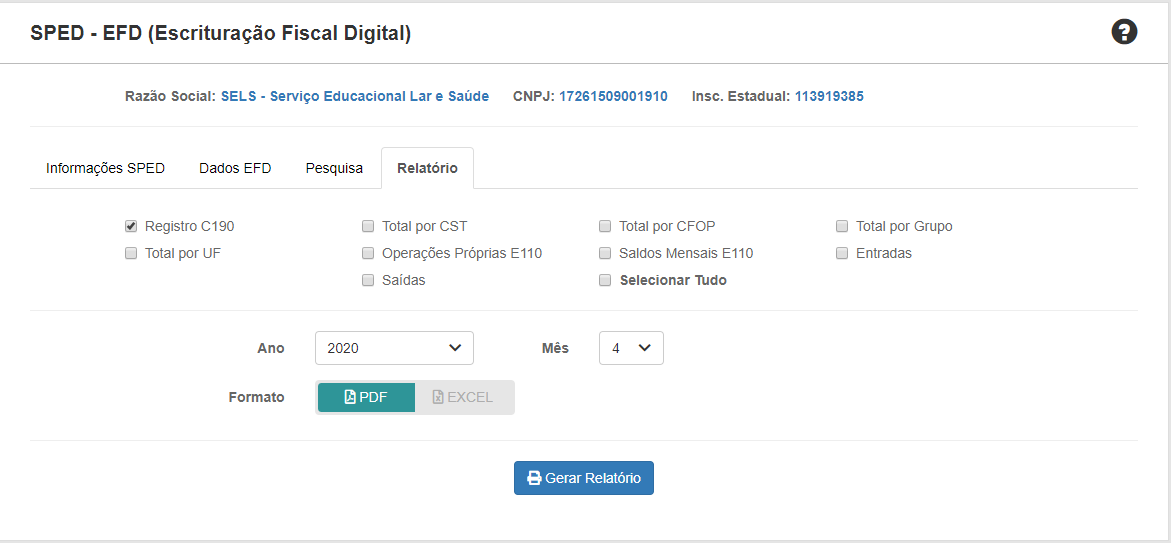SPED¶
Este manual tem como finalidade orientar o usuário quanto ao processo de gerar o arquivo SPED, Ajustes na apuração e seus relatórios.
1 Acesse o Menu > EFD > SPED.
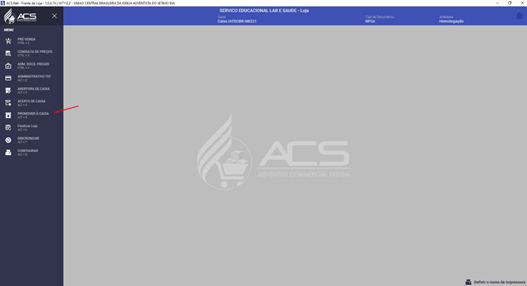
2 O sistema direcionará para a tela de Informações gerais relacionadas ao SPED. Leia para sanar alguma dúvida básica.
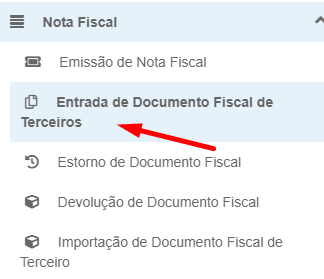
3 Clique em Novo SPED para gerar o arquivo preliminar com a movimentação do mês desejado.
4 Na tela dados EFD insira o mês, o ano e a Finalidade do documento.
a As finalidades dos documentos podem ser “0 – Remessa de Dados Originais” e “1 – Remessa de Dados Substituto”.
i A Remessa de Dados Originais, significa que o arquivo é o primeiro a ser enviado para o Fisco.
ii A Remessa de Dados Substituto, significa que o arquivo gerado é em substituição ao arquivo original enviado anteriormente (arquivo retificador).
b Clique em Gerar.
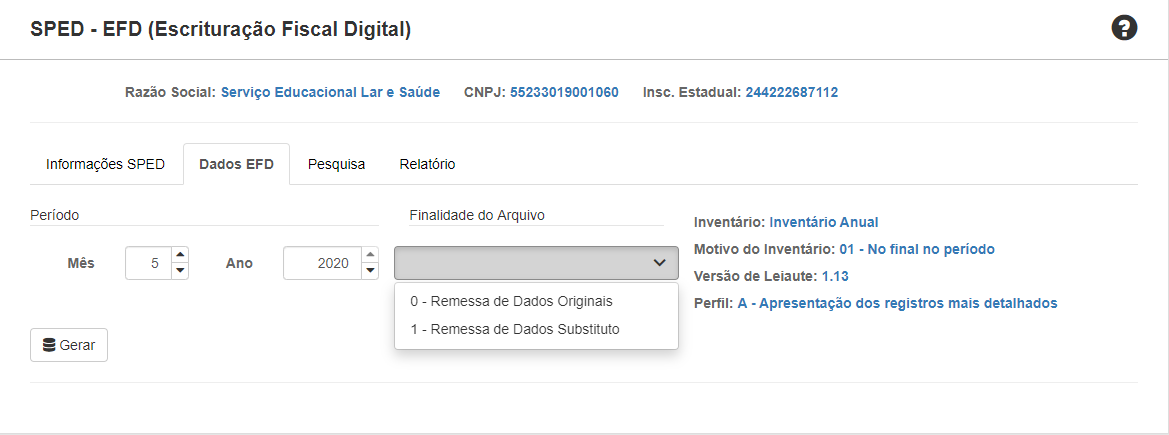
5 Após gerar o SPED o sistema te direcionará para uma tela que você poderá visualizar em tela os totalizadores das movimentações.
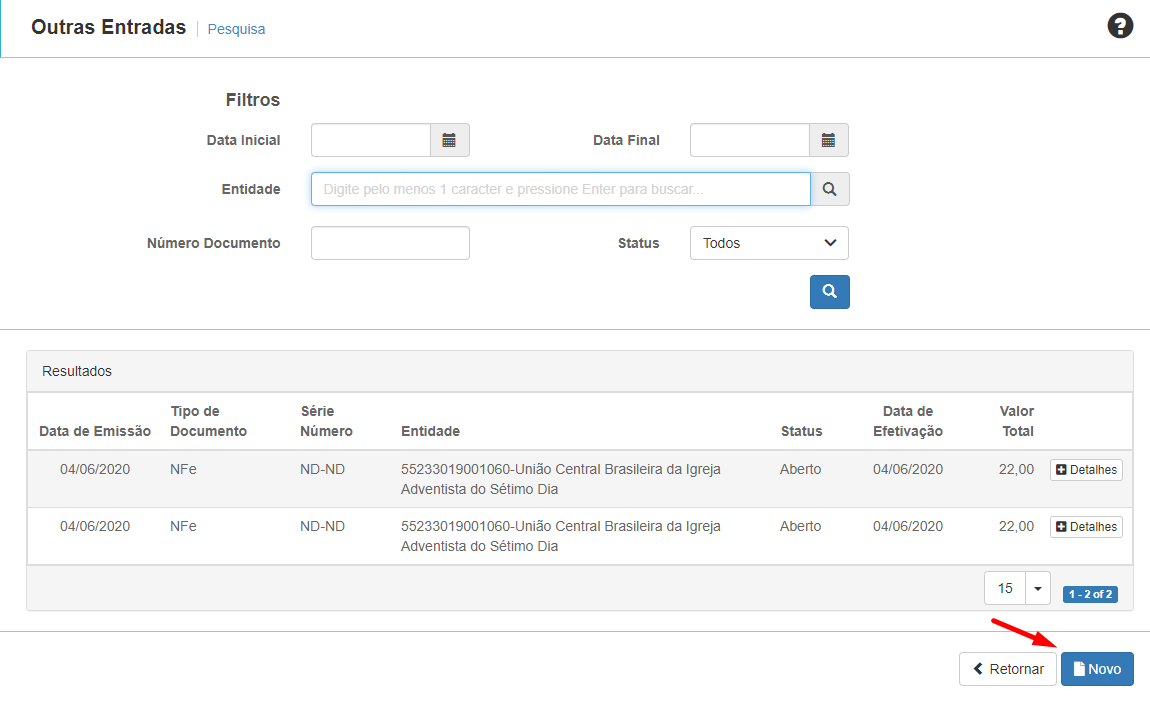
6 Para visualizar a apuração do ICMS clique na aba Dados Apuração.
a Navegue pelas abas para visualizar os dados da apuração do mês em questão.
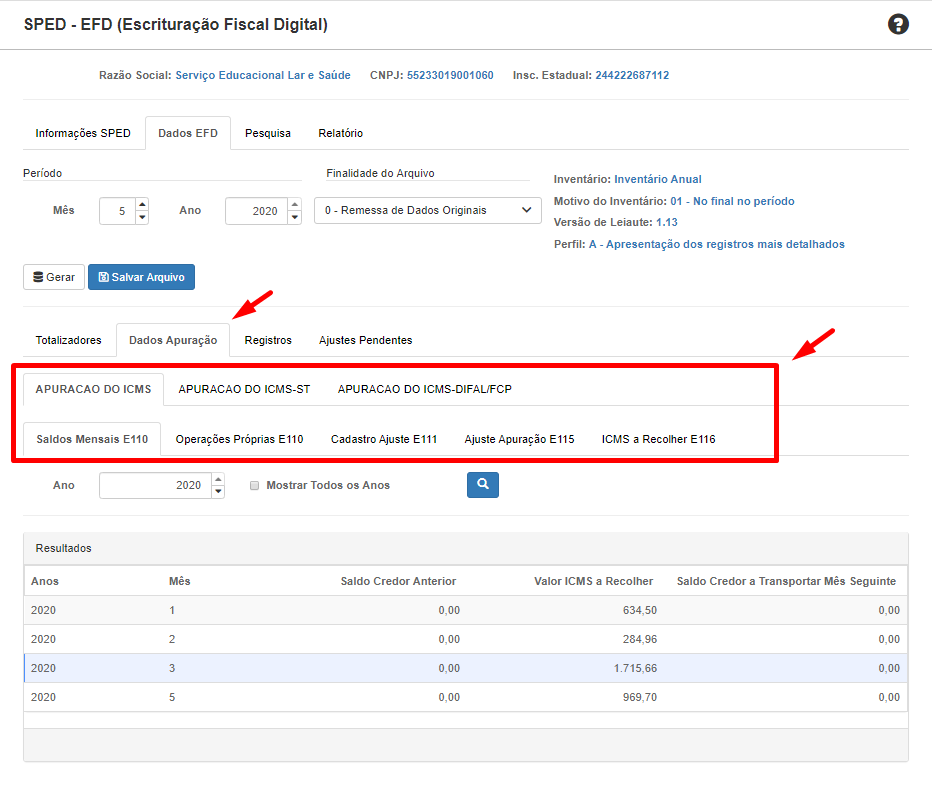
b Na aba Cadastro Ajuste você poderá lançar os ajustes da apuração, conforme orientação e legislação do seu estado
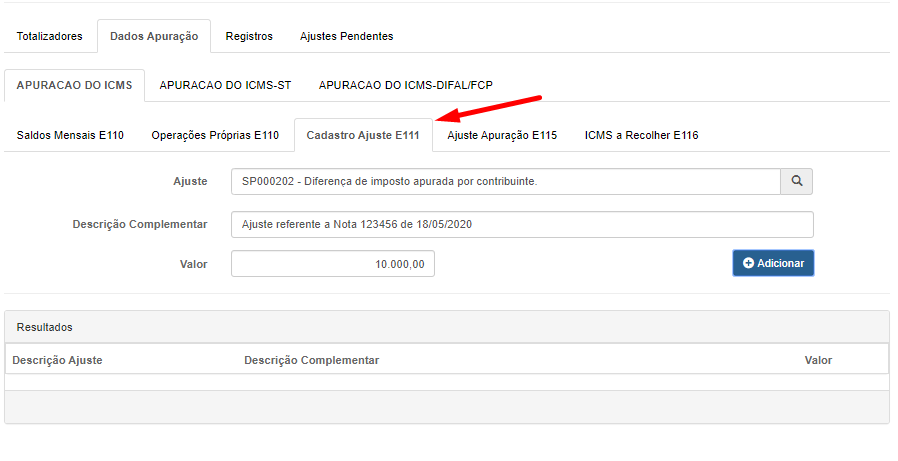
i Em Ajuste insira o código de Ajuste que se enquadra no lançamento que está sendo realizado.
ii Utilize o campo Descrição Complementar para inserir informações pertinentes a operação (nº de nota, nº do documento pago, data da operação etc.)
iii No campo Valor insira o valor do ajuste.
iv Clique em adicionar para efetivar a operação.
7 Toda vez que um ajuste for lançado na apuração o arquivo deve ser gerado novamente para que o lançamento componha os totais e o arquivo.
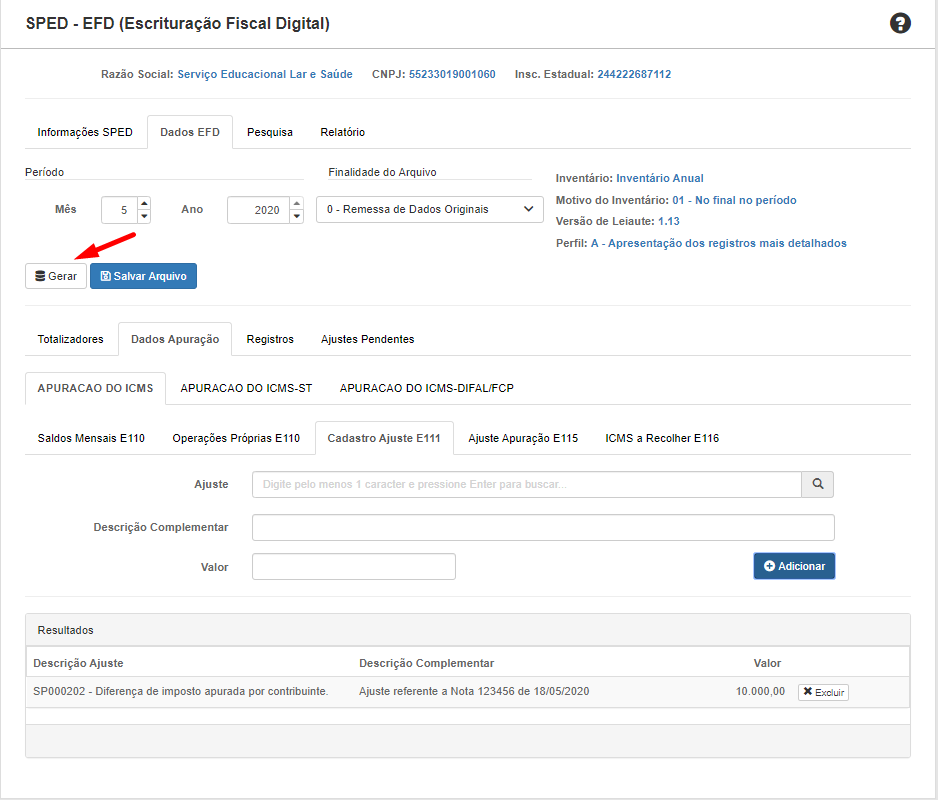
8 Na aba Registro poderá ser consultado os lançamentos de algum registro contido no arquivo SPED
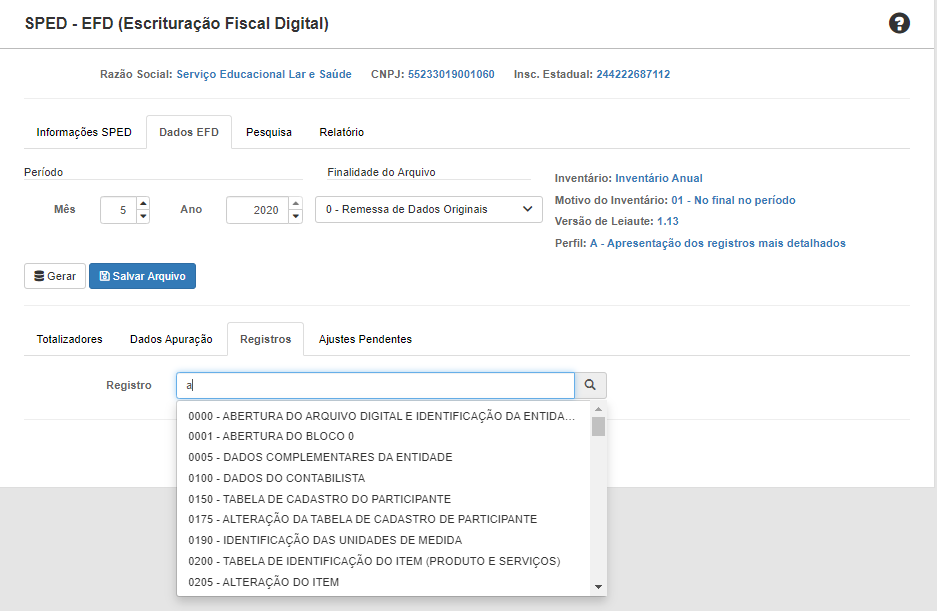
9 Na aba Ajuste Pendente o sistema mostrará os ajustes que já estão pré-configurados do sistema e que o usuário poderá utilizar na apuração.
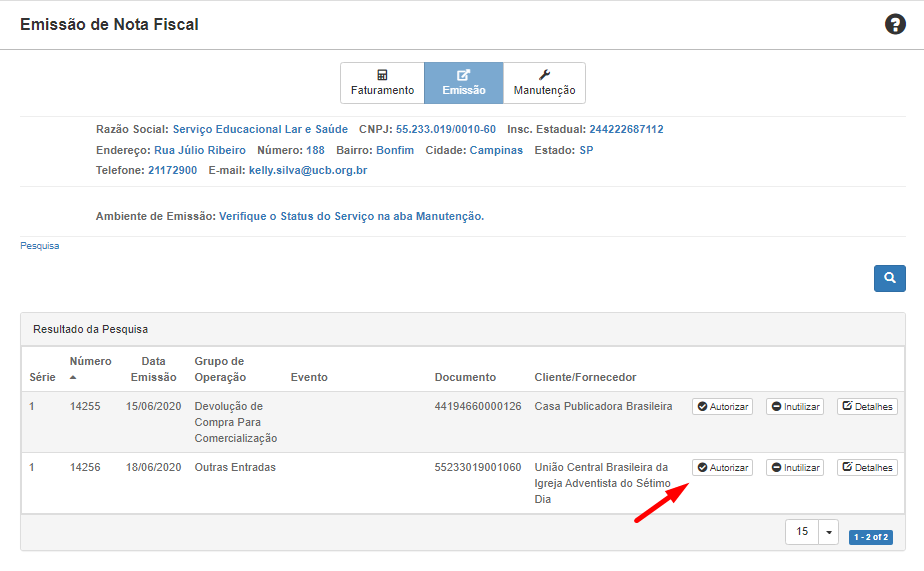
10 Após efetuar os ajustes e revisão dos valores da apuração, efetue o lançamento dos valores a pagar do mês em questão, conforme demonstrado abaixo:
a. ICMS a Recolher E116
i Insira o tipo de Obrigação a recolher
ii O valor do imposto, conforme mostrado na parte de baixo da tela em Valor Apurado.
iii Insira a data de vencimento da guia em seu estado
iv Insira o mês de referência do documento em questão
v Insira o código de receita, conforme documento gerado em seu estado.
vi No campo descrição complementar insira de preferência o nº do documento gerado para recolhimento do tributo.
vii Clique em Adicionar para salvar o lançamento.
viii Gere o arquivo novamente para registrar o lançamento no arquivo.
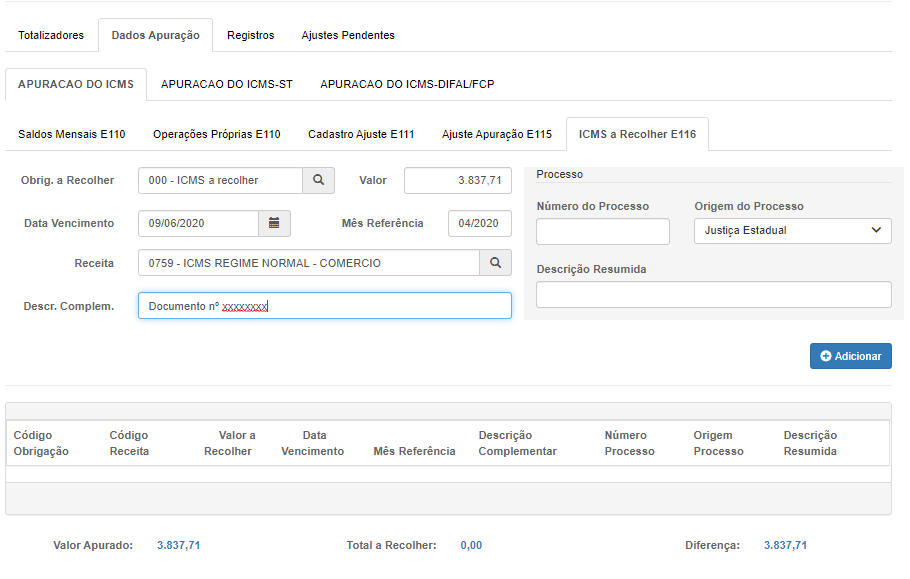
b. ICMS -DIFAL/FCP a Recolher E316
i Selecione o estado que será recolhido o DIFAL/FCP.
ii Siga as orientações mostradas no item a.
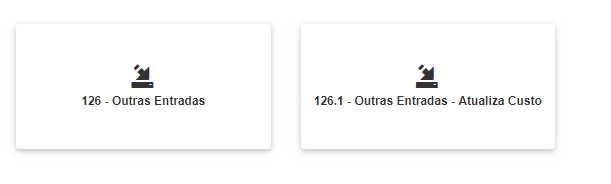
11 Clique em Salvar Arquivo para que ele seja salvo em sua máquina e importado no validador do SPED disponibilizado pela RFB.
a Salve o arquivo em uma pasta que você deseje encontrar com facilidade para importação.
12 Na aba Pesquisa você poderá consultar os arquivos já gerados em períodos anteriores.
a Clique em Detalhes para ter acesso aos dados do arquivo.
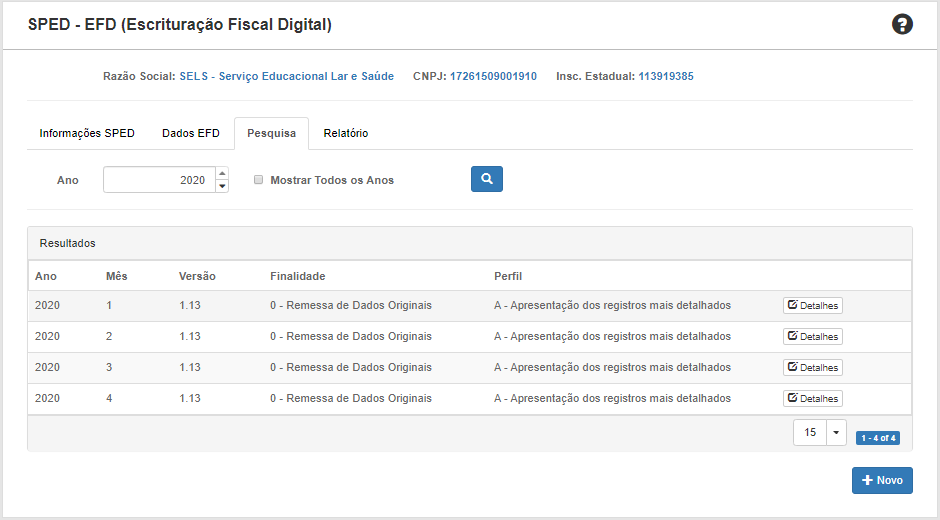
13 Na aba Relatório você terá acesso aos mesmos dados mostrados na tela em formato PDF ou Excel.
a Selecione o relatório desejado.
b Selecione o ano e o mês do relatório.
c Selecione o formato do arquivo.
d Clique em Gerar Relatório.