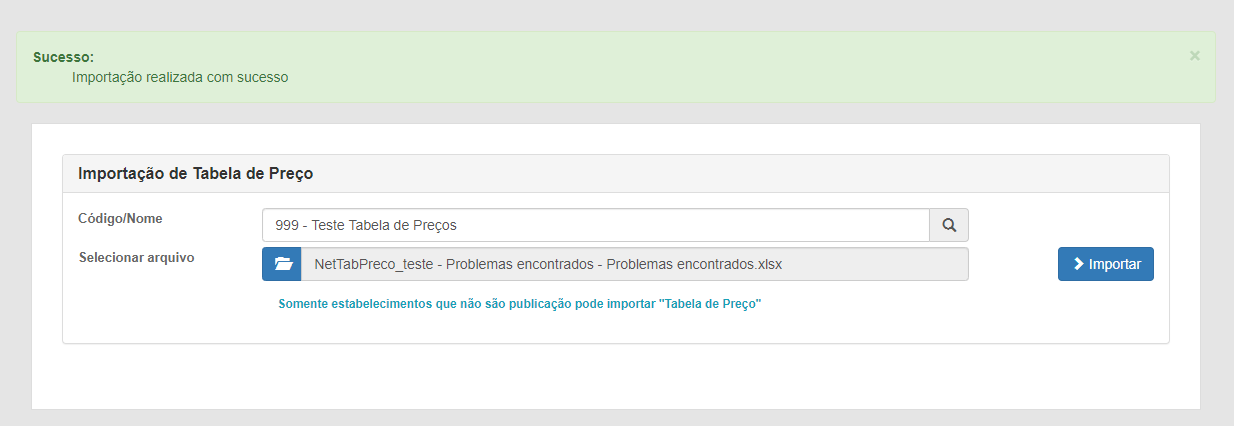Cadastro de nova tabela de preço:¶
1) Clique em menu > Configuração de Preço > Catálogo de Preços.
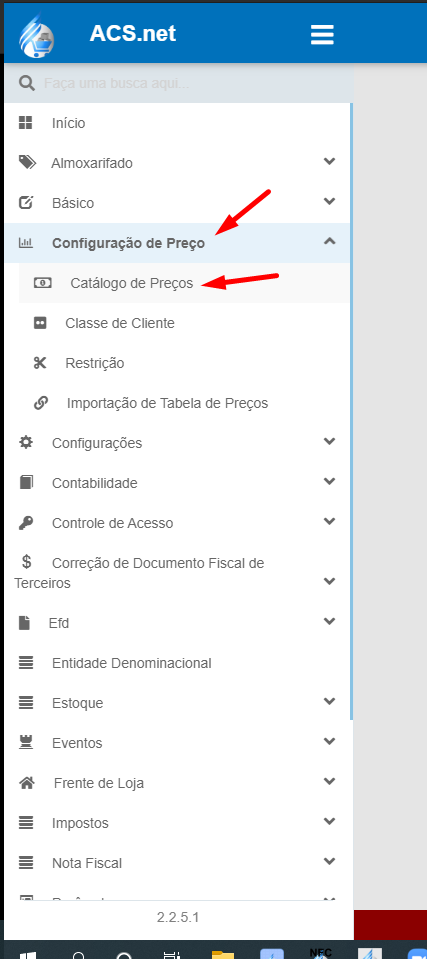
2) Clique em novo
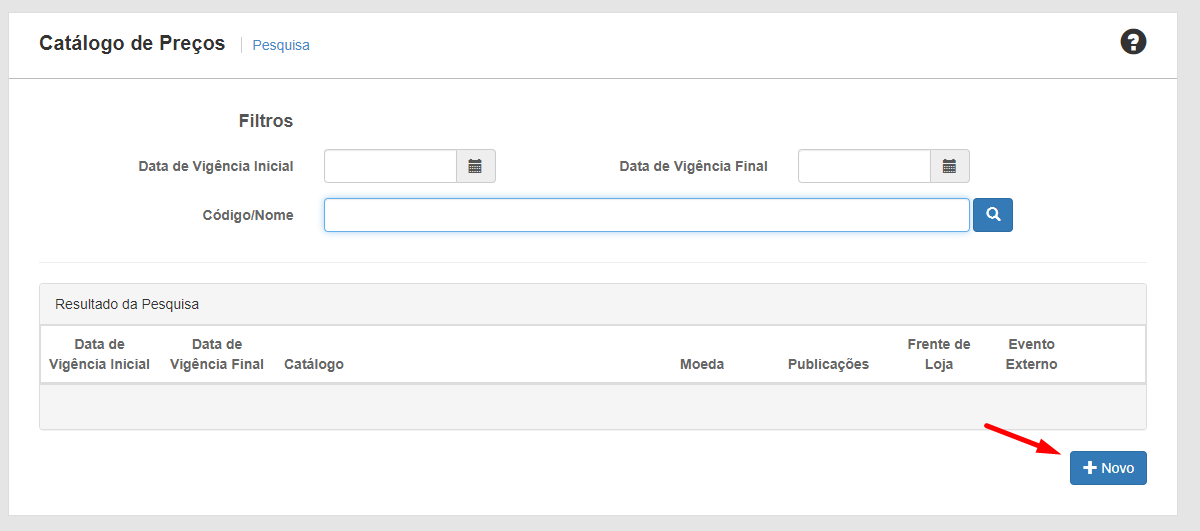
3) Preencha as informações solicitadas.
I ) Insira a data de vigência da tabela.
II ) Atribua um código para tabela.
III ) Insira o nome da tabela.
IV ) Insira a moeda que será usada na tabela. .. note:: recomendamos que semprem utilizem a moeda R$ - Real

V ) Marque as opções, conforme for utilizada na entidade.

- Uso externo: Permite a utilização em eventos.
- Frente de Loja: para utilização nos caixas da loja.
VI ) Clique em próximo.
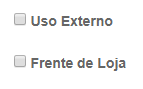
4) Restrições:
I ) Insira as restrições que serão utilizadas na tabela.
II ) Não é obrigado inserir restrições.
III ) Clique em próximo.
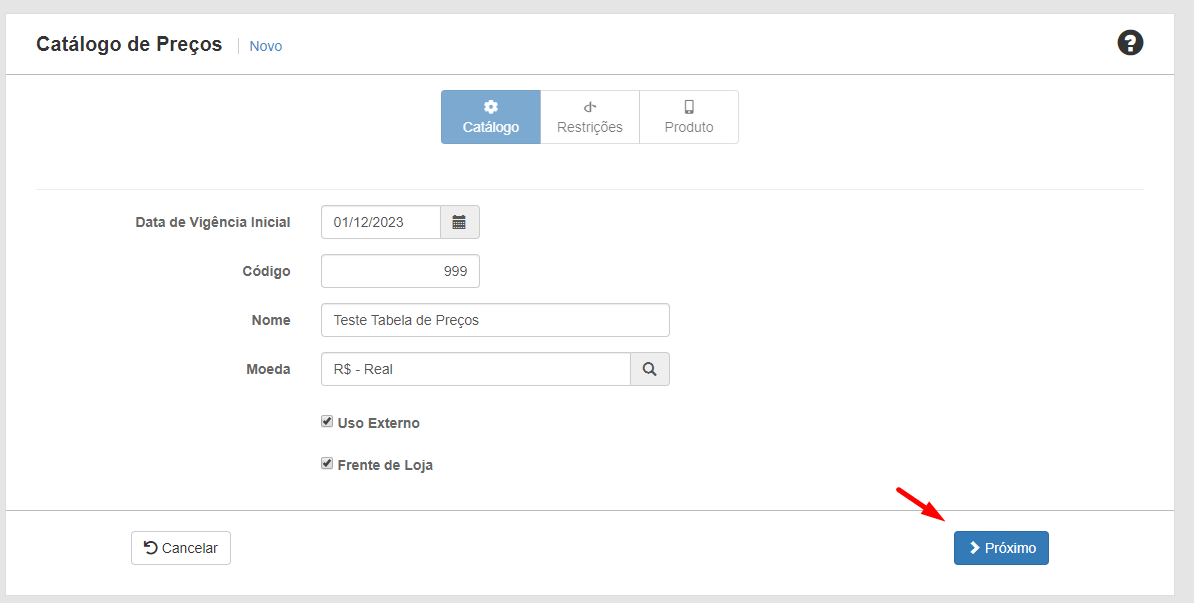
5) Produtos:
I ) Pesquise o produto que será inserido na tabela.
II ) Insira o preço (R$) do produto.
III ) Insira o desconto máximo (%) que poderá ser aplicado ao produto.
IV ) Clique em adicionar.
V ) O processo de inserir produtos pode ser feito quantas vezes forem necessárias.
VI ) Clique em resumo para finalizar o processo.
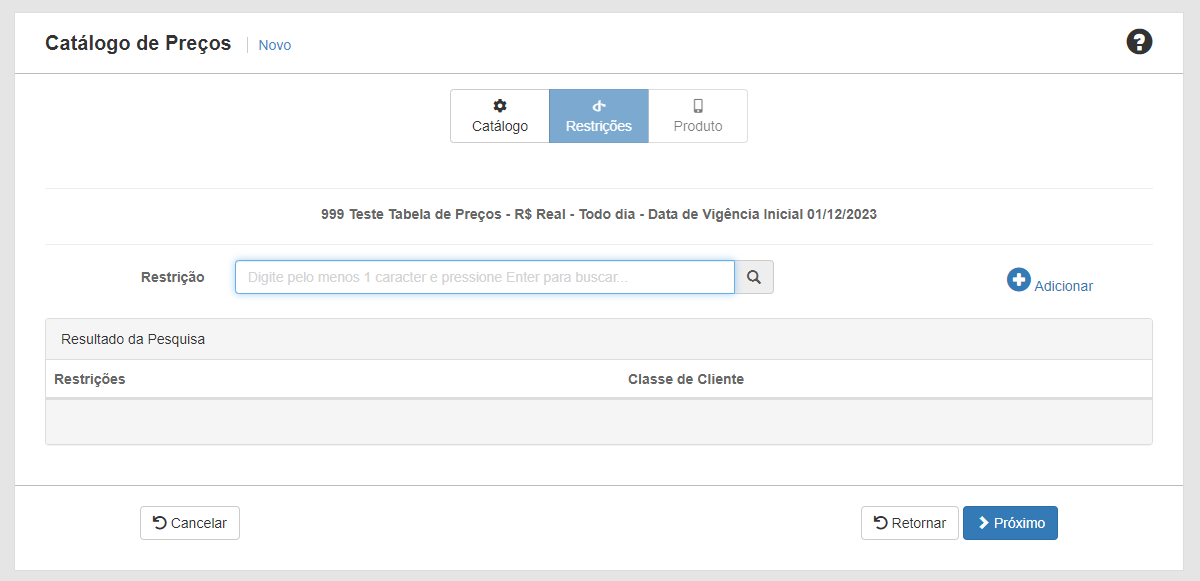
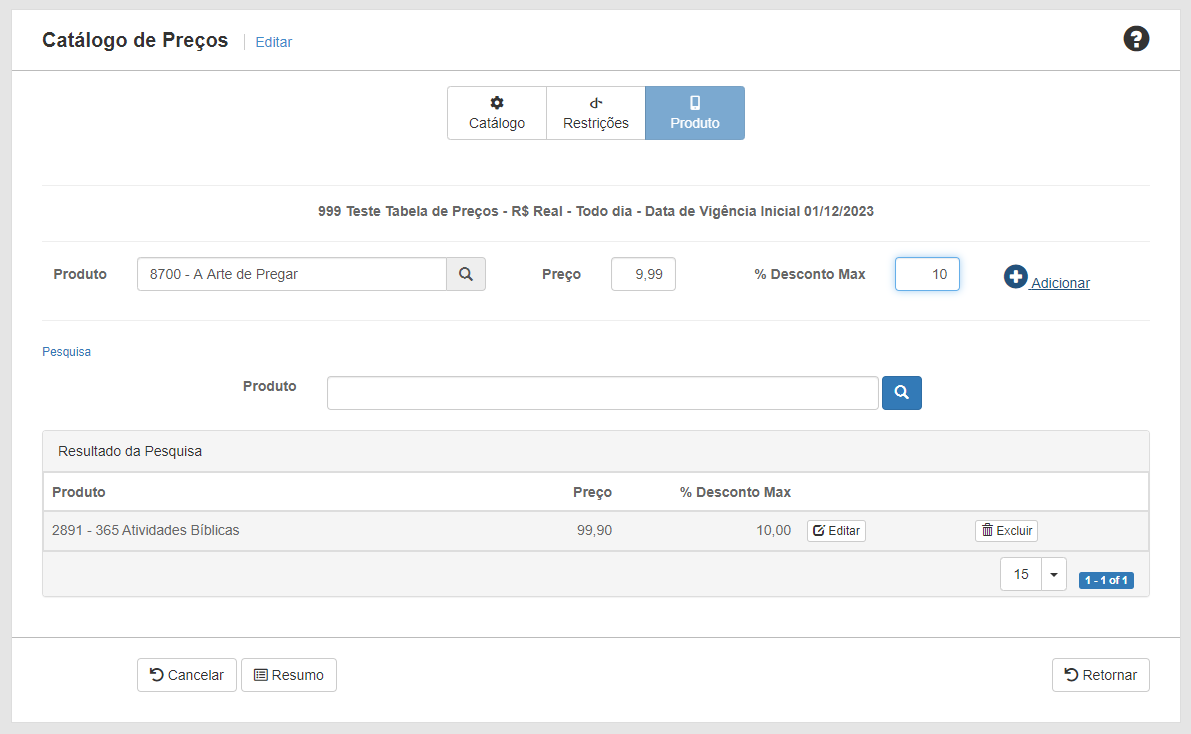
Edição da(s) Tabela(s) de Preços:¶
1) Na tela de Catálogo de Preços pesquise a tabela que deseja editar e clique em detalhes na tabela.
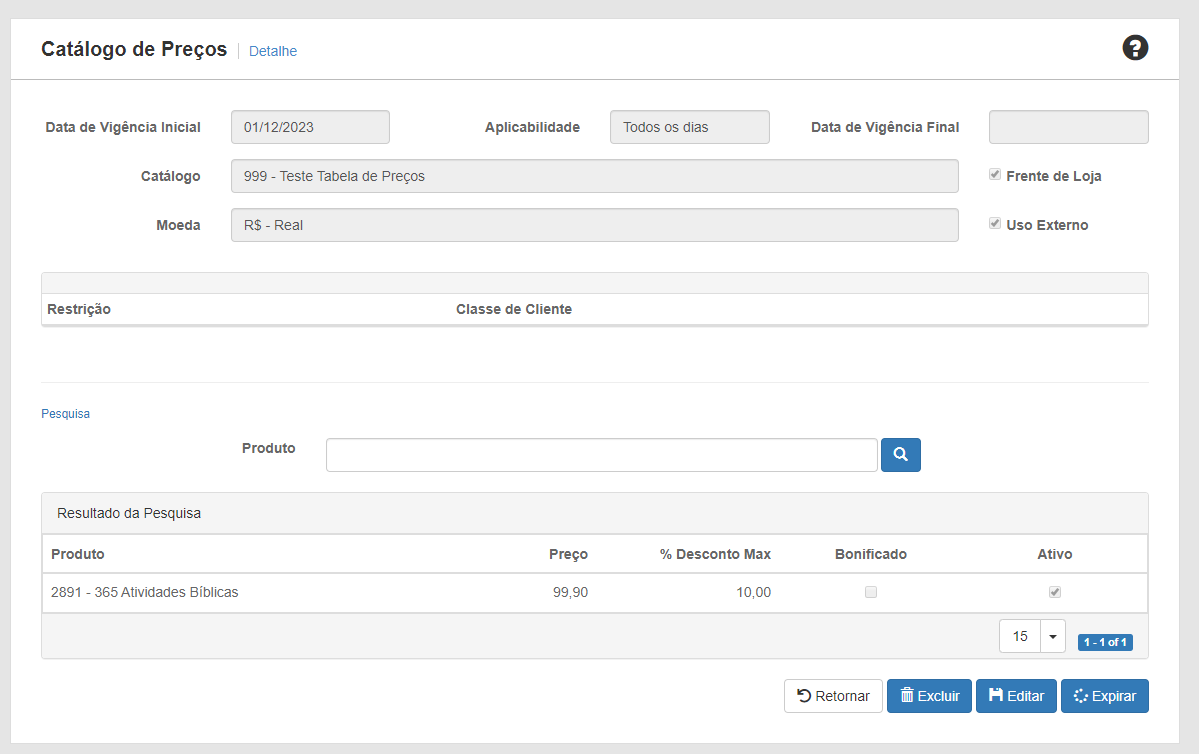
2) Após clicar em detalhes o sistema irá mostrar a mesma tela que mostra após a finalização do cadastro da tabela.
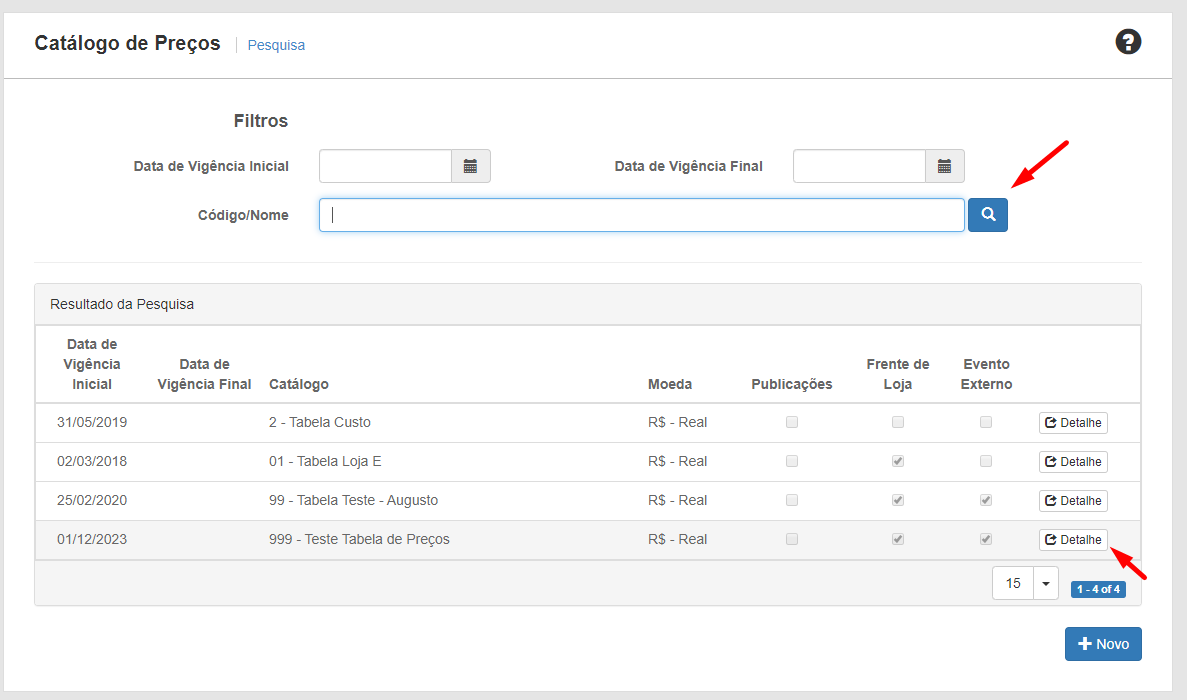
I ) O botão “Excluir” irá excluir a tabela
II ) O botão “Expirar” irá inativar a tabela.
III ) Clique no botão “Editar” para abrir a tela de edição da tabela.
IV ) A edição da tabela segue os mesmos passos da criação da tabela.
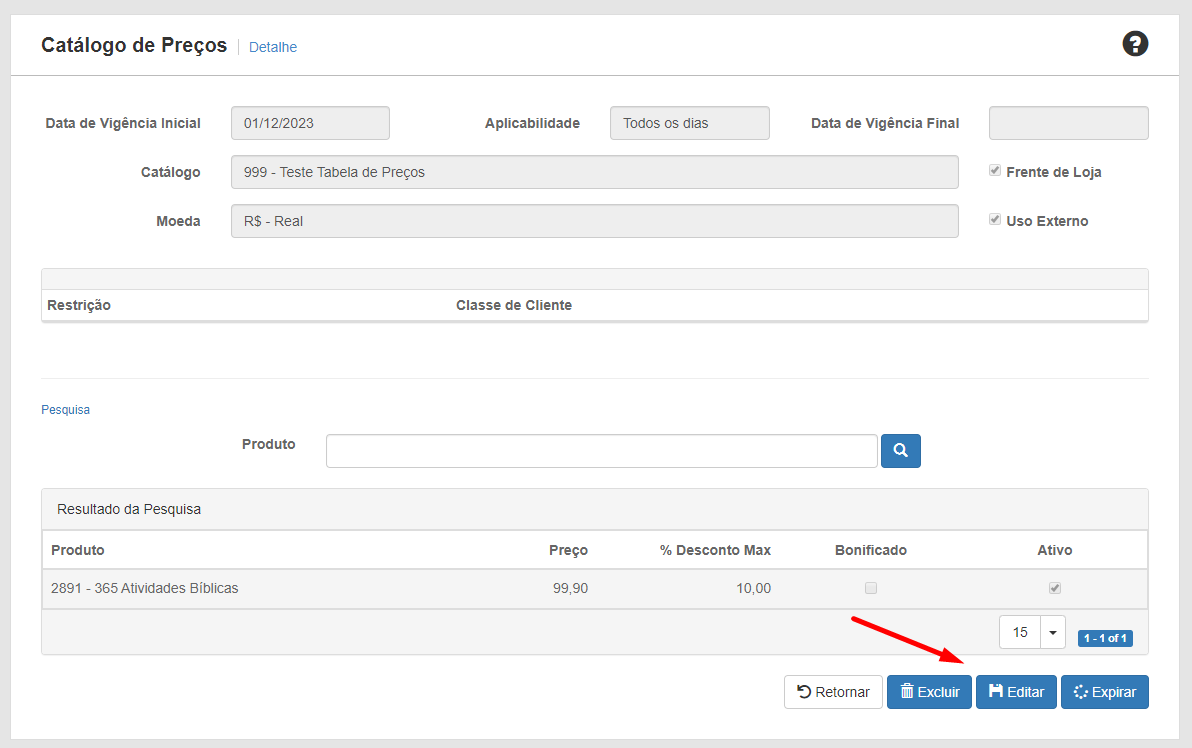
Exportação e Importação da(s) Tabela(s) de Preços¶
1) Exportação de Tabela de Preços
I ) Acesse o menu > Relatórios > Relatórios
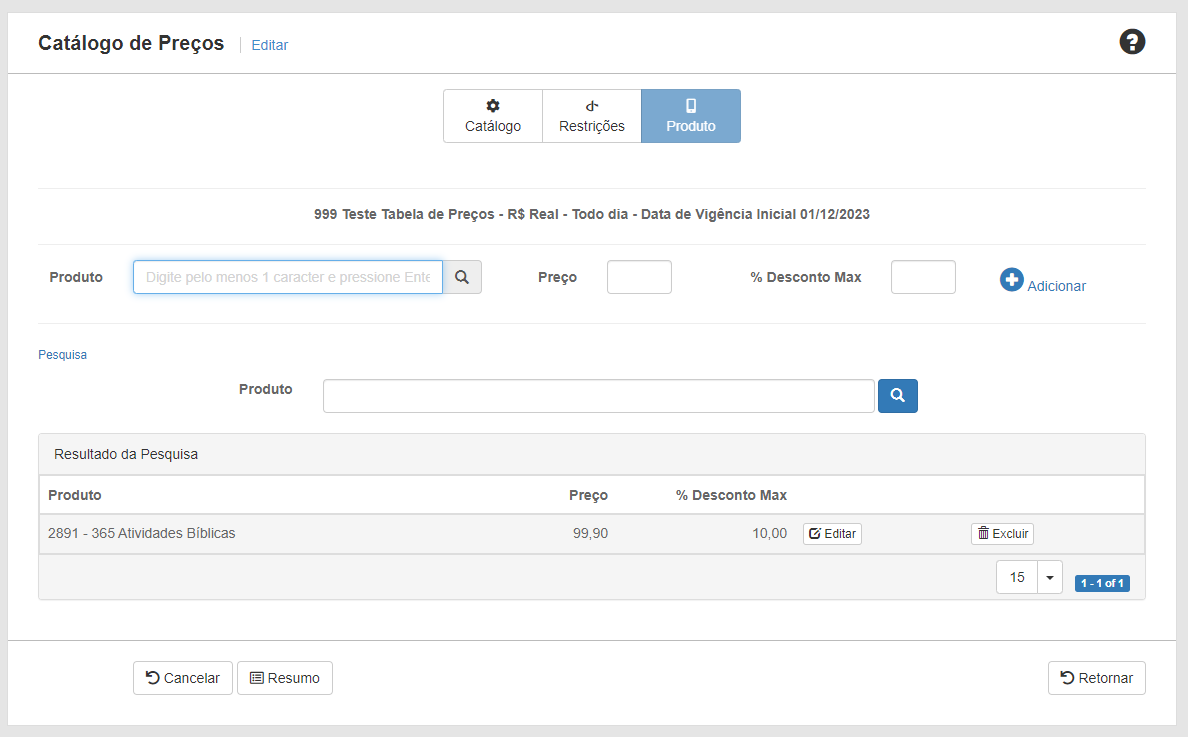
II ) Clique em Tabela de Preço
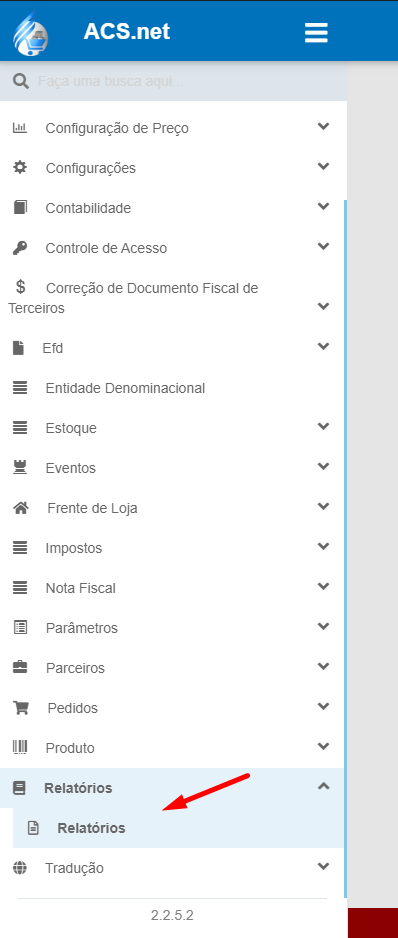
III ) Filtre o formato que o arquivo será gerado e clique em Gerar Relatório
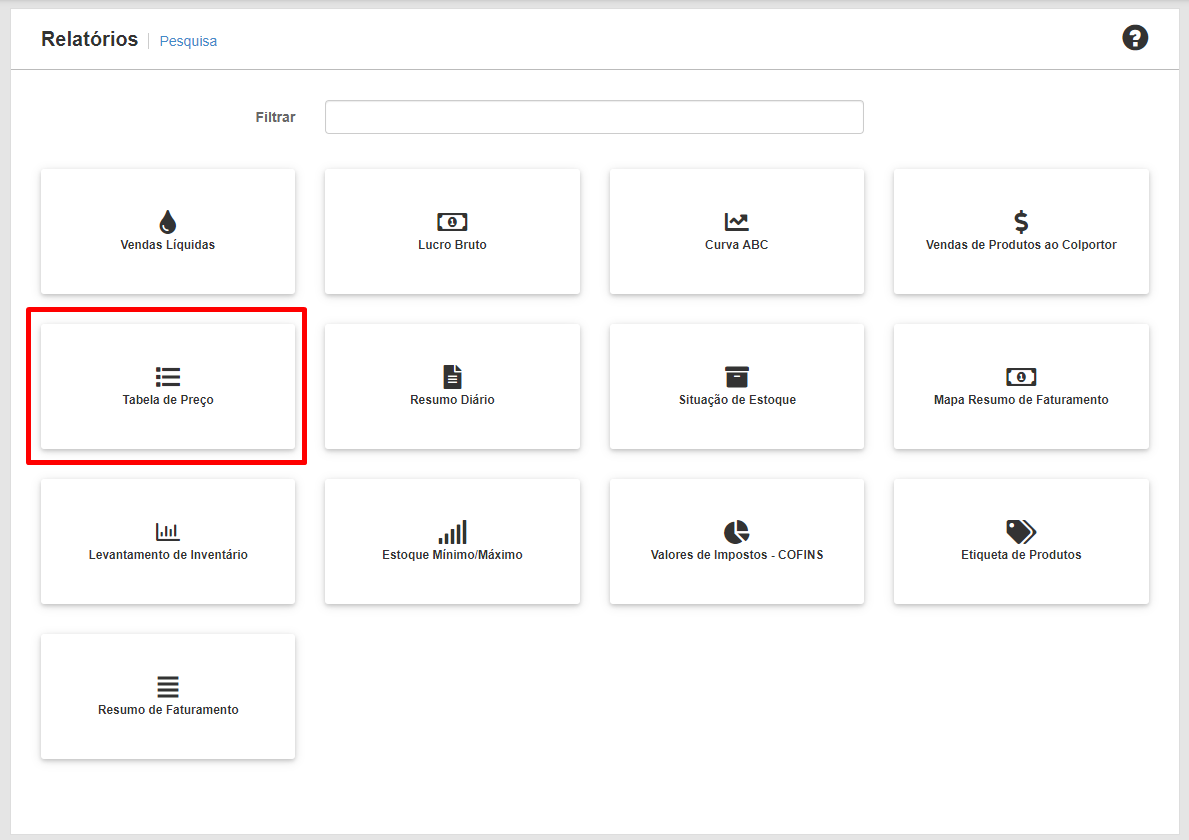
IV ) Formato da tabela exportada em Excel
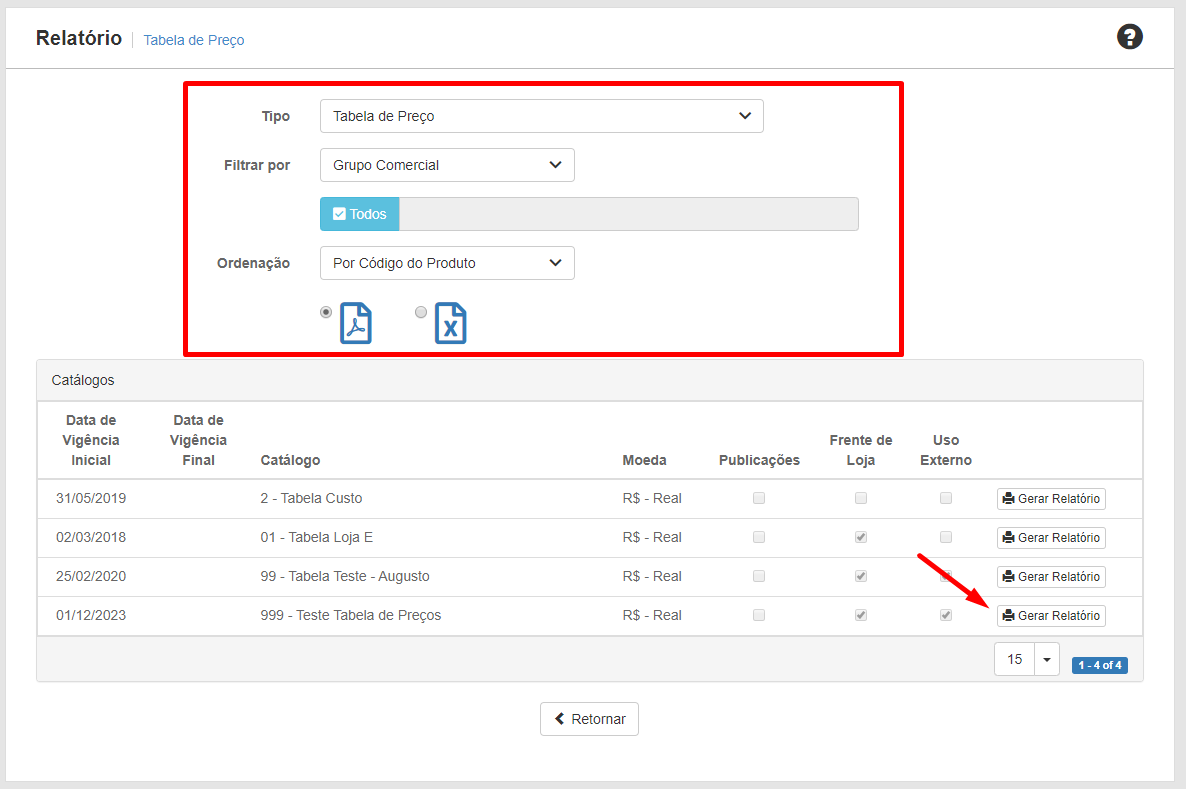
2) Importação da Tabela de Preços
I ) Edite o arquivo em Excel para o formato da imagem abaixo.
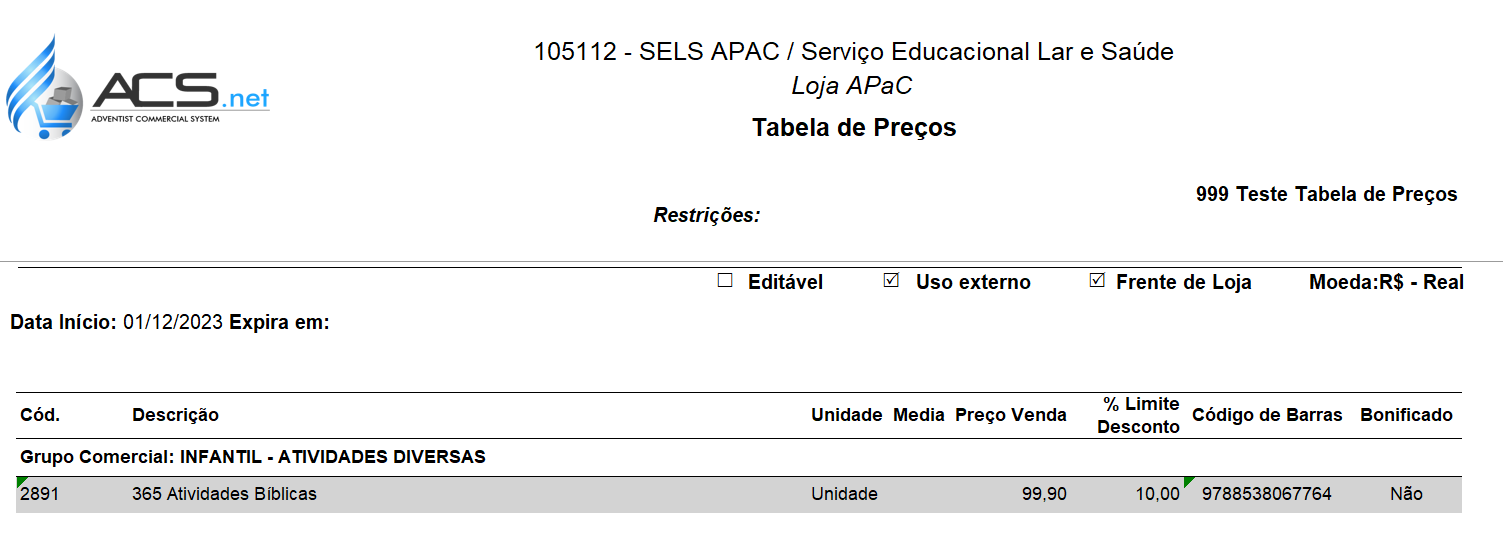
II ) O sistema irá validar as seguintes restrições:
A ) O produto deve estar ativo na entidade.
B ) O mesmo produto não pode ser repetido na tabela.
C ) O código do produto deve ser o mesmo do sistema.
D ) O nome do produto deve ser o mesmo do sistema
E ) A coluna preço deve estar no formato numérico com no máximo dois dígitos após a virgula.
F ) A coluna “preco” deve estar no formato numérico com no máximo dois dígitos após a virgula.
G ) A coluna “DescontoMaximo” deve estar no formato numérico com no máximo dois dígitos após a virgula.
III ) Acesse o menu > Configuração de Preço > Importação de Tabela de Preços.
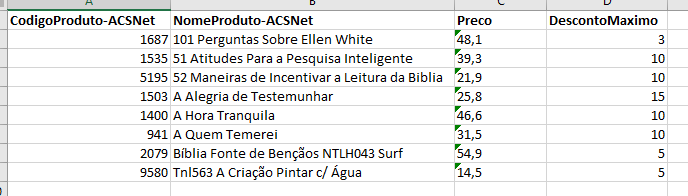
IV ) Pesquise a tabela que deseja importar os produtos.
V ) Selecione o arquivo.
VI ) Clique em importar.
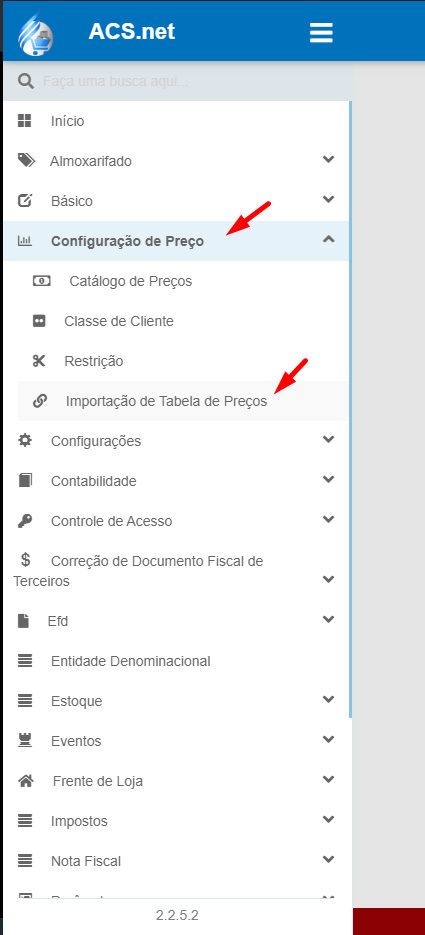
VII ) O sistema irá mostrar uma mensagem com a seguinte pergunta:
Note
Deseja apagar os produtos da tabela de preços e importar somente os do arquivo ou manter os produtos na tabela de preços que não estão no arquivo?
VIII) Clicando em Manter o sistema irá manter todos os produtos já existentes na tabela e só mudará o preço e o desconto máximo.
IX ) Clicando em Apagar o sistema irá apagar todos os produtos da tabela e inserir os da planilha importada.
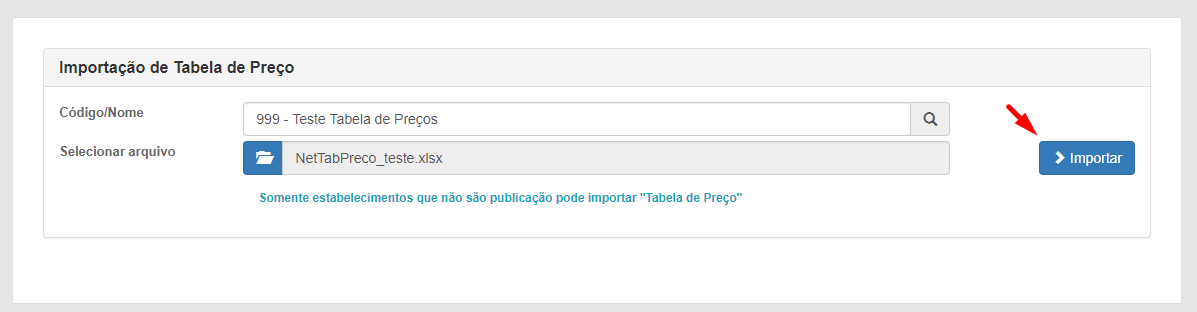
X ) Se o arquivo estiver com algum erro na validação o sistema irá exibir um arquivo com o problema encontrado, conforme imagem abaixo:
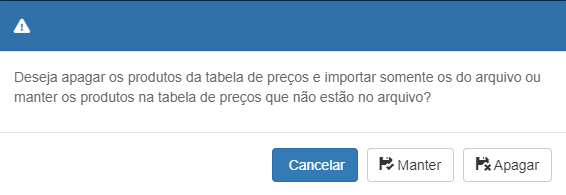
XI ) Efetue os ajustes e importe novamente a tabela.