Estoque¶
No sistema ACS.net os Estoques também são denominados como depósito. Todas as entidades iniciam suas atividades no ACS.net com pelo menos um Estoque/Depósito, mas nada impede que a entidade utilize mais de um Estoque/Depósito para gestão e controle das mercadorias. Vamos mostrar nesse manual os seguintes pontos:
- Como criar um Estoque/Depósito;
- Como cadastrar um centro de custo para contabilizações das operações com o Estoque/Depósito;
- Como efetuar transferências entre os Estoque/Depósito da entidade;
- Como visualizar a posição de estoque e o extrato de movimento de estoque de um determinado produto;
- Como retirar os relatórios para controle de estoque e suas finalidades.
1 ) Como criar um Estoque/Depósito
a ) Acesse o menu > Estoque > Depósito.
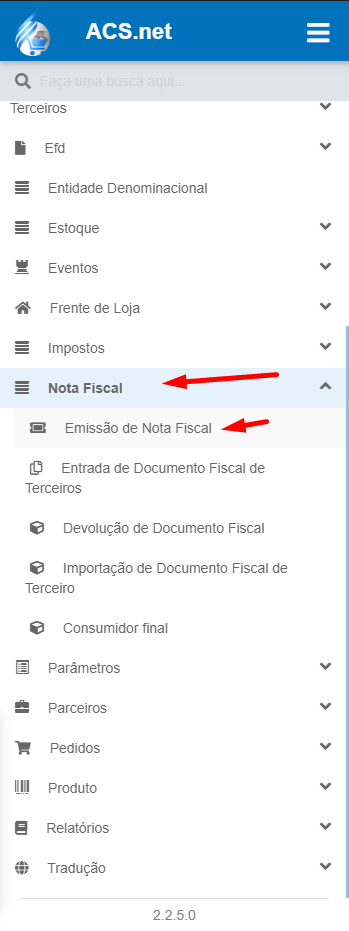
b ) Irá abrir uma tela para consulta dos estoques existentes, inclusive os de eventos. Clique em Novo para criar um deposito. Atenção: Os estoques de eventos são criados em tela específica. Acesse o manual de eventos para aprender como faz.
Important
Atenção: Os estoques de eventos são criados em tela específica. Acesse o manual de eventos para aprender como faz.
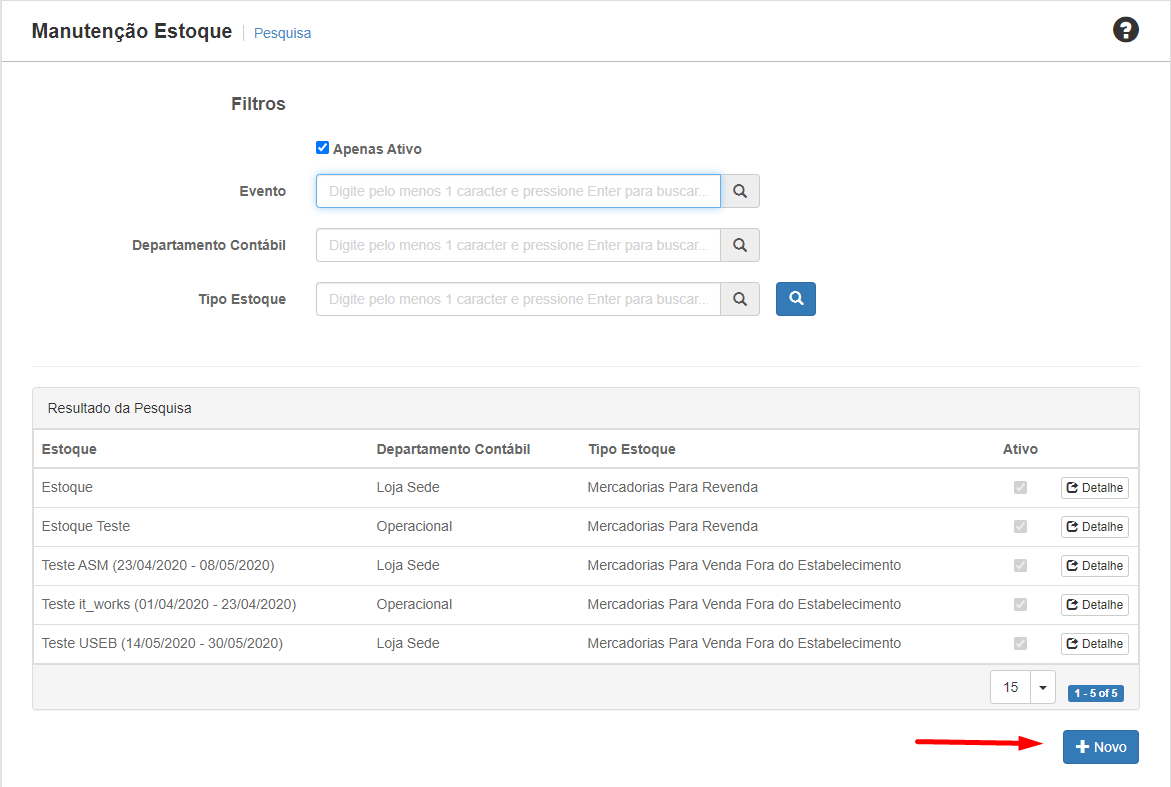
c ) Insira os dados conforme solicitado:
i ) Nome – Insira um nome que identifique o depósito
ii ) Departamento Contábil – Insira o departamento que deseja que as operações com esse deposito seja contabilizado.
Note
O item 2 deste manual mostra como cadastrar um novo centro de custo que é igual ao Departamento Contábil.
iii ) Tipo de Estoque – Insira o tipo de estoque, conforme finalidade do mesmo. Normalmente as lojas utilizam o tipo “Mercadoria para Revenda”, pois os produtos ficarão disponíveis para venda na loja.
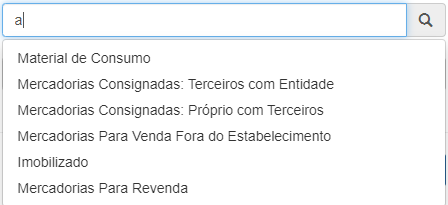
Important
Não insira o Tipo “Mercadoria para venda Fora do Estabelecimento”, pois essa finalidade é inserida automaticamente na criação de um evento.
Important
Os Tipos “Imobilizado” e “Material de Consumo” devem ser utilizados para os produtos destinados a essa finalidade.
d ) Clique em Gravar.
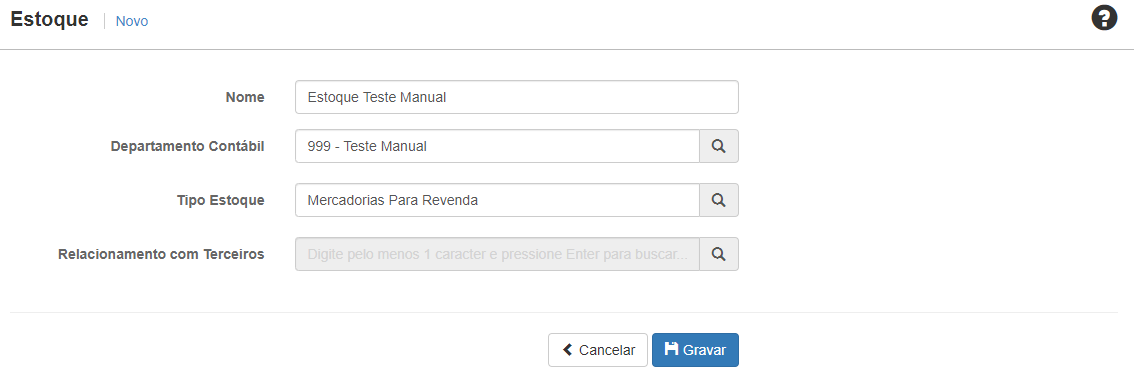
e ) Após criado, o depósito estará disponível para ser utilizados nas operações de entrada saída e transferência entre estoques (item 3 do manual).
2 ) Como cadastrar um centro de custo para contabilizações das operações com o Estoque/Depósito:
a ) Acesse o Menu > Configurações > Centro de Custo.
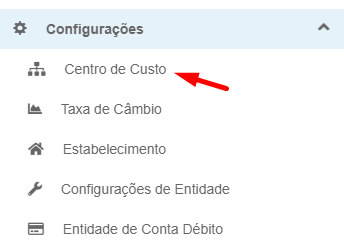
b ) Irá abrir uma tela para consulta e edição dos Centros de Custos/Departamentos já existentes.
c ) Clique em Novo para criar um centro de custo/Departamento.
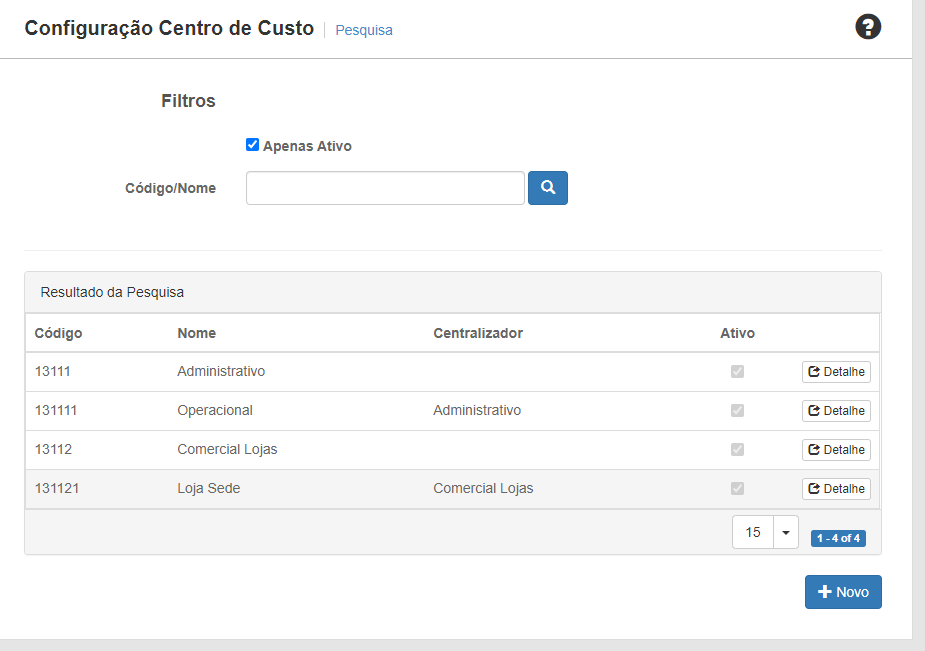
d ) Selecione a opção Centro de Custo
e ) Insira o código igual o nº do departamento no AASI
f ) Insira o nome para identificar o Centro de Custo/Departamento
g ) Insira o Centralizador (Em todas as entidades inserimos um centralizador genérico, mas é opção da entidade criar novos centralizadores de centro de custo.)
h ) Clique em Gravar.
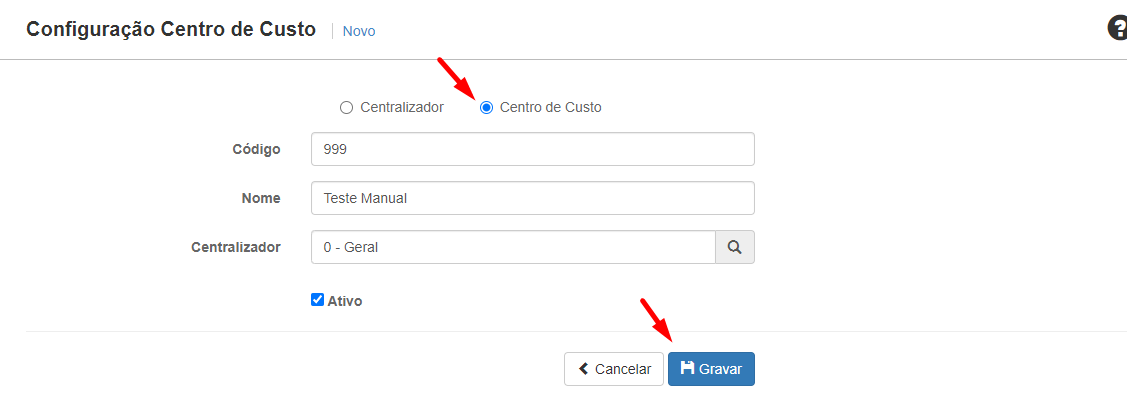
3 ) Como efetuar transferências entre os Estoque/Depósito da entidade
a ) Acesse o Menu > Estoque > Transferência de Depósito
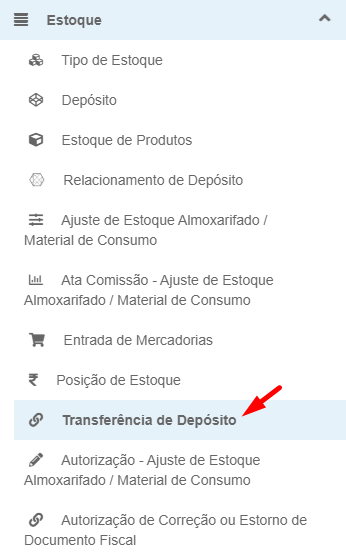
b ) O sistema abrirá uma tela para consulta das operações já realizadas
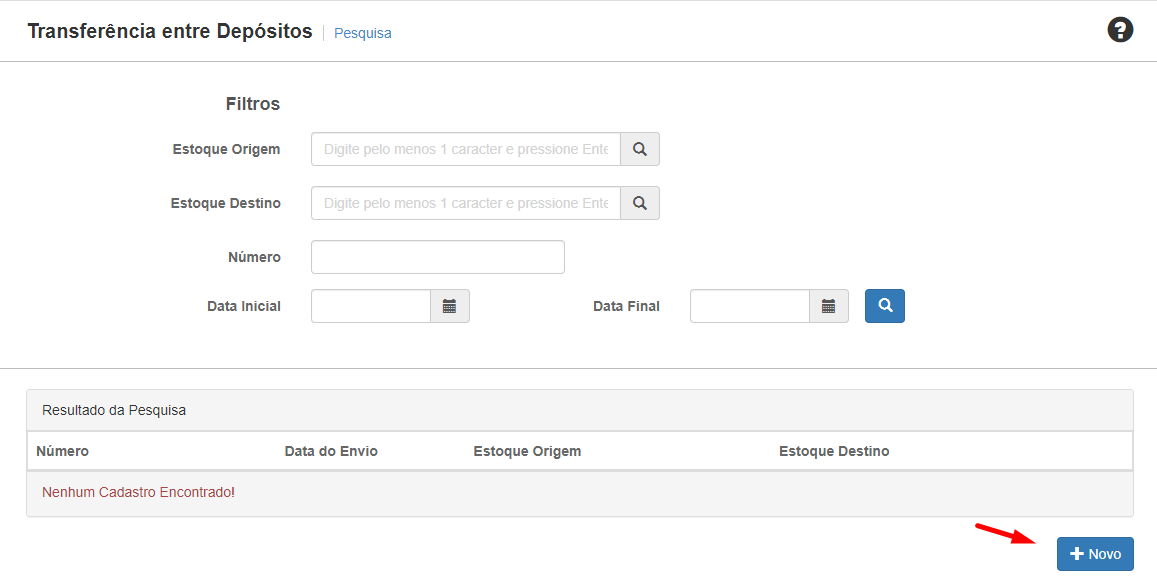
c ) Clique em novo para efetuar uma transferência entre Estoques/Depósitos
d ) Selecione o estoque de Origem (de onde sairá a mercadoria)
e ) Selecione o Estoque de Destino (Onde entrará a mercadoria)
f ) Insira os produtos que deseja movimentar
i ) Pesquise o produto
ii ) Insira a quantidade
iii ) Clique em Adicionar
g ) Se errou algum produto ou quantidade clique em excluir para apagar o produto da lista.
h ) Revise e clique em Gravar para efetivar a operação.
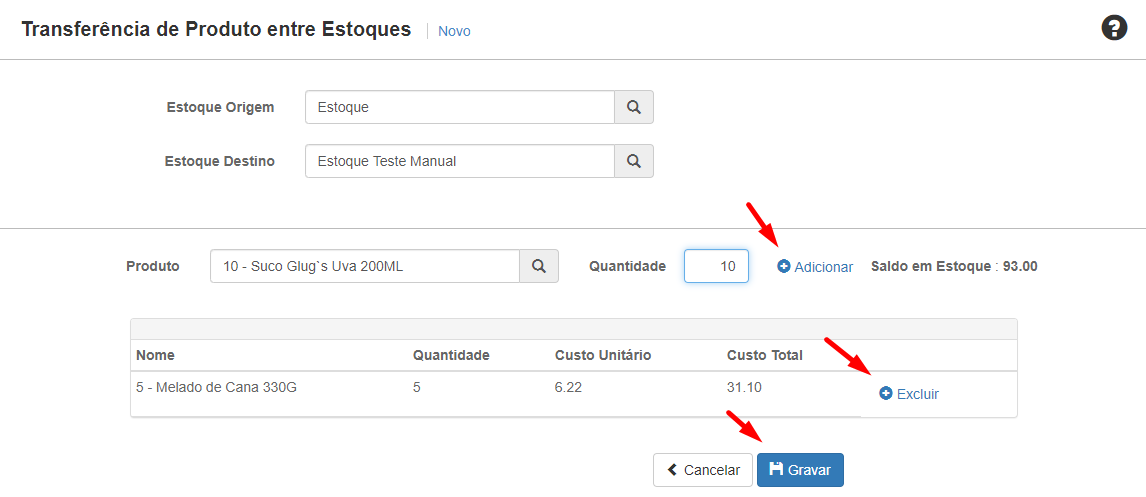
Important
O sistema não permite apagar ou cancelar a transferência depois de feita. Para desfazer a operação será necessário efetuar outra transferência invertendo os estoques de origem e destino.
Important
Não existe etapa de contabilização para operação em questão.
4 ) Como retirar os relatórios para controle de estoque e suas finalidades
a ) Posição de Estoque:
i ) Acesse o Menu > Estoque > Posição de Estoque
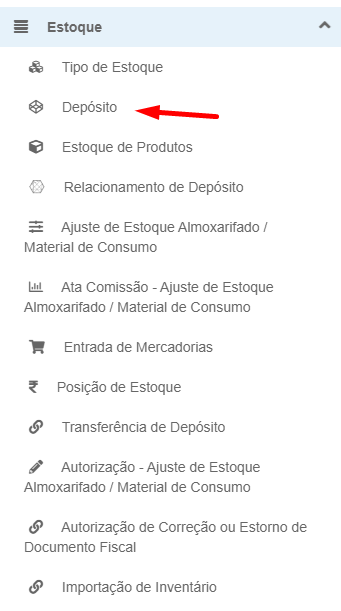
ii ) Abrirá uma tela com alguns filtros que podem ser preenchidos para consulta da posição de estoque em quantidade.
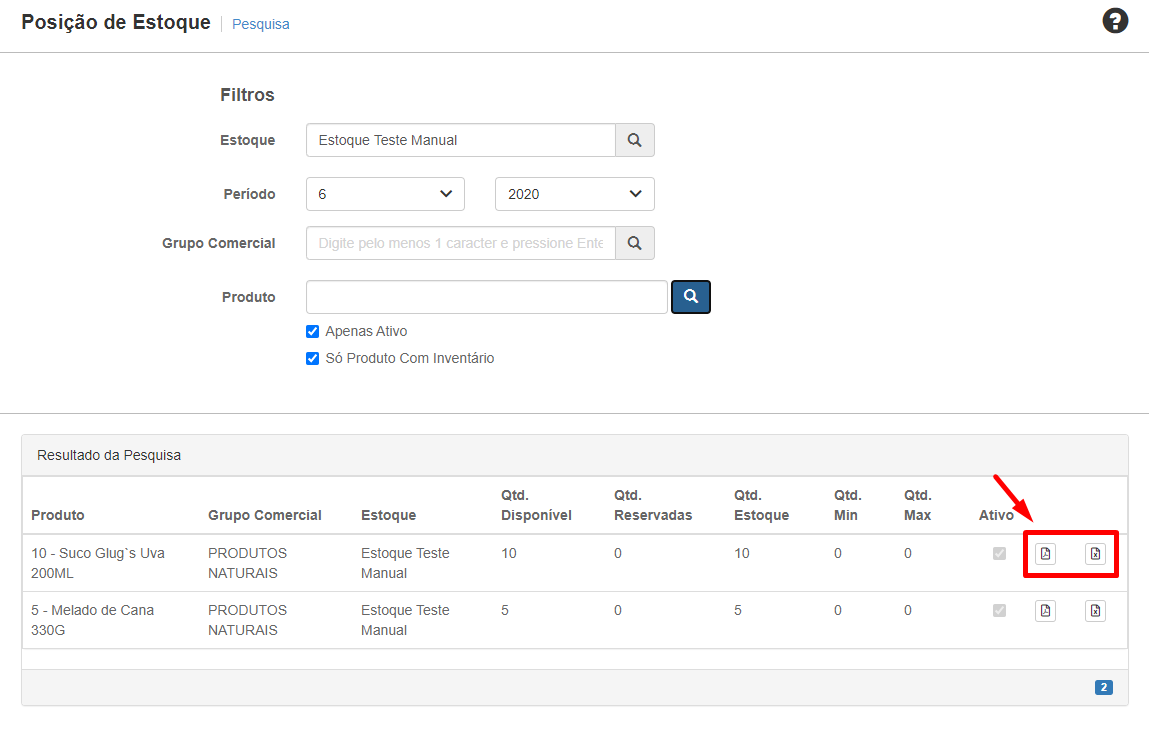
iii ) Para retirar um extrato de movimentação do produto, clique no ícone ao lado do produto para retirar em pdf ou Excel.
iv ) O relatório serve para análise da movimentação do custo médio e as quantidades no estoque por documento.
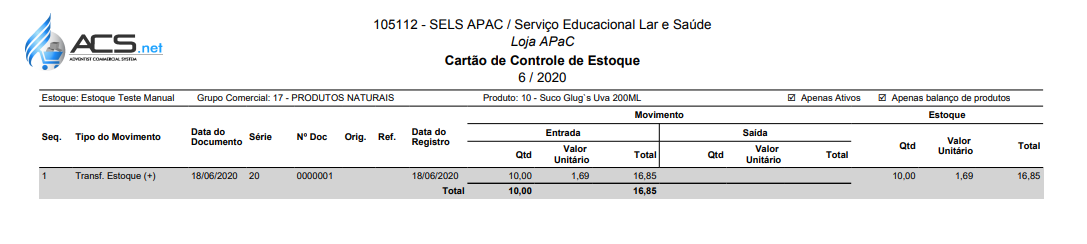
b ) Relatório de Situação de Estoque
i ) Acesse Menu > Relatório > Relatório e clique na opção Situação de Estoque.
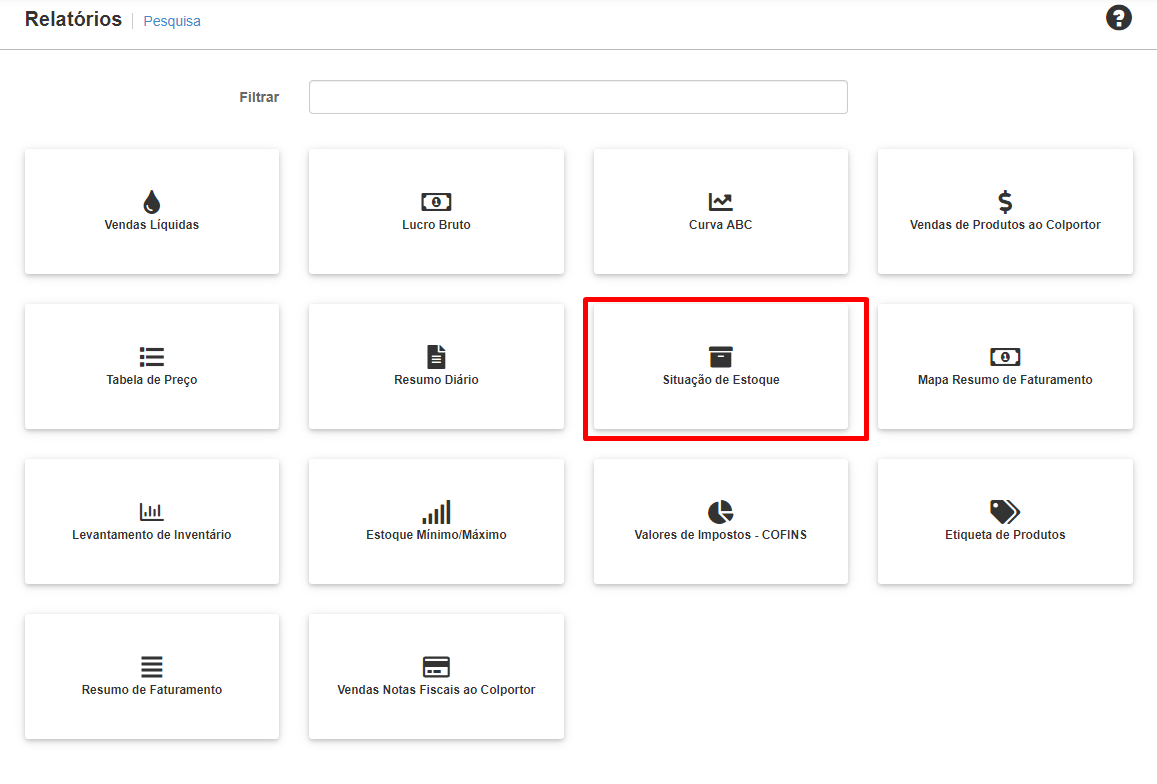
ii ) Abrirá uma tela com os filtros a serem preenchidos, conforme interesse do usuário.
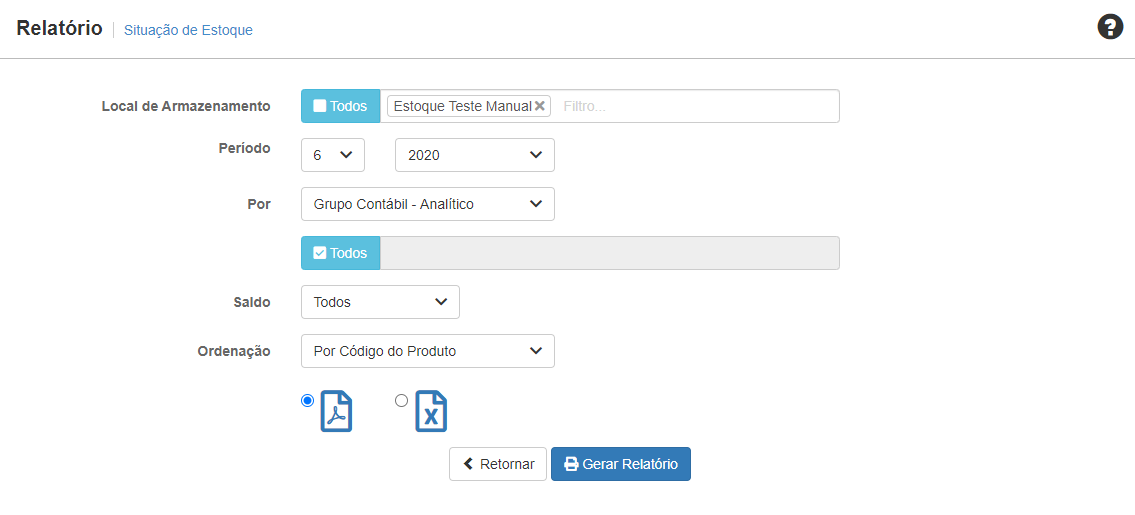
iii ) O relatório serve para consulta das movimentações do mês e para sustentar os saldos do estoque na contabilidade.
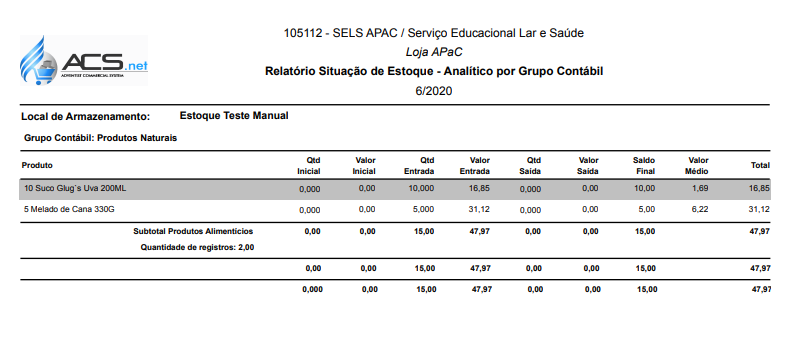
c ) Levantamento de Inventário
i ) Acesse Menu > Relatório > Relatório e clique na opção Levantamento de Inventário.
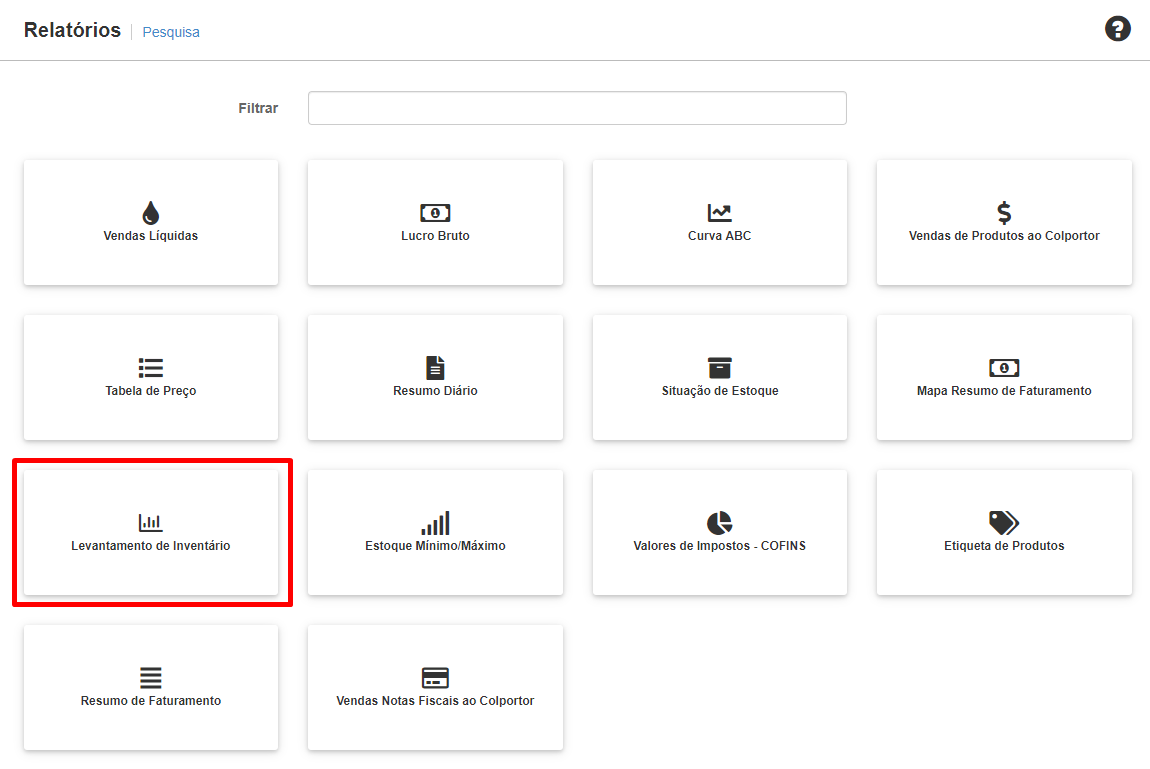
ii ) Abrirá uma tela com os filtros a serem preenchidos, conforme interesse do usuário.
iii ) O relatório serve para ser utilizado principalmente na conferência dos estoques da entidade.
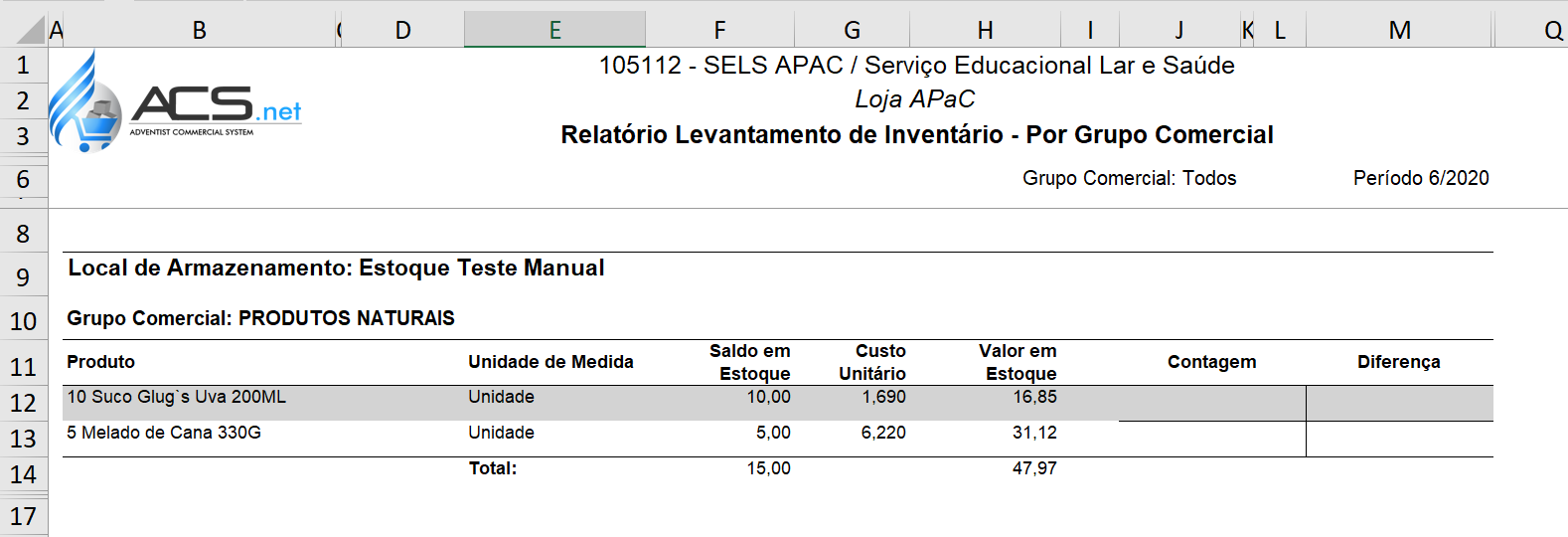
d ) Recomendamos que acessem todos os relatórios do sistema e visualizem todas suas possibilidades de utilização na entidade.
e ) Todos os relatórios podem ser extraídos em PDF e Excel.