Operações de Outras Entradas e Outras Saídas¶
Warning
Este manual tem por objetivo descrever como são realizadas as operações de outras entradas e outras saídas no ACS.net. A entidade é responsável pelas operações que ela realiza, devendo validar sempre com o analista fiscal a necessidade de utilização das operações.
Outras Entradas¶
1 ) No sistema existem duas operações de Outras Entradas, o usuário deve escolher a operação a ser utilizada de acordo com a necessidade e característica de cada operação.
2 ) As operações Outras Entradas existentes são as seguintes:
a ) 126 – Outras Entradas
b ) 126.1 – Outras Entradas – Atualiza Custo
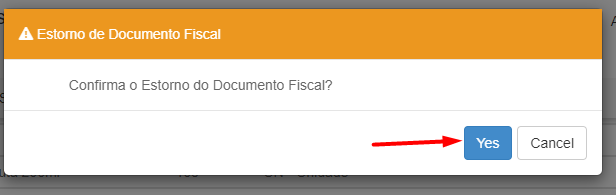
3 ) Na operação (126 – Outras Entradas), o sistema não atualiza o custo médio do(s) produto(s) da nota.
a ) Ela utiliza o custo médio existente no estoque e multiplica pela quantidade da nota.
b ) Os valores que são inseridos não são levados em consideração na movimentação do estoque. Os valores só possuem valor contábil/financeiro.
4 ) Na operação (126.1 – Outras Entradas – Atualiza Custo), O sistema irá atualizar o custo médio do(s) produto(s) da nota.
a ) A nota irá entrar como uma nota de compra, movimentando o custo médio dos produtos.
b ) Os valores inseridos na nota serão utilizados para cálculo do custo médio.
5 ) Antes da escolha da operação a ser utilizada é importante que o usuário visualize o cenário futuro após a emissão da nota, efetuando uma análise dos impactos contábil e legal.
6 ) As duas operações são feitas da mesma forma e a seguir mostraremos como se faz:
a ) Acesse o Menu > Nota Fiscal > Entrada de Documento Fiscal de Terceiros.
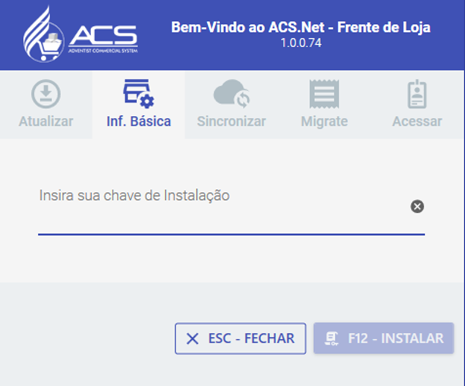
b ) Selecione a operação de Outras Entradas desejada.
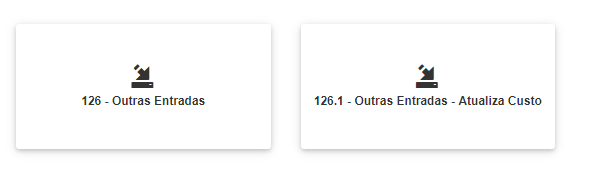
c ) O sistema abrirá a tela para consulta das notas já emitidas na operação selecionada.
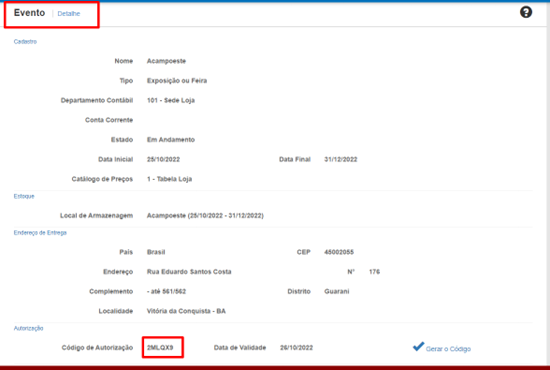
d ) Clique em Novo e após em Digitar Nota Fiscal Emissão Própria.
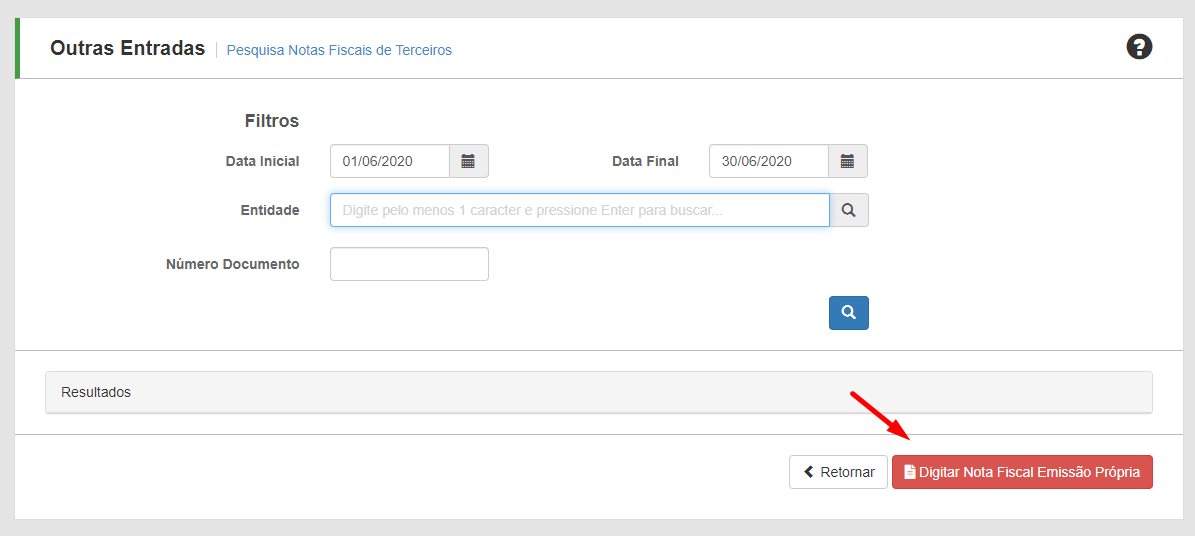
e ) Preencha o campo entidade com o número de sua entidade
f ) O Campo Observação Interna, é de preenchimento facultativo para controle gerencial.
g ) O campo Observação Impressa em Nota Fiscal, será enviada no xml da nota e na operação em questão é obrigatório em alguns estados, mas nós recomendamos que todas as operações de outras entradas e outras saídas sejam justificadas nesse campo para conhecimento do fisco.
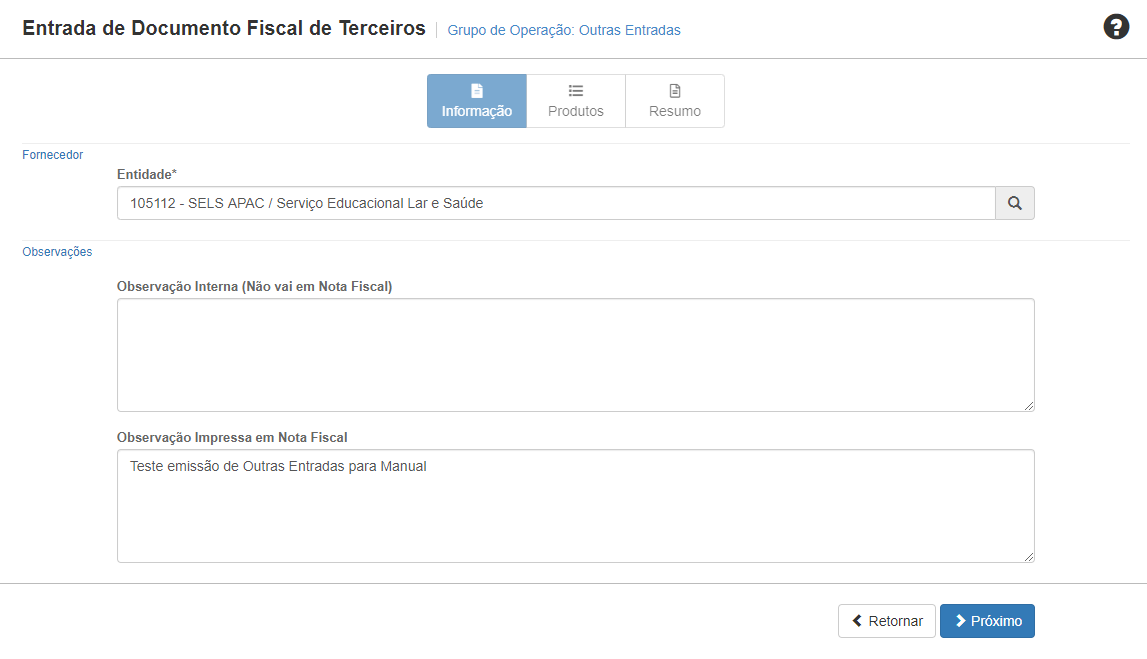
h ) Clique em próximo.
i ) Preencha os campos, conforme imagem a seguir.
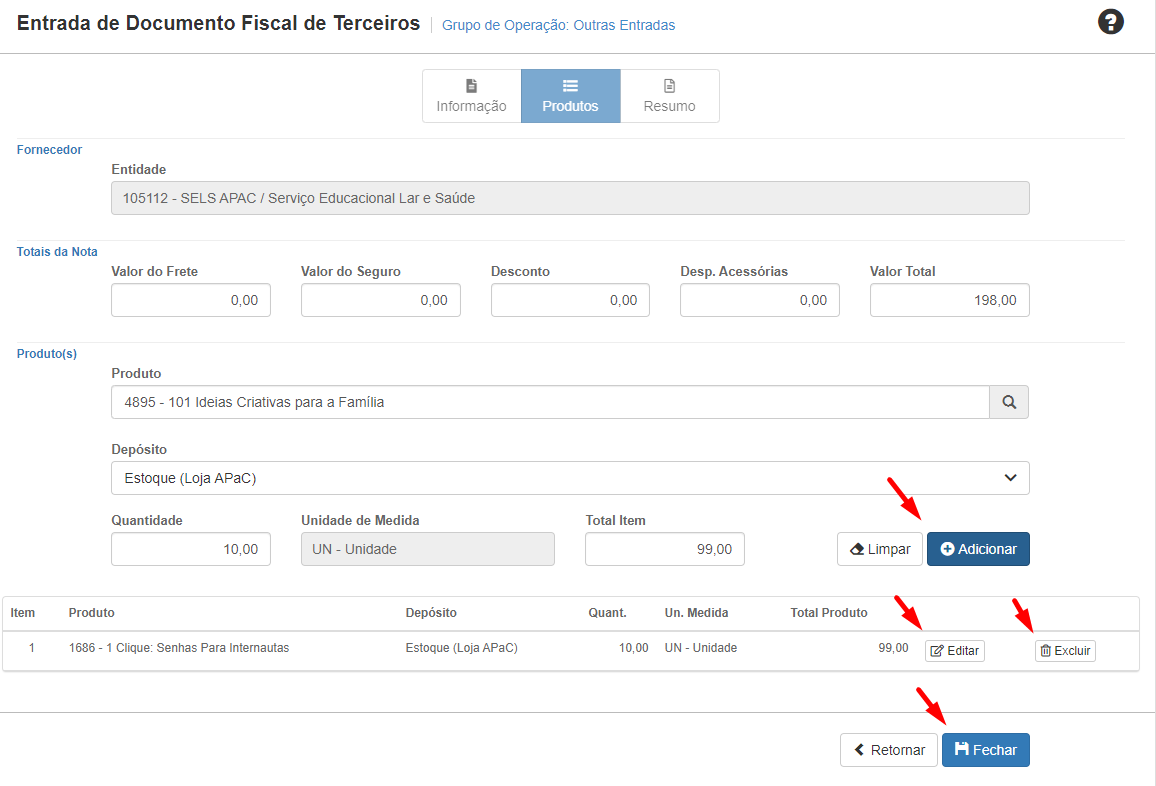
j ) O campo Valor Total deve ser preenchido pelo usuário e deve ser igual a soma do campo Total Produto.
k ) Os produtos inseridos no pedido podem ser editados ou excluídos.
l ) Clique em fechar para revisar o pedido.
m ) Após fechado o pedido não pode ser editado, mas poderá ser excluído ou efetivado.
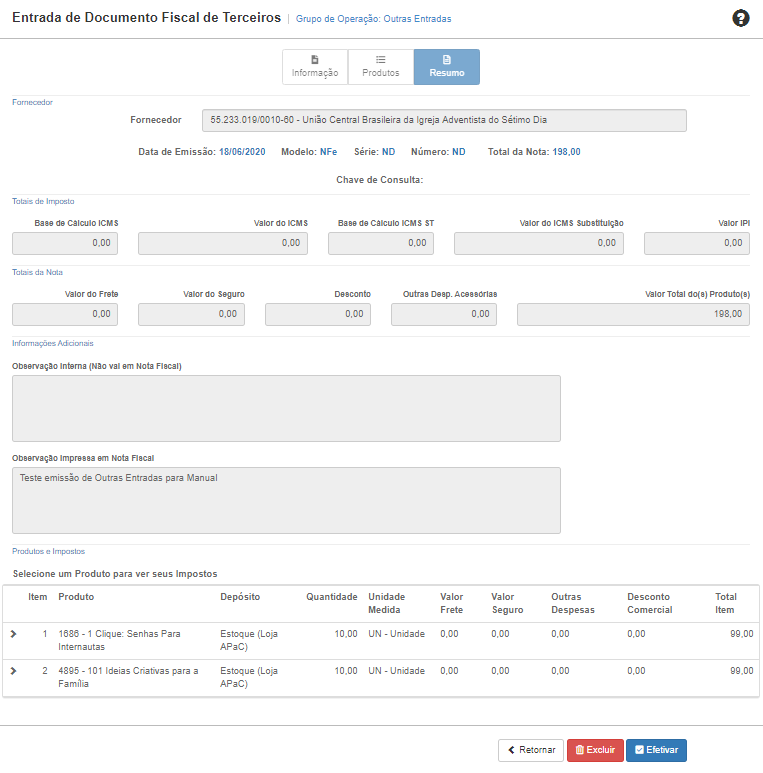
n ) Clique em efetivar para movimentar os produtos no estoque.
o ) Acesse a tela de emissão de nota fiscal para emitir a nota.

- Visualize a contabilização da nota para verificar se a operação atende a necessidade que originou a emissão da nota.
Outras Saídas¶
1 ) O Sistema dispõe de apenas uma operação de Outras Saídas.
a ) 231 – Outras Saídas – Preço de Custo
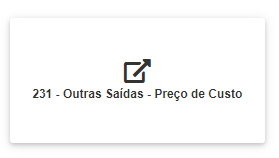
2 ) No momento a operação de outras saídas está configurada para sair ao preço de custo médio existente no estoque.
3 ) Para criar um pedido de Outras Saídas siga os seguintes passos:
a ) Acesse o Menu > Pedido > Pedido de Saída.
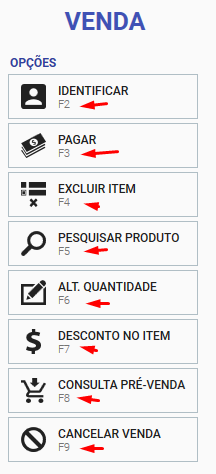
b ) Selecione a Operação 231 – Outras Saídas – Preço de Custo
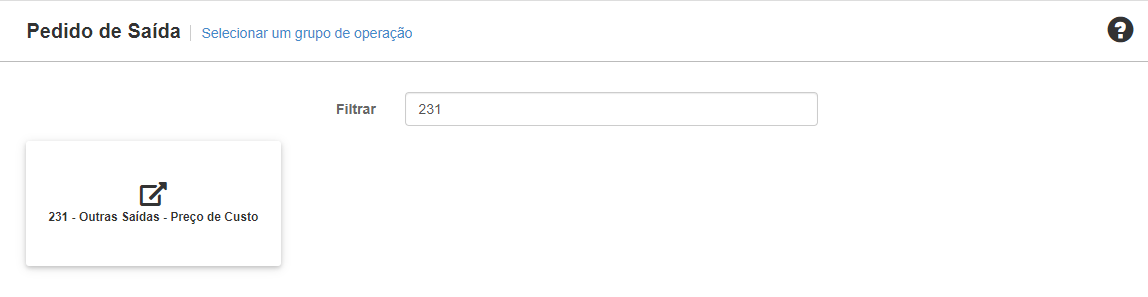
- O sistema abrirá a tela para consulta dos pedidos de Outras Saídas já feitos. Clique em Novo para criar um pedido.
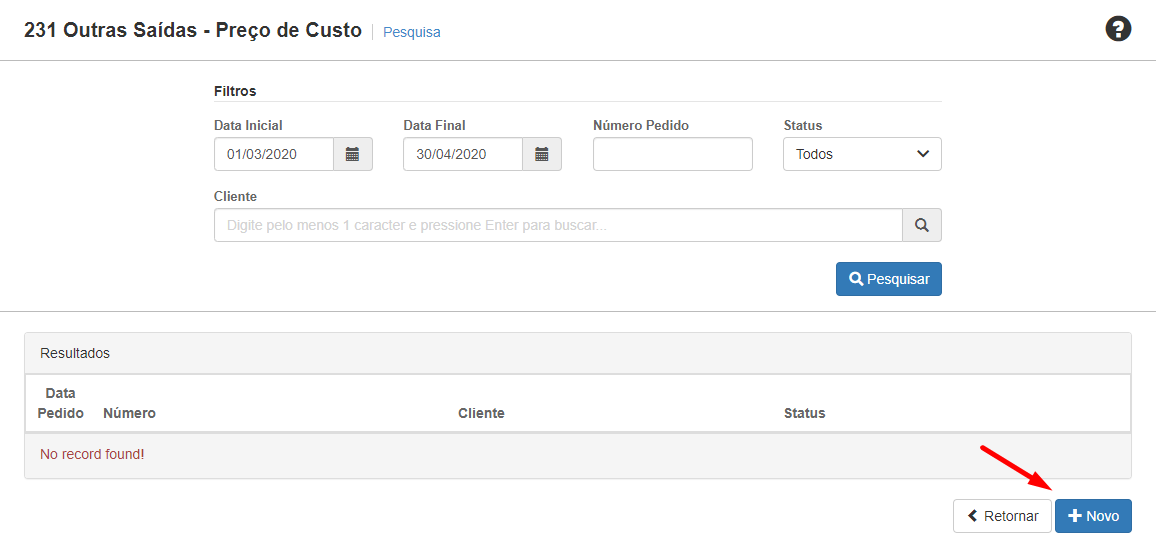
d ) Insira os dados do cliente
e ) Selecione o tipo de Presença do Comprador
f ) Clique em Próximo

g ) Selecione o Produto
h ) Insira a quantidade (conferir com o saldo em estoque)
i ) Clique em adicionar
j ) Após adicionado o produto pode ser editada a quantidade ou excluído
k ) Clique em Próximo
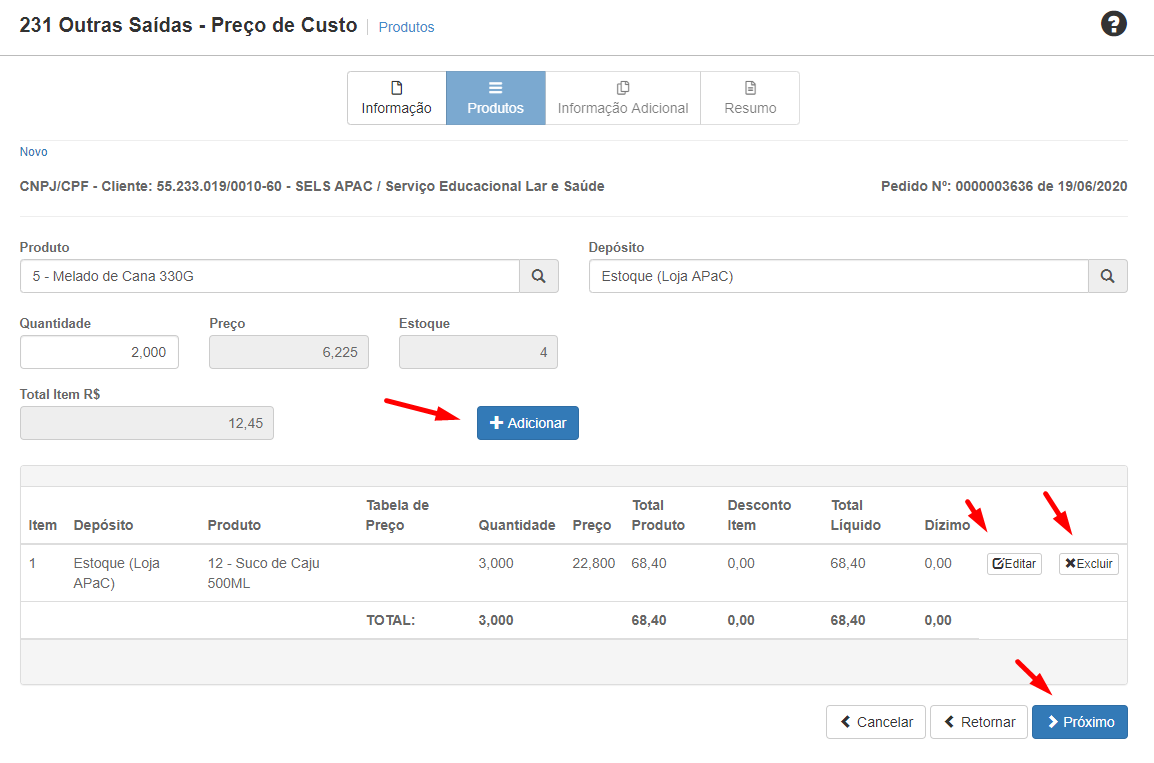
l ) Insira o Transportador se houver
m ) O campo “Observações Adicionais”, será enviada no xml da nota e na operação em questão é obrigatório em alguns estados, mas nós recomendamos que todas as operações de outras entradas e outras saídas sejam justificadas nesse campo para conhecimento do fisco.
n ) Clique em Gravar
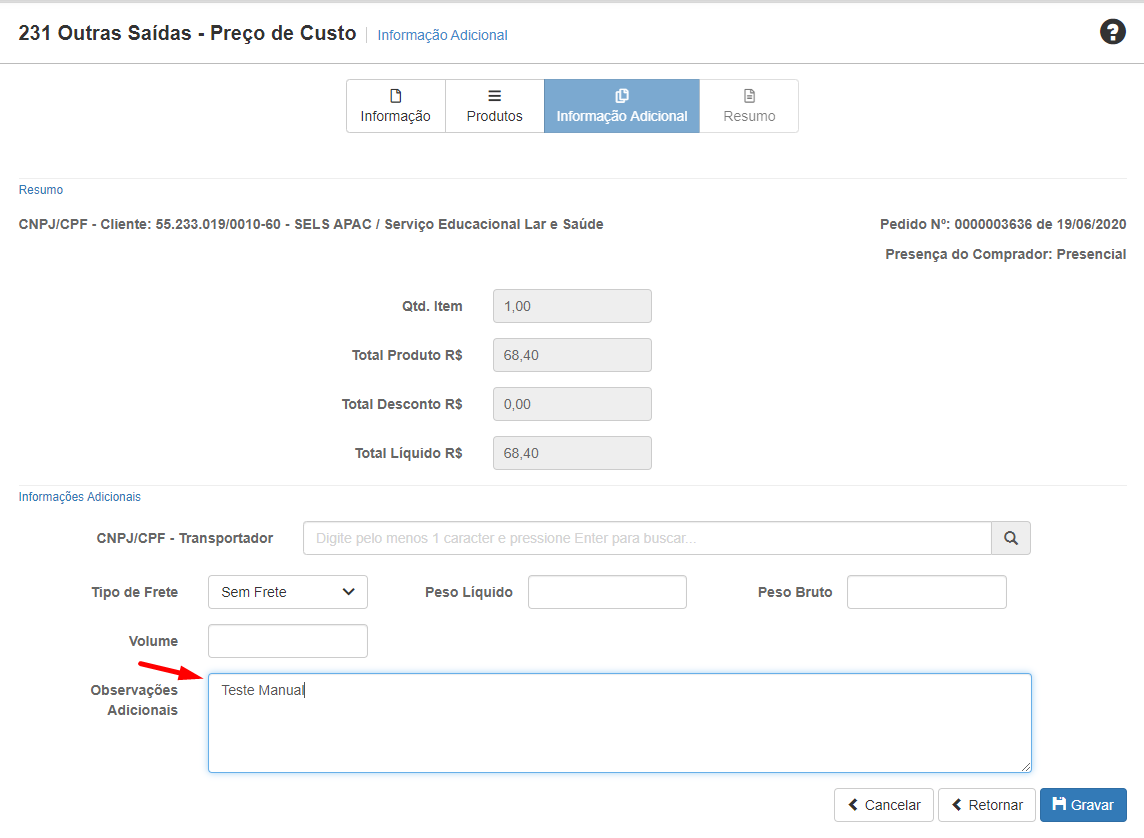
o ) Revise os dados do pedido
p ) Clique em Faturar para ser direcionado para tela de faturamento da nota
q ) Se desejar poderá também cancelar o pedido antes do faturamento.
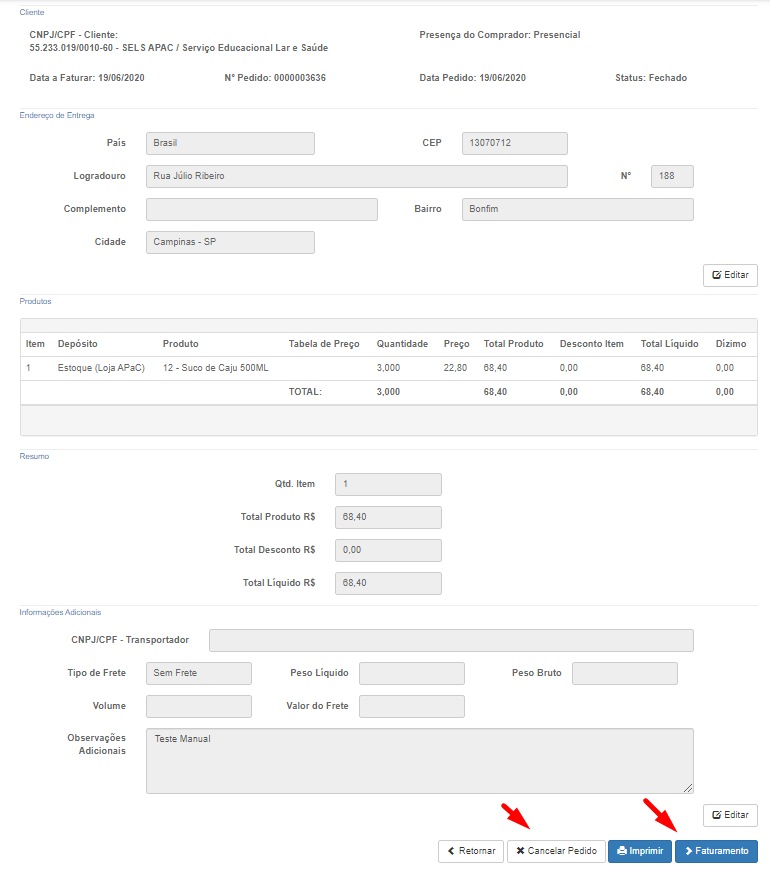
r ) Na tela de faturamento clique em faturar para efetivar a movimentação da mercadoria no estoque.
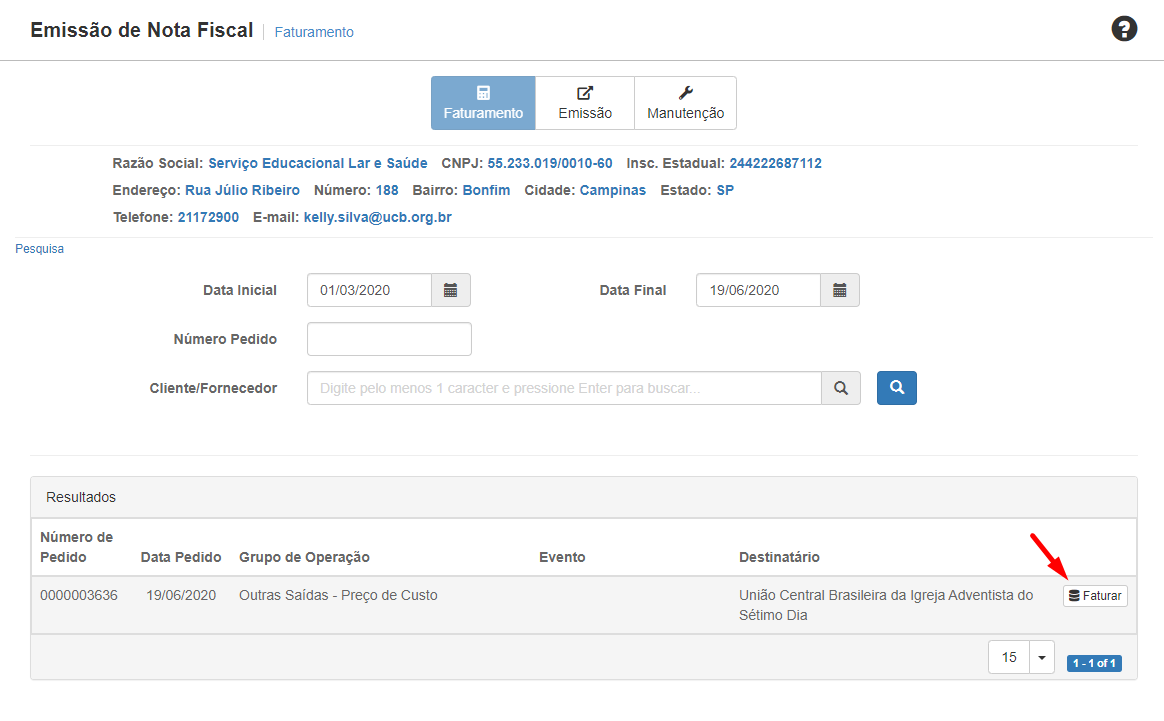
s ) Clique na aba emissão
t ) Clique em Autorizar para emitir a nota ou inutilizar para cancelar o faturamento.
u ) Visualize a contabilização da nota para verificar se a operação atende a necessidade que originou a emissão da nota.
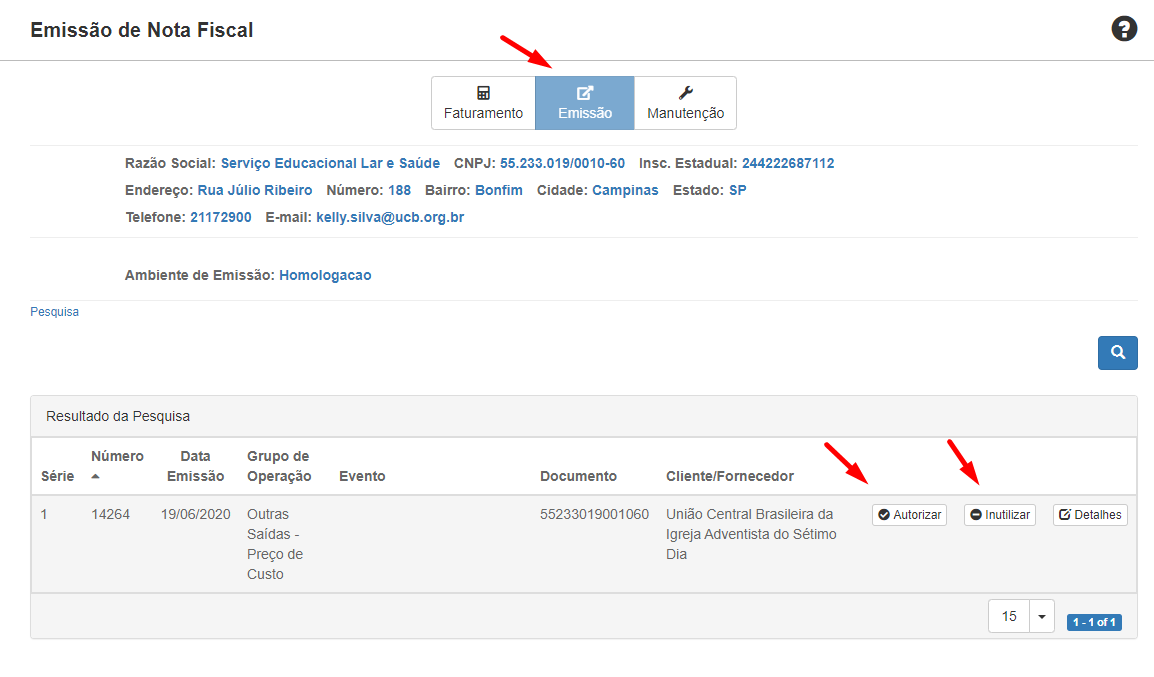
Important
Recomendamos que após a emissão das notas de outras entradas e/ou Outras saídas o usuário visualize o espelho da contabilização e verifique se a contabilização da nota irá atender ao motivo que originou a necessidade de emissão da nota.