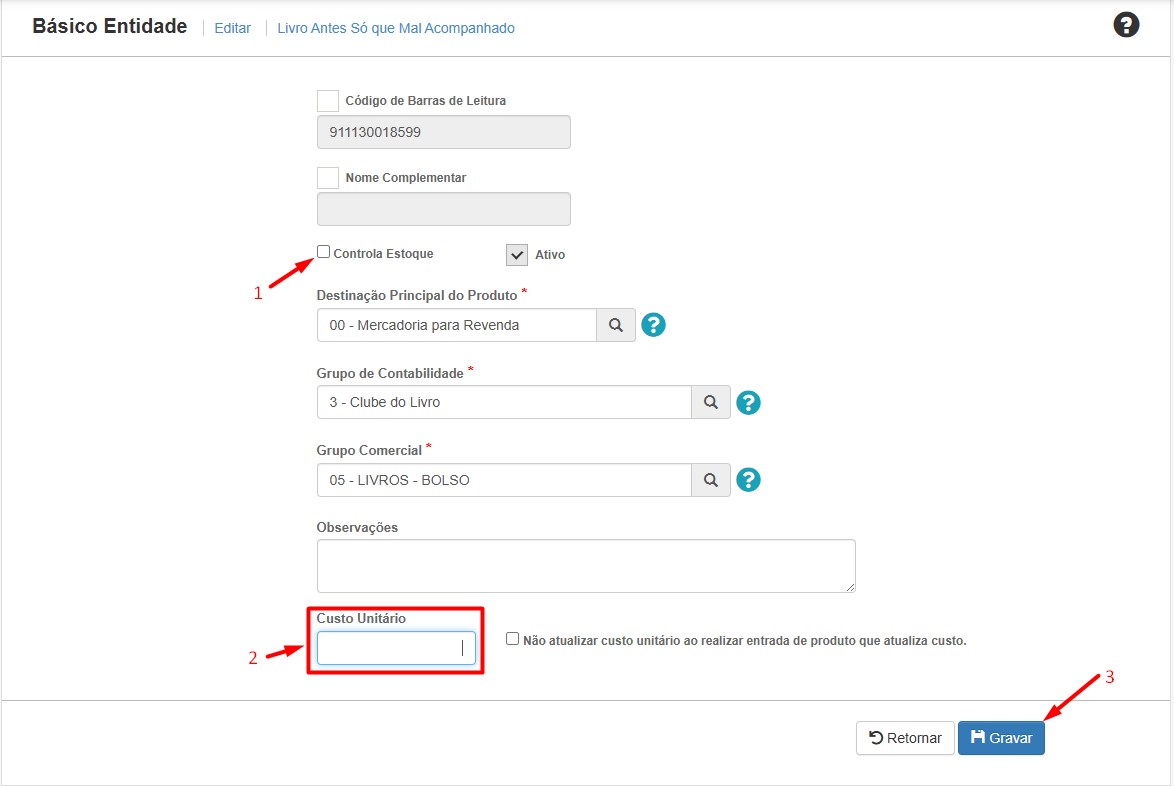Cadastro de Produtos¶
Introdução¶
Na versão 2.2.0.0 do sistema ACS.Net foi disponibilizado uma nova tela para cadastro de produtos. Os usuários poderão efetuar um novo cadastro de produto e consultar os já existentes para poderem utilizar em sua entidade.
Dicas Importantes:¶
- Em todo o processo de cadastro de produto existem orientações que devem ser consultadas para facilitar o preenchimento das informações. Toda vez que encontrar o símbolo ? na cor azul, existirá as orientações para facilitar.

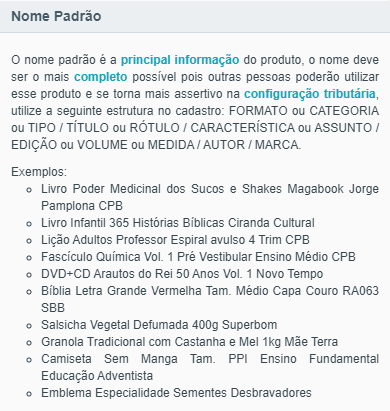
- Nos campos de pesquisa insira uma letra ou número que o sistema abrirá a lista com as informações que contenham a letra ou o número pesquisado.

1) Acessar a tela do cadastro de produto
I ) No menu clicar em Produto > Produto
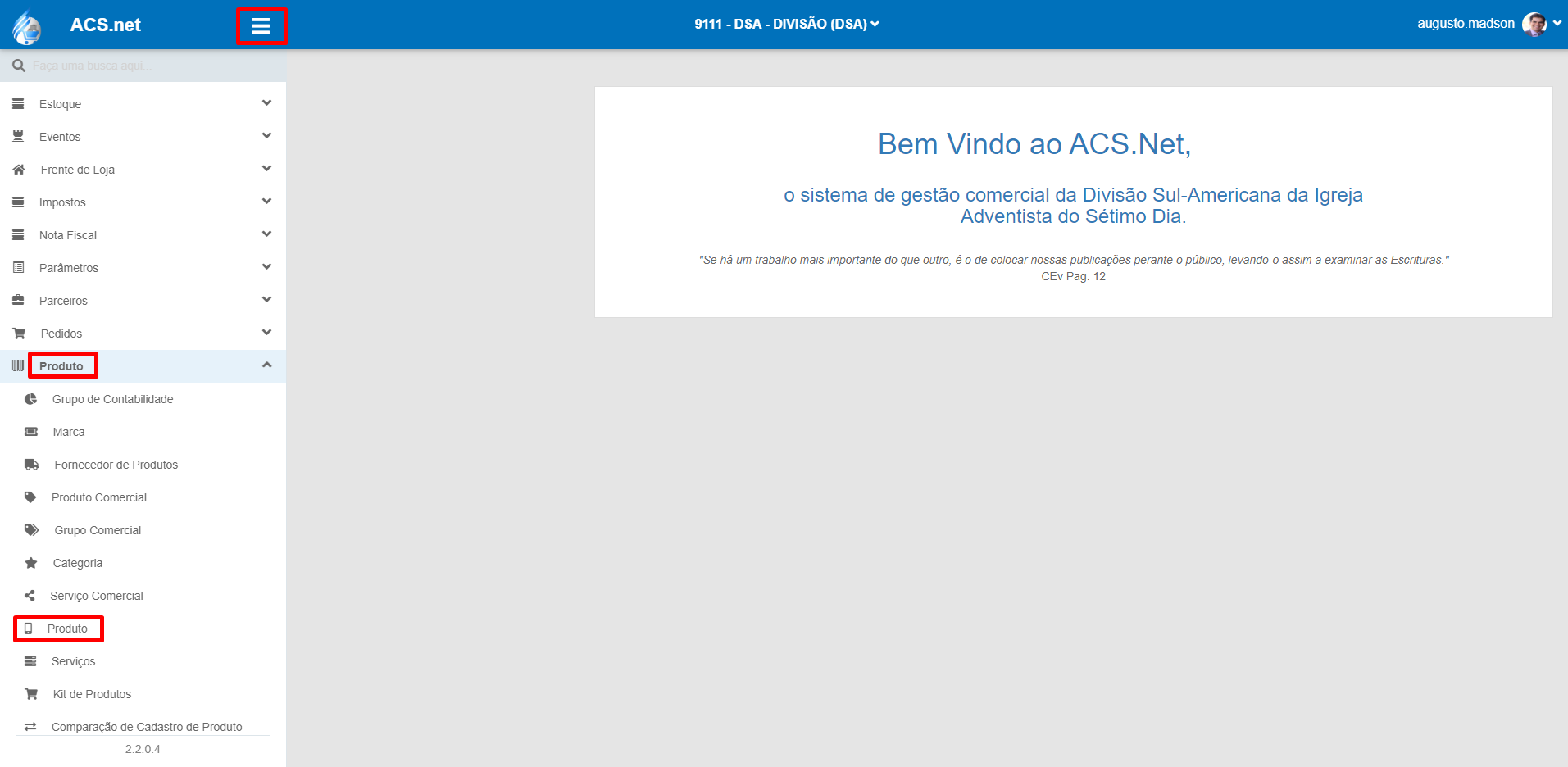
II ) Ou inserir a palavra “produto” no campo de pesquisa do menu.
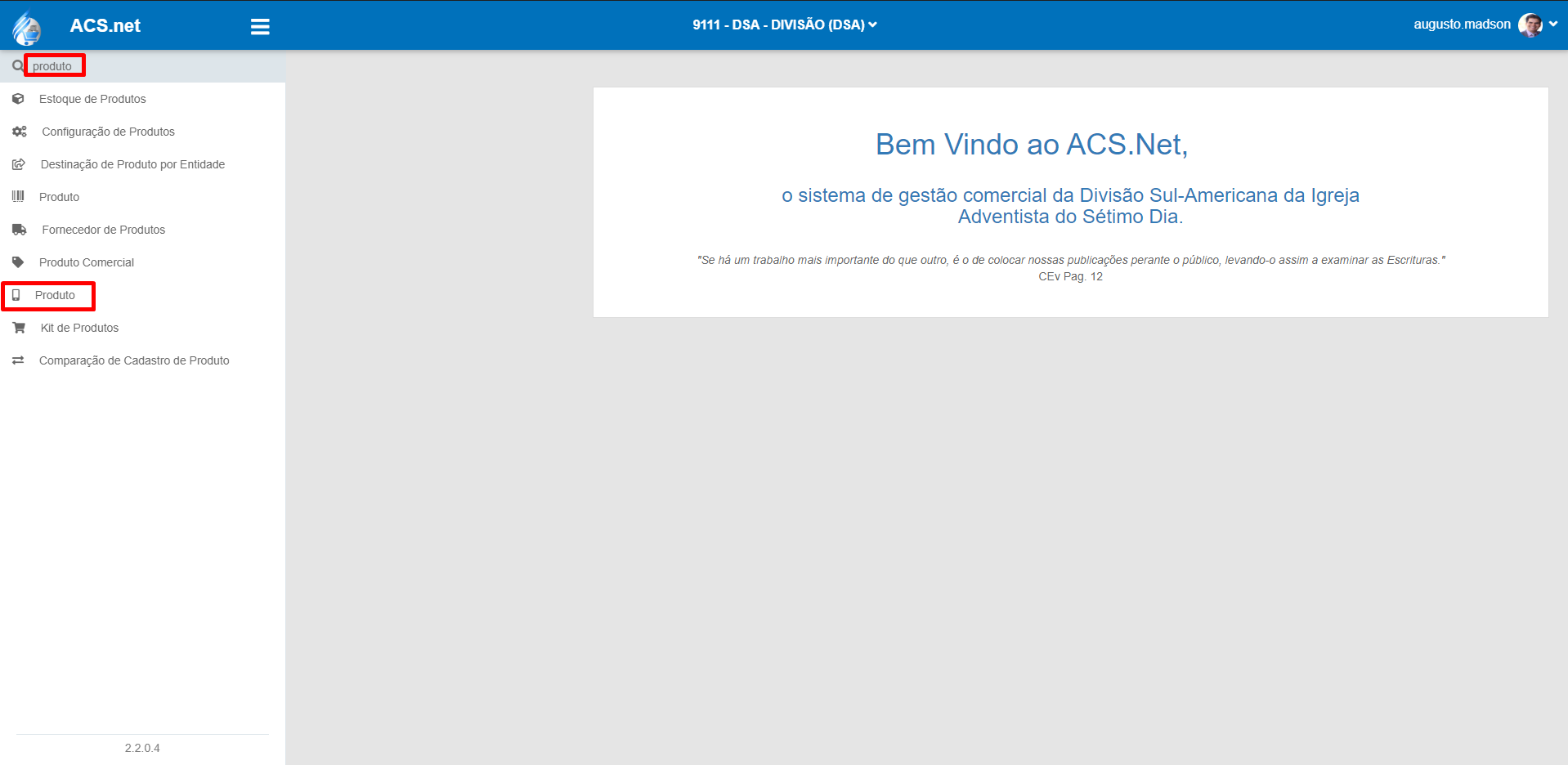
2) Tela principal
I ) Na tela é possível efetuar a consulta de todos os produtos já cadastrados no sistema utilizando os filtros para facilitar as consultas.
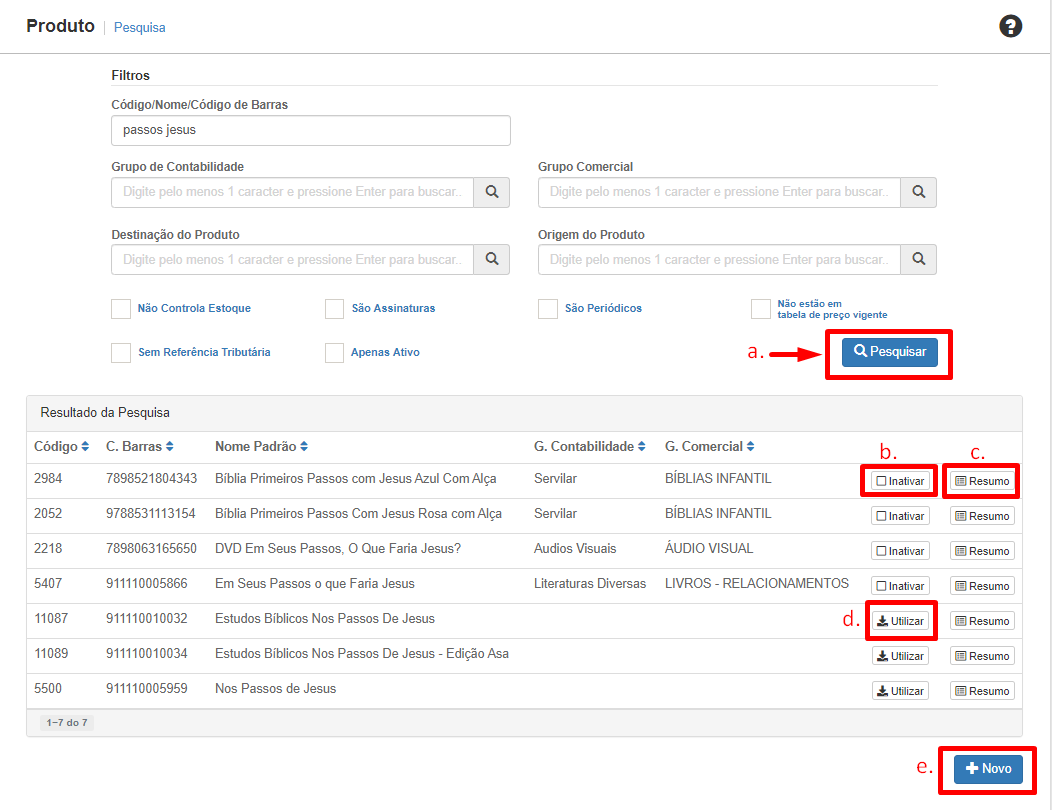
II ) Clicar em “Resumo” para ver os dados do produto

III ) Clicar em “Inativar” para inutilizar o produto em sua entidade.

IV ) Clicar em “Utilizar” para utilizar o produto em sua entidade.

V ) Clicar em “Novo” para cadastrar um novo produto.

Cadastro de um novo produto¶
3) Cadastro de um novo produto
I ) Clique em novo
II ) Escolha a opção do tipo de código de barras
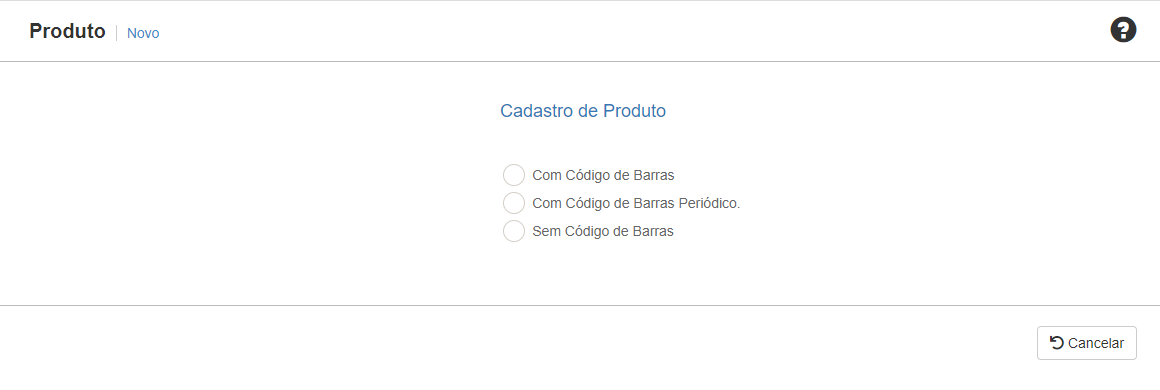
A ) Com código de barras.
- O código a ser inserido deve ser o destacado na embalagem, inserido pelo fabricante.
Important
Favor não inserir nesse campo códigos gerados por outro sistema.
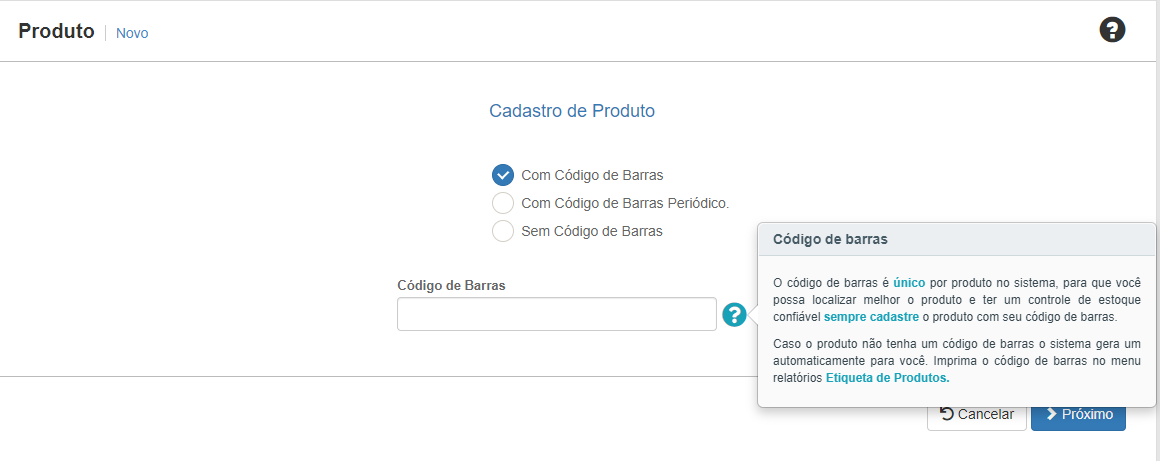
B ) Com Código de Barras Periódico: Insira os dois códigos contido na embalagem do produto.
- Alguns produtos possuem códigos de barras de periódicos a exemplo das revistas e lições de escola sabatina.
- A exemplo da lição de escola sabatina o código de barras do fornecedor é inalterado e o código do periódico é modificado a cada edição trimestral do produto.
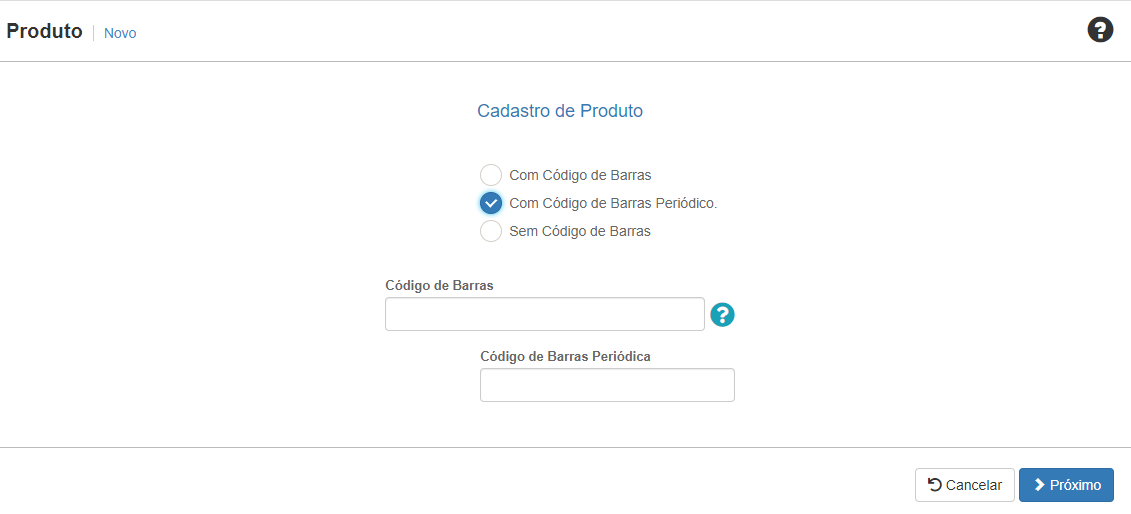
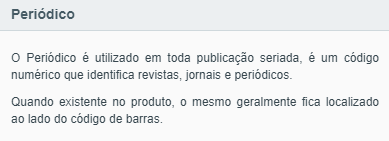
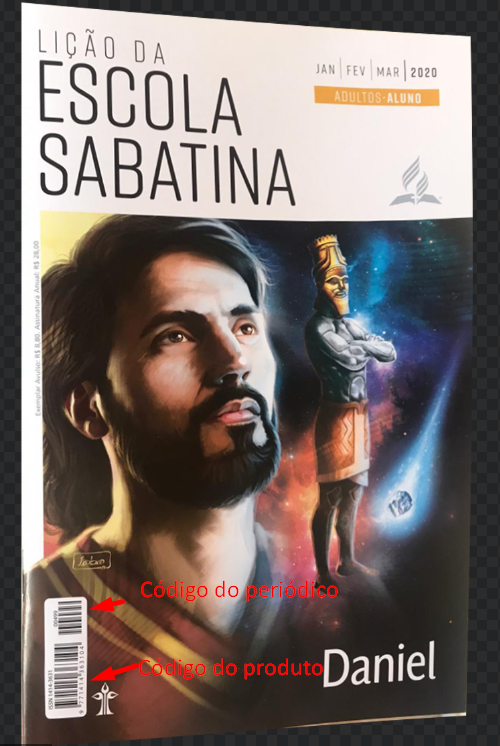
C ) Sem Código de Barras: selecione a opção e clique no botão Próximo
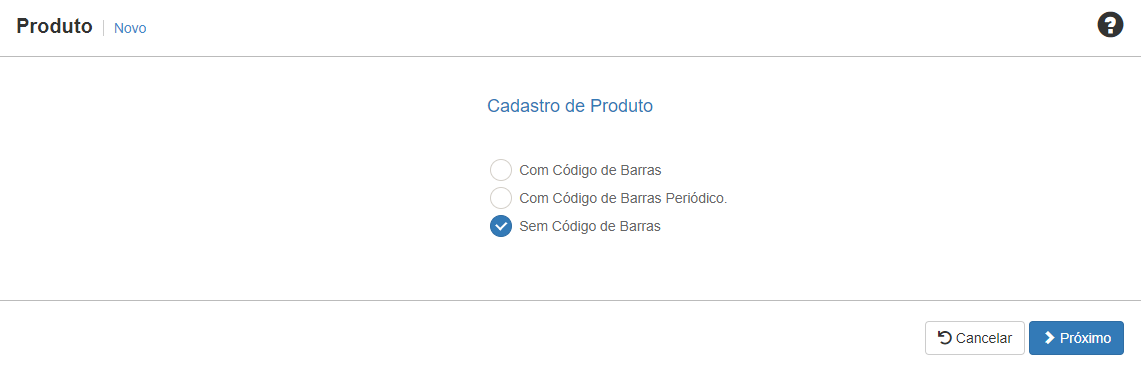
i )* Dados básicos do produto: Consulte as interrogações ? para preencher as informações necessárias.
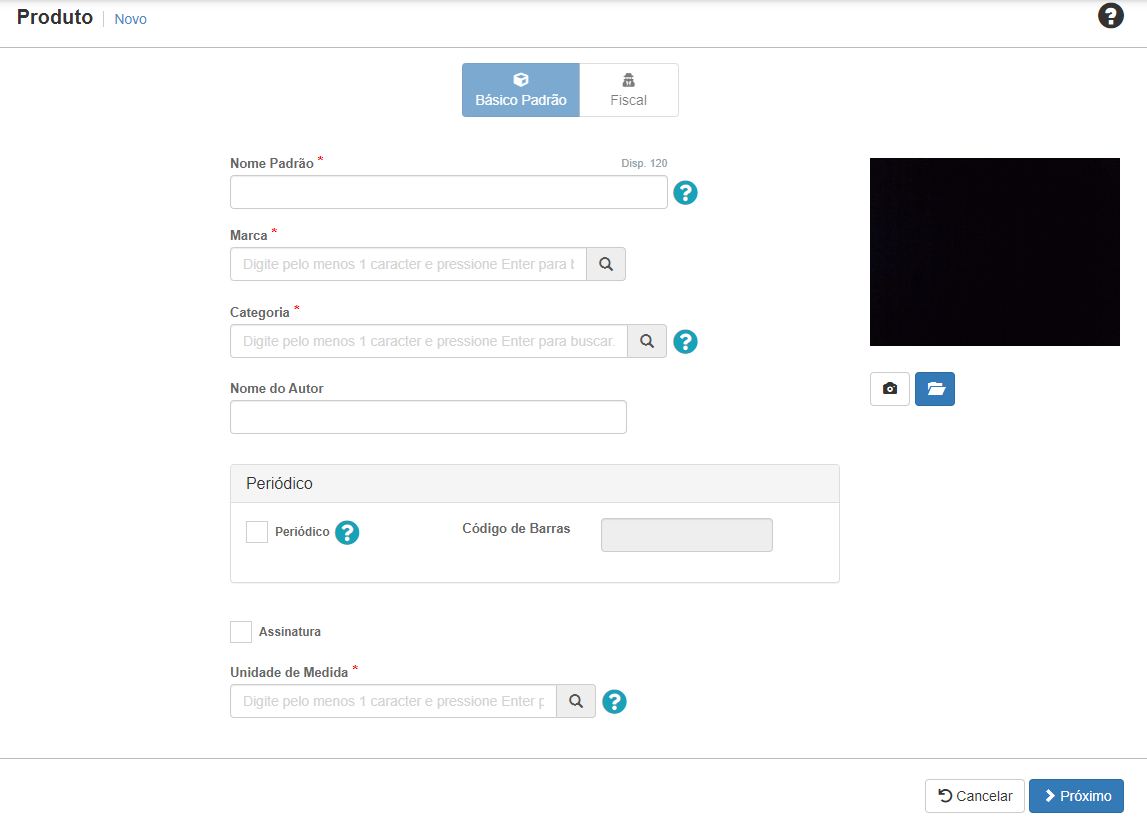
- O nome padrão será a principal informação do produto, pois será utilizado nas notas fiscais e declaração fiscais. Na ? existem exemplos de como preencher esse campo corretamente, pois o cadastro do produto será utilizado por outras entidades.
- No campo “Marca” insira a marca do produto. Caso não exista cadastro o sistema aceitará a informação inserida.
- Para o cadastro dos produtos CD e DVD atentem se eles estão enquadrados na isenção tributária, concedida pela Constituição Federal. A diferenciação dos produtos ocorre no campo “Categoria”.

- É importante inserir a foto do produto, pois facilitará o usuário nas pesquisas e vendas dos produtos
- Se o produto estiver marcado como assinatura o sistema não irá controlar o estoque do produto, favor só marcar se realmente o produto for uma assinatura.
- O campo “Nome do Autor” não é obrigatório o preenchimento, mas a informação irá facilitar as consultas dos produtos. (Preencher somente no cadastro dos livros).
- No campo “Unidade de Medida” insira o tipo de fração que o produto será vendido. Exemplo: Quilo (kg), Metro, Litro e o mais utilizado é Unidade, pois é a designação padrão para fração de um produto.
ii ) Cadastro das informações fiscais dos produtos: Após inserir os dados básicos do produto o sistema irá para aba Fiscal, nela você deverá inserir o NCM a origem do produto e o detalhamento das características dos produtos, pois com essas informações as configurações tributárias serão feitas.
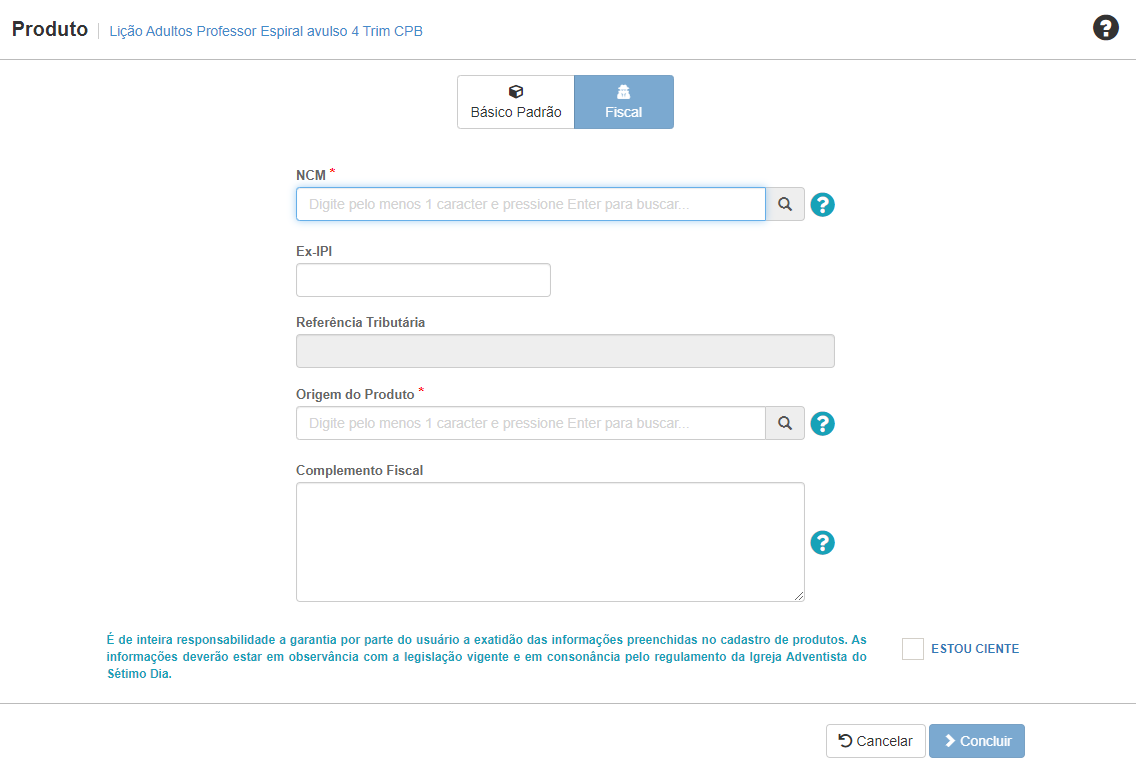
Note
O NCM e a origem do produto são extraídas da nota fiscal de compra do produto emitida pelo fornecedor.
- A origem do produto é encontrada na coluna CST da nota fiscal. O primeiro número é referente a origem do produto e os outros dois é referente ao CST.


- Após o preenchimento leia a mensagem na parte de baixo da tela e marque a opção Estou Ciente.
- O campo “Referência Tributária” será preenchido após a configuração tributária do produto. A operação é realizada pelo IATec.
- Clique em concluir para finalizar as configurações básicas do produto.
Important
O cadastro do produto é efetivado no sistema ao final desta etapa. Os dados básicos e fiscais são as informações compartilhadas por todas as entidades que utilizam o Sistema ACS.NET, portanto é muito importante que as informações preenchidas até esse ponto, sejam feitas com muita atenção e prudência. Os próximos passos são informações para utilização do produto dentro da entidade.
Important
Aproveitamos para informar que o NCM preenchido poderá ser modificado pela equipe de revisão tributária, pois utilizamos as informações inseridas no Nome e Complemento Fiscal do produto para realizar as configurações tributárias.
Important
Após a finalização do cadastro o usuário só conseguirá editar os dados “Básico Padrão” e “Fiscal” se o produto estiver sendo utilizados exclusivamente na entidade que o usuário tenha acesso.
Important
A foto e o nome do autor poderão ser editados se os campos estiverem em branco ou se o produto estiver enquadrado na regra acima.
4) Básico entidade
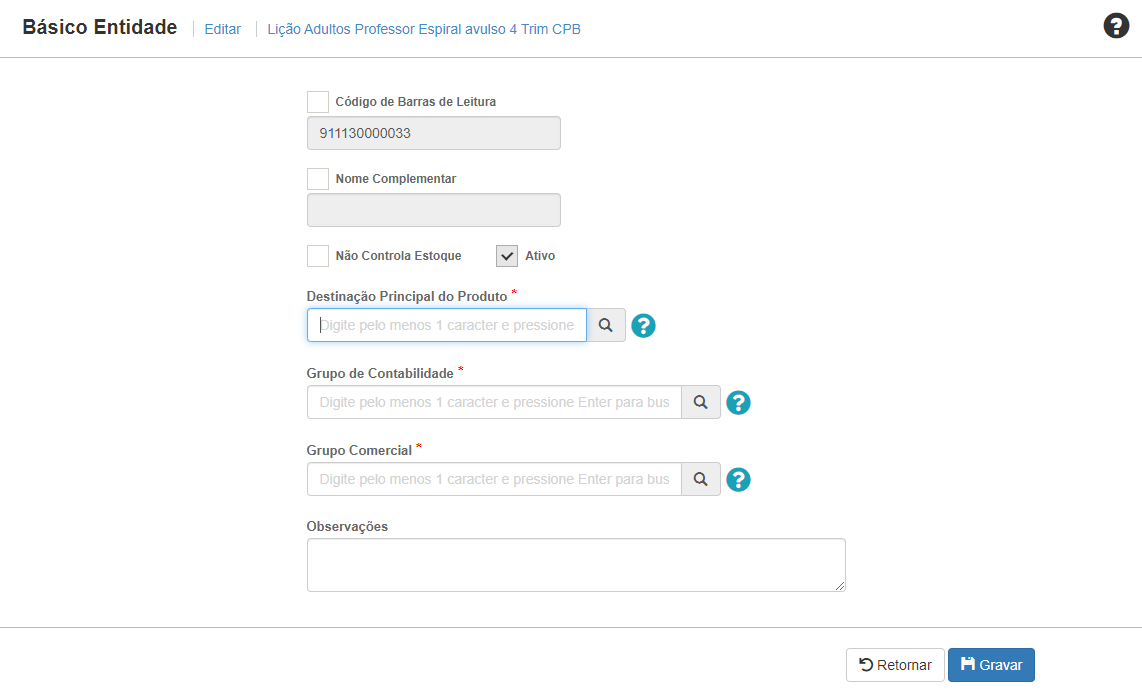
I ) A tela “Básico Entidade” irá abrir automaticamente após a finalização do cadastro básico do produto.
II ) Insira os dados solicitados seguindo as orientações contidas no símbolo
III ) As informações inseridas serão utilizadas apenas em sua entidade, mas o cadastro do produto feito anteriormente poderá ser utilizada por todas as entidades do Brasil.
IV ) Na tela principal, mostrada no item 2 deste manual, o usuário poderá clicar em “Utilizar” um produto já cadastrado por outra entidade e o sistema irá direcionar para a tela “Básico Entidade”.
V ) O campo “Código de Barras de Leitura” poderá ser utilizado pela entidade como código interno da entidade.
A ) Exemplo: O produto X está com uma etiqueta de código de barras gerado por outro sistema e desejo utilizar o mesmo no novo sistema.
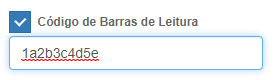
B ) O campo em questão é de livre edição pela entidade, mas informamos que esse campo não altera o código de barras padrão do cadastro do produto, ele só serve como informação de busca complementar dentro da entidade.
VI ) O campo “Nome Complementar” poderá ser utilizado pela entidade para inserir informações complementares ao nome do produto.

A ) O nome complementar não aparecerá na nota fiscal e declaração SPED.
B ) O nome complementar só servirá para consultas internas da entidade.
VII ) No campo observação poderá ser inserido informações importantes do produto para uso da entidade.
VIII ) Se a opção “Não Controla Estoque” for marcada, o sistema não irá gerar inventário para o produto.
5) Tela de visão geral do produto
I ) Após finalizar o cadastro básica do produto na entidade o sistema irá mostrar a tela do produto com as abas das configurações necessárias para que o produto consiga ser utilizado pela entidade e informações gerenciais que podem auxiliar o usuário.

II ) Na tela em questão o usuário poderá visualizar e editar os dados do produto.
III ) As abas Básico Padrão, Fiscal e Básico Entidade, foram preenchidos previamente, conforme orientado neste manual.
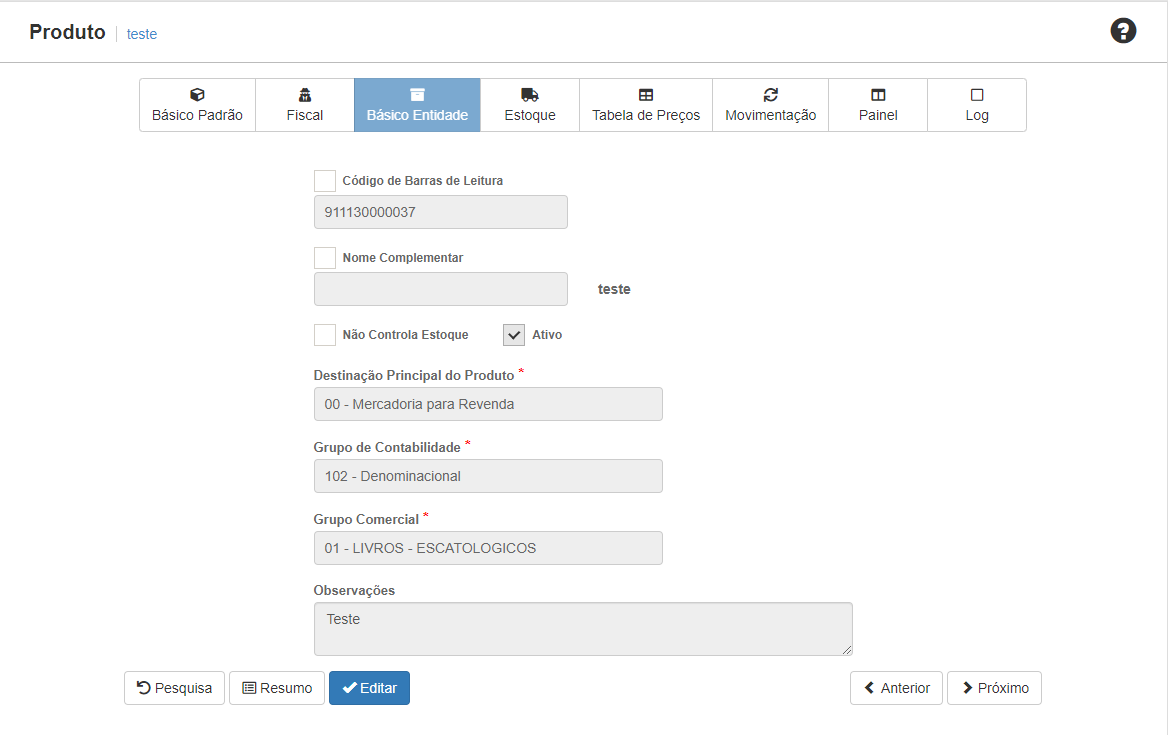
IV ) Na aba “Estoque” você poderá inserir os estoques que o produto será armazenado. O sistema irá inserir automaticamente o estoque geral configurado na entidade, conforme imagem abaixo.
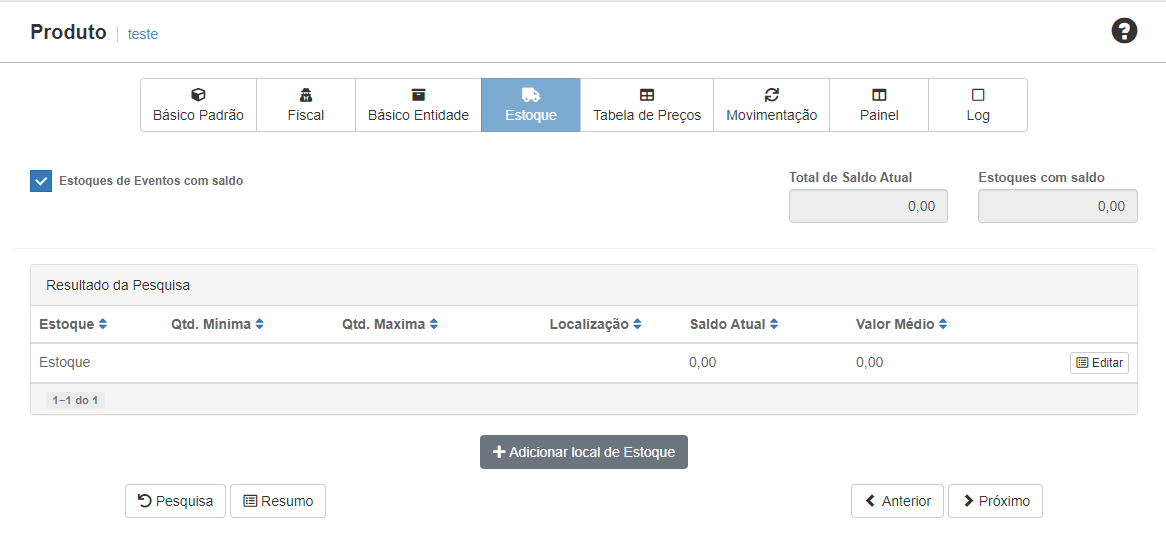
A ) Clicando no botão “+Adicionar local de Estoque” você poderá inserir outro estoque que o produto será armazenado.
B ) Clicando no Botão “Editar” você poderá modificar a quantidade mínima e máxima do produto no estoque e a localização do produto dentro do estoque.
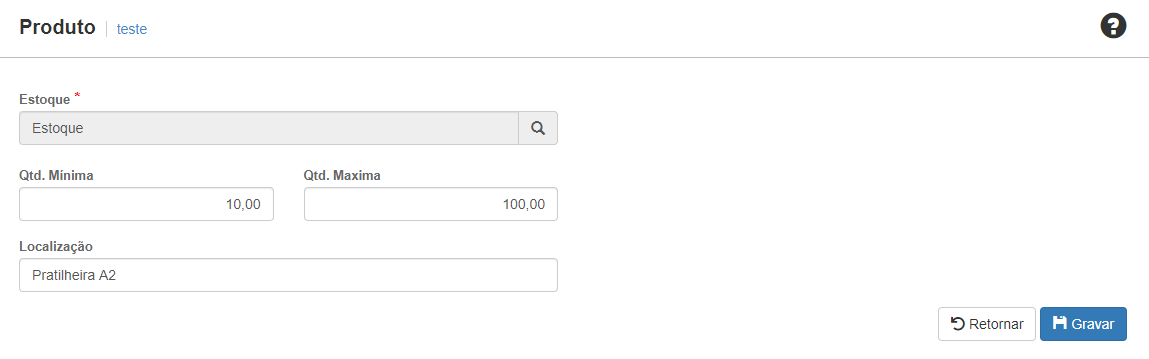
V ) Na aba “Tabela de Preço” você poderá inserir o produto em suas tabelas de preços existente no sistema.
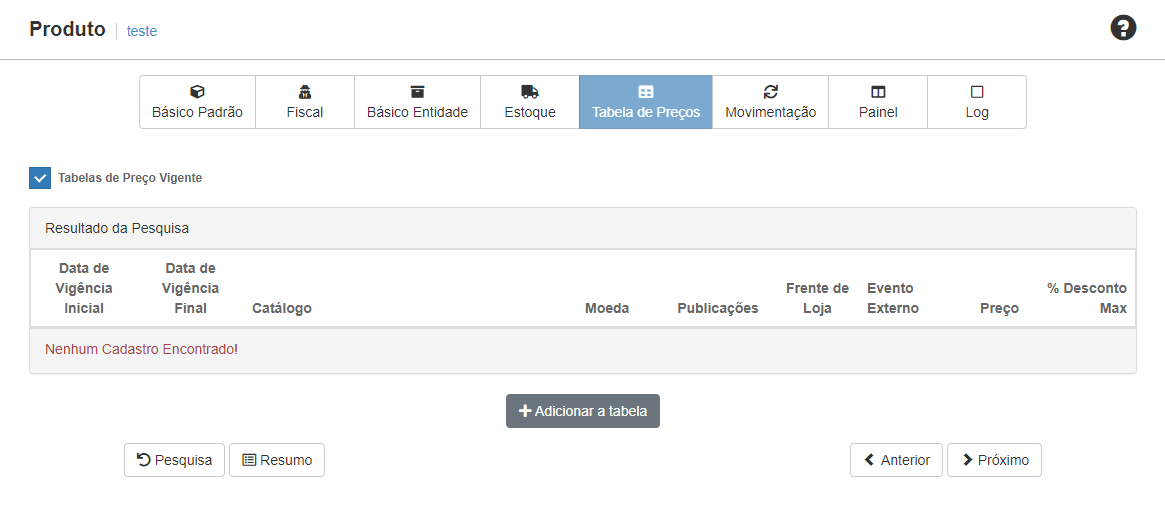
A ) Clicando em “+Adicionar a tabela” o sistema irá abrir uma tela para que você insira o produto em um ou mais tabela de preço da entidade.
B ) Preencha os campos em branco e clique no botão “+Adicionar Tabela de Preço”.
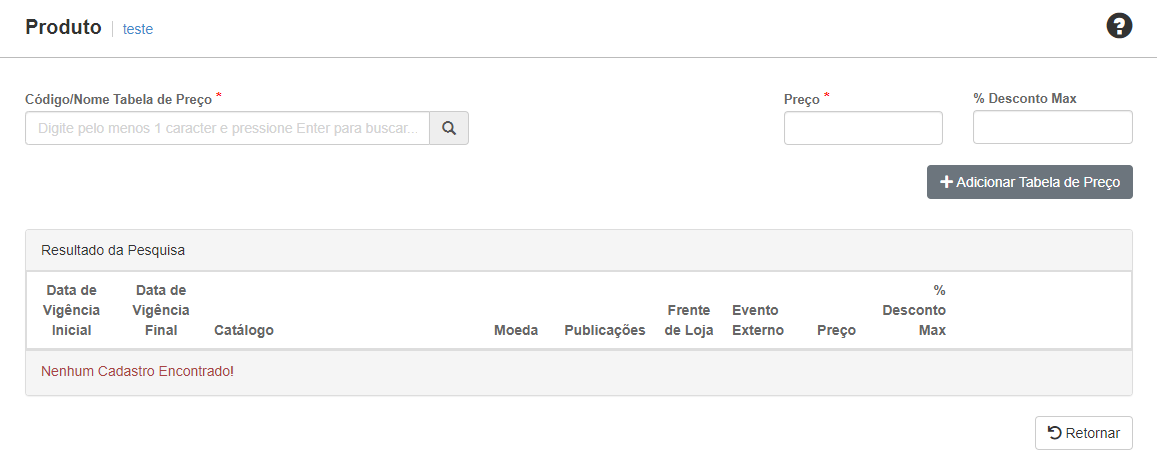
C ) Na imagem abaixo, podemos ver que o produto do exemplo está inserido em duas tabelas diferentes.

D ) Após inserido na(s) tabela(s), o sistema permite que você edite ou exclua o produto das tabelas.
VI ) Na aba “Movimentação” você poderá consultar as movimentações do produto dentro de sua entidade.
A ) Na parte superior da tela existem os filtros para visualização das movimentações de entrada e saída.
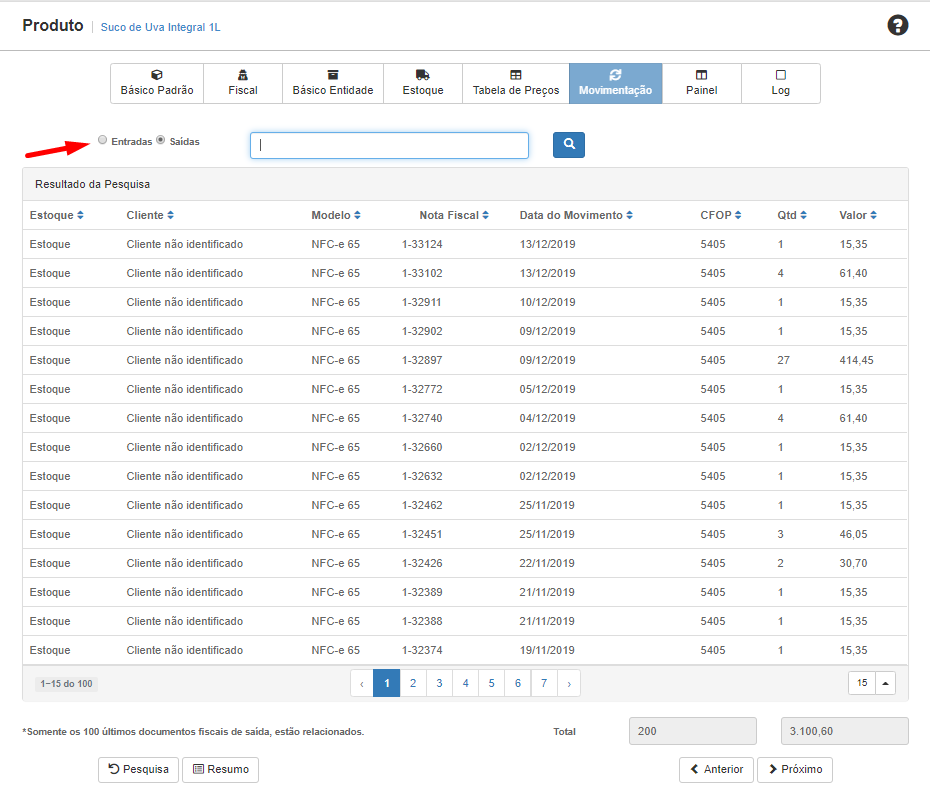
B ) No filtro de entrada o sistema apresenta mais dois filtros: Entrada de emissão própria e as entradas de terceiros.
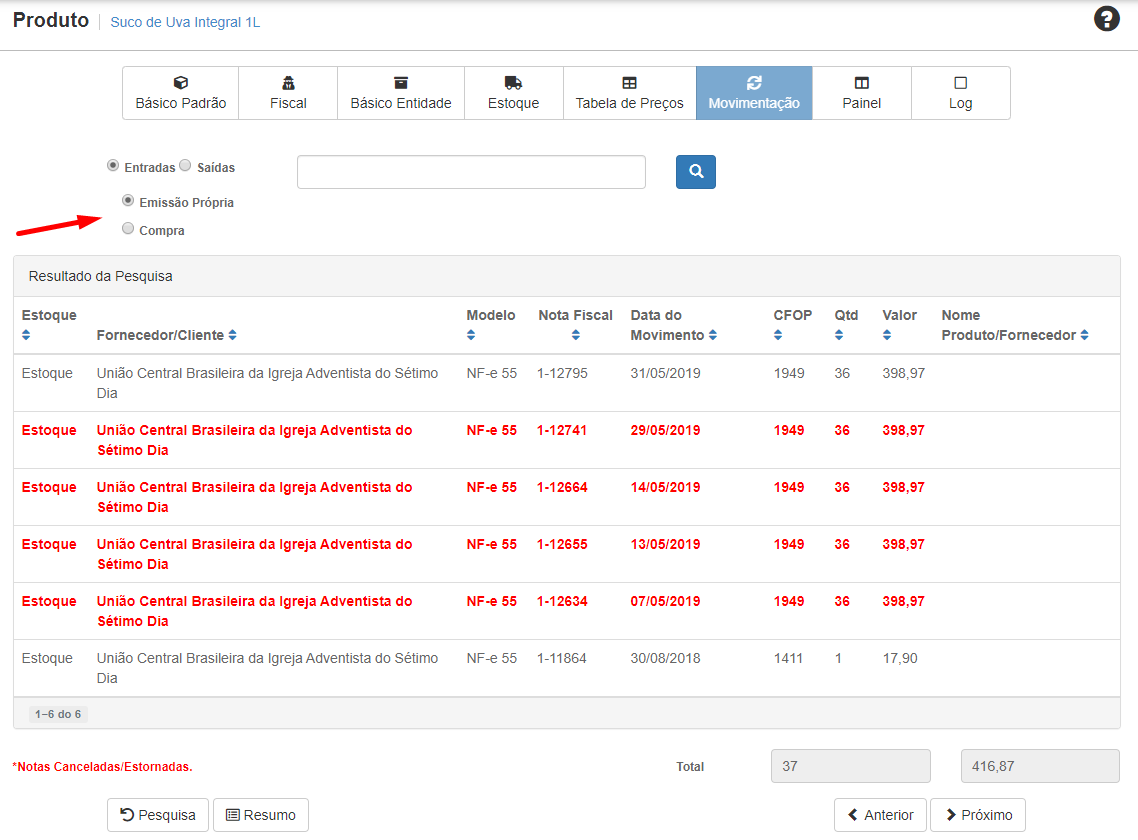
VII ) Na aba “Painel” o sistema irá mostrar a disponibilidade e algumas configuração dos produtos em outras entidade que fazem uso do mesmo produto.
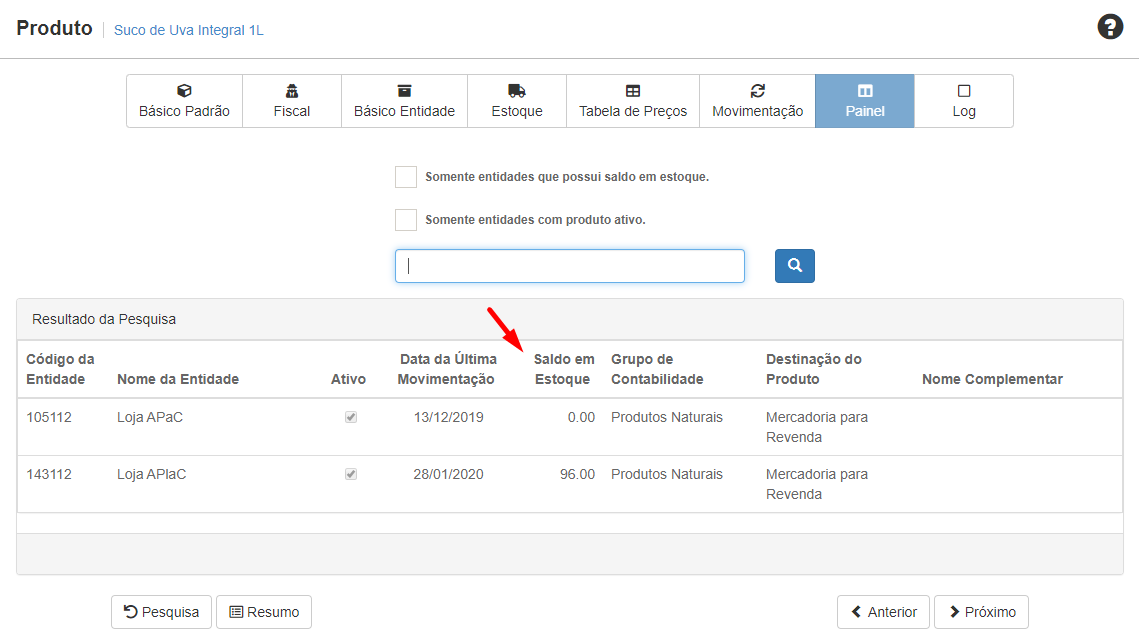
VIII ) Na aba “Log” o sistema mostra os usuários que efetuaram modificações no cadastro do produto.
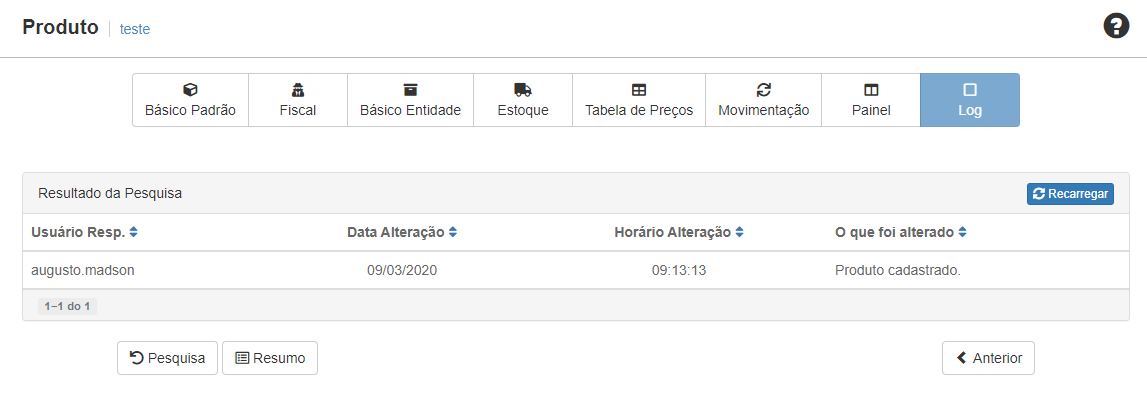
Configurar Produto como Assinatura ou Não Controla Estoque¶
1) Acesse o menu > Produto > Produto;
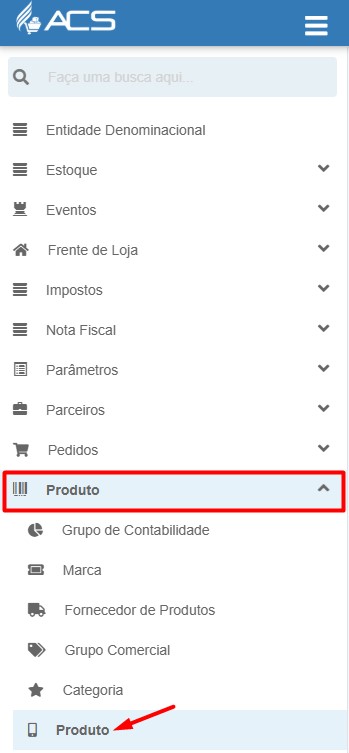
2) Consulte o produto pelo código ou nome, em seguida clique em Resumo;
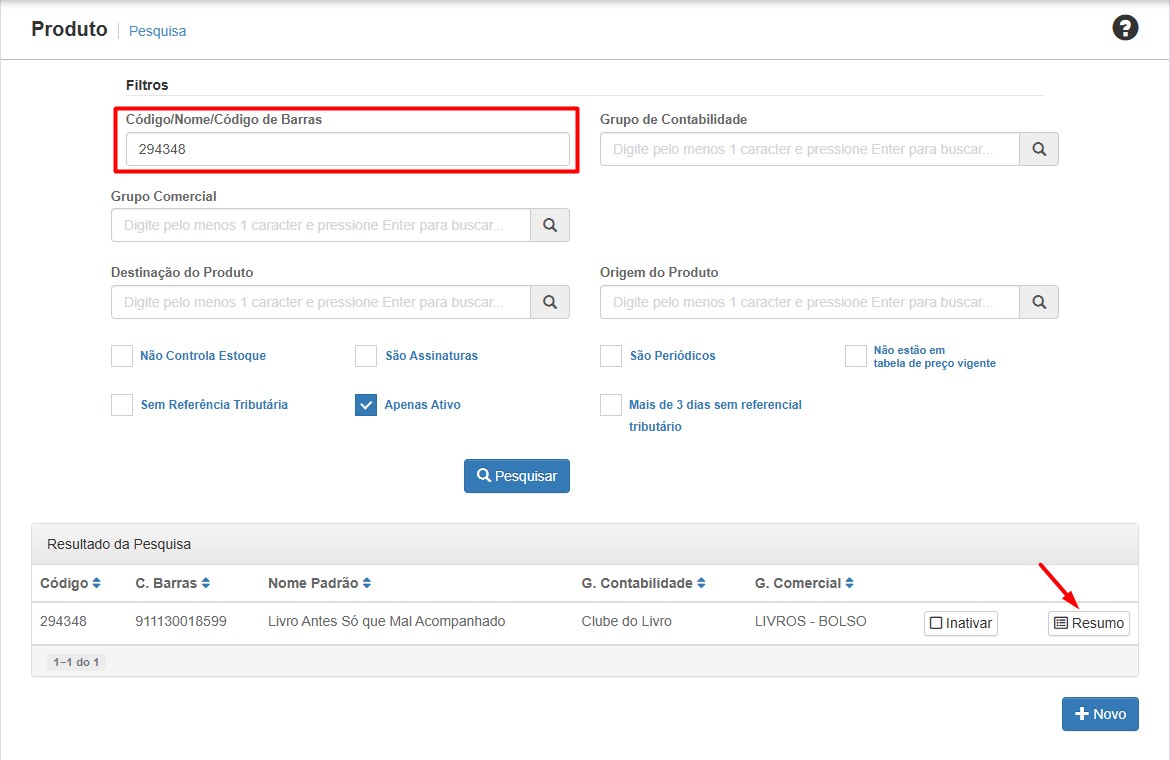
3) Clique em Detalhe;
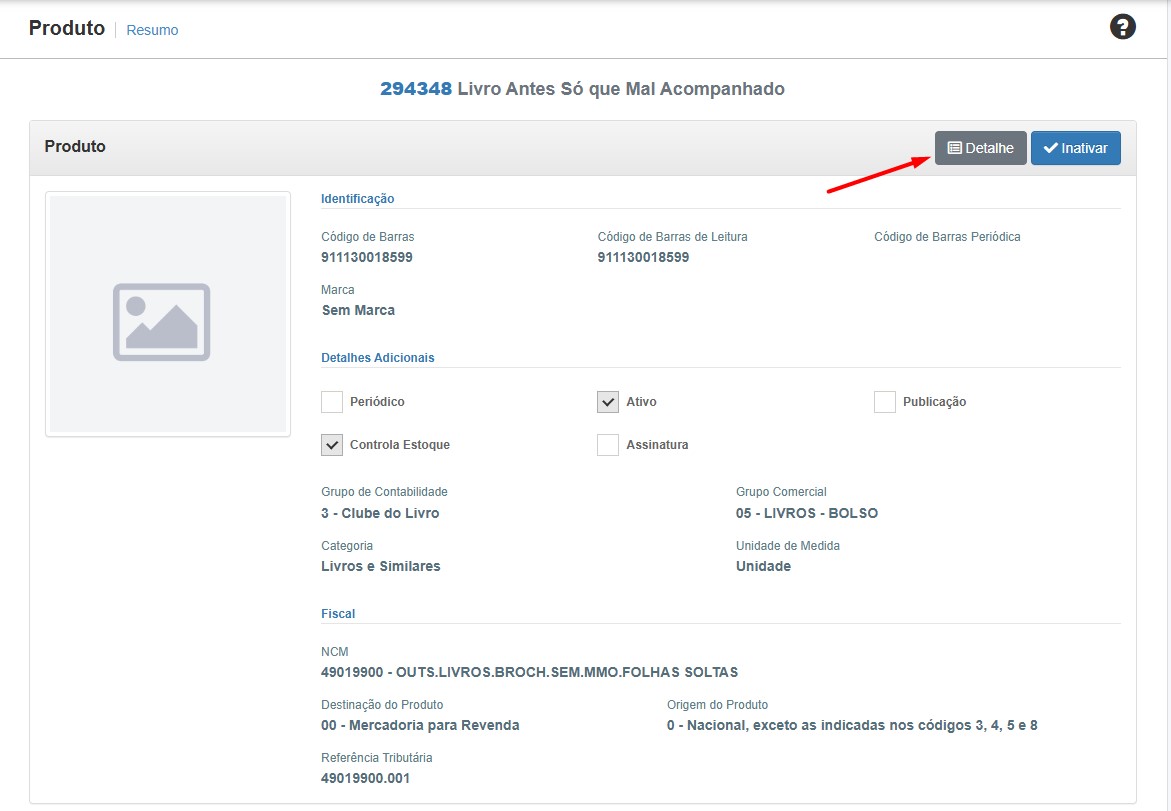
4) Na parte inferior da tela, clique em Editar;
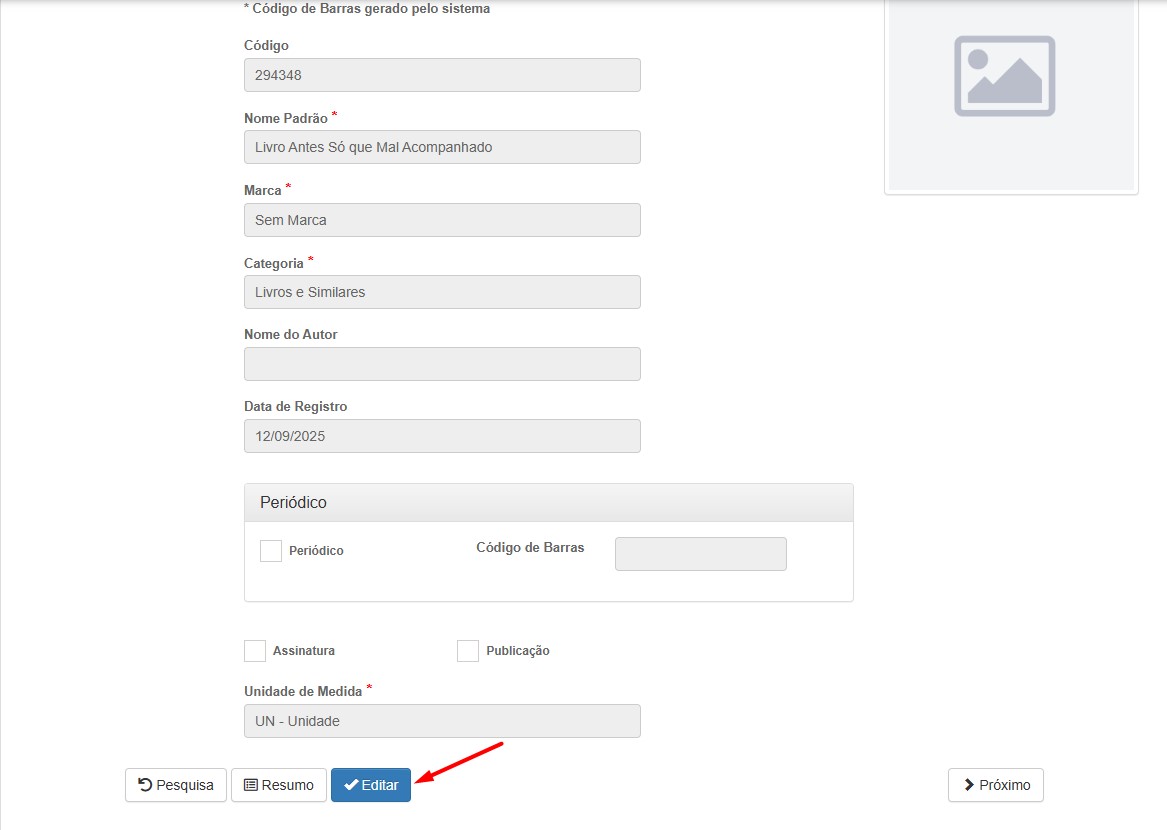
5) Habilite a opção Assinatura, clique em Estou Ciente e em seguida na opção gravar;
Note
Produtos configurados como Assinatura não movimentam estoque.
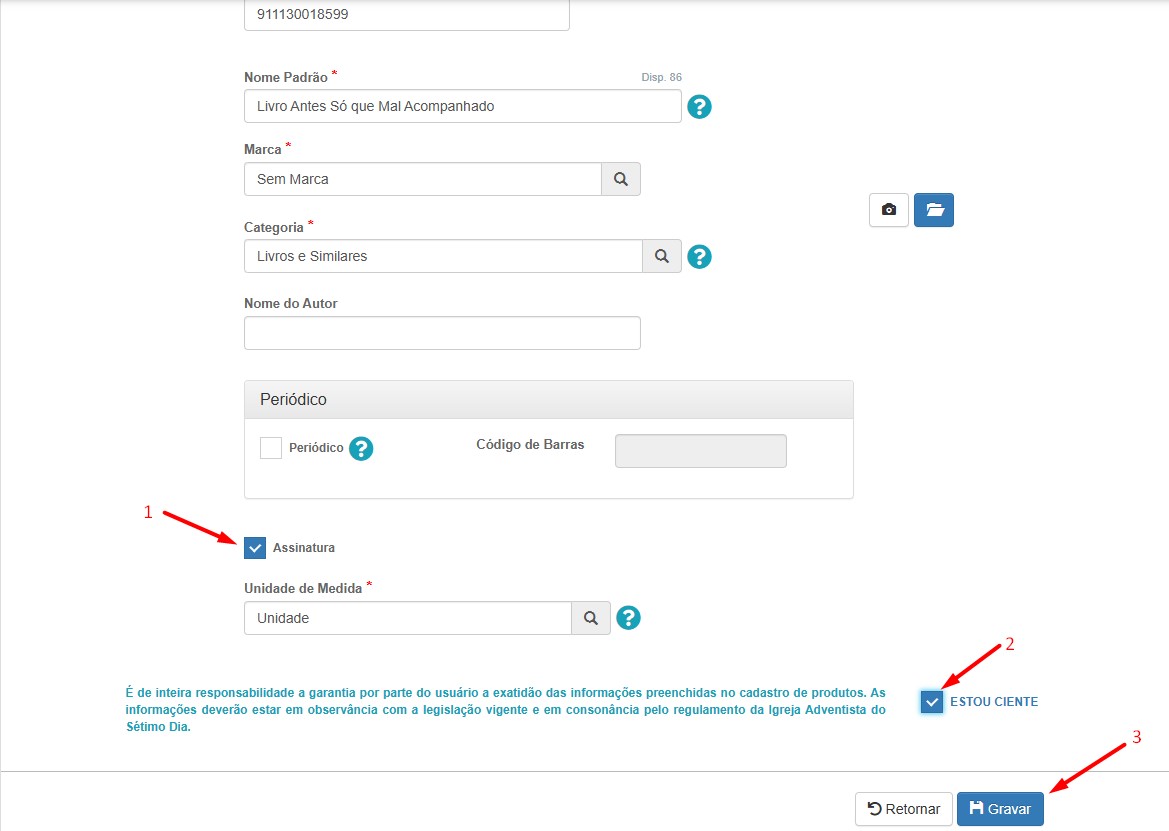
6) Para configurar o produto como Não Controla Estoque, acesse a aba Básico Entidade, desmarque a opção Controla Estoque e insira o custo unitário do produto no campo que será habilitado. Em seguida clique em gravar.
Note
A opção não atualizar custo unitário só deve ser marcado se desejado que as próximas entradas do produto no estoque não alterem o custo inserido no campo Custo Unitário