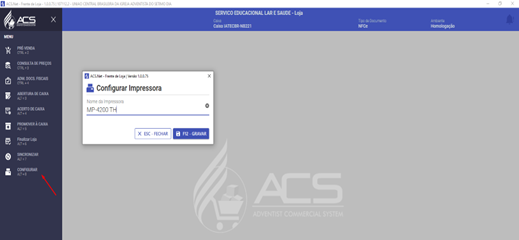Rotinas Básicas do Frente de Loja¶
Como Instalar o Sistema¶
Objetivo: Orientar e instruir os T.I sobre o passo a passo e as configurações necessárias para a instalação do sistema Frente de Loja.
1) Requisitos do Sistema
A ) Sistema operacional compatível (ex.: Windows 7 ou superior);
B ) Conexão com internet para instalação. A aplicação pode funcionar offline, desde que ao final do dia seja realizada a conexão com a rede;
C ) Permissões de administrador;
D ) Usuário do Windows em definitivo.
2) Etapas de Instalação
I ) Acesse o link a seguir e baixe o instalador: https://installer-storebr-acs.sdasystems.org/
II ) Após o download, clique no arquivo para iniciar o processo de instalação. Em seguida clique em “Mais informações” e “Executar assim Mesmo”.
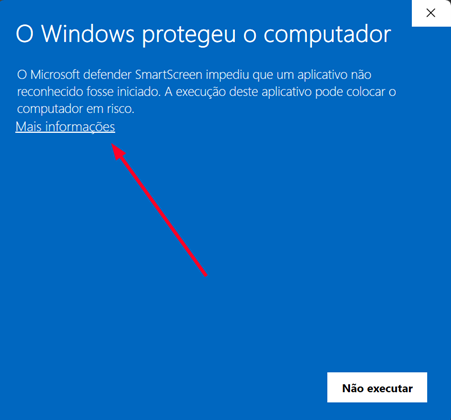
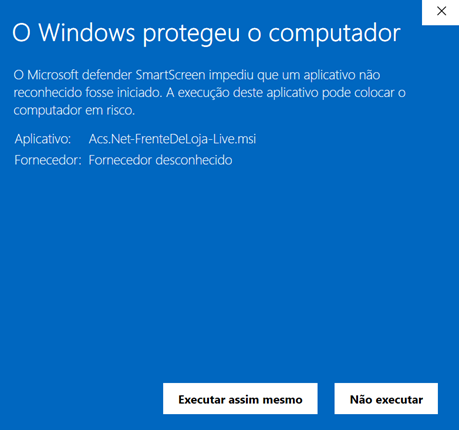
III ) Siga o assistente de instalação até finalizar.
IV ) Clique no ícone de atalho do Frente de Loja na área de trabalho para abrir o sistema. O sistema irá solicitar a instalação de um componente da Microsoft “dotnet”. Realize o download e a instalação até o final.
A ) Se preferir, acesse diretamente o link: https://aka.ms/dotnet-core-applaunch?framework=Microsoft.WindowsDesktop.App&framework_version=5.0.0&arch=x86&rid=win10-x86
V ) Clique novamente no ícone de atalho do Frente de Loja para abrir o sistema. Será solicitado a CHAVE DE INSTALAÇÃO.
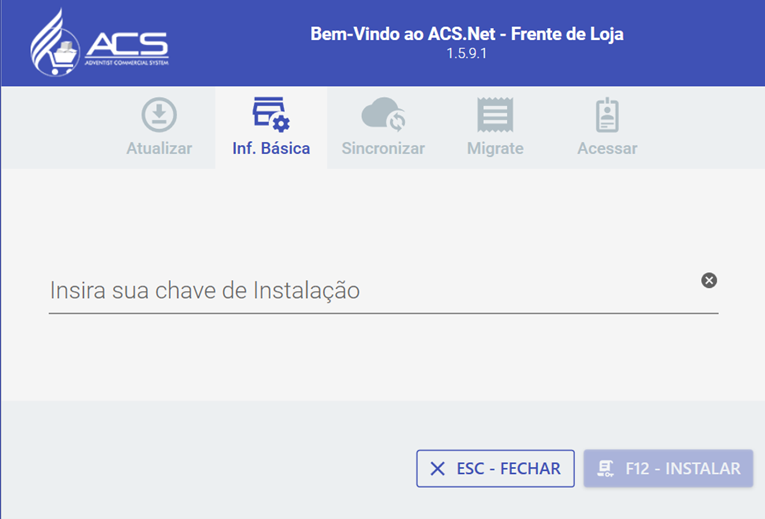
VI ) Acesse o tutorial: Gerar Código de Instalação do Frente de Loja
A ) Após obter o código, insira no campo determinado.

VII ) Acesse o sistema Frente de Loja com o usuário e senha disponibilizados pelo gerente.
VIII ) Clique em “Promover À Caixa”, assim a máquina estará habilitada para a emissão de NFC-e.
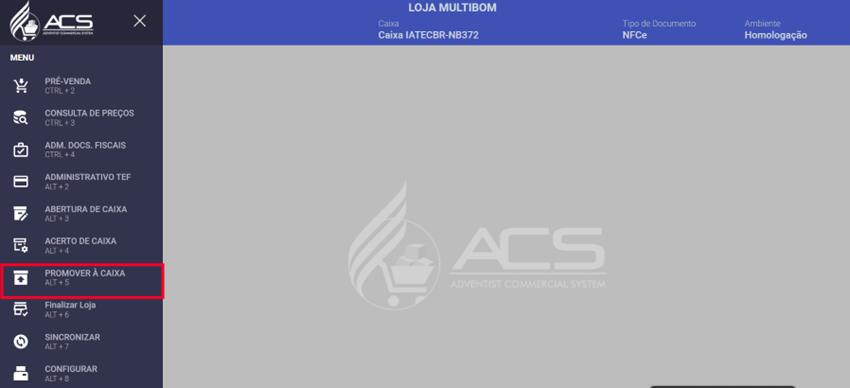
IX ) Configuração da impressora
A ) Clique em “Configurar” e insira o nome da impressora EXATAMENTE como cadastrado.
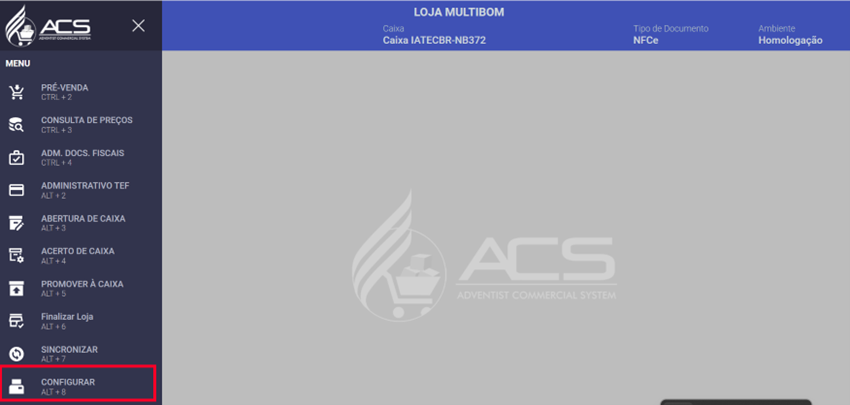
X ) Conceder permissões de acesso
A ) Feche o sistema para validar as alterações e conceder acesso total nas seguintes pastas:
- C:IATec
- C:ProgramDataAcsNet - Frente De Loja
- C:ProgramDataInvoiCyFW
B ) Acesse as “Propriedades” das pastas, na aba “Segurança”, e conceda Controle Total para os usuários listados.
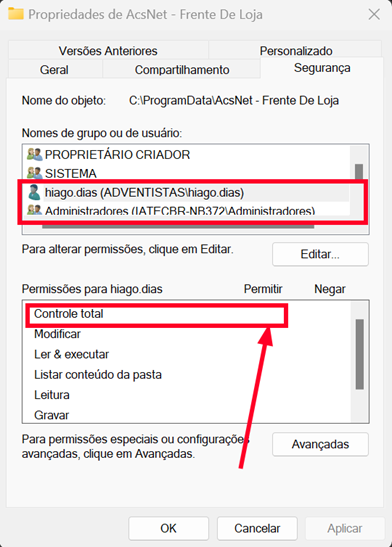
C ) Testes e Validação
1) Abertura de caixa.
2) Realizar uma venda para emissão de NFC-e.
3) Cancelar a NFC-e em caso de venda teste.
4) Fechamento de caixa.
D ) Resolução de Problemas Comuns
“Erro: ‘Falha na conexão com o banco de dados’”
Attention
Verifique se o servidor está ativo e se as credenciais estão corretas.
E ) Suporte Técnico
Em caso de dúvidas, entre em contato:
- E-mail: suporte@iatec.com
- Telefone: (19) 98309-0240
- Webchat: ACS.net
Gerar Código de Instalação do Frente de Loja¶
Important
O acesso a esta funcionalidade é concedido apenas para Gerentes e profissionais de T.I.
- Acesse o menu do ACS.net > Frente de Loja > Máquinas;
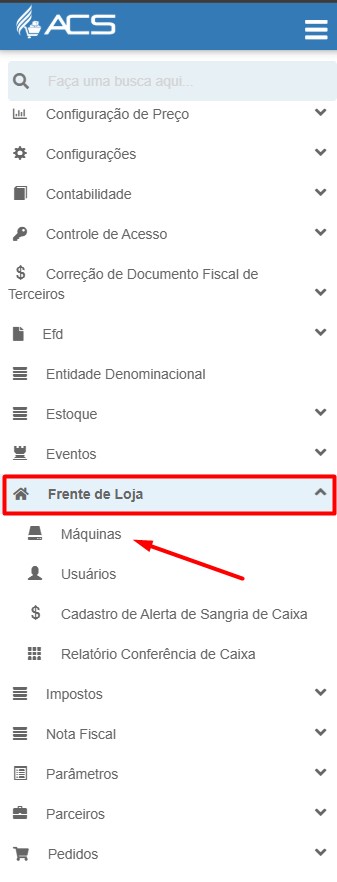
- Clique na opção Autorizar;
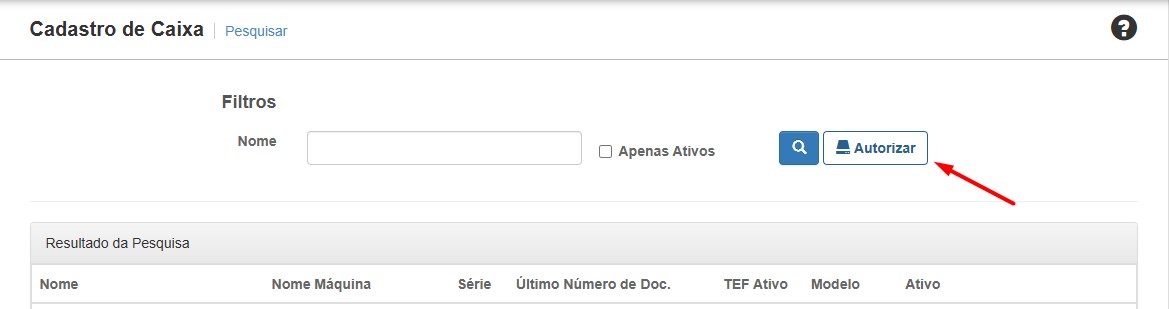
- Ao abrir o pop-up de Autorização, verifique a data de validade do código, se estiver vencido, clique em Gerar código. Se ainda estiver vigente, apenas copie e cole o código no instalador do Frente de Loja.
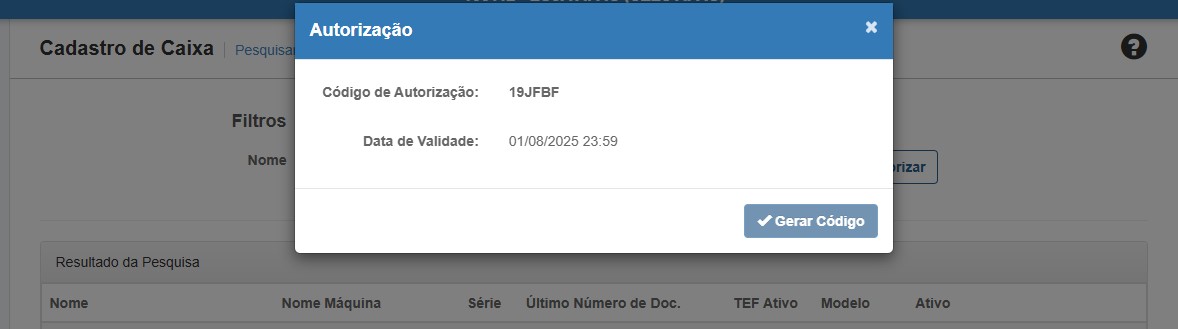
Introdução¶
Este manual foi criado para auxiliar operadores de caixa e supervisores (gerentes), com as rotinas diárias do sistema Frente de Loja.
Orientações Gerais¶
Important
Sempre consulte esse manual antes de abrir um chamado para equipe do IATec.
Note
O manual está separado em tópicos que fazem parte da rotina de utilização do sistema.
O sistema possui vários atalhos de teclado para facilitar a utilização. Os atalhos estarão descritos nos botões de acesso do sistema.
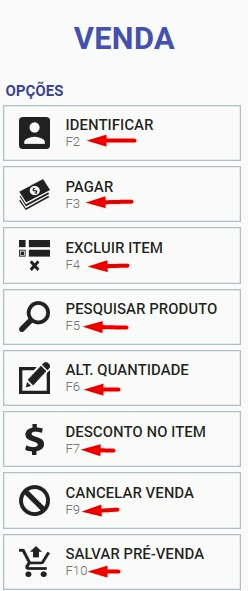
Como Criar usuário no ACS.net¶
1) Criar usuário no ACS.net para operar sistema Frente de Loja.
I ) O gerente deverá acessar o sistema ACS.net.
II ) Acessar:
Menu > Frente de Loja > usuários.
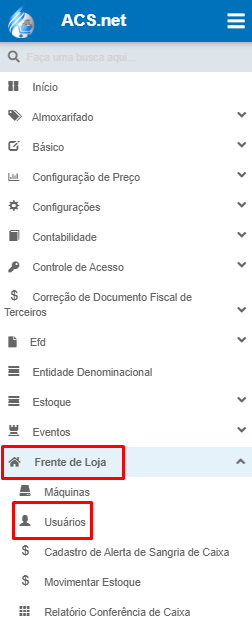
III ) clicar no botão Novo.
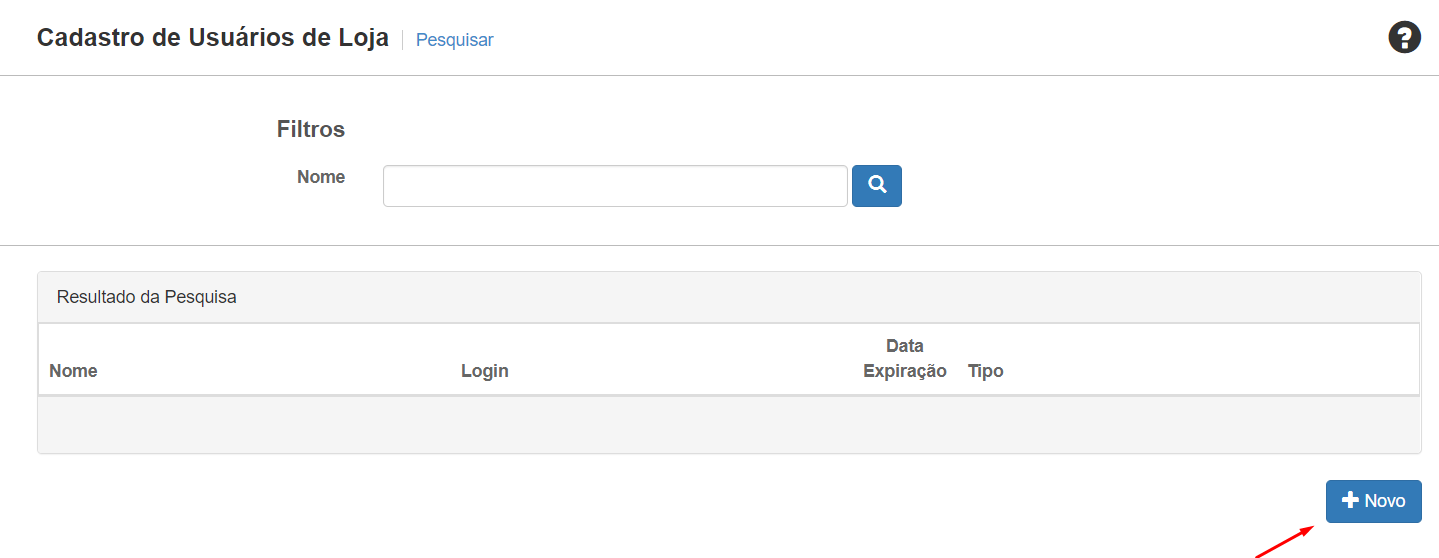
A ) Inserir o nome da pessoa;
B ) Escolher um login;
C ) Inserir uma senha e repetir no campo ao lado;
D ) Escolher uma data de expiração do acesso do uusário;
E ) Selecione o tipo de usuário:
- caixa: deve ser atribuído para os operadores de caixa.
- Supervisor de Caixa: de ser atribuído para o gerente ou responsável pela equipe de operadores de caixa.
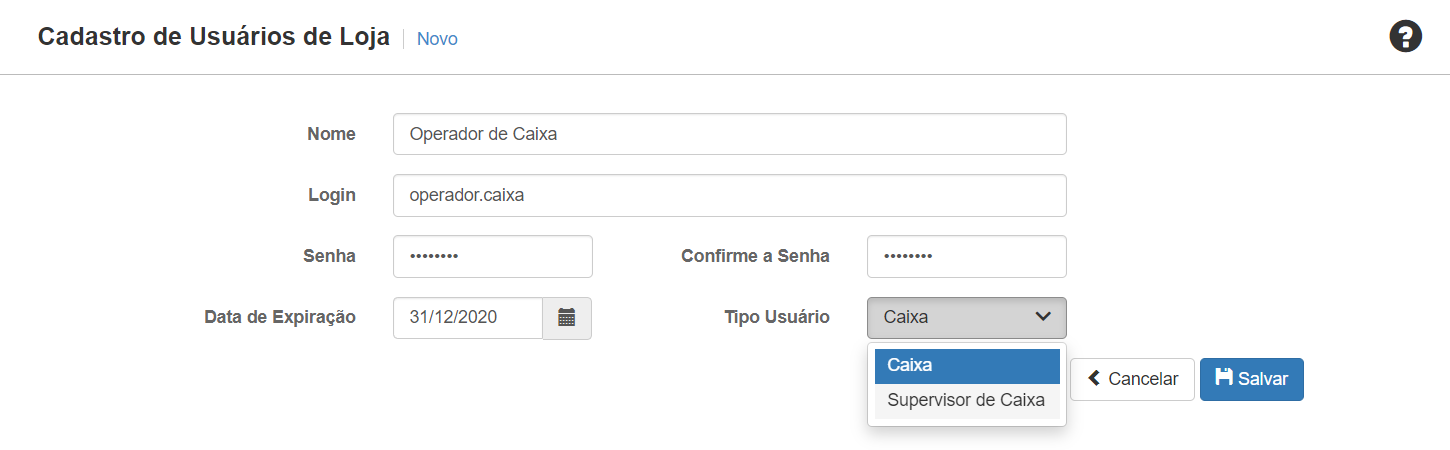
Note
Esse cadastro serve apenas para acesso ao sistema Frente de Loja.
Important
Evite criar usuários com o mesmo nome, mas com logins diferentes, pois pode induzir o supervisor ao erro na abertura do caixa.
Como Acessar o Sistema¶
3) Acessar o sistema Frente de loja.
I ) Clique no atalho do sistema na área de trabalho.

II ) O sistema irá buscar atualizações e efetuará a sincronização dos dados do ACS.net com o Frente de Loja. Esse processo ocorre toda vez que acessar o sistema.
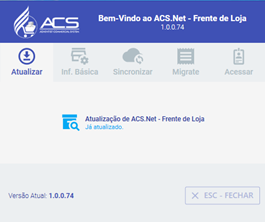

III ) Inserir usuário e senha, conforme cadastrado para o Frente de loja.
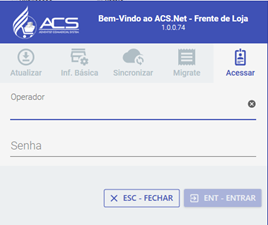
Como Promover máquina para ser Caixa.¶
4) Promover máquina para ser Caixa.
I ) Após instalação o sistema só poderá ser operado para Pré-Venda, mas para tornar essa máquina um caixa você precisará clicar no botão “Promover a Caixa” no menu principal
II ) Somente o usuário com perfil de “Supervisor de Caixa” tem acesso ao botão para promover a máquina para Caixa.
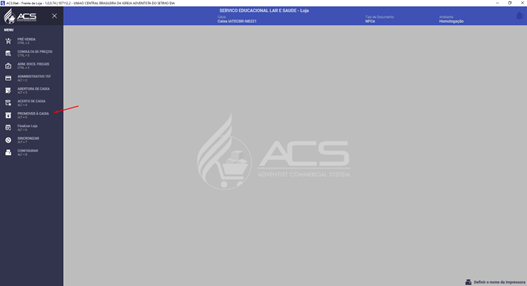
A ) Clicar em confirme para promover.
B ) Caso a máquina já esteja promovida o sistema, comunicará com uma mensagem de alerta.
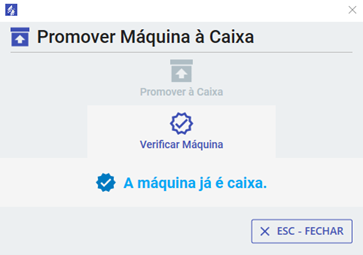
Important
Não promova a máquina a caixa se deseja somente utilizar a máquina para criar ou consultar pré-venda.
Como Realizar abertura do Caixa¶
5 ) Abertura de Caixa
Note
A venda só será liberada após a abertura do caixa.
Note
O processo de abertura e fechamento de caixa serve para o gerenciamento dos recebidos.
Note
O caixa poderá ser aberto pelo usuário com perfil de “Supervisor de Caixa” ou pelo próprio operador “Caixa”, mas o supervisor precisará autenticar com seu usuário e senha.
I ) Abra o caixa com o perfil de usuário “Supervisor de Caixa”:
No menu principal clique no botão Abertura de Caixa
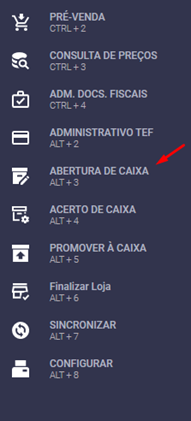
A ) O sistema irá abrir uma tela de consulta de caixas abertos, podendo ser utilizada para consulta.
B ) Clique no atalho em seu teclado F9 ou no botão em tela Novo.
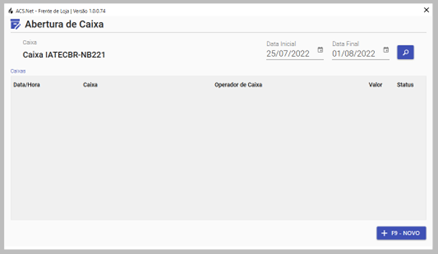
C ) Inserir os seguintes dados, conforme imagem:
- Operador de Caixa (selecione o nome do operador do caixa)
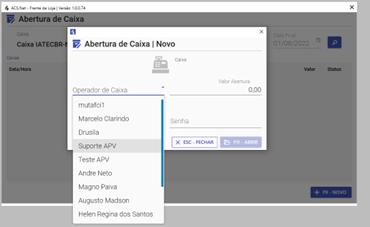
- Valor de Abertura (Insira o valor que irá servir como troco);
- Após a seleção do usuário o sistema irá inserir automaticamente o Login do operador;
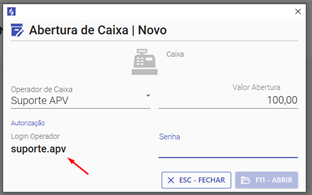
- O operador deverá inserir a senha confirmando o valor recebido para abertura do caixa;
- Clique no atalho F11 ou no botão Abrir em tela;
- Confirme a abertura do caixa clicando em SIM.
- Por fim o sistema imprimirá um recibo de abertura do caixa.
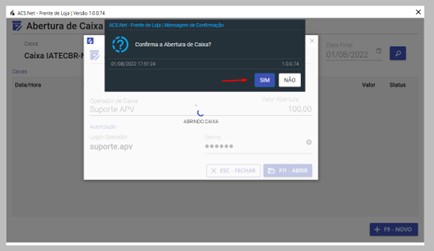
II ) Com o usuário “Caixa”:
No menu principal clique em Abertura de Caixa.
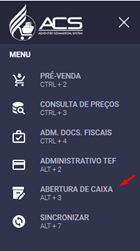
Note
O sistema abrirá diretamente a tela para abertura do caixa já com o nome do operador de caixa logado preenchido.
A ) Insira o valor de abertura de caixa
B ) O “Supervisor de Caixa” deverá inserir seu usuário e senha, confirmando a abertura do caixa.
C ) Clique no atalho F11 ou no botão Abrir em tela
D ) Confirme a abertura do caixa clicando em SIM
E ) Por fim o sistema imprimirá um recibo de abertura de caixa.


Como realizar vendas (emissão de NFC-e)¶
6 ) Para o botão Venda aparecer no menu principal é necessário que o caixa do dia esteja aberto para o usuário logado
Após a abertura do caixa, no menu principal clique em Venda.
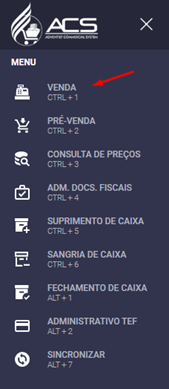
I ) O sistema abrirá a tela de venda, conforme imagem abaixo.
III ) Após inserir a informação do produto o sistema irá inserir o produto automaticamente na nota ou irá apresentar opções diferentes, conforme descrito abaixo:
A ) Se o produto estiver em dois estoques diferentes e os estoques estiverem atribuídos no cadastro da máquina, o sistema irá mostrar duas opções para o caixa escolher, conforme imagem abaixo:
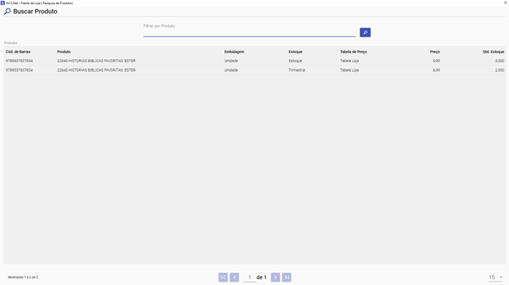
B ) Se o produto estiver cadastrado em duas tabelas de preços, as tabelas estiverem marcadas para o Frente de Loja e elas estiverem atribuídas a máquina, o sistema também irá mostrar mais de uma opção para o caixa escolher.
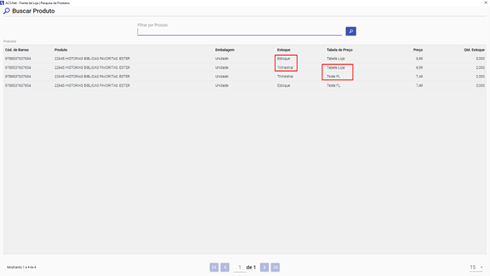
IV ) Recomendamos que sempre utilize o código de barras para inserir o produto corretamente na nota, pois os outros formatos podem mostrar mais de um item induzindo o operador ao erro.
V ) Utilize os atalhos no menu lateral para facilitar o atendimento ao cliente.
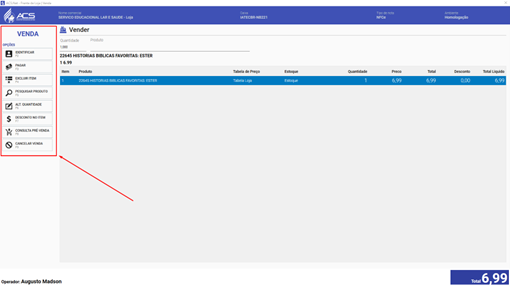
VI ) Identificar
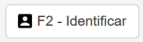
A ) Serve para identificar o cliente através do CPF
B ) Pode ser inserido também o nome, e-mail e endereço do cliente. A nota emitida será enviada para o e-mail do cliente identificado na nota. Esses campos são opcionais.
C ) Se o pedido for para entrega fora do estabelecimento o endereço passa a ser obrigatório, mas poderá ser preenchido quando as informações da entrega estiverem sendo preenchidas.
VII ) Excluir Item
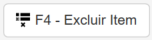
A ) O item selecionado pode ser excluído pelo botão delete em seu teclado ou pelo botão do menu lateral na tela de venda.
B ) O sistema irá perguntar se deseja excluir o item. Clique SIM para confirmar ou NÃO para seguir sem apagar o item.
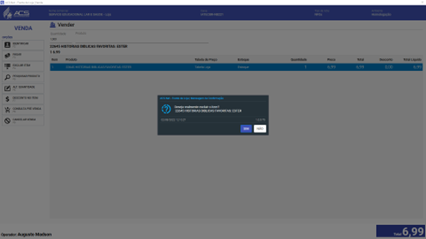
VIII ) Pesquisar produto
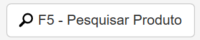
A ) Para efetuar a pesquisa do preço do produto utilize esse atalho.
Important
Evitar efetuar a pesquisa no campo produto na tela principal, pois o sistema poderá inserir o produto automaticamente na nota.
B ) O produto pesquisado pode ser inserido no pedido com um comando de duplo clique.
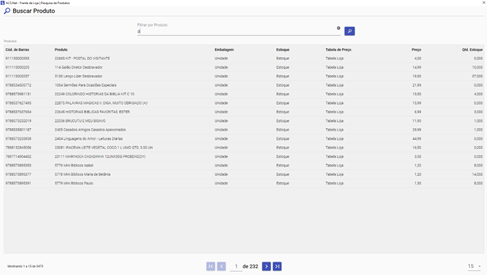
IIX ) Alterar quantidade
A ) Selecione o item da tela que deseja alterar a quantidade e clique no botão “Alt. Quantidade”.
B ) Insira a quantidade desejada e clique no botão “Alterar”.
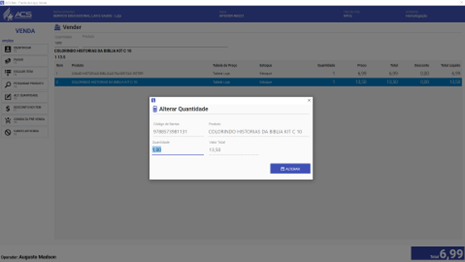
IX ) Desconto no Item

A ) Selecione o item que deseja aplicar o desconto e clique no botão “Desconto no Item”.
B ) O sistema irá abrir uma tela para selecionar o produto que será dado o desconto.
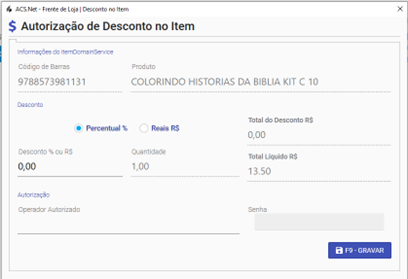
C ) Marcar o tipo de desconto (percentual% ou Reais R$);
D ) Inserir o valor referencial e em quantos itens será o desconto;
E ) Conferir o valor do lado direito da tela, e clicar em gravar.
F ) Insira o usuário e senha do “Supervisor de Caixa” no campo Operador Autorizado se o desconto for maior que o permitido na tabela de preços.
X ) Pagamento “Pagar”
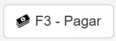
A ) Clique no botão “Pagar” para abrir a tela de pagamento
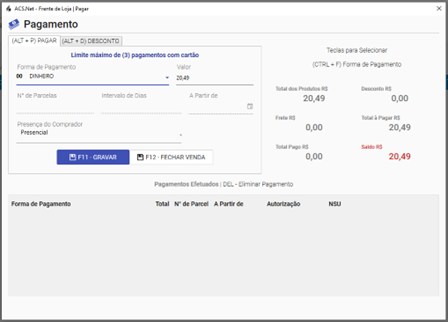
XI ) Na tela de pagamento pode ser inserido um desconto no total do pedido, que será rateado por todos os itens ao gerar a nota.
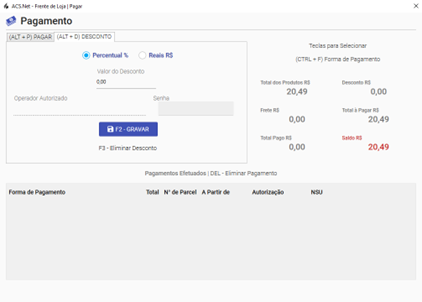
A ) seleciona a opção desconto na parte superior da tela de pagamento;
B ) Marque o tipo de desconto (percentual% ou Reais R$);
C ) Inserir o valor referencial e em quantos itens será o desconto;
D ) Conferir o valor do lado direito da tela, e clique em gravar;
E ) Inserir a senha do “Supervisor de Caixa”, e clique em gravar.
XII ) Selecionar a Forma de Pagamento
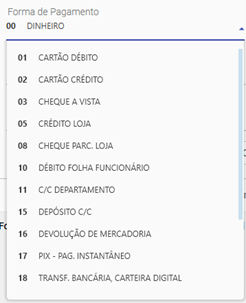
A ) Dinheiro:
- Se todo o pagamento for em Dinheiro, selecionar a forma 00 e clicar em gravar.
- Se a quantidade de Dinheiro entregue pelo cliente for maior que o valor a ser pago, o sistema irá mostrar em tela o valor do troco.
Note
No exemplo da imagem abaixo foi colocado o valor de R$ 50,00 no campo Valor do Pagamento e foi clicado em gravar, em seguida o sistema mostrou o valor do troco.
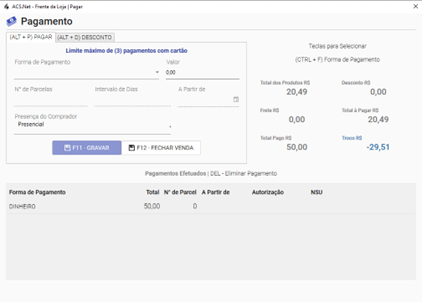
B ) Cartão de Débito e Cartão de Crédito:
- Ao selecionar uma das duas formas de pagamento com cartão, o sistema irá abrir uma tela para o preenchimento das seguintes informações:
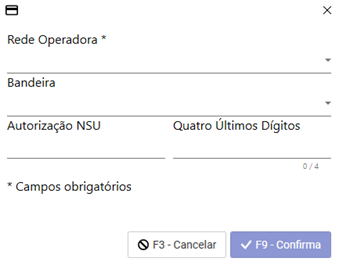
- Rede Operadora (Empresa responsável por receber e repassar o pagamento: Cielo, Rede etc);
- Bandeira (Bandeira impressa no cartão: Visa, Mastercard, Amex etc);
- Autorização NSU (Código autorização do pagamento impresso pela maquineta de cartão);
- Quatro Últimos Dígitos (Inserir os quatro últimos dígitos do cartão de crédito, também impresso no comprovante de pagamento do cartão);
- Os usuários de TEF o sistema abrirá a tela de comunicação com a empresa fornecedora do serviço. (Homologado com a empresa PayGo)
C ) Cheque Parcelado Loja:
- Selecionar a forma de pagamento 08 e inserir as informações da quantidade de parcela, intervalo de dias entre as parcelas e a data do primeiro vencimento.
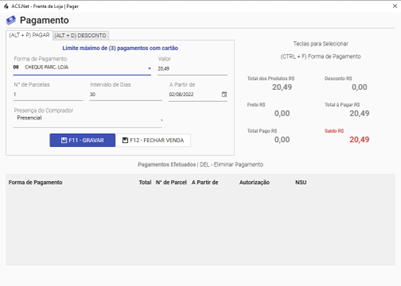
D ) Débito Folha Funcionário:
- Selecionar a forma de pagamento 10 e inserir as informações da quantidade de parcela, intervalo de dias entre as parcelas e a data do primeiro vencimento.
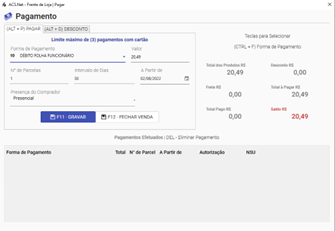
- O sistema abrirá uma tela para busca do funcionário, inserir o nome ou CPF e selecione o funcionário.
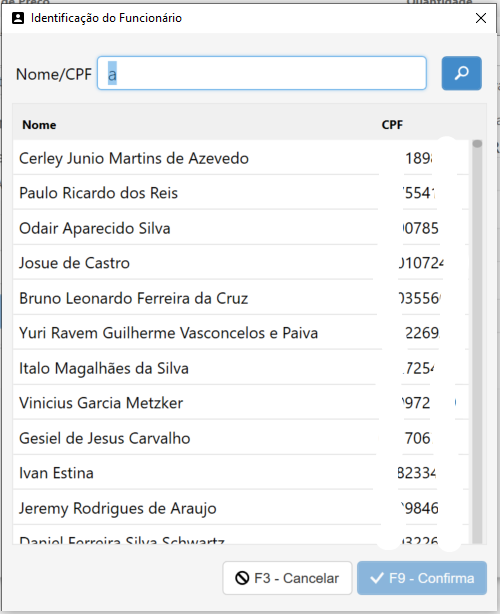
E ) C/C Departamento:
- Selecionar a forma de pagamento 11, clique em gravar.
** Selecione o departamento que será debitado o valor e clique em confirmar.
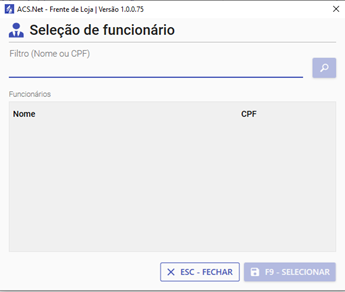
F ) Depósito C/C:
- A forma de pagamento 15 “Depósito em Conta Corrente” funciona igual a forma de pagamento Dinheiro.
Important
A entidade do débito e do funcionário que receberá o aviso precisa estar configurada na tela “Entidade Conta de Débito” no ACS.net
Important
Recomendamos que selecione a forma correta de pagamento, pois as informações são enviadas no xml da nota e no SPED para o Fisco. As informações são cruzadas com as informações do comprador e empresas de cartão.
XIII ) Após inserir o pagamento clicar em F12 ou no botão em tela para fechar a nota e aguardar a emissão da NFC-e

- Aguarde a impressão do documento
- Notas emitidas offline sairão em duas vias, guarde uma até que o documento seja autorizado na SEFAZ e entregue a outra via para o cliente.
- Acompanhar o status do documento no ACS.net na tela “Consumidor Final” no menu “Nota Fiscal”.
Note
A qualquer momento durante a emissão da nota o usuário poderá cancelar a venda.
Como realizar Pré-Venda¶
7 ) Pré-Venda
I ) A pré-venda é uma ferramenta que pode auxiliar os vendedores da loja na emissão de um pedido para o cliente antes de ir para o caixa.
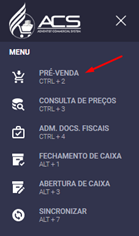
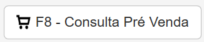
II ) O botão consultar pré-venda é acessível nas telas de venda e pré-venda e serve para consultar as pré-vendas criadas
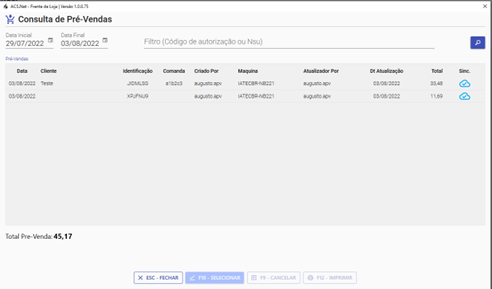
III ) Utilize na parte superior da tela “Consultar pré-venda” para pesquisar alguma pré-venda criada.
- Clique na lupa para carregar as informações filtradas.

A ) No meio da tela o sistema mostra as pré-vendas existentes. Nela o sistema mostra na coluna “Sinc.” se a pré-venda foi sincronizadas com os outros caixas e com o ACS.net.
B ) Se o Sinc. Estiver azul a pré-venda foi sincronizada, se estiver vermelha ela só pode ser acessada na máquina local.
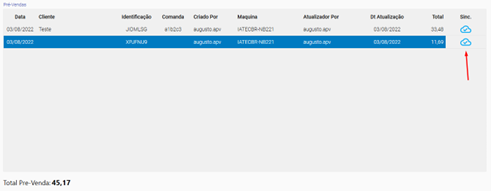
C ) Na parte inferior da tela o sistema apresenta alguns botões que possuem as seguintes funcionalidades:
*(a) Fechar – Simplesmente fecha a tela de consulta. *(b) Selecionar – Carrega a pré-venda selecionada na tela de venda ou na tela de pré-venda, dependendo de qual tela o operador está acessando. *(c) Cancelar – Esse botão apaga a pré-venda selecionada, não sendo possível mais restaurar. *(d) Imprimir – O sistema imprime a pré-venda selecionada.

IV ) A qualquer momento durante a emissão da nota o usuário poderá cancelar a venda.
- Não se trata do cancelamento da nota, mas do cancelamento do pedido, antes da emissão da nota.
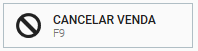

Como consultar preço¶
I ) O sistema possui a aba no menu para consulta de preço dos produtos.
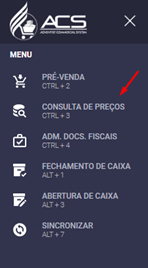
II ) Na tela de consulta de preços o usuário terá a lista de todos os produtos e suas respectivas tabelas, lembrando que o sistema pode mostrar mais de um resultado para o mesmo produto se ele possuir mais de uma tabela, como ocorre na consulta na tela de venda.
III ) O sistema mostra o resultado da busca em paginação de 15 em 15 itens para melhorar o desempenho do sistema.
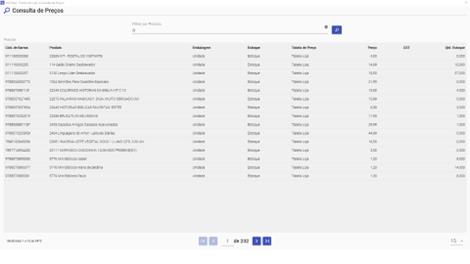
Administrativo Documentos Fiscais¶
9) Administrativo Documentos Fiscais
I ) Na tela Administrativo Dos. Fiscais, pode consultar e executar ações relacionadas as NFC-e emitidas.
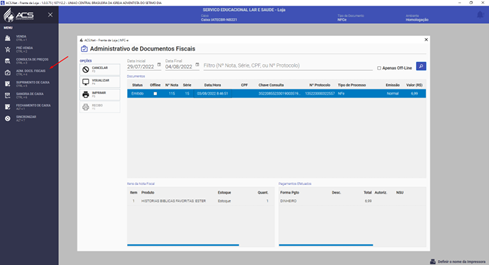
II ) É possível filtrar por data os documentos emitidos pelo caixa.
A ) Inserir a data inicial e final que deseja pesquisar e clique na lupa em azul.
B ) O sistema irá mostrar em listas as notas emitidas no período consultado.
III ) Na parta de baixo da tela é possível verificar alguns botões que apresentam as seguintes funcionalidades:
A ) Status:
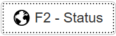
- Serve para verificar o Status do serviço de emissão de NFC-e na SEFAZ de seu estado.
- Se o serviço estiver normal o sistema irá apresentar a mensagem da imagem abaixo:
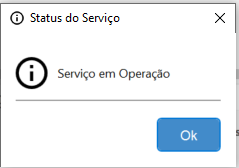
- Quando o serviço não estiver em operação as notas poderão ser emitidas Off-Line.
Attention
Quando o serviço da SEFAZ estiver fora do ar, solicite ao suporte do IATec a habilitação da emissão Off-Line das NFC-e. O serviço não está disponível para o estado de São Paulo.
B ) Autorizar NFC-e
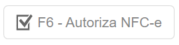
C ) Cancelar
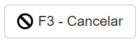
- Esse botão serve para cancelar a emissão de uma nota já emitida.
- Para o botão ser habilitado, é necessário selecionar antes o documento que será cancelado.
- Clicar em cancelar ou utilizar a tecla F3 de seu teclado e o sistema abrirá a tela da imagem abaixo.
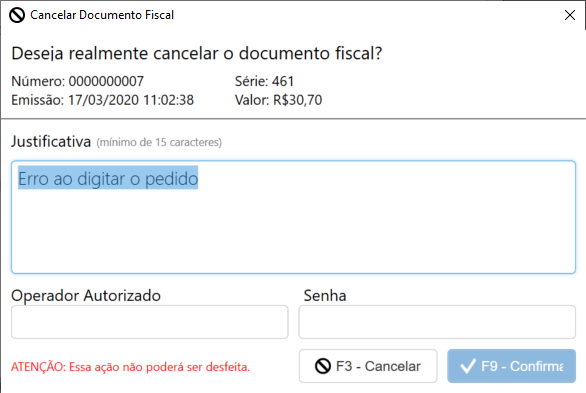
- Inserir uma justificativa para o cancelamento da nota.
- Inserir o usuário e senha do Supervisor de Caixa e clique em confirmar.
Attention
O tempo para cancelamento das notas variam de acordo com a SEFAZ de cada estado. Recomendamos que os cancelamentos sejam feitos em até 30min após a emissão. Do contrário efetuem a devolução da nota.
D ) Visualizar
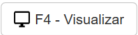
Esse botão serve para visualizar em tela o documento que foi impresso após a emissão.
E ) Imprimir
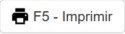
Esse botão serve para reimprimir o documento fiscal que já foi emitido.
F ) E-mail
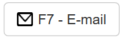
- Esse botão serve para enviar o xml e arquivo PDF da NFC-e para algum e-mail.
- O sistema abrirá uma tela, deve ser inserido o e-mail já com os documentos anexados e um texto padrão a ser enviado para o cliente.
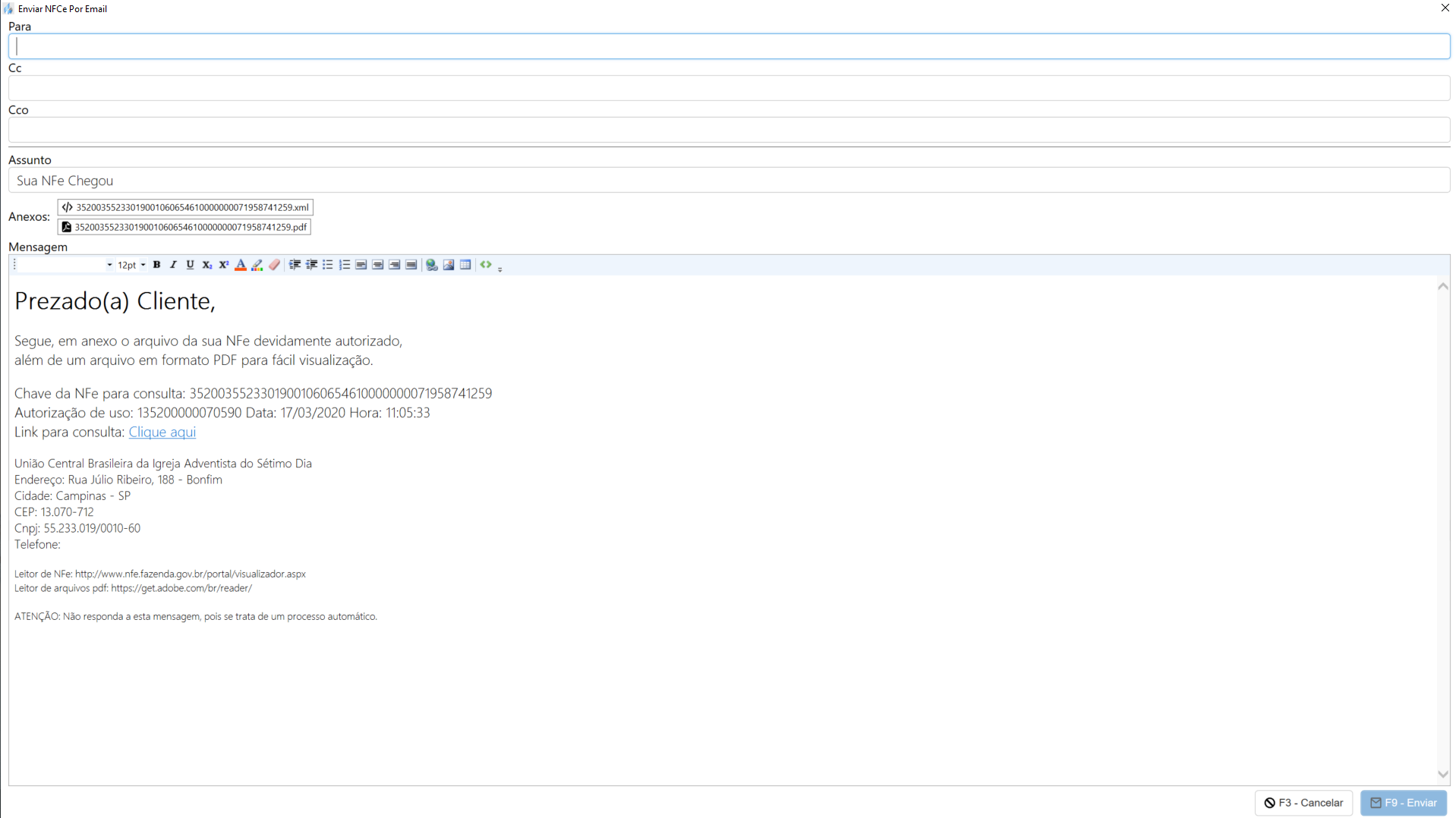
Como realizar Suprimento de Caixa e Sangria de Caixa¶
10 ) Suprimento de Caixa e Sangria de caixa
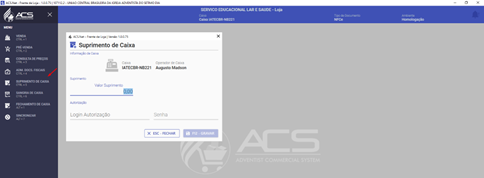
I ) A tela de Suprimento de Caixa serve para suprir o caixa com mais recurso para troco.
A ) Insira o valor a ser acrescentado no caixa e o Supervisor de Caixa deve inserir seu usuário e senha para autorizar a transação.
II ) A tela de Sangria de Caixa serve para efetuar retirada de recurso recebidos no caixa, com a finalidade de segurança.
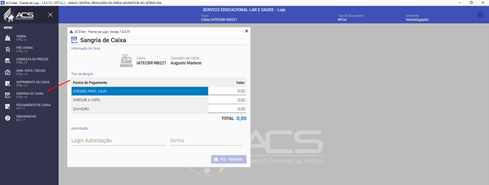
A ) Insira os valores em seus respectivos campos e o Supervisor de Caixa deve autorizar a transação com seu usuário e senha.
Conferência Movimentações de Notas¶
Important
É necessário realizar essa verificação diariamente antes de fechar o caixa.
1) Rodar o sincronismo através do menu Suporte, clicando em sincronizar ou utilizar o atalho do teclado CTRL+F5;
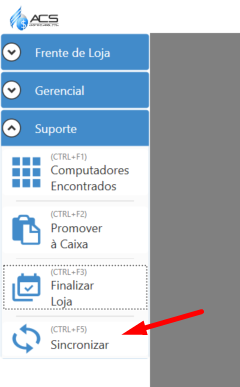
2) Pesquisar a ultima nota emitida no Frente de Loja utilizando a opção Administrativo Docs. Fiscais;
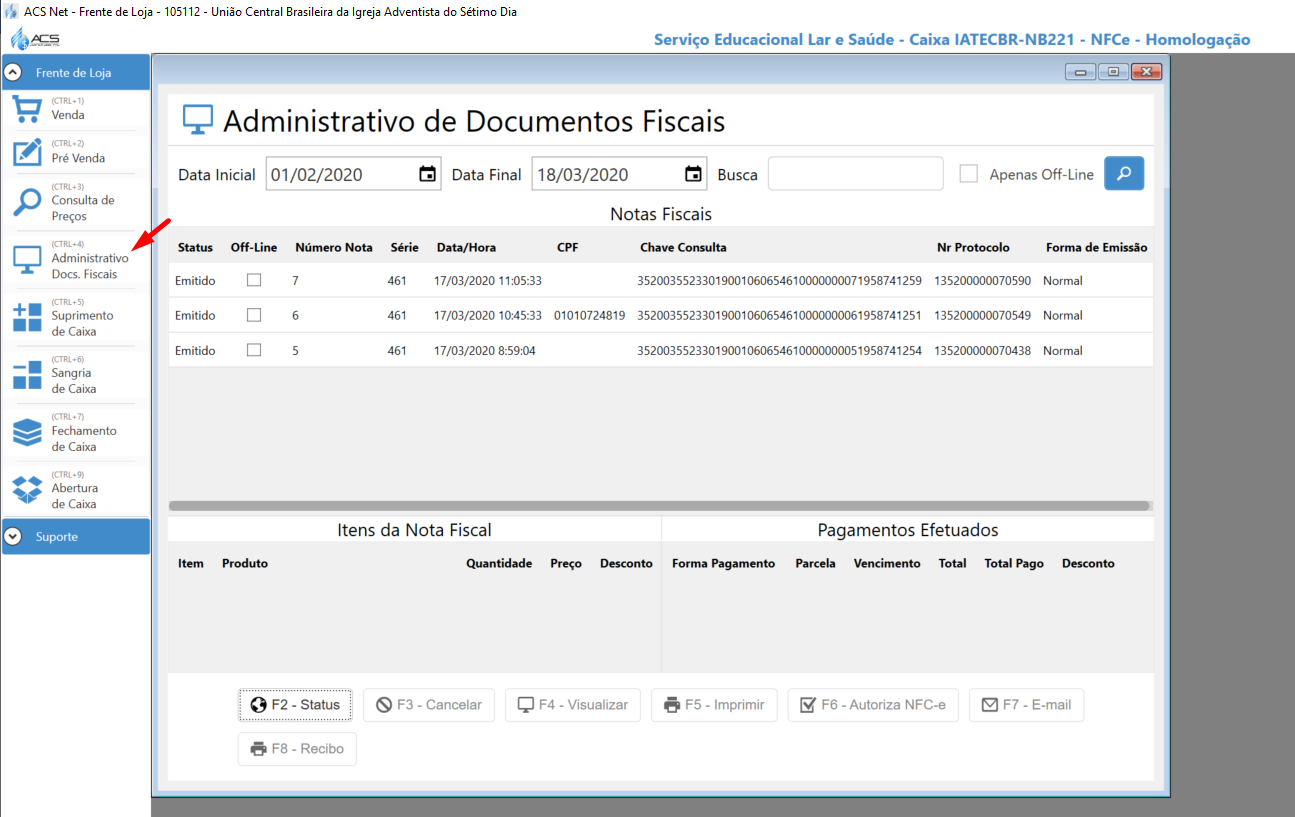
3) Verificar se a nota está sincronizada com ACS.net e se está com o status Autorizado, acessando a opção Nota Fiscal > Consumidor Final.
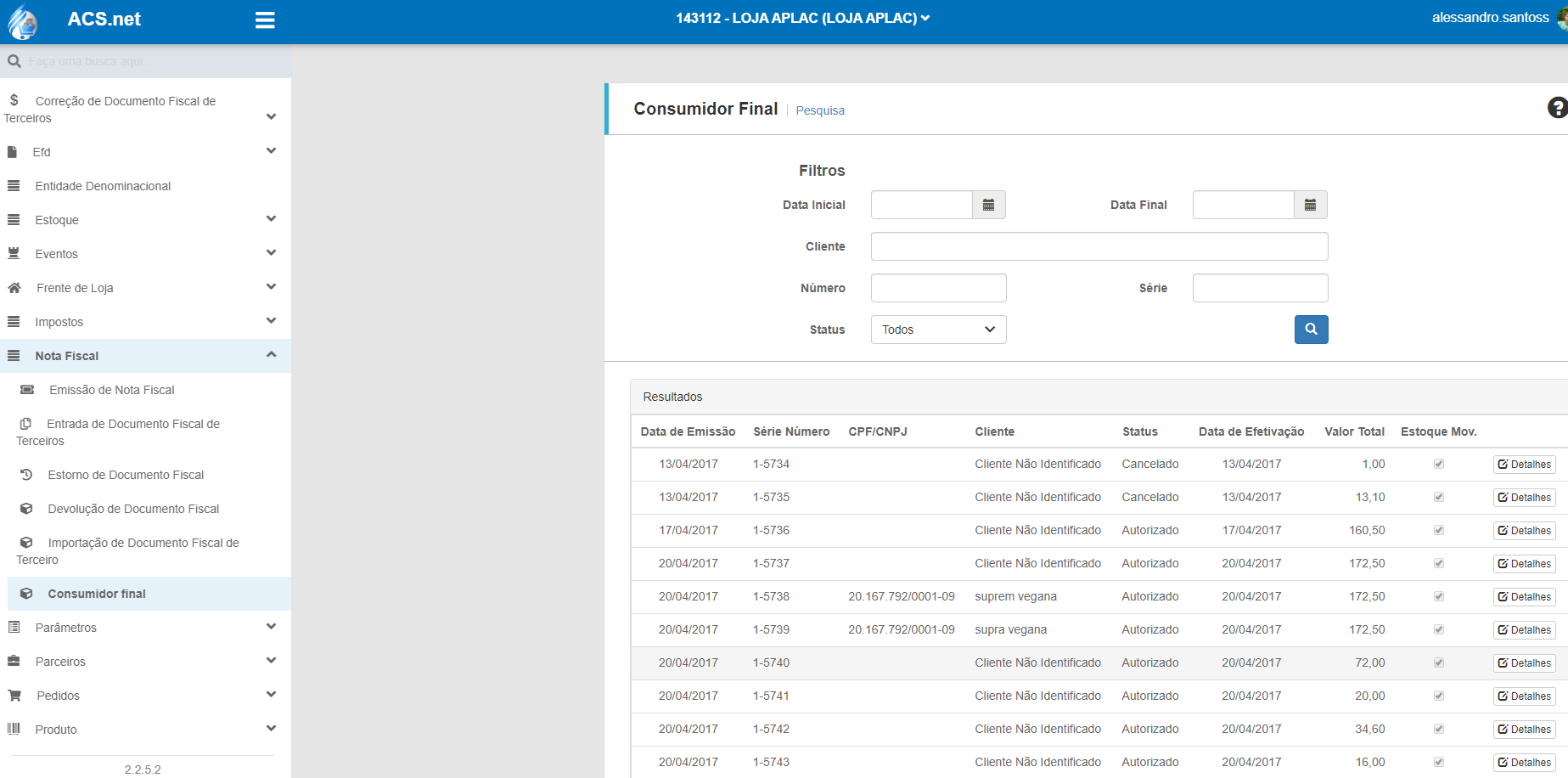
4) Caso a nota não esteja disponível na Consulta de Consumidor Final, verificar na opção Frente de Loja > Movimentar Estoque se existem notas pendentes que estejam travando a sincronização, nessa tela irá apresentar as notas que foram emitidas e houveram algum problema de movimentação de estoque e que precisam ser corrigidas.
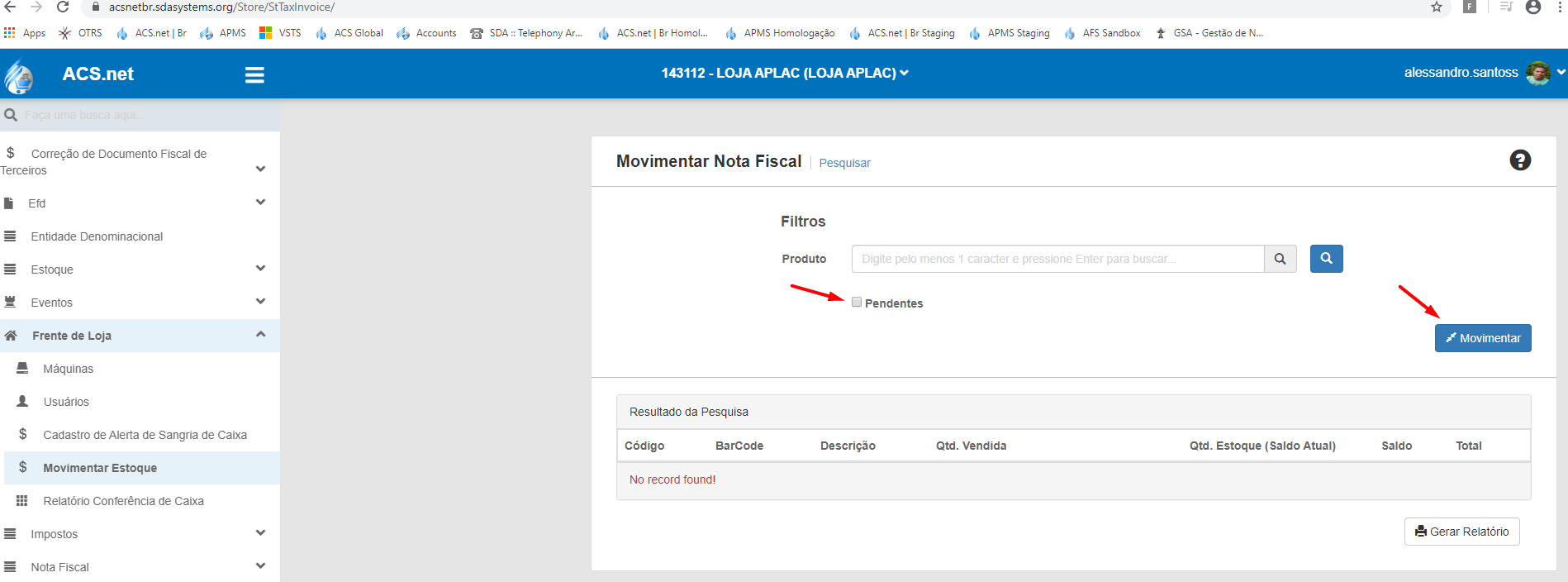
Como fechar o Caixa¶
11) Fechamento de Caixa
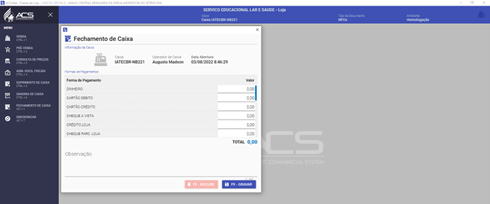
I ) A tela de fechamento de caixa, serve para o operador inserir os valores recebidos no dia em seus devidos campos.
II ) O sistema não apresenta para o operador de caixa os saldos dos valores recebidos, pois o fechamento de caixa disponível para o operador só serve para inserir os valores reais existentes no caixa.
III ) O a certo do caixa deve ser feito pelo supervisor após o operador efetuar o fechamento do caixa.
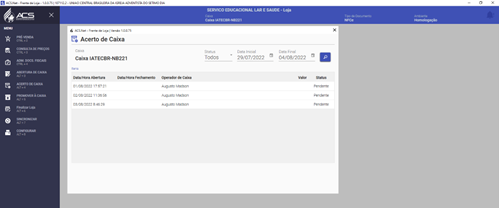
A ) Na tela de acerto de caixa, o Supervisor de Caixa deve efetuar o acerto final do movimento diário, conferindo os valores, podendo editar e inserir suas observações.
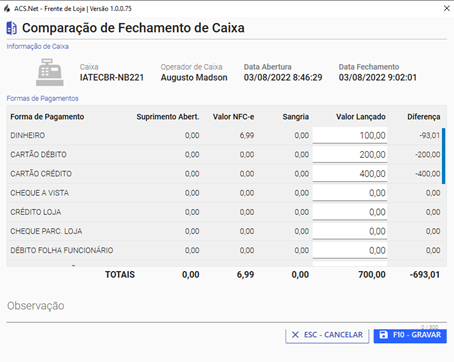
Como Finalizar Loja¶
13) Finalizar Loja
I ) No menu principal o sistema apresenta a opção Finalizar Loja, essa opção serve para encerrar a utilização do sistema na máquina em questão. Para esse botão funcionar todos os movimentos diários de caixa da máquina em questão devem estar fechados.
II ) Após Finalizar Loja o sistema poderá ser reconfigurado para utilização em outra entidade ou evento.
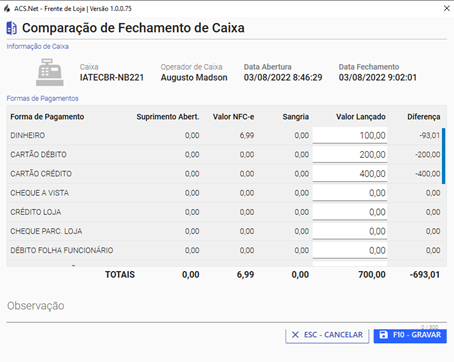
Como Sincronizar¶
14) Sincronizar
I ) Toda vez que o sistema é acessado a sincronização dos dados entre ACS.net e Frente de Loja é realizada.
II ) O sistema também executa sincronização automática após a emissão de cada nota.
III ) O usuário poderá também forçar uma sincronização clicando no menu principal na opção “Sincronizar”.
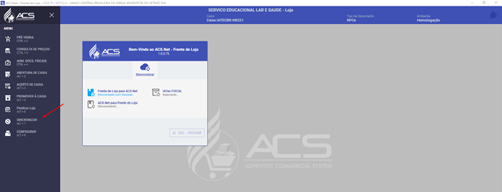
Como Configurar Impressora¶
- No menu principal clique na opção “Configurar”.
1 Insira o nome da impressora, conforme instalado na máquina.
2 Em seguida clique em Gravar e reinicie o sistema.