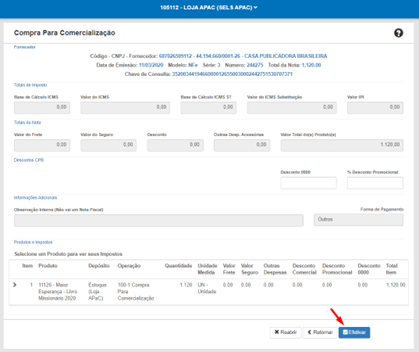Manual do Processo de Entrada das Notas Fiscais no ACS.net¶
Introdução¶
O processo de entrada de nota fiscal de terceiros no sistema é dividido em três etapas:
- Importação do XML
- Entrada de Mercadorias:
- Processo manual
- Processo automático (Opcional)
- Efetivação da nota no sistema
Importação do XML¶
- Acesse a tela de importação através do menu: Nota Fiscal > Importação de documento fiscal de terceiros
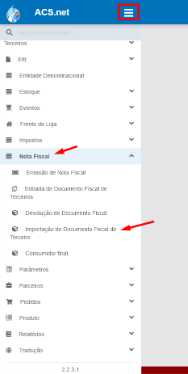
- Ao acessar a tela, você poderá Consultar as notas já importadas ou Clicar no botão azul na parte inferior da tela: “Importar Arquivo XML”
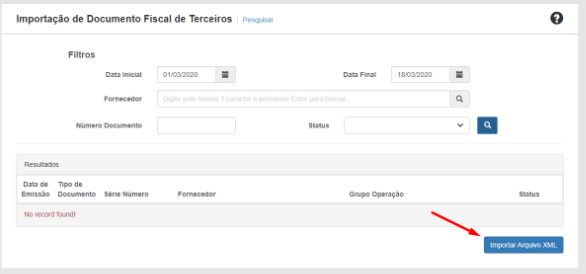
- Selecione o arquivo e clique em “Abrir”.
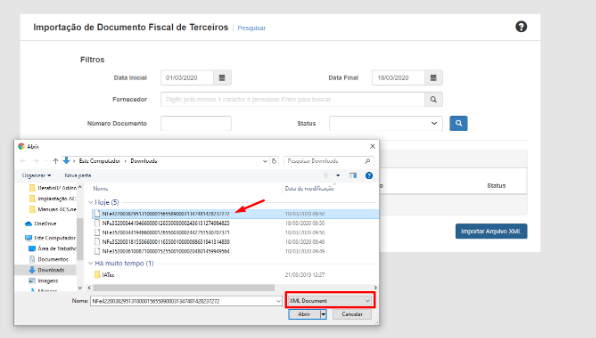
- Após clicar em “Abrir”, o sistema mostrará as seguintes mensagens:
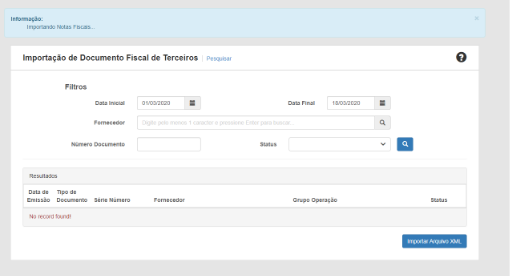
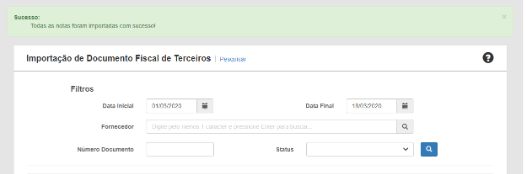
Possíveis motivos de impedimentos na importação da nota:
- Importação de XML com CNPJ diferente do da entidade
- Duplicação de XML já importado
- Importação de XML de fornecedor não cadastrado
- Após a importação da nota, efetue a pesquisa da nota inserindo as informações para entrada.
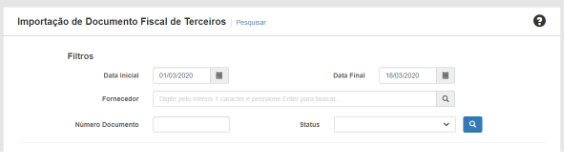
- Após a pesquisa, clique em “Detalhes” para inserir o Grupo de Operação e o Estabelecimento em que a nota será efetivada.
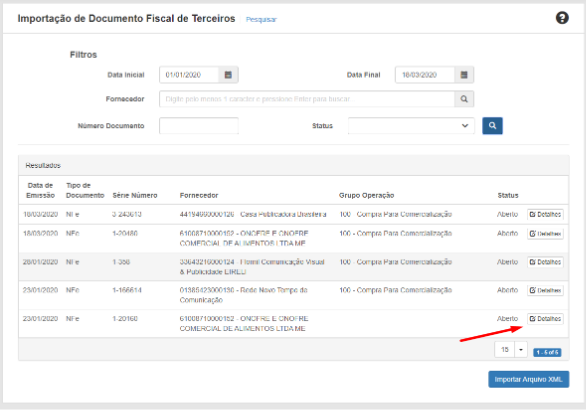
- Clique em “Editar”:
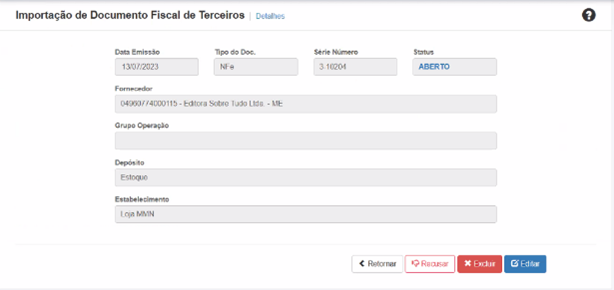
- Insira o grupo de operação de acordo com a natureza da venda:
- A operação mais comum é 100 – Compra para comercialização, mas o usuário deve verificar a finalidade do material na entidade e inserir o grupo de acordo com isso.
- Clique em “Salvar” e a nota estará disponível para entrada no grupo de operação inserido.
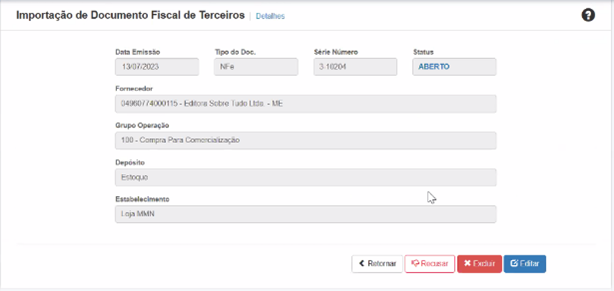
Entrada de Material no Estoque¶
Essa etapa consiste em registrar a quantidade do material recebido no estoque, devendo ser realizada pela pessoa que recepcionou e contou a mercadoria.
Note
Esta etapa é opcional. Caso a entidade opte por não realizar a Entrada de Mercadorias pelo método manual, solicite o bloqueio desta etapa ao suporte: Via webchat disponível no sistema ou através do e-mail: suporte@iate.com
- Clique no menu: Estoque > Entrada de Mercadorias Ou pesquise “Entrada de Mercadorias” no campo de busca do menu.

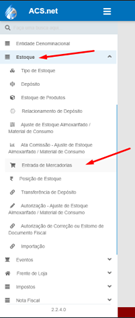
- Clique em “Entrada de Fornecedor”.
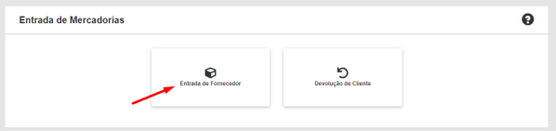
3. Após clicar em “Novo”, o sistema abrirá uma tela de pesquisa para consultar as entradas anteriores. Na parte inferior da tela, clique no botão azul: “Novo” para uma nova entrada de mercadorias.
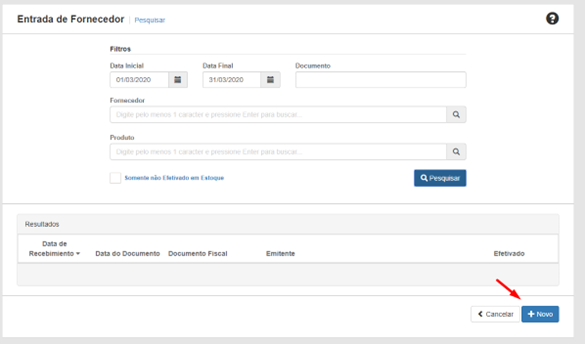
- Insira as seguintes informações:
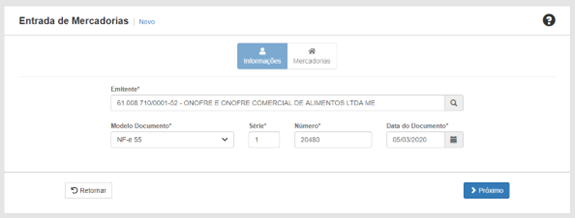
- Emitente: Insira o nome do fornecedor e clique na lupa para encontrá-lo.
- Modelo Documento: 55 (Notas Fiscais Eletrônicas emitidas pelo fornecedor).
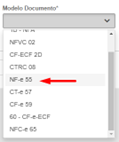
- Série: Insira a série da nota conforme consta na DANFE/XML.
- Número: Insira o número da nota conforme consta na DANFE/XML.
- Data do Documento: Conforme consta na DANFE/XML.
- Após o preenchimento, clique em “Próximo”.
- Insira os produtos da nota conforme orientação abaixo:
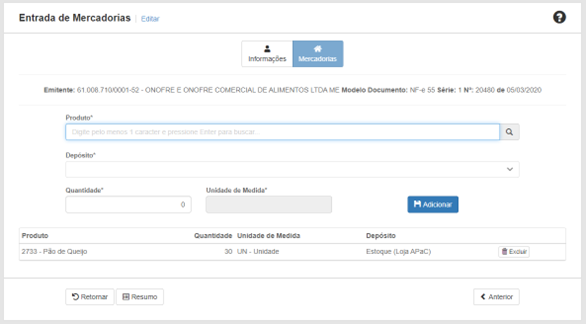
- Produto: Pesquise pelo nome, código ou código de barras.
- Depósito: Indique onde a mercadoria ficará armazenada.
- Quantidade: Insira a quantidade contada dos produtos.
Important
A quantidade a ser inserida deve refletir a fração que a entidade irá comercializar. Exemplo: Produto X é vendido pelo fornecedor em fardos de 6 unidades e na nota está registrado como quantidade 1. Se o estabelecimento comercializa por unidade, deve-se colocar no campo “Quantidade” o número 6.
- Clique em “Adicionar”.
- Os produtos adicionados podem ser excluídos caso estejam incorretos.
- Após inserir os produtos no estoque, clique em “Resumo”.
- O sistema mostrará os dados inseridos em uma tela, onde será possível editar as informações conforme necessário.
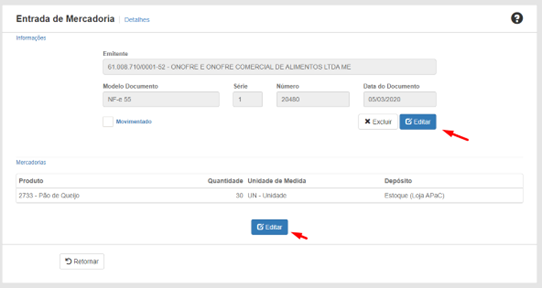
Efetivação da Entrada de Nota¶
Essa etapa é realizada após a importação da nota no sistema e entrada da mercadoria no estoque e serve como revisão das etapas anteriores e efetivação da movimentação da mercadoria dentro do estoque. Serve como revisão das etapas anteriores e efetivação da movimentação da mercadoria dentro do estoque.
- Acesse a tela através do menu: Nota Fiscal > Entrada de Documento Fiscal de Terceiros
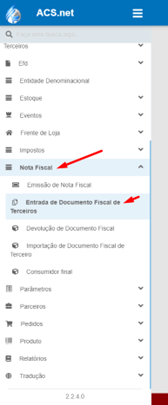
- Selecione a operação que foi registrada após a importação da nota.
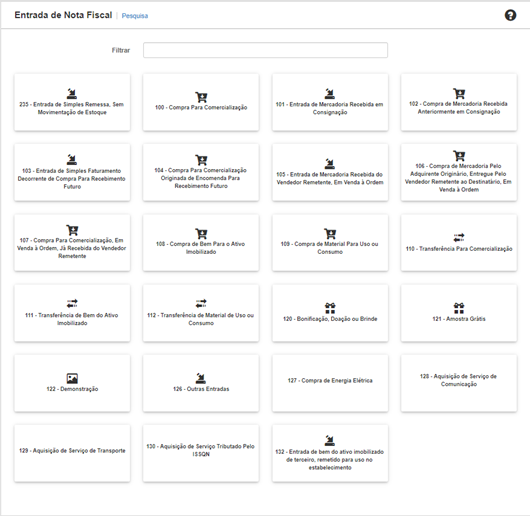
Note
Normalmente utiliza-se a operação: 100 – Compra Para Comercialização.
3. Ao selecionar o grupo de operação, o sistema abrirá uma tela de consulta das notas já efetivadas no sistema. Clique em “Novo” para encontrar a nota a ser efetivada no estoque.
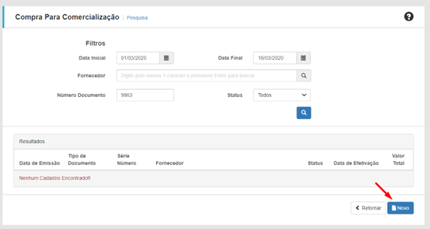
- Insira o nome do fornecedor e/ou o nº da nota para encontrar a nota importada.
- Depois clique na lupa.
- Quando a nota aparecer, clique em “Lançar”.
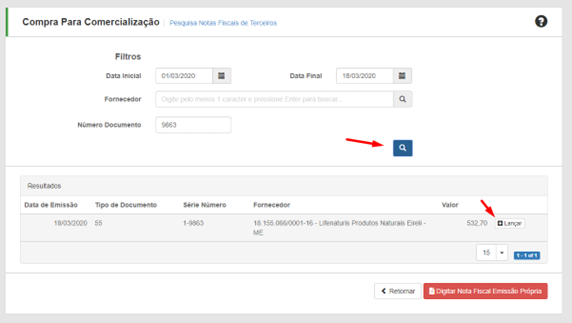
- O sistema poderá mostrar a tela para relacionar os produtos do fornecedor com os produtos cadastrados no ACS.net:
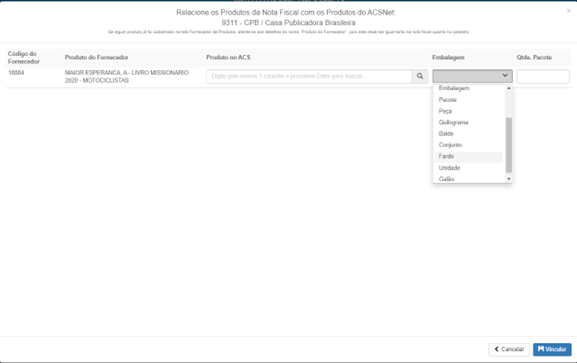
- Pesquise o produto cadastrado no ACS.net
- Selecione o tipo de embalagem enviada na nota pelo fornecedor
- Insira a quantidade de produtos no pacote
Exemplo:
- O fornecedor envia um fardo com 6 unidades, mas a entidade vende a unidade. Neste caso, insira 6 no campo “Quantidade”.
- Na maioria dos casos a Unidade de medida (embalagem) é “unidade” e a Quantidade (Qtde. Pacote) é “1”
Important
É extremamente importante inserir o tipo de embalagem conforme consta no XML da nota. Exemplo: se o produto do fornecedor foi emitido com embalagem PCT = Pacote, o mesmo deve ser preenchido no campo. Caso contrário, a entidade poderá transmitir informações incorretas para o SPED.
- O sistema utilizará esse vínculo como referência para as próximas entradas do produto.
- Após realizar os vínculos, clique em “Vincular” para que o sistema salve.
6. O sistema retornará à tela anterior. Clique em “Lançar” novamente.
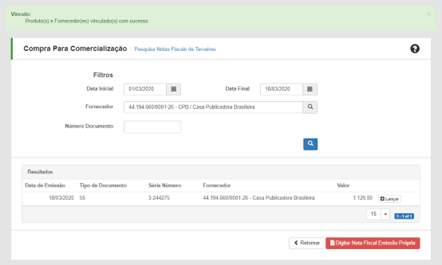
- Ao clicar em “Lançar”, o sistema abrirá a tela com os detalhes da nota:
- Revise os dados da nota e Clique em “Fechar”
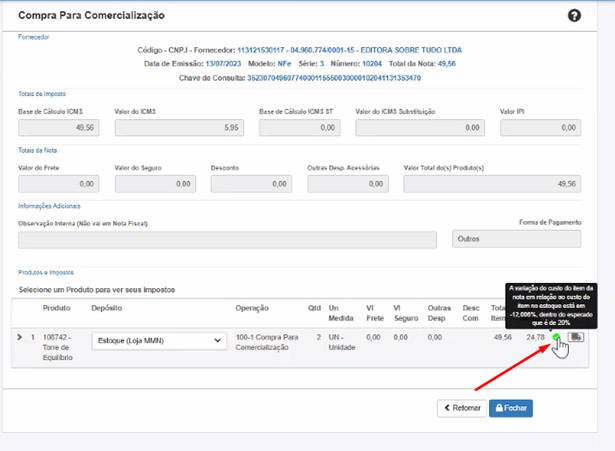
- Valide a variação de custo conforme o ícone apresentado para cada produto:
- ✅ VERDE: Variação esperada até 20%
- ⚠️ AMARELO: Variação superior a 20%
- 🔵 AZUL: Primeiro registro, sem custo anterior
- Em caso de relacionamento incorreto do produto, acesse o ícone do caminhão para ser direcionado à tela de Manutenção do Fornecedor de Produto e realizar a correção.

- Após validar todos os itens da nota fiscal, clique em “Fechar”. Em seguida, clique em “Efetivar” para que os produtos movimentem o inventário.