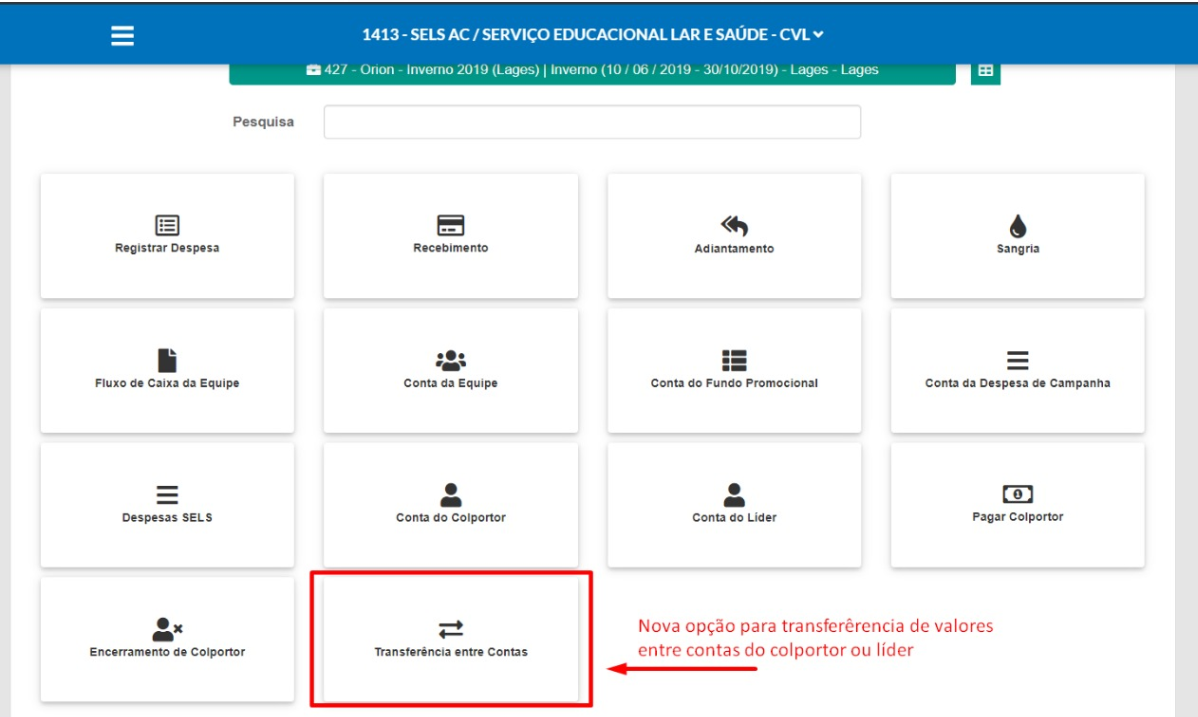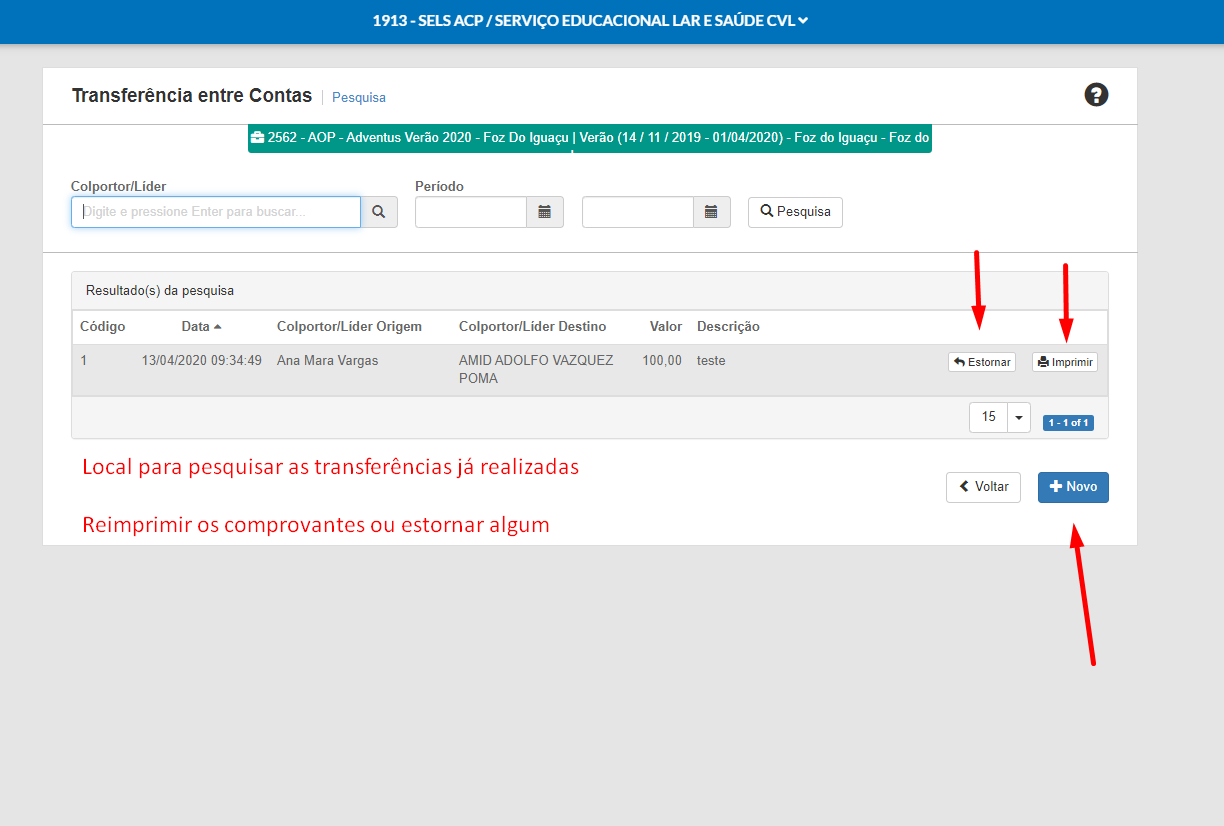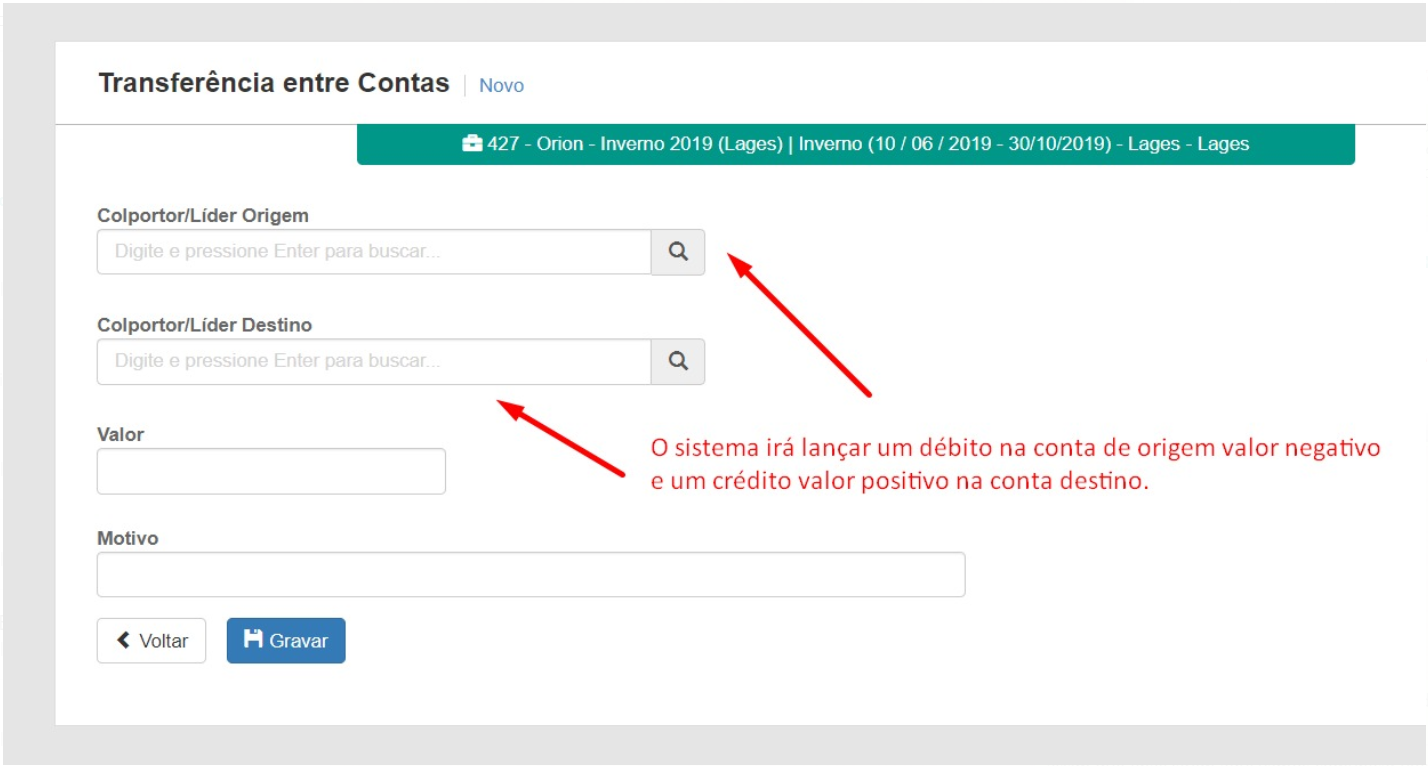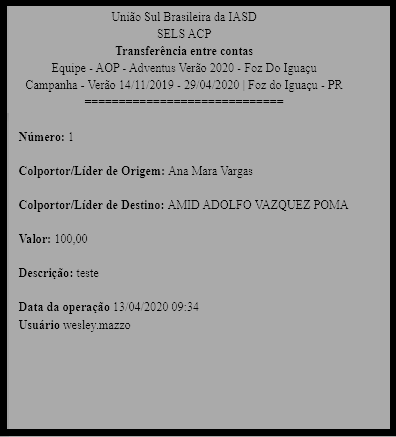Gerenciamento Financeiro¶
Registro de Despesa¶
1) Acesse o menu campanha dia a dia > Gerenciamento Financeiro defina qual equipe e entre no menu Registrar Despesa.
2) Coloque o tipo de despesa;
3) Coloque o valor total e a data da despesa;
4) Preencha o campo de observação;
5) Defina o Tipo. Digite o valor específico para cada tipo escolhido e clique em + Adicionar.
6) Após digitar todos os valores o valor restante no canto inferior direito da tela deve estar 0,00 para conseguir gravar o registro da despesa, clique em Gravar para finalizar o registro da despesa.
7) Todos os registros feitos através desse processo irão gerar uma saída no fluxo de caixa ver manual Fluxo de caixa da equipe e irão gerar um valor negativo débito na contrapartida feita ao definir o Tipo.
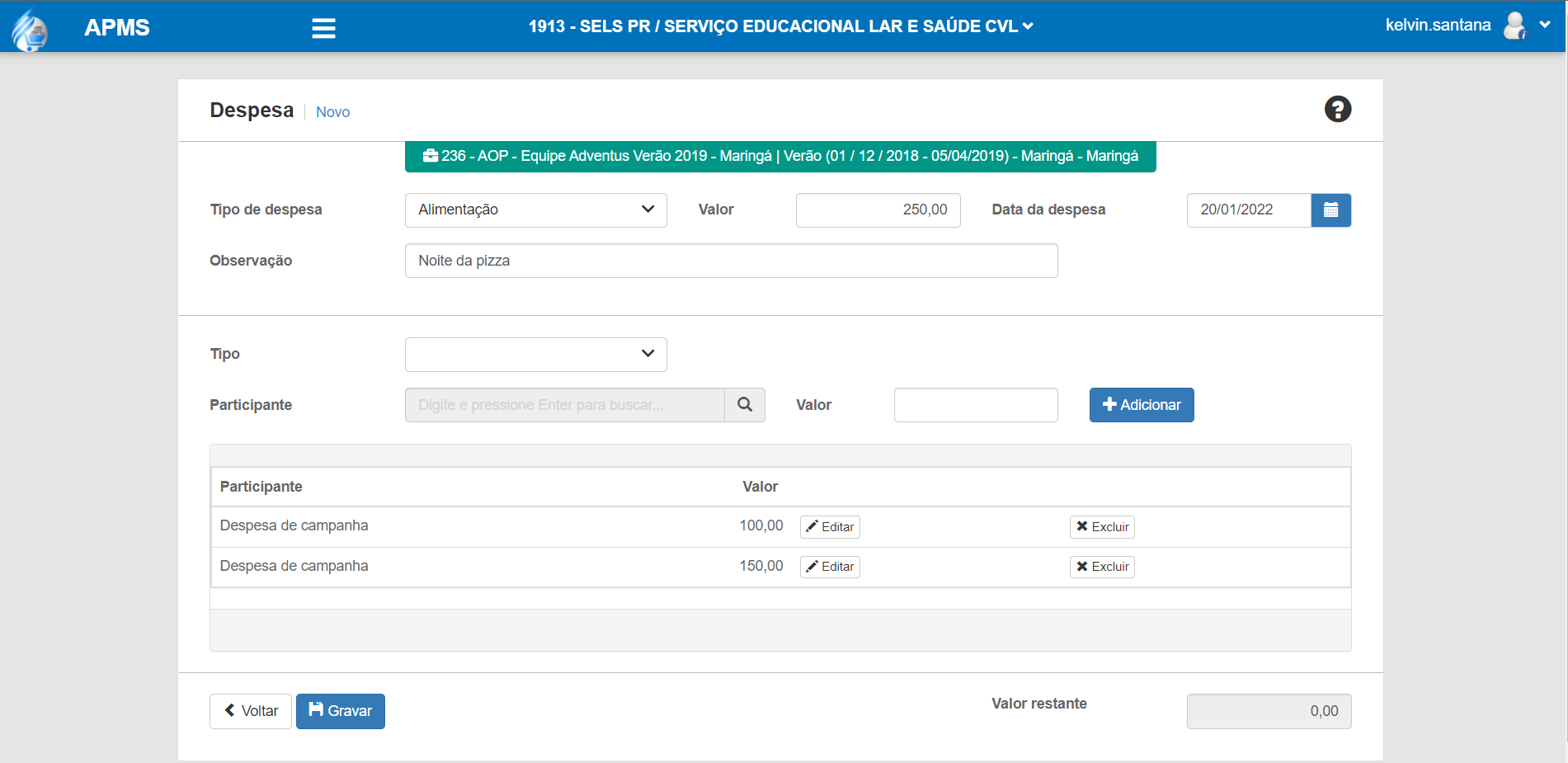
As opções que aparecem de tipo são:
- Colportores Residentes: Ao adicionar os colportores na equipe irá ter uma opção para marcar Casa, Todos os colportores que estão marcados com essa opção o sistema irá fazer o rateio do débito na conta deles do valor digitado.
- Colportores Externos: Semelhante ao processo acima porem o sistema irá fazer o rateio do débito na conta dos colportores que no momento de adicionar na equipe não foi marcada a opção Casa.
- Fundo promocional: Ao escolher essa opção o sistema irá lançar o valor da despesa na conta do fundo promocional você pode acompanhar os lançamentos no Gerenciamento Financeiro > conta do fundo promocional nessa tela aonde você faz a gestão dos 2% promocionais da equipe.
- Despesa de Campanha: Ao escolher essa opção o sistema irá lançar o valor da despesa informada na conta Despesa de Campanha (ver manual Conta Despesa de Campanha).
- Colportor Avulso: Ao escolher essa opção o sistema irá habilitar o campo abaixo chamado participante para que o usuário escolha os colportores um a um que irá ser lançada a despesa, escreva o nome do colportor coloque o valor e clique em + adicionar.
- Líder: Ao escolher essa opção o sistema irá habilitar o campo abaixo chamado participante para que o usuário escolha os líderes que será lançada a despesa na conta deles, você poderá verificar os lançamentos feitos na conta do líder em Gerenciamento Financeiro > conta do líder.
- Pago pelo SELS: Essa opção irá fazer o lançamento de débito da despesa na conta do SELS você poderá verificar os lançamentos feitos na conta do SELS em Gerenciamento Financeiro > Despesas SELS. Essa opção geralmente é utilizada quando é pago alguma despesa do caixa da equipe e o SELS precisa reembolsar a equipe.
Recebimento¶
1) Acesse o menu campanha dia a dia > Gerenciamento Financeiro > Recebimento registre os depósitos que os colportores fazem na equipe.
2) Na tela inicial do sistema você deverá colocar o nome do colportor ou líder que está fazendo o deposito para a equipe, em valor total o usuário irá somar o valor total de todos os depósitos que o colportor está depositando naquele momento e digitar o valor o que depois irá confrontar com o que definido nas formas de recebimento abaixo. E por último caso queira colocar alguma observação para ficar registrado no deposito do colportor e aparecer no comprovante.
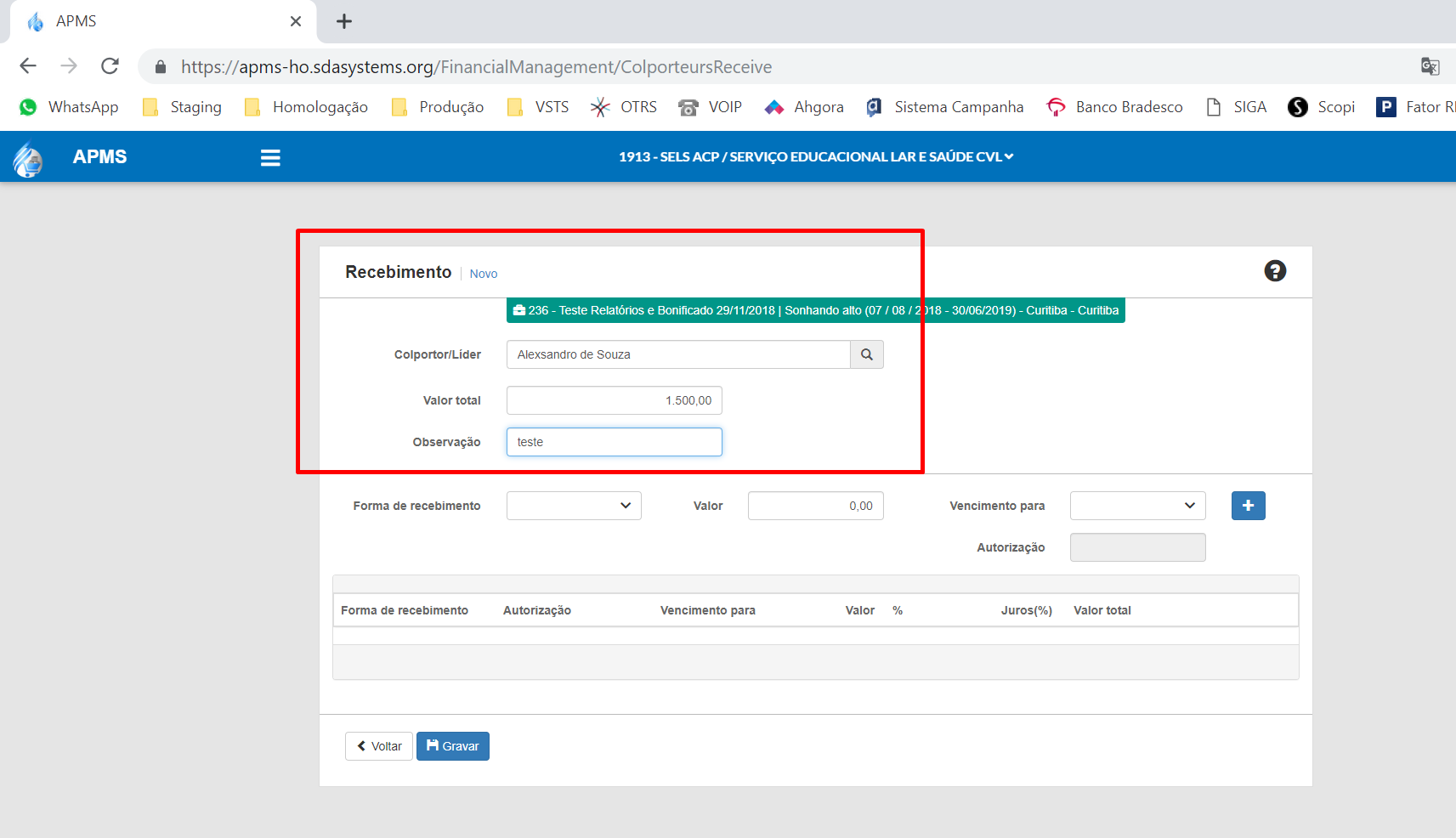
3) Logo abaixo em Forma de recebimento escolha a forma que o colportor está realizando o deposito se foi dinheiro, cheque, cartão crédito, cartão débito, Depósito ou Transferência.
4) Caso escolha a forma de recebimento dinheiro, transferência ou deposito coloque o valor específico ao lado no campo Valor e clique no botão + em azul para gravar e adicionar outras formas de recebimento. Conforme for clicando no botão + os valores irão aparecer na parte de baixo.
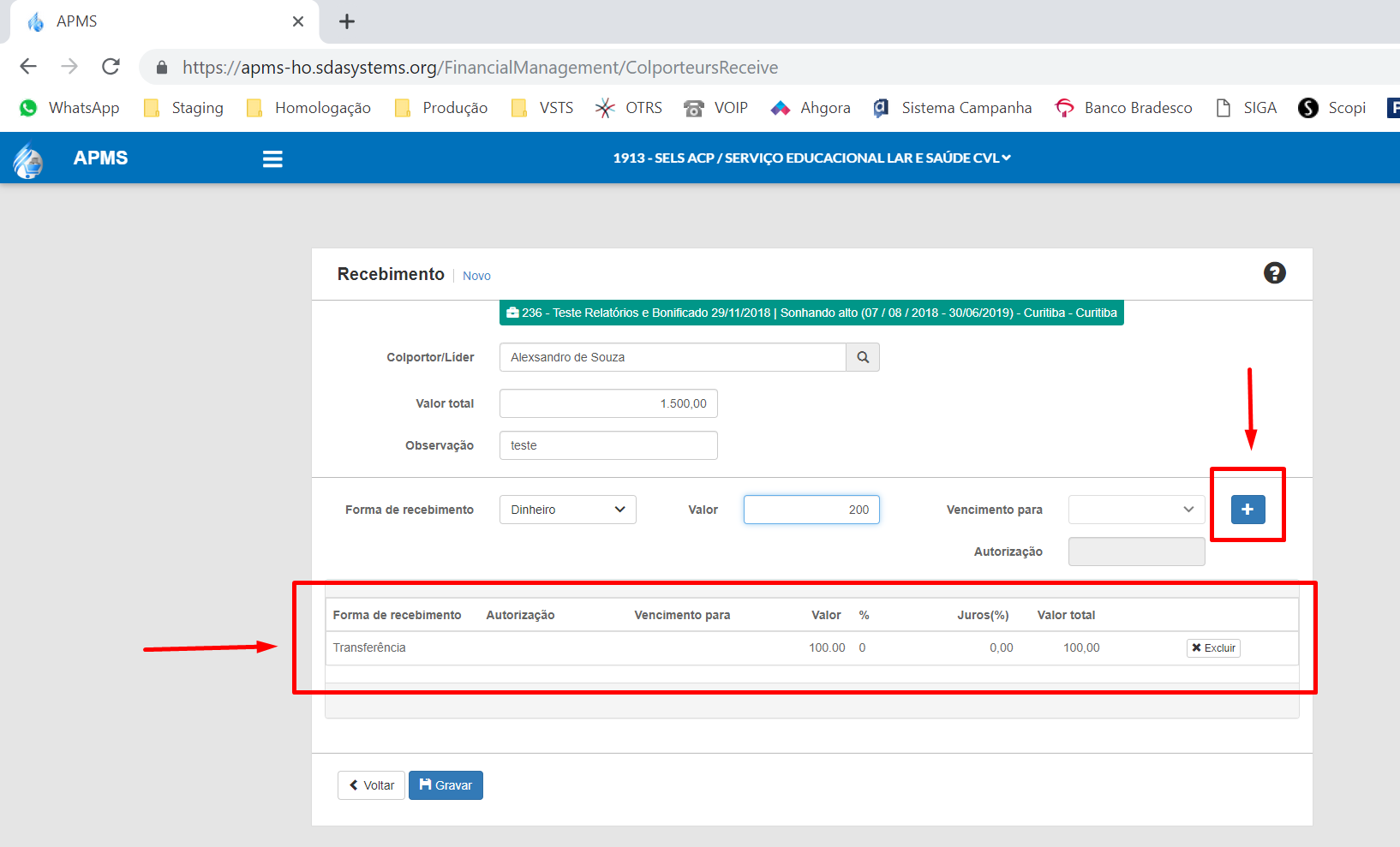
5) Caso escolha a forma de recebimento cartão de crédito ou cartão de débito o procedimento será o mesmo, porém será necessário colocar a informação do Vencimento Para que é configurado na entidade União no APMS e o número da autorização do cartão que fica no comprovante da máquina de cartão. Em seguida clique no botão + em azul. O sistema já faz a validação caso o usuário tente lançar mais de 1x o mesmo número de autorização acusando de erro de duplicidade.
6) O usuário faz a configuração de juros (ver manual Configuração de Juros) essa configuração será aplicada no momento do recebimento, no exemplo abaixo foi definido que todo deposito em cartão de crédito seria aplicado 2,35% de juros sobre o valor total, o sistema irá mostrar esse valor ao adicionar no botão + como mostra a imagem abaixo.
- Para cartão de crédito e débito é obrigatório o preenchimento dos campos Operadora de Cartão, Data aut/doc que é a data que foi passado o cartão, Aut/Doc que é o número da autorização ou doc do cartão.
- Essas informações auxiliam no lançamento contábil para o AASI, elas podem ser geradas a partir do relatório Recebimento Líder/Colportor.
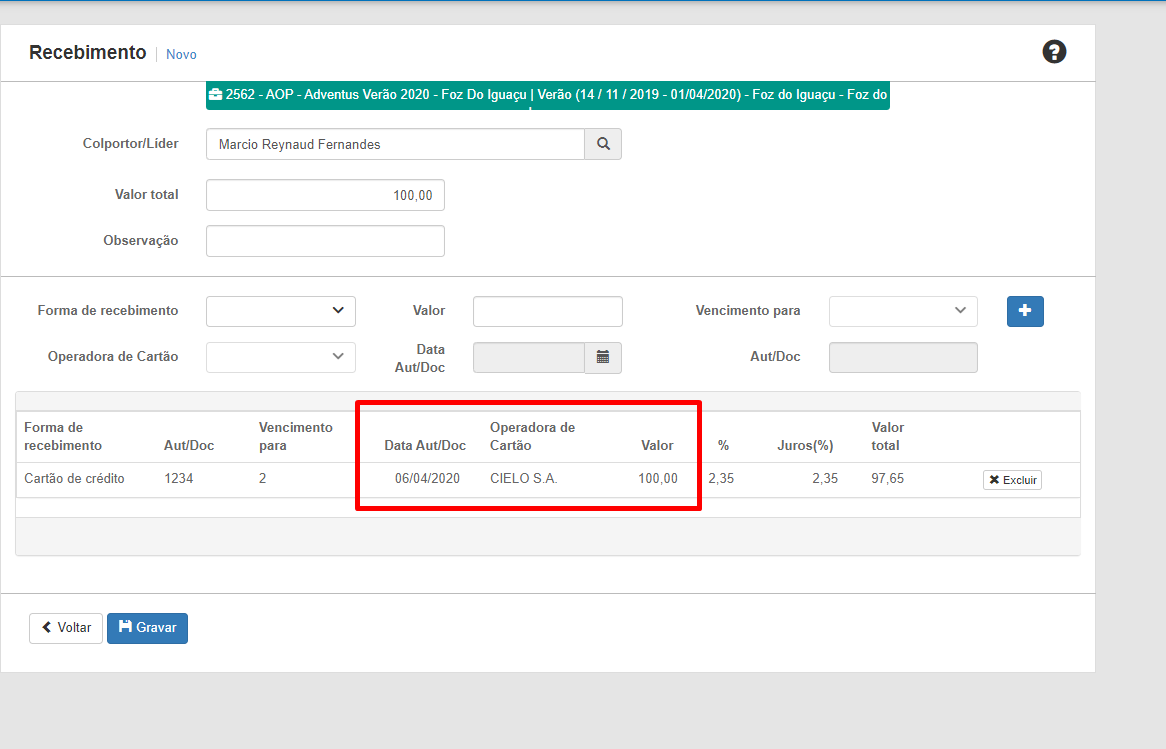
7) Quando o usuário for lançar um cheque ele irá definir em forma de pagamento a opção cheque, colocar ao lado o valor do cheque em vencimento para irá colocar para quando será o cheque, e irá clicar no botão +. Em seguida irá habilitar na parte de baixo um botão com o nome Cheque para que o usuário possa registrar mais informações do cheque, essa opção não é obrigatória para finalizar o recibo de deposito do colportor.
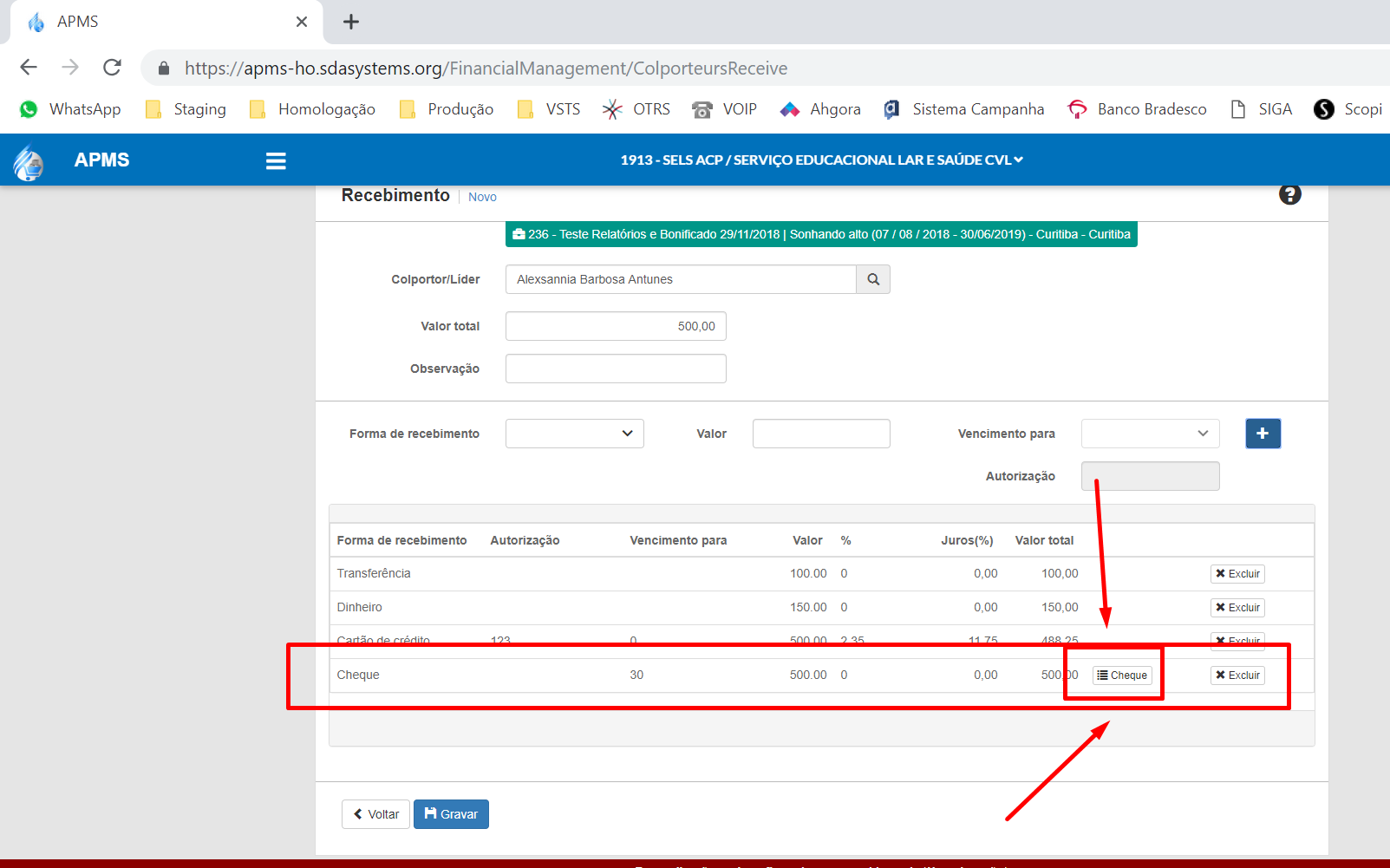
8) Ao clicar no botão Cheque o sistema irá abrir uma tela para o usuário digitar o nome do banco, já estão cadastrados os bancos no sistema clique na lupa para localizar, em seguida o número do cheque, o valor do cheque e o CPF ou CNPJ do emitente do cheque, clique em + Adicionar e depois em Concluído para voltar a tela anterior.
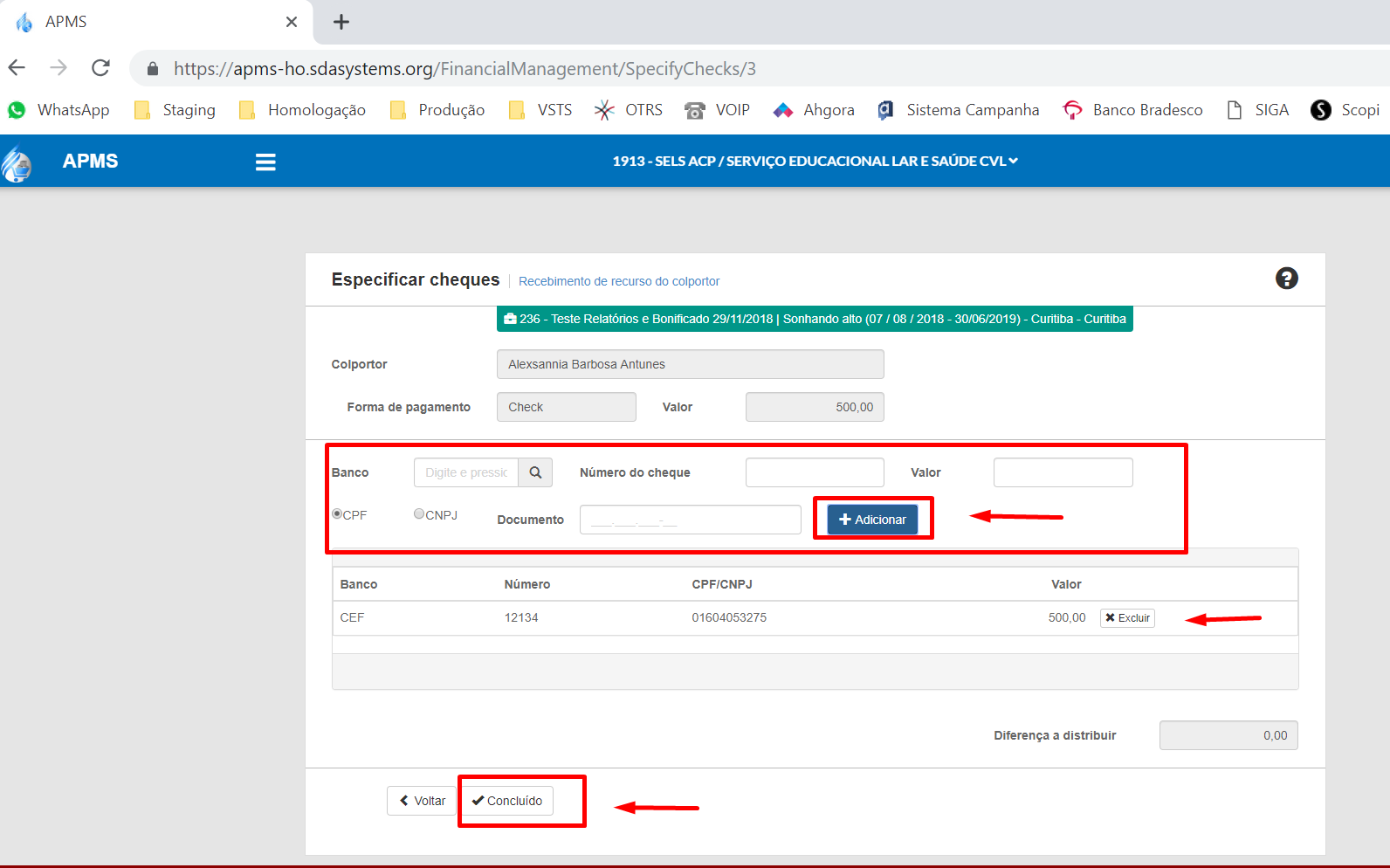
9) Após lançar todos os depósitos que o colportor fez clique no botão Gravar para finalizar o recebimento e gerar o recibo. Somente irá gravar o depósito se a soma das formas de recebimento lançadas baterem com o que foi digitado no campo valor total.
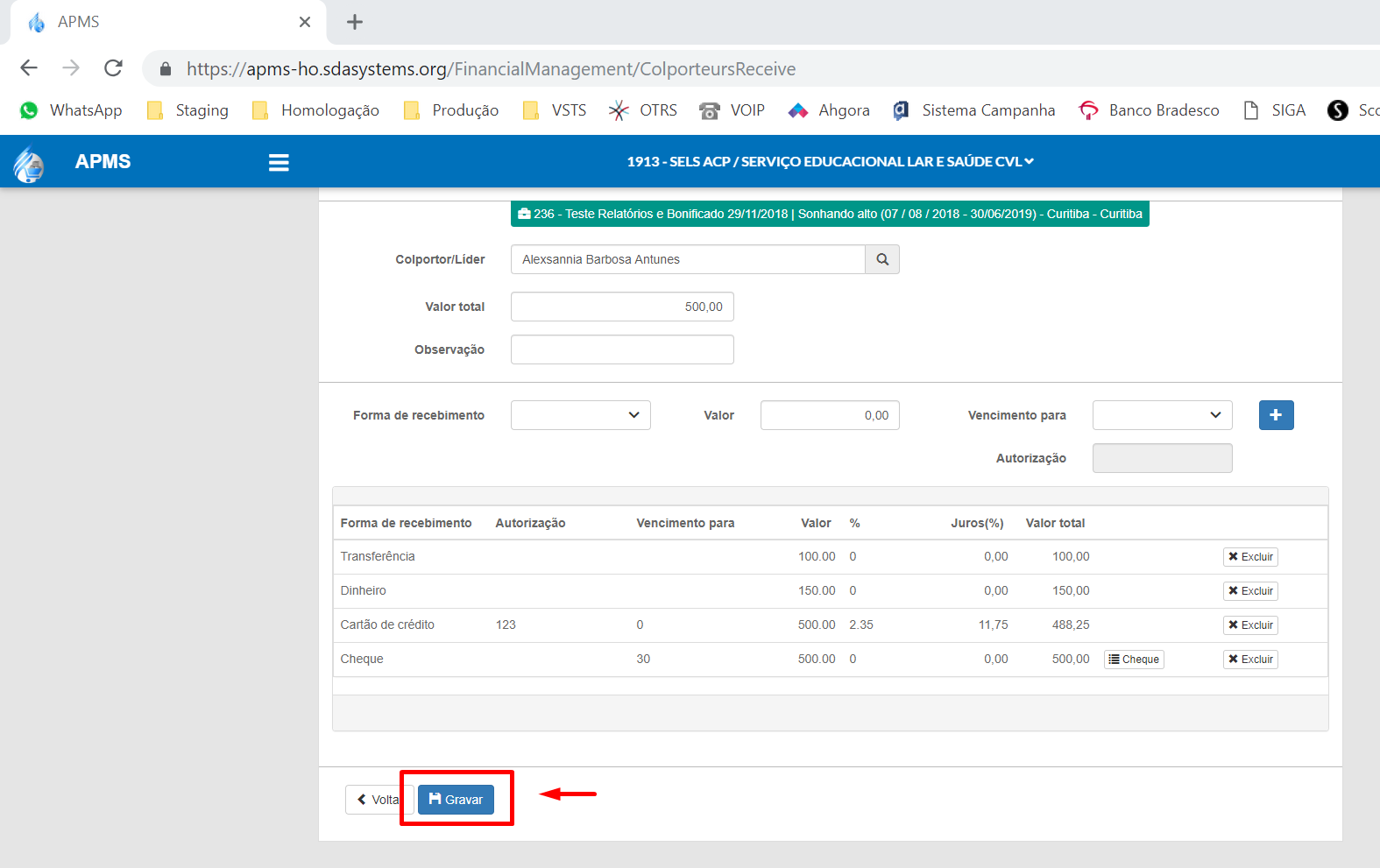
10) O recibo será gerado em outra aba do navegador, caso não apareça verifique se não está bloqueado os Pop-up. Para imprimir clique Ctrl+P.
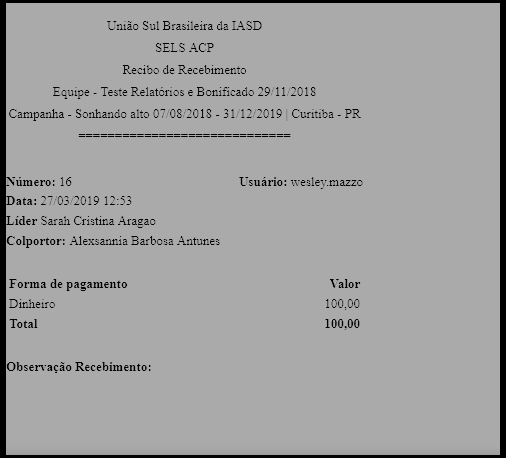
11) Todos os registros feitos por esse menu Recebimento o sistema irá processar como uma entrada no caixa da equipe e como um saldo positivo (crédito) na conta do colportor ou líder que foi destinado o depósito, no manual Fluxo de caixa da Equipe iremos mostrar os recebimentos feitos e qual o processo para se estornar um Recebimento já feito.
Adiantamento¶
1) Ao acessar o menu campanha dia a dia > Gerenciamento Financeiro > definir qual equipe e entrar no menu Adiantamento você irá realizar os registros de adiantamento que os colportores fizeram com o líder.
2) Na tela inicial do sistema você deverá colocar o nome do colportor ou líder que está fazendo o adiantamento na equipe, o valor e o motivo do adiantamento e gravar.
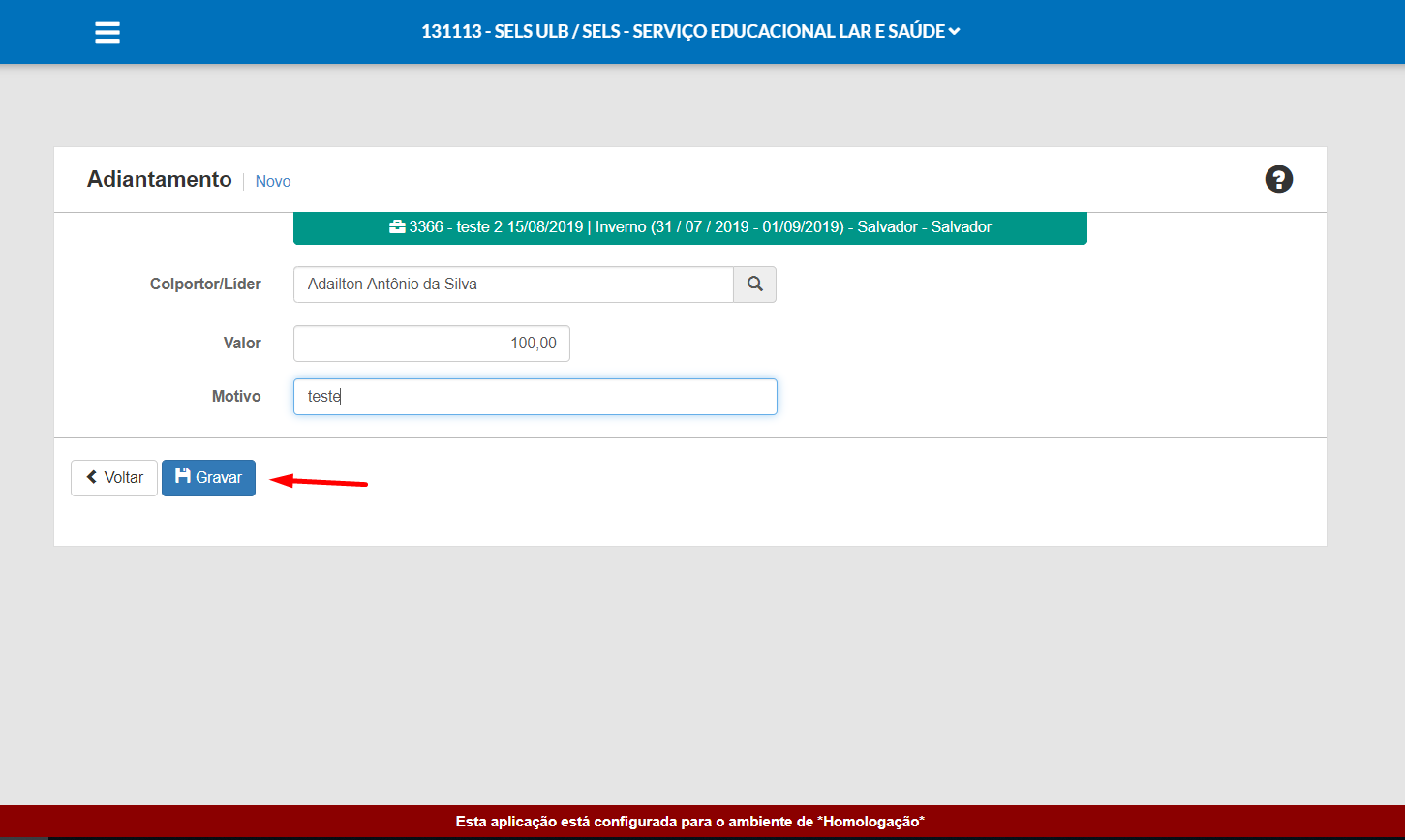
3) Ao gravar o recibo será gerado em outra aba do navegador, caso não apareça verifique se não está bloqueado os Pop-up. Para imprimir clique Ctrl+P.
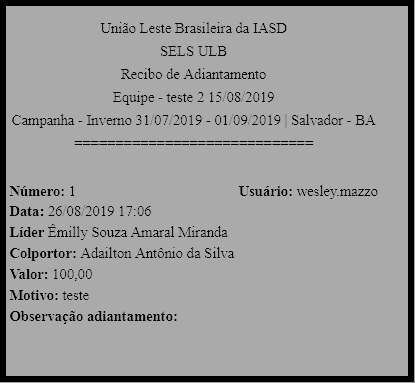
4) Todos os registros feitos por esse menu Adiantamento o sistema irá processar como uma saída no caixa da equipe e como um saldo negativo (débito) na conta do colportor ou líder que foi destinado o adiantamento, no manual Fluxo de caixa da Equipe iremos mostrar os adiantamentos feitos e qual o processo para se estornar um adiantamento.
Sangria¶
1) Ao acessar o menu campanha dia a dia > Gerenciamento Financeiro > definir qual equipe e entrar no menu Sangria você irá registrar os valores das retiradas do caixa da equipe feitas pelo SELS.
2) Na tela inicial da opção sangria você poderá pesquisar as sangrias já lançadas, clique em + Novo para fazer um novo registro.
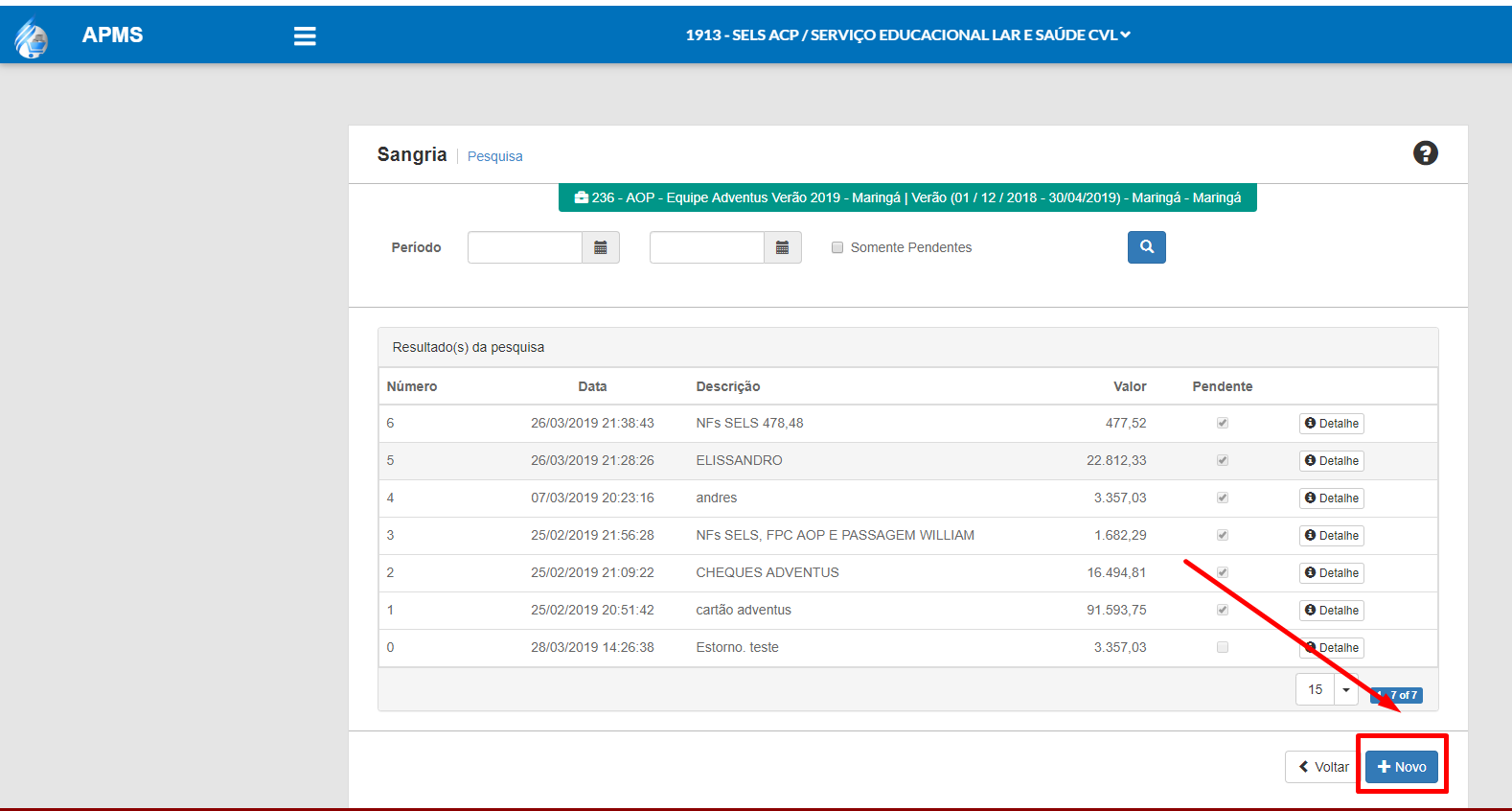
3) Selecione a forma de pagamento que está fazendo a retirada digite o valor e clique em + Adicionar, após ter adicionado todos os valores preencha as informações Descrição e Retirado por e clique em Gravar.
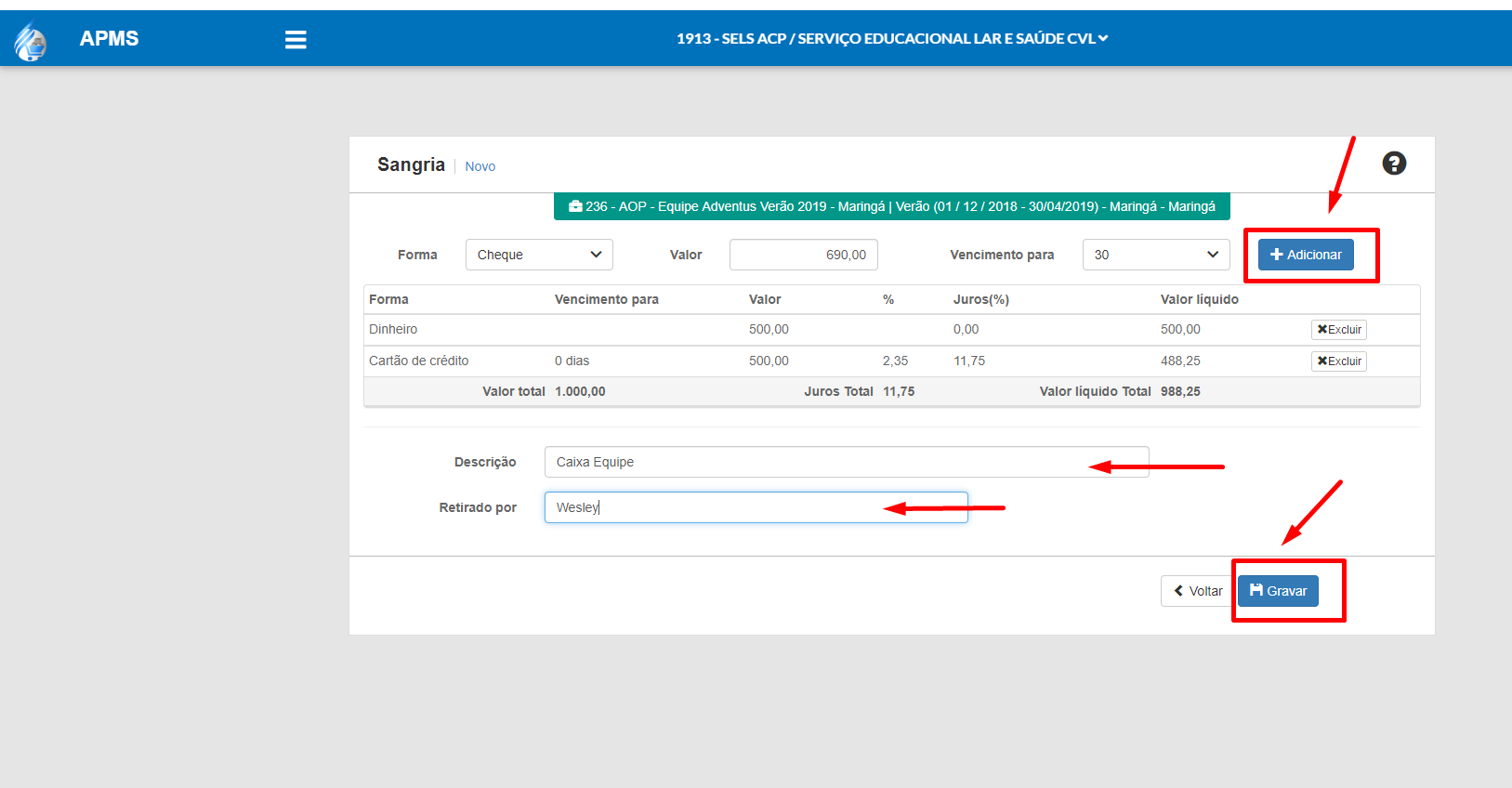
4) Ao gravar será gerado o comprovante da sangria em uma nova aba no navegador, caso não apareça verifique se não está bloqueado os Pop-up. Para imprimir clique Ctrl+P.
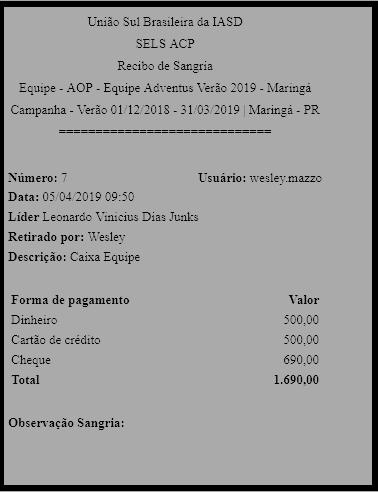
Fluxo de Caixa da Equipe¶
1) Ao acessar o menu campanha dia a dia > Gerenciamento Financeiro > definir qual equipe e entrar no menu Fluxo de Caixa da Equipe você poderá acompanhar toda a movimentação das entradas e saída de valores para conferência do caixa da equipe.
2) Ao acessar o menu Fluxo de Caixa da Equipe você irá visualizar por ordem cronológica todos os lançamentos de entrada ou saída que afetaram o caixa da equipe, os valores negativos são as saídas e os positivos as entradas.
3) Os lançamentos de Entrada são: Recebimento ver Manual Recebimentos e Crédito via SELS Ver manual Lançamentos SELS .
4) Os lançamentos de Saída são: Sangria ver Manual Sangria , Despesa ver Manual Registrar Despesa , Adiantamento ver Manuel Adiantamento e Pagamento ver Manual Pagamentos .
5) No botão Detalhes de cada registro é possível visualizar mais informações e também realizar o estorno das operações, ao realizar o estorno o sistema automaticamente faz o lançamento invertido nas contas de origem. Ao clicar em Estorno o usuário deverá obrigatoriamente colocar o motivo do estorno.
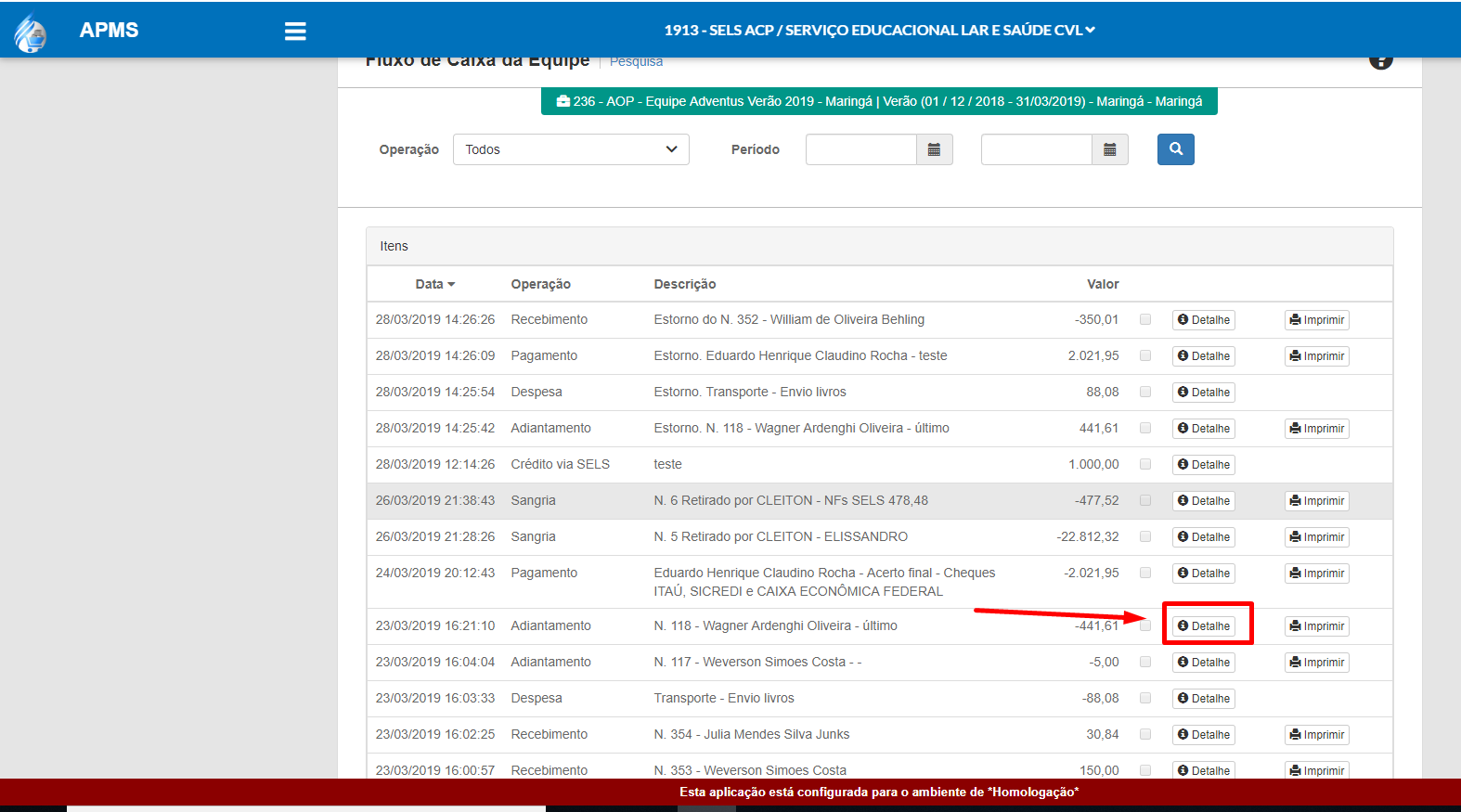
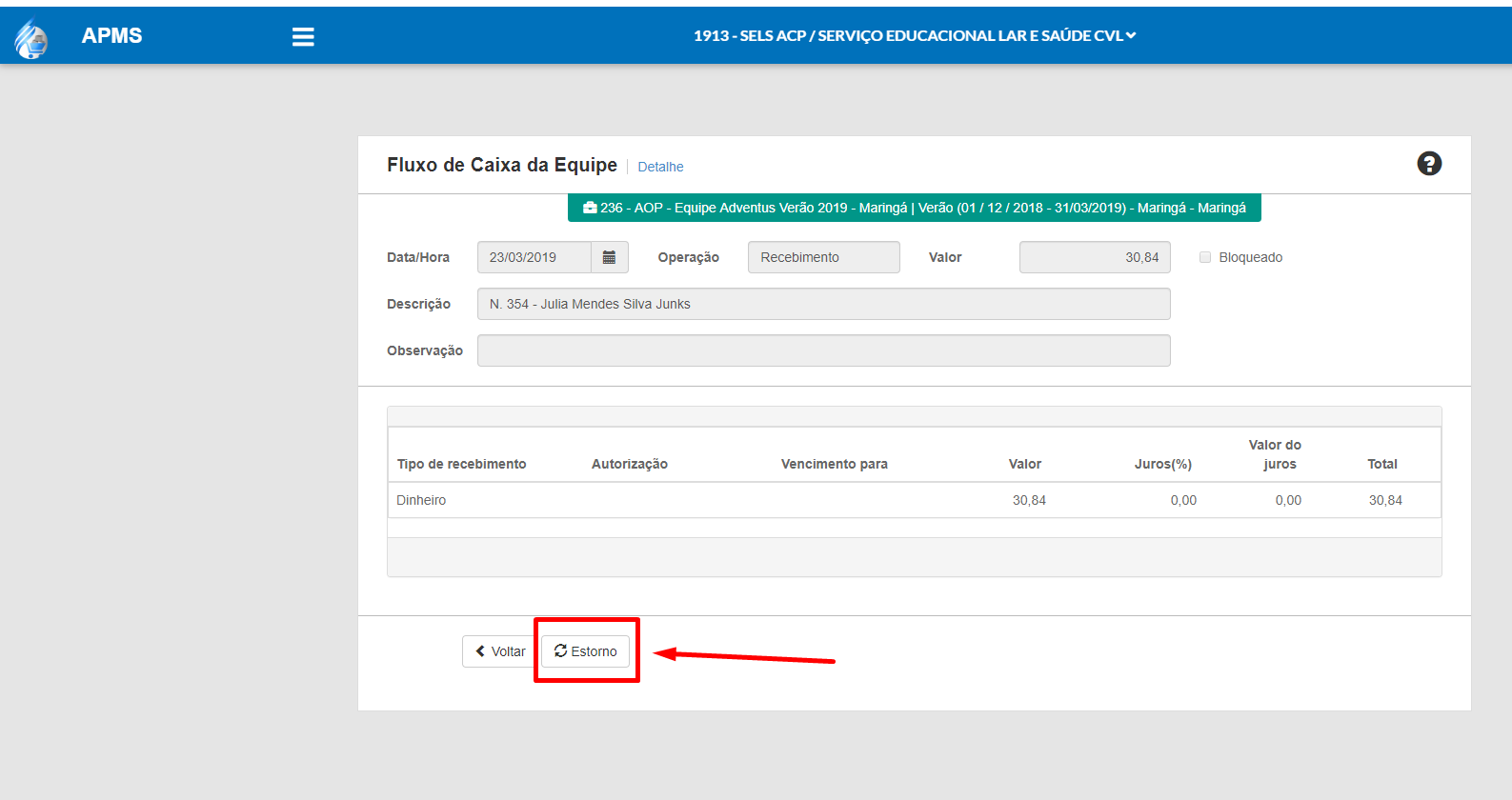
6) Também é possível reimprimir os comprovantes de lançamentos clicando no botão Imprimir ao clicar irá abrir o comprovante em outra aba no navegador para fazer a impressão, clique Ctrl + P para imprimir.
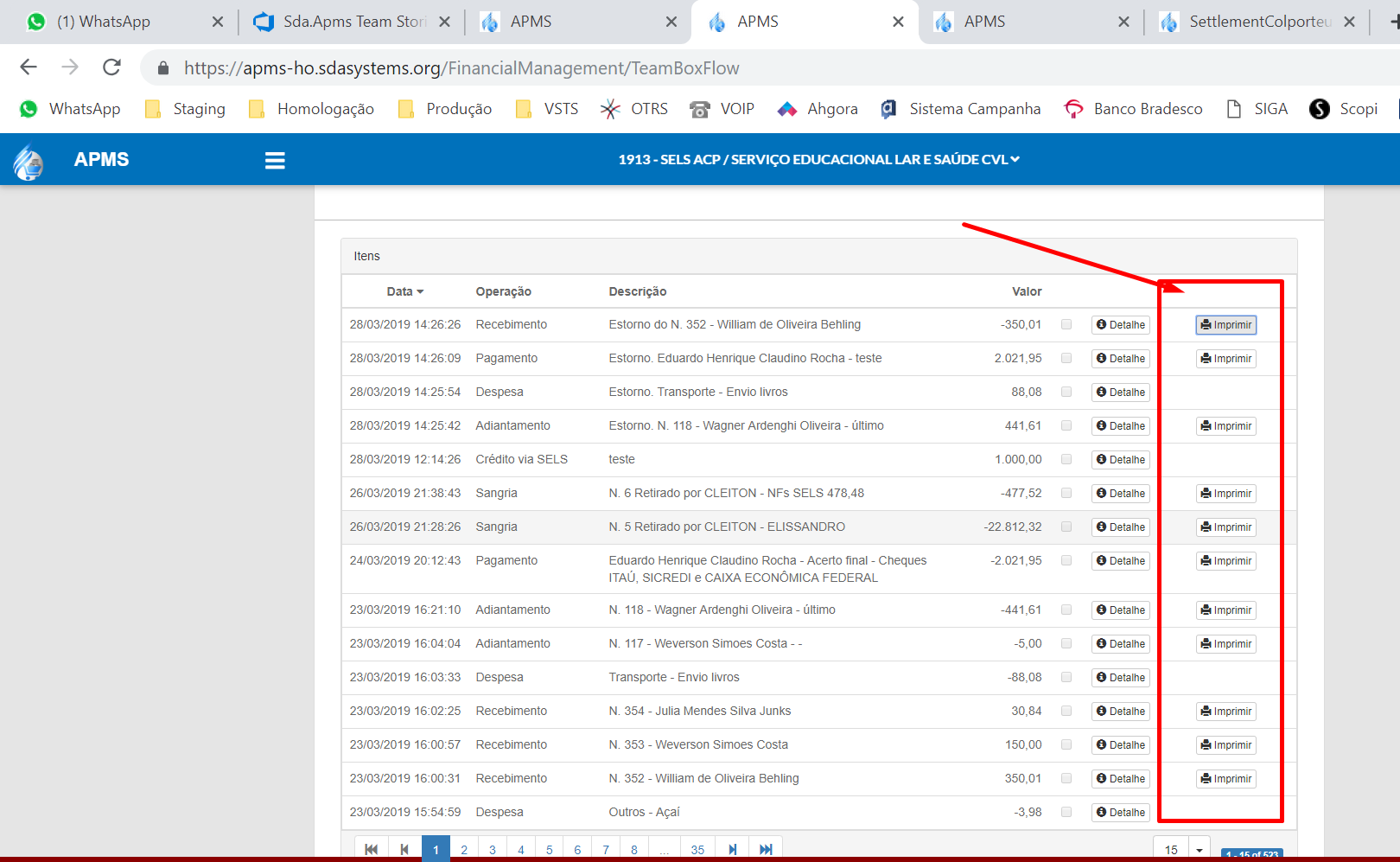
7) Na parte inferior direita da tela você irá ver 2 informações Total dos Itens e Saldo de Caixa o total dos itens é a soma dos registros que estão aparecendo em tela, caso você filtre na parte de cima algum resultado específico ele mostrara a soma do filtro aplicado.
O Saldo de Caixa mostra todos o valor de todos os lançamentos somados ou seja as entradas menos as saídas é com base nesse valor que você irá conferir o caixa da equipe se está batendo.
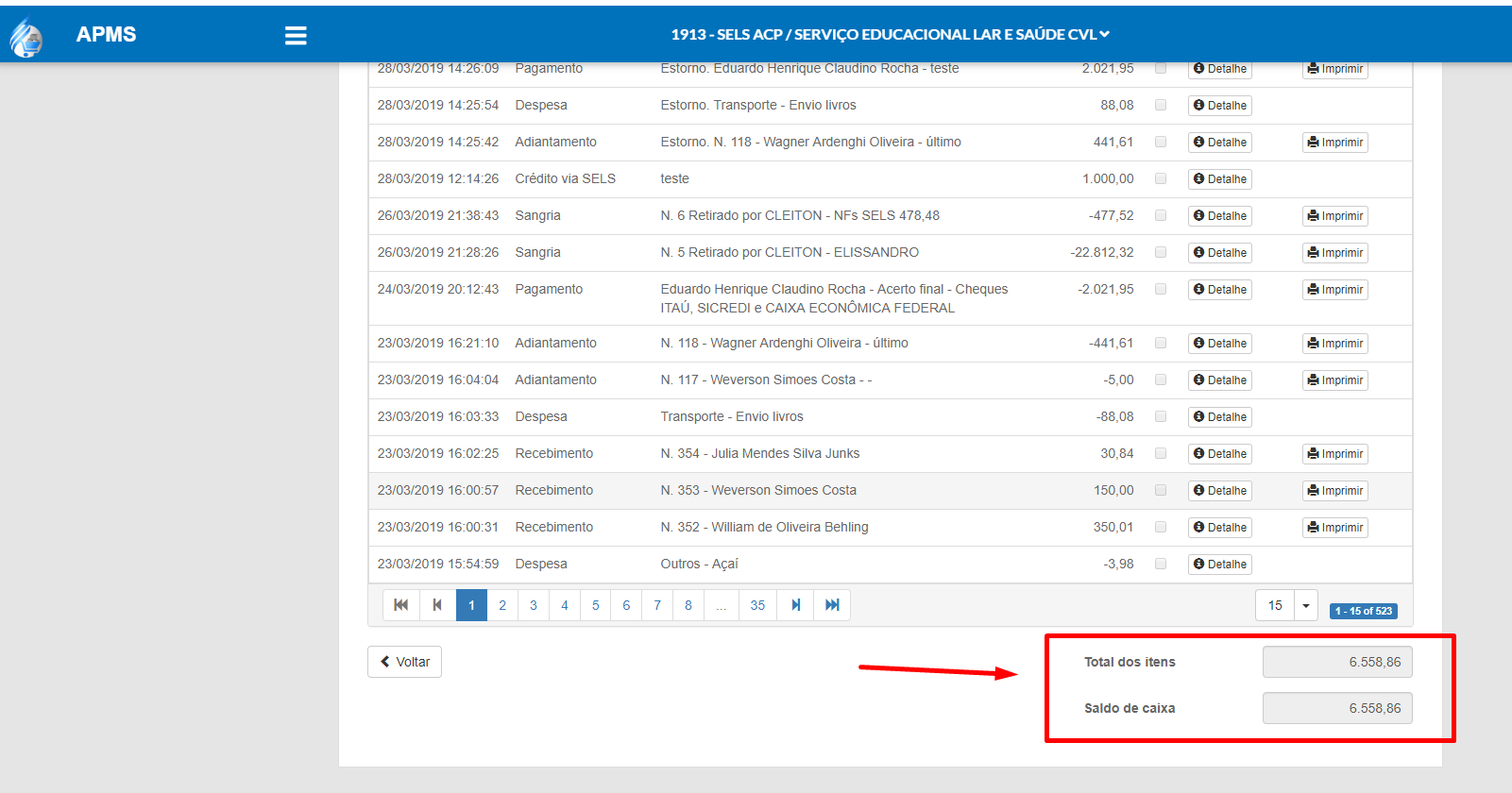
Conta Equipe¶
1) Ao acessar o menu campanha dia a dia > Gerenciamento Financeiro > definir qual equipe e entrar no menu Conta da Equipe você irá realizar visualizar os lançamentos que deverão estar também na contabilidade.
2) Na tela inicial do sistema você irá visualizar os lançamentos que compõe a razão da equipe no AASI, ou seja, o saldo no AASI deve ser o mesmo que está na conta da equipe no final da página em saldo da conta.
3) Os lançamentos negativos equivalem a um lançamento de débito na conta da equipe na contabilidade e os lançamentos positivos equivalem a um lançamento de crédito na razão da equipe.
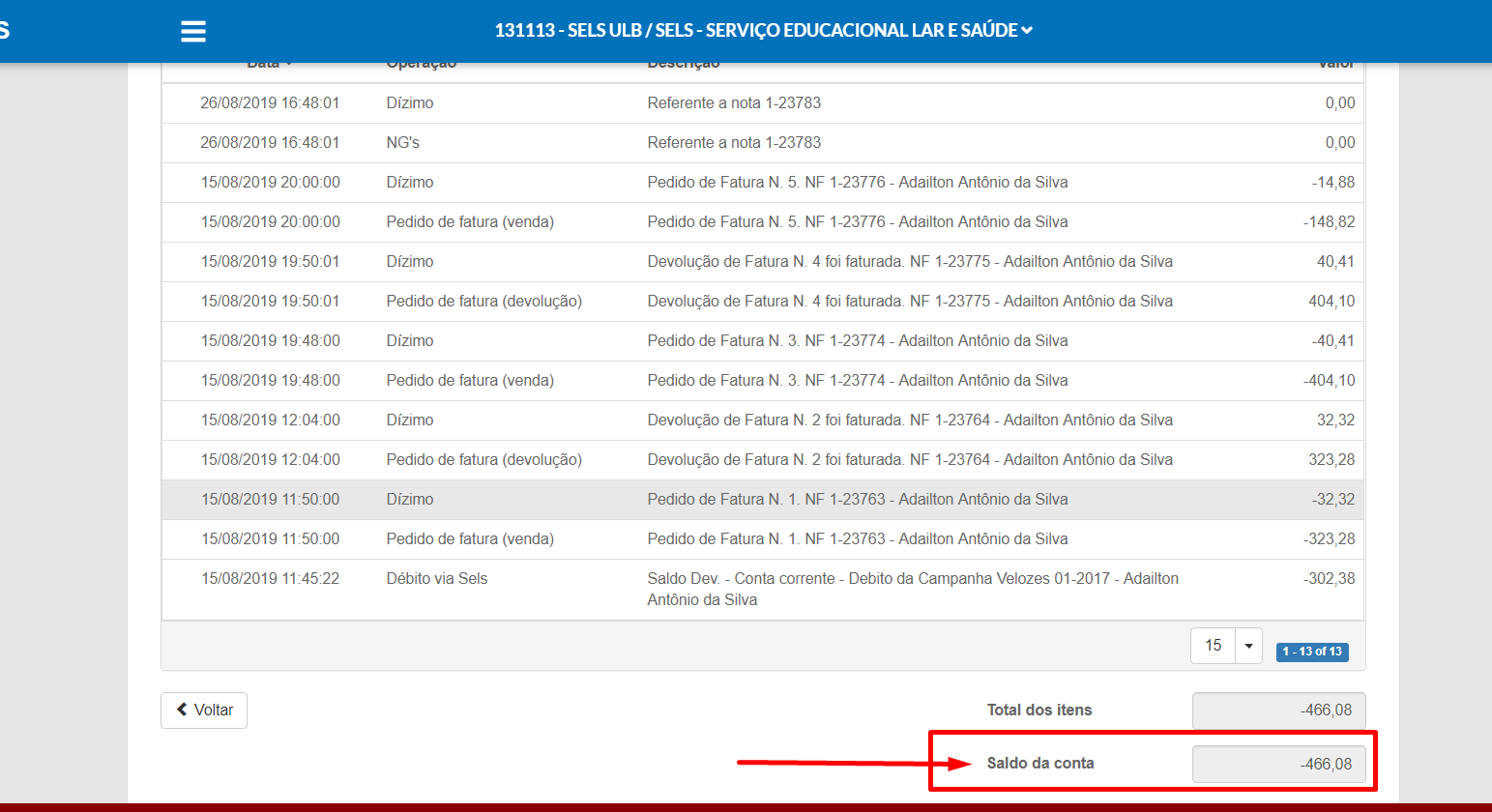
4) Os lançamentos que compõe o saldo da equipe são:
a. Lançamentos realizados pelo SELS no menu campanha > equipe
b. Notas de Garantia Faturadas junto com seu dízimo.
c. Notas Fiscais Faturadas de Pedidos de Fatura e Devolução de Fatura junto com seu respectivo dízimo.
d. Sangrias realizadas no caixa da equipe junto com o juro também realizado.
e. Encerramento de colportor com crédito ou débito em sua conta.
f. Saldo da conta do líder ao encerrar a equipe.
g. Saldo da conta fundo promocional ao encerrar a equipe.
h. Saldo da conta despesa SELS ao encerrar a equipe.
5) O sistema também faz os devidos estornos caso algum lançamento seja estornado ou alguma NF cancelada.
6) O objetivo é que ao encerrar a equipe o saldo da conta 0,00. Mostrando que não houve diferenças financeiras na movimentação da equipe. O processo ideal é que seja reconciliado diariamente a conta da equipe na contabilidade com a equipe no APMS para que ambas estejam sempre com o mesmo valor.
Conta Fundo Promocional¶
1) Ao acessar o menu campanha dia a dia > Gerenciamento Financeiro > definir qual equipe e entrar no menu Conta do Fundo Promocional você irá visualizar os lançamentos destinados aos 2% que a equipe recebe do fundo promocional.
2) Na tela inicial (imagem 1) o usuário irá visualizar os lançamentos realizados na conta fundo promocional. Os lançamentos podem ser feitos de 2 maneiras, pelo menu Registrar Despesa (Ver Manual Registrar Despesa) ou no menu Lançamentos (somente o SELS possui acesso a esse menu).
- Os estornos e os lançamentos de crédito entram com o sinal positivo.
3) No final da tela (imagem 1) mostra o total dos itens, valor previsto e saldo da conta.
a. O Total dos Itens é o valor da soma dos lançamentos.
b. O Valor Previsto é o cálculo pegando o valor de compra da equipe naquele momento e calculando 2% sobre ele.
c. O Saldo da Conta é o total dos itens (-) o valor previsto. Ou seja, caso esteja negativo a equipe excedeu os gastos permitidos limitados aos 2%.
4) No processo de encerramento da equipe (Ver manual encerramento da equipe) é encerrada a conta do fundo promocional, caso essa conta fique com saldo negativo o valor será cobrado dos líderes de forma proporcional a comissão. No processo de encerramento da equipe também é feito o lançamento do saldo da conta na conta da equipe para ser lançado contabilmente pelo SELS.
Imagem 1
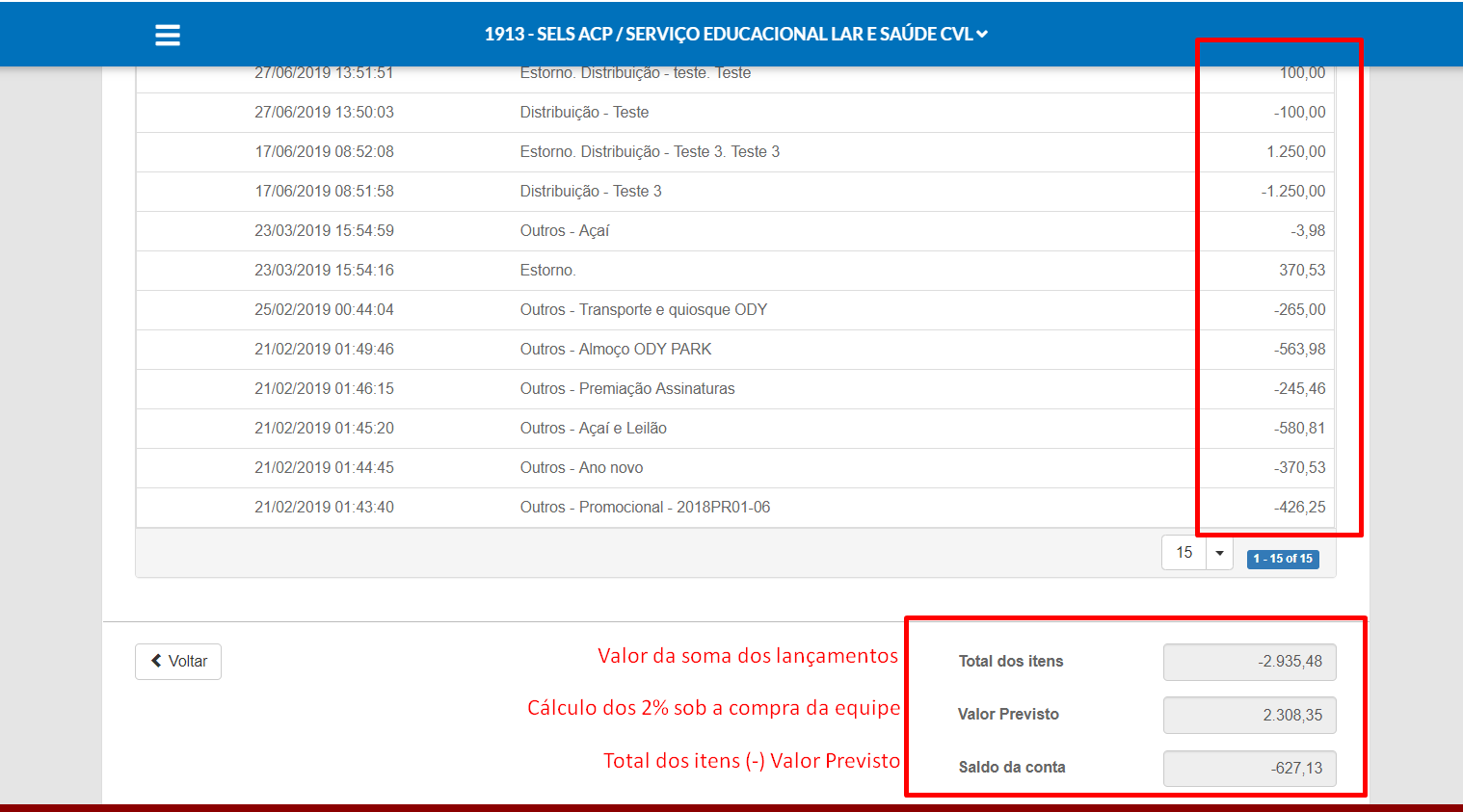
Despesa Campanha¶
1) Ao acessar o menu campanha dia a dia > Gerenciamento Financeiro > definir qual equipe e entrar no menu Conta da Despesa de Campanha você irá realizar a gestão dos valores que serão cobrados dos colportores referente a despesas de campanha.
2) Na tela inicial (imagem 1) o usuário irá visualizar os lançamentos realizados na conta despesa de campanha. Os lançamentos negativos são as despesas que o líder precisa prestar contas e os lançamentos positivos as distribuições feitas cobrando dos colportores. Os lançamentos negativos podem ser feitos de 2 maneiras, pelo menu Registrar Despesa (Ver Manual Registrar Despesa) ou no menu Lançamentos (somente o SELS possui acesso a esse menu).
3) No final da tela mostra o valor total, nesse local ele mostra o saldo da conta despesa de campanha. Ou seja, caso o valor esteja negativo é porque as cobranças de despesa de campanha dos colportores está menor do que as despesas geradas, se estiver positivo o saldo total é porque a cobrança dos colportores foi maior que as despesas.
4) Para realizar uma nova cobrança do colportor ou distribuir o valor da despesa de campanha clique no botão Distribuir, ao clicar irá carregar outra página para ser digitado as informações necessárias (imagem 2).
5) Ao acessar a tela para distribuir (imagem 2) você verá que ela é semelhante a tela do menu Registrar Despesa (Ver manual registrar despesa). Aonde o usuário deverá preencher com as informações, A diferença está que ao gravar o sistema irá gerar um valor positivo na conta despesa de campanha e um valor negativo para o tipo de conta que foi escolhido. Na (imagem 2) possui outras informações nesta tela.
6) Após gravar a distribuição o sistema voltará para a (imagem 1) aonde o usuário poderá nos lançamentos positivos de distribuição ver os detalhes clicando no botão detalhes.
7) Todos os registros feitos através desse processo de distribuição irão gerar uma entrada valor positivo na conta despesa de campanha e irá gerar um valor negativo débito na contrapartida feita ao definir o Tipo.
8) Ao clicar em detalhes (imagem 3) o usuário poderá ver para quem foi feita aquela distribuição e terá a opção de estorno. Clicando no botão estorno o sistema fará os lançamentos invertidos anulando os originais. Não aparecerá o botão estornar caso o colportor esteja com sua conta encerrada. (ver manual encerramento do colportor na equipe.)
Imagem 1:
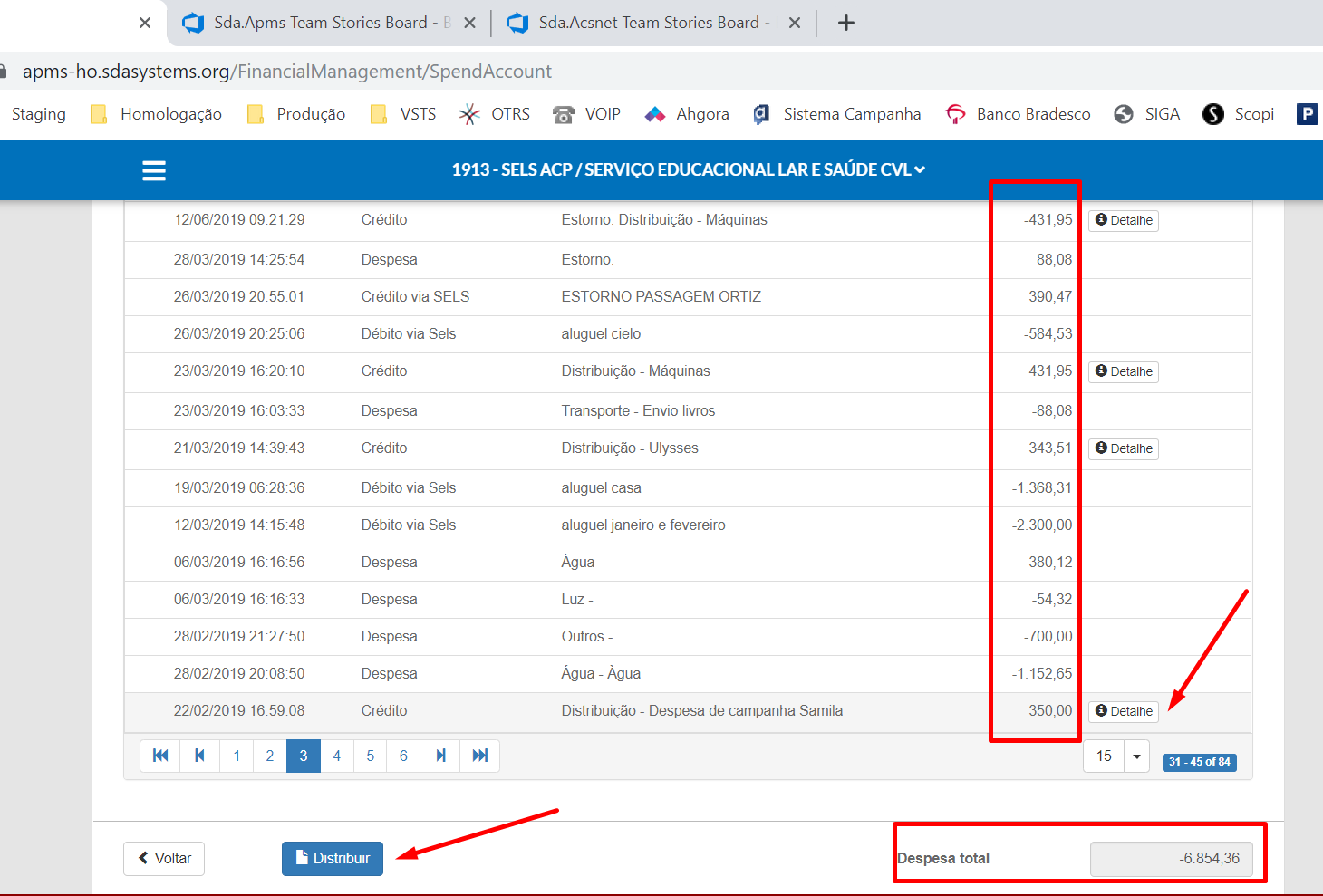
Imagem 2:
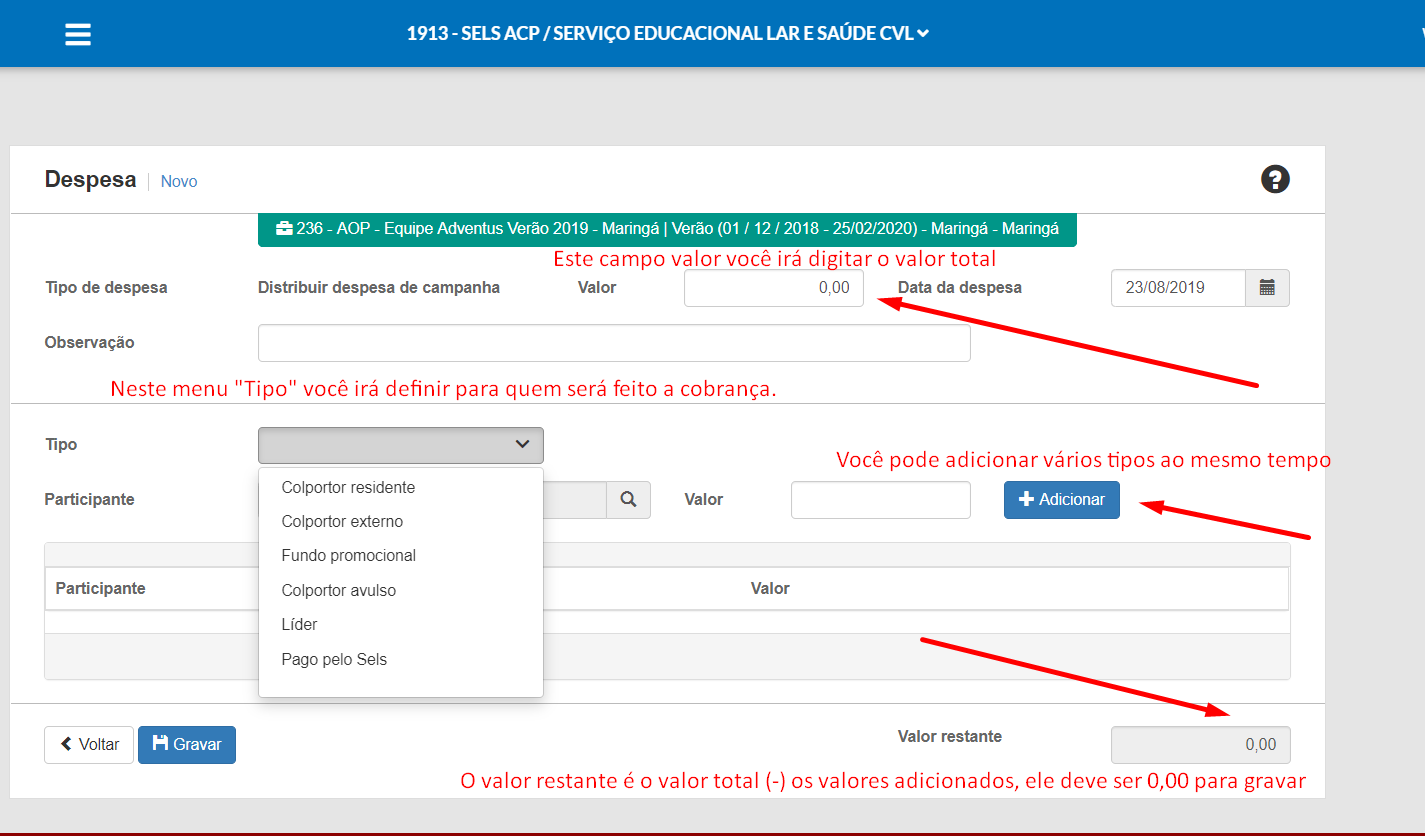
imagem 3:
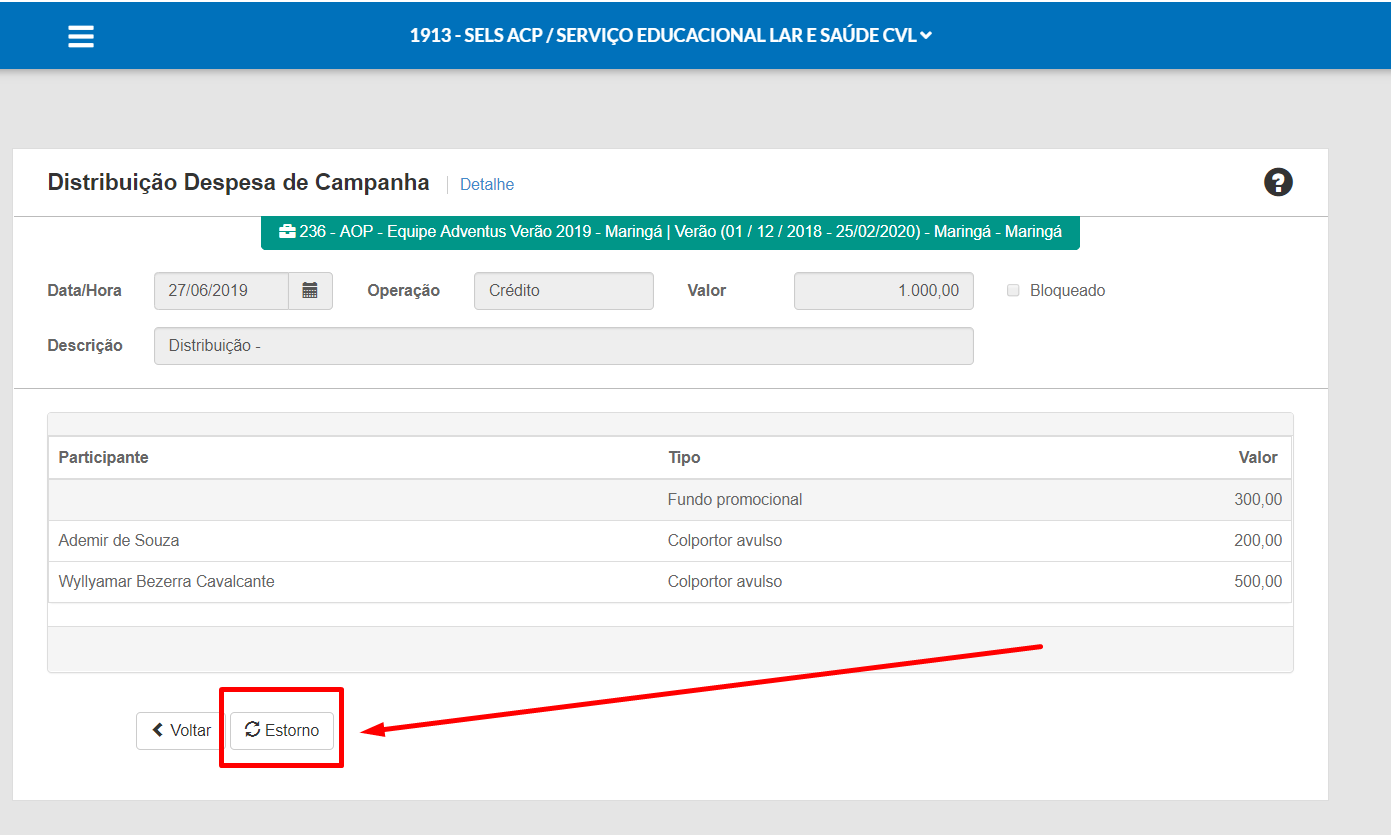
Despesas SELS¶
1) Ao acessar o menu campanha dia a dia > Gerenciamento Financeiro > definir qual equipe e entrar no menu Despesas SELS você irá visualizar os lançamentos que são despesa do SELS. Ou seja, ficará registrados as despesas feitas pela equipe que são de responsabilidade do SELS.
2) Na tela inicial (imagem 1) o usuário irá visualizar os lançamentos realizados na conta Despesa SELS. Os lançamentos podem ser feitos de 2 maneiras, pelo menu Registrar Despesa (Ver Manual Registrar Despesa) ou no menu Lançamentos (somente o SELS possui acesso a esse menu).
- Os estornos e os lançamentos de crédito entram com o sinal positivo.
3) No processo de encerramento da equipe (Ver manual encerramento da equipe) é encerrada a despesa SELS, caso essa conta fique com saldo negativo aparecerá uma mensagem perguntando o valor que o SELS aprovará, caso o SELS não aprove todo o valor a diferença será lançada proporcionalmente na conta dos líderes.
Imagem 1
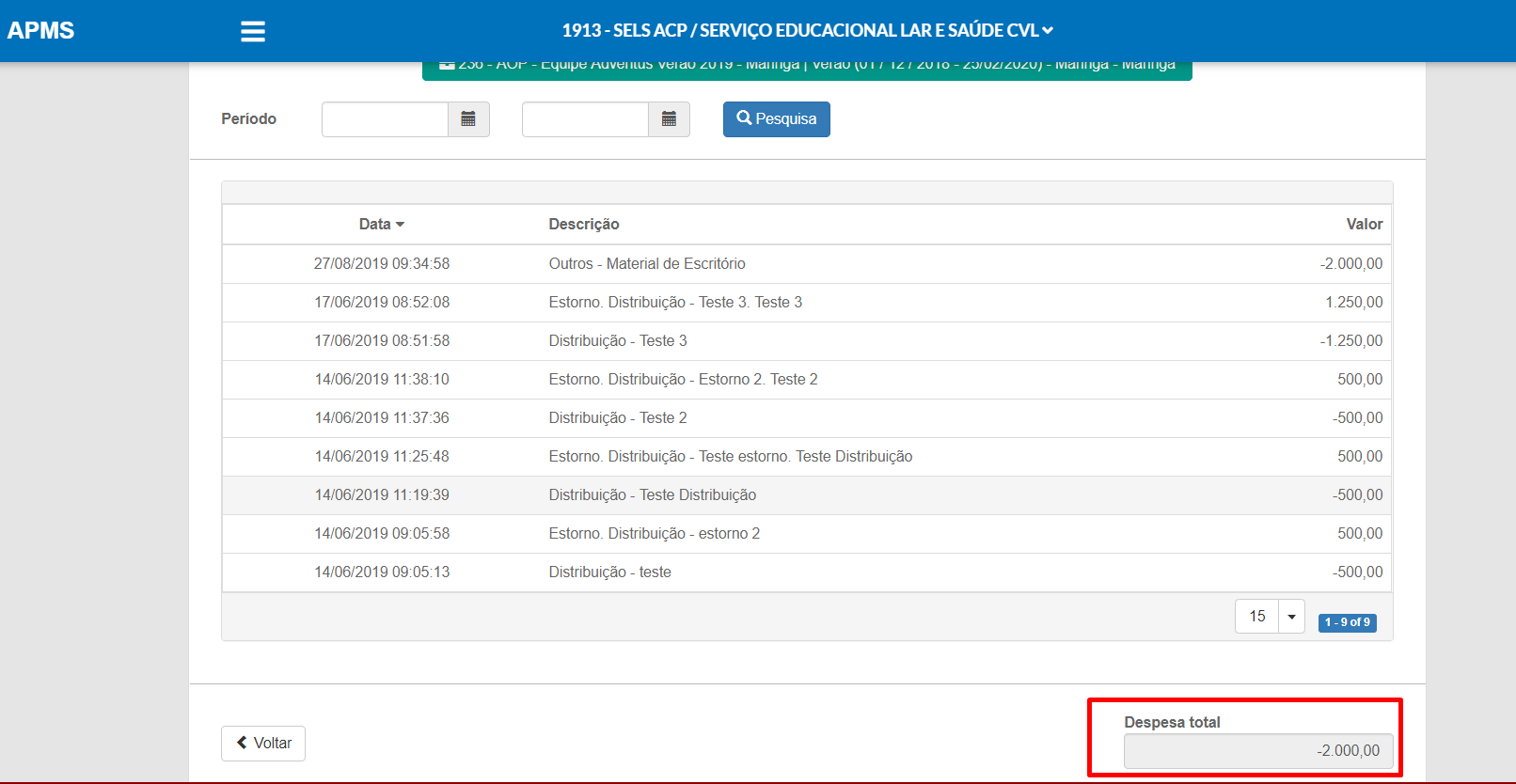
Conta Colportor¶
1) Ao acessar o menu campanha dia a dia > Gerenciamento Financeiro > definir qual equipe e entrar no menu Conta do colportor você irá visualizar todos os lançamentos realizados na conta dos colportores da equipe.
2) Na tela inicial (imagem 1) o usuário irá digitar o nome do colportor e irá visualizar os lançamentos realizados na conta dele. Os lançamentos podem ser negativos (Débitos) ou positivos (créditos).
3) No final da tela (imagem 2) mostra o total dos itens, e saldo da conta.
a. O Total dos Itens é o valor da soma dos lançamentos filtrados.
b. O Saldo da Conta exibe o saldo geral da conta do colportor quanto ele deve ou tem a receber naquele momento.
4) O usuário poderá visualizar os lançamentos de várias formas utilizando os filtros operação e período para localizar os lançamentos que deseja. Em detalhes na (imagem 1) o sistema abrirá uma nova tela para detalhar aquele lançamento.
Imagem 1
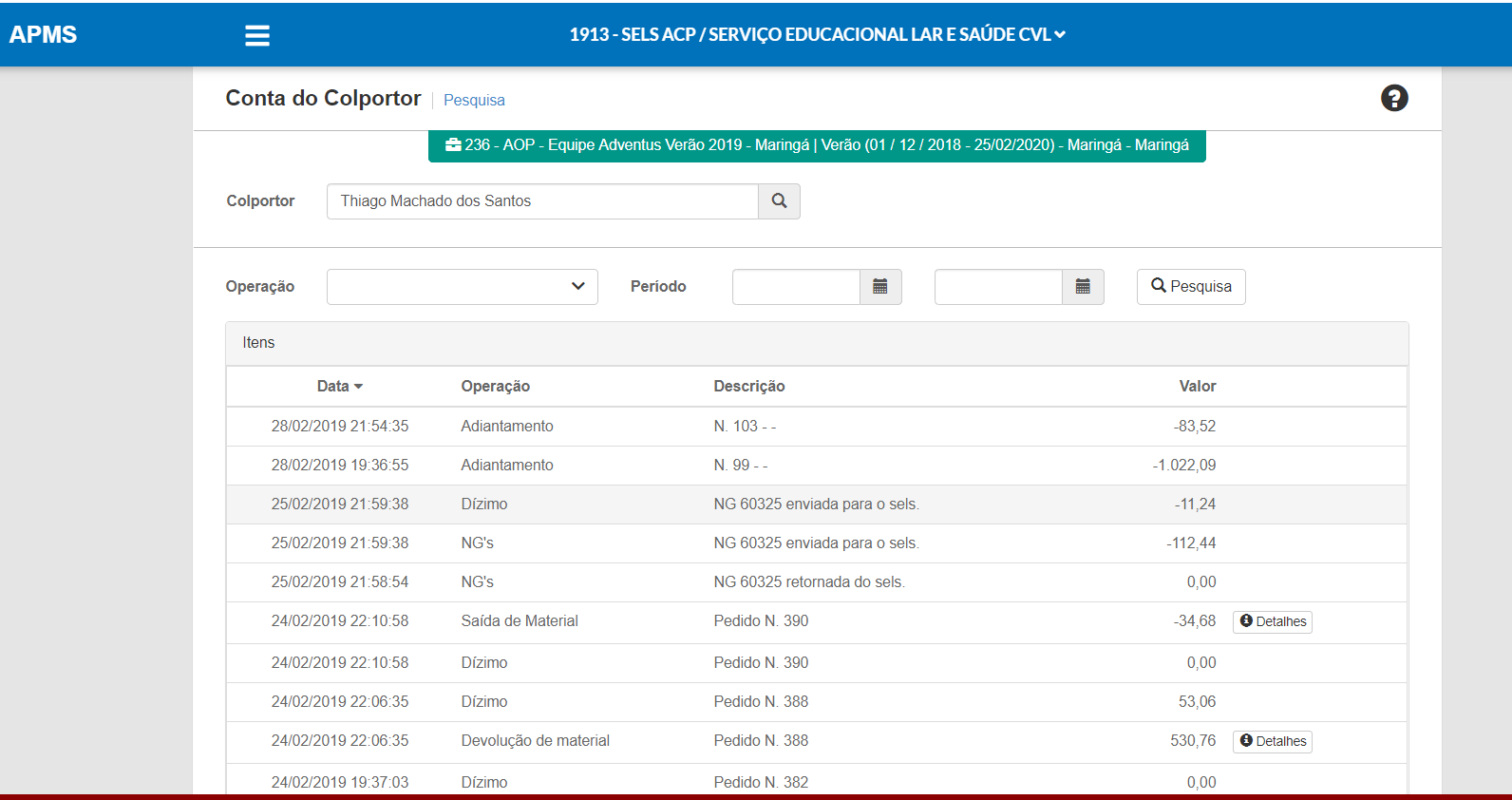
Imagem 2
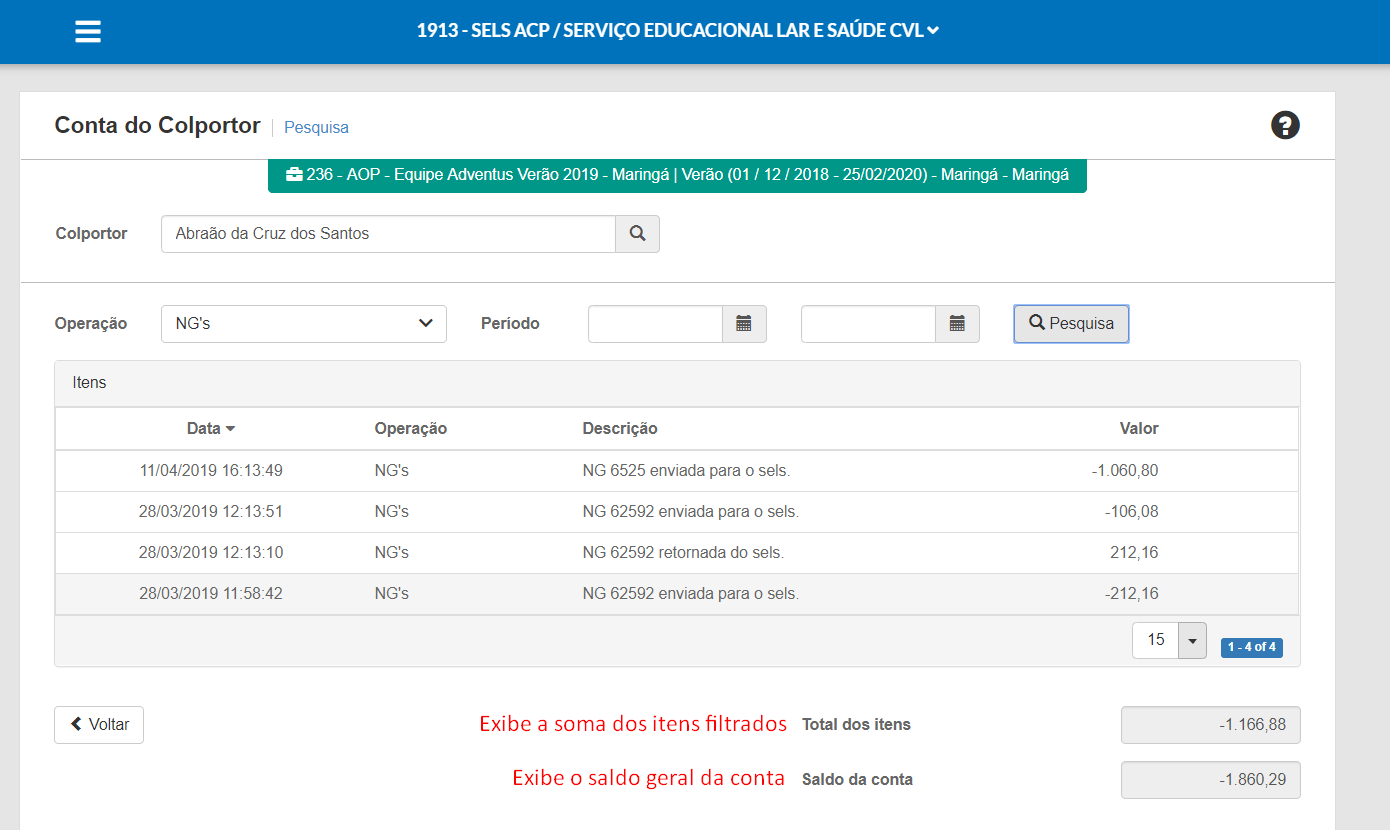
Conta do Líder¶
1) Ao acessar o menu campanha dia a dia > Gerenciamento Financeiro > definir qual equipe e entrar no menu Conta do líder você irá visualizar todos os lançamentos realizados na conta do líder da equipe.
2) Na tela inicial o usuário irá selecionar o nome do líder e irá visualizar os lançamentos realizados na conta dele. Os lançamentos podem ser negativos (Débitos) ou positivos (créditos).
3) No final da tela (imagem 1) mostra vários campos informativos como:
a. Previsão de Manutenção: É o % de comissão do líder definido em praxe calculado sob a compra bonificada da equipe.
b. Previsão de Diária: É o % de diária do líder definido em praxe calculado sob a compra bonificada da equipe.
c. O Saldo da Conta: Exibe o saldo geral da conta do líder quanto ele deve ou tem a receber naquele momento.
d. O Total dos Itens: É o valor da soma dos lançamentos filtrados.
4) O usuário poderá visualizar os lançamentos de várias formas utilizando os filtros operação e período para localizar os lançamentos que deseja.
Imagem 1
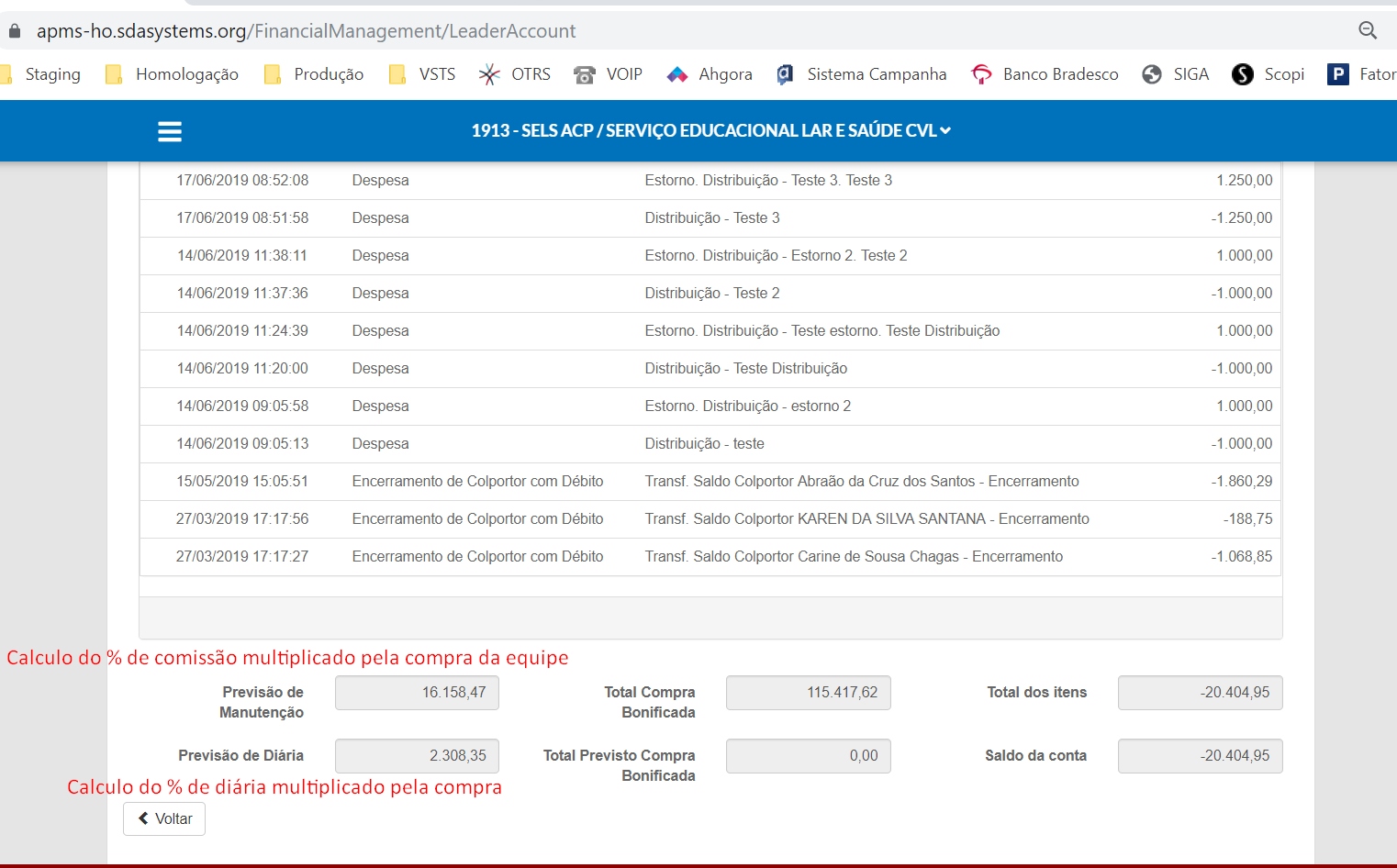
Pagar Colportor¶
1) Ao acessar o menu campanha dia a dia > Gerenciamento Financeiro > definir qual equipe e entrar no menu Pagar Colportor você irá registrar o pagamento do lucro que ficou em sua conta.
2) Ao acessar a tela inicial digite o nome do colportor que você deseja e preencha os campos solicitados, se irá pagar com cheques, se quer especificar os cheques o valor total do pagamento e a descrição do pagamento.
- Ao especificar os cheques somente aparecerá aqueles cheques que foram preenchidos com os dados do cheque. Ver manual Recebimentos
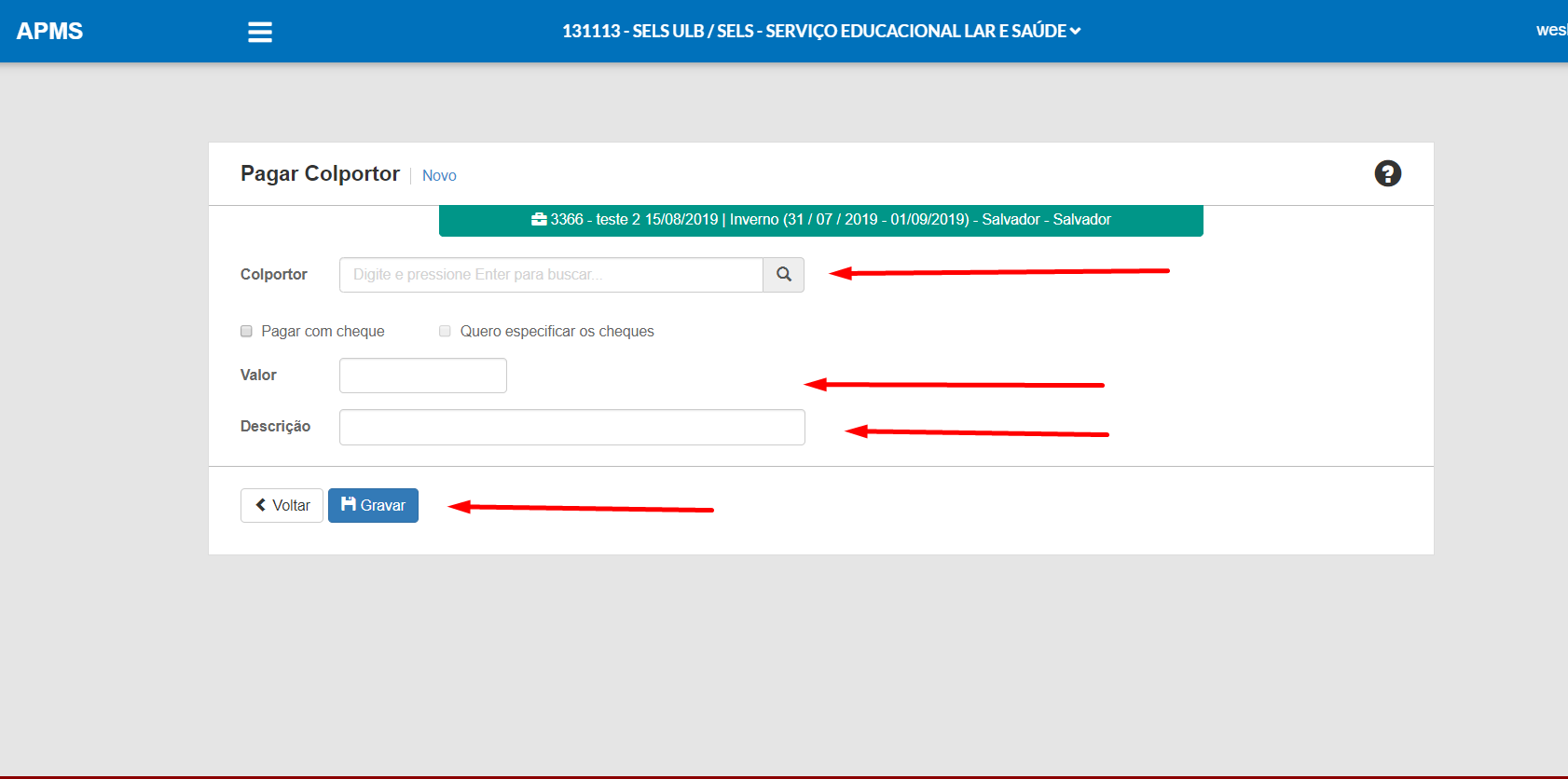
3) O recibo será gerado em outra aba do navegador, caso não apareça verifique se não está bloqueado os Pop-up. Para imprimir clique Ctrl+P.

4) Todos os registros feitos por esse menu Adiantamento o sistema irá processar como uma saída no caixa da equipe valor negativo, e como um saldo negativo (débito) na conta do colportor que foi destinado o depósito, no Fluxo de caixa da Equipe irá mostrar os pagamentos feitos e terá a opção para se estornar.
Encerramento do Colportor na Equipe¶
1) Ao acessar o menu campanha dia a dia > Gerenciamento Financeiro > definir qual equipe e entrar no menu Encerramento de Colportor você irá realizar o encerramento das atividades do colportor na equipe que ele está vinculado.
2) Ao acessar a tela digite o nome do colportor que você deseja encerrar localize na pesquisa dos nomes da equipe e selecione ele. Ao colocar o nome o sistema mostrará na tela algumas informações do colportor em questão.
3) Algumas informações importantes, somente é possível encerrar o colportor se o mesmo não possui Notas de Garantia pendentes no nome dele. Caso ocorra algum desses itens faça os ajustes na tela gerenciamento de material NGs.
4) Ao encerrar o colportor caso ele tenha saldo negativo (devedor) em sua conta o sistema irá lançar proporcionalmente o valor do saldo na conta dos líderes da equipe. O saldo devedor também ficará registrado no cadastro do colportor na aba Finanças.
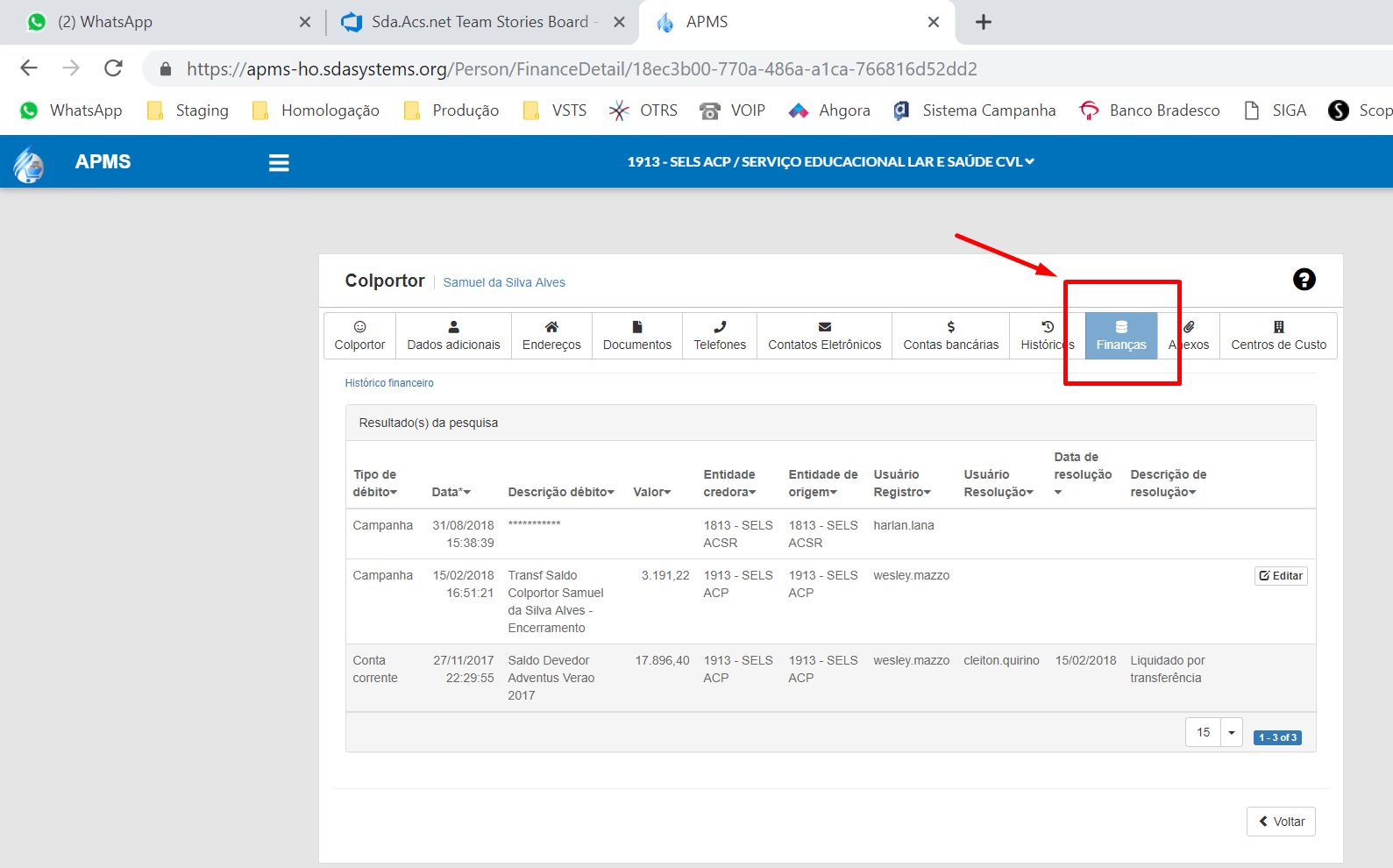
5) Ao encerrar o colportor caso ele tenha saldo negativo em sua conta o sistema irá automaticamente lançar o valor do saldo na conta da equipe. Ver manual conta da equipe
6) Ao encerrar o colportor caso ele tenha retirado material na equipe que não tenha sido feito o pedido de fatura o sistema apresentará uma mensagem para gerar automaticamente o pedido de fatura dos produtos que faltam ser faturados. Clique em sim para concluir o processo de encerramento.
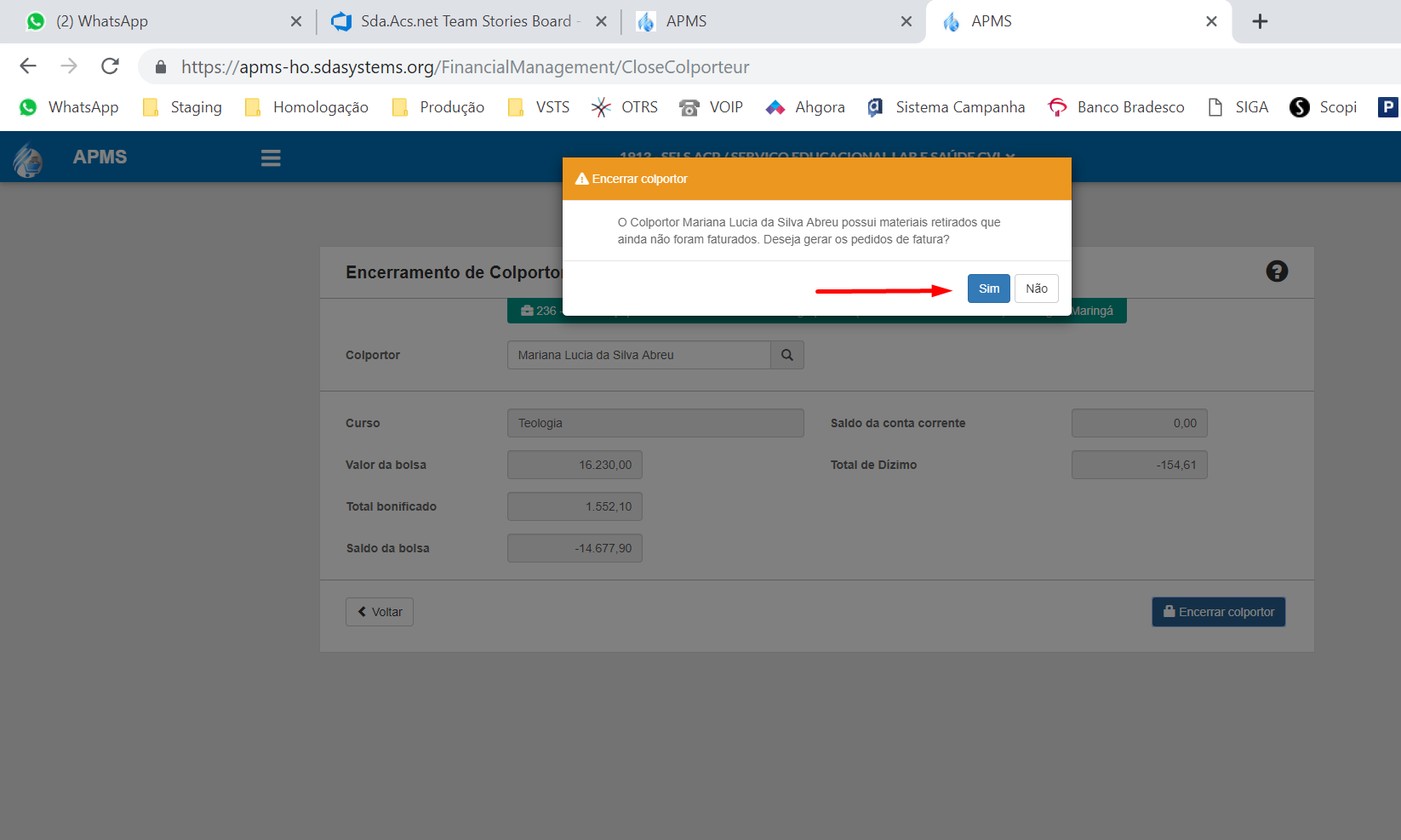
7) Clique em Encerrar Colportor para finalizar o processo de encerramento, após encerrado o colportor ficará inativo no cadastro do sistema permitindo ser adicionado em outra equipe, somente é possível que o colportor esteja em apenas 1 equipe ao mesmo tempo. Também após encerrado não será possível fazer nenhuma movimentação em sua conta mais na equipe que foi encerrado. Caso o colportor precise ser transferido para outro SELS será necessário encerrar ele caso esteja vinculado a alguma equipe.
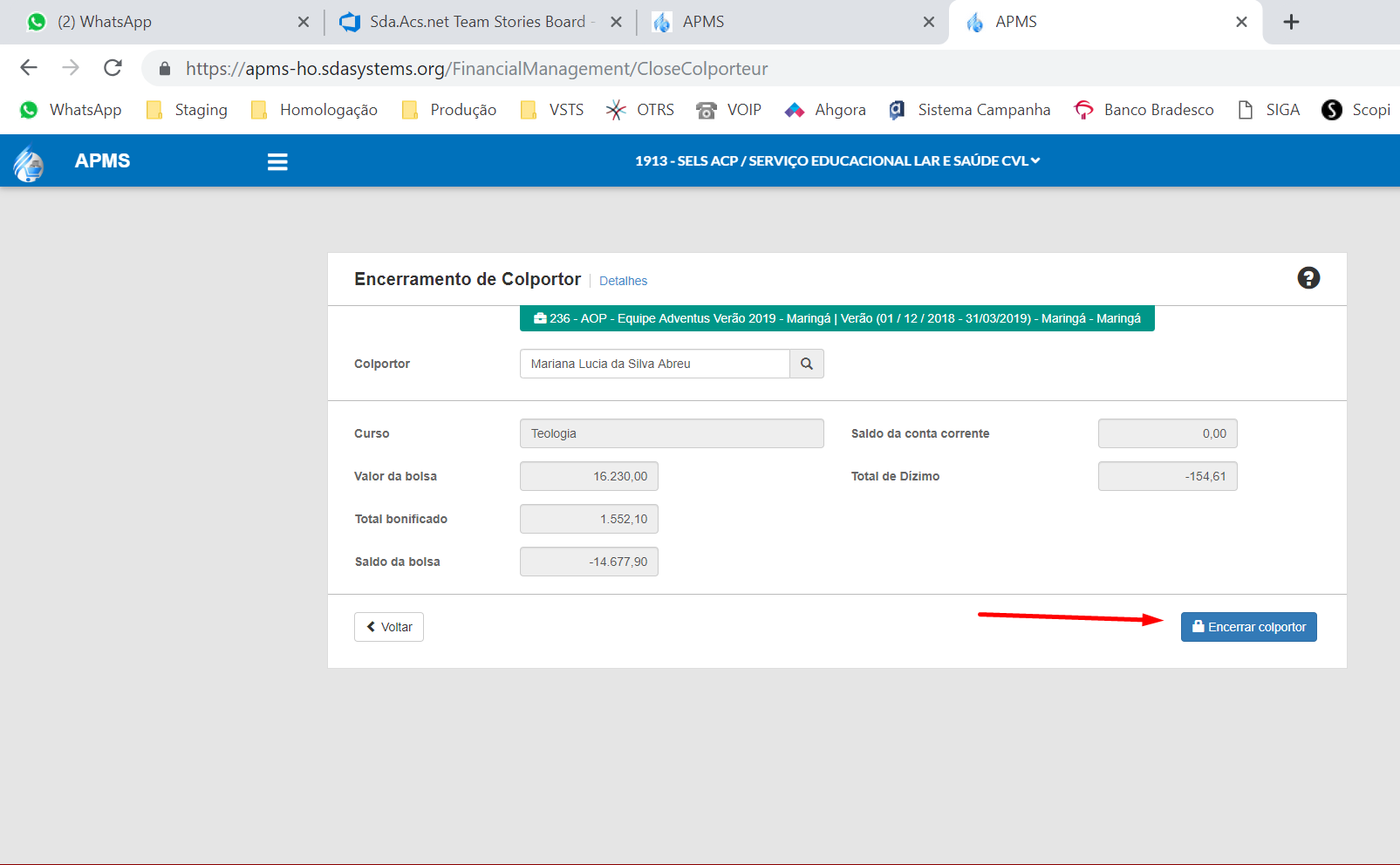
8) Após ter encerrado o sistema abrirá uma nova aba no navegador aonde será gerado o relatório Acerto do Colportor para entrega ao colportor, no relatório no cabeçalho terá uma informação com a data de encerramento mostrando que não haverá mais mudanças em seu extrato. O objetivo dessa etapa é dar segurança ao colportor que estará indo embora da equipe que não haverá mudanças no seu extrato.
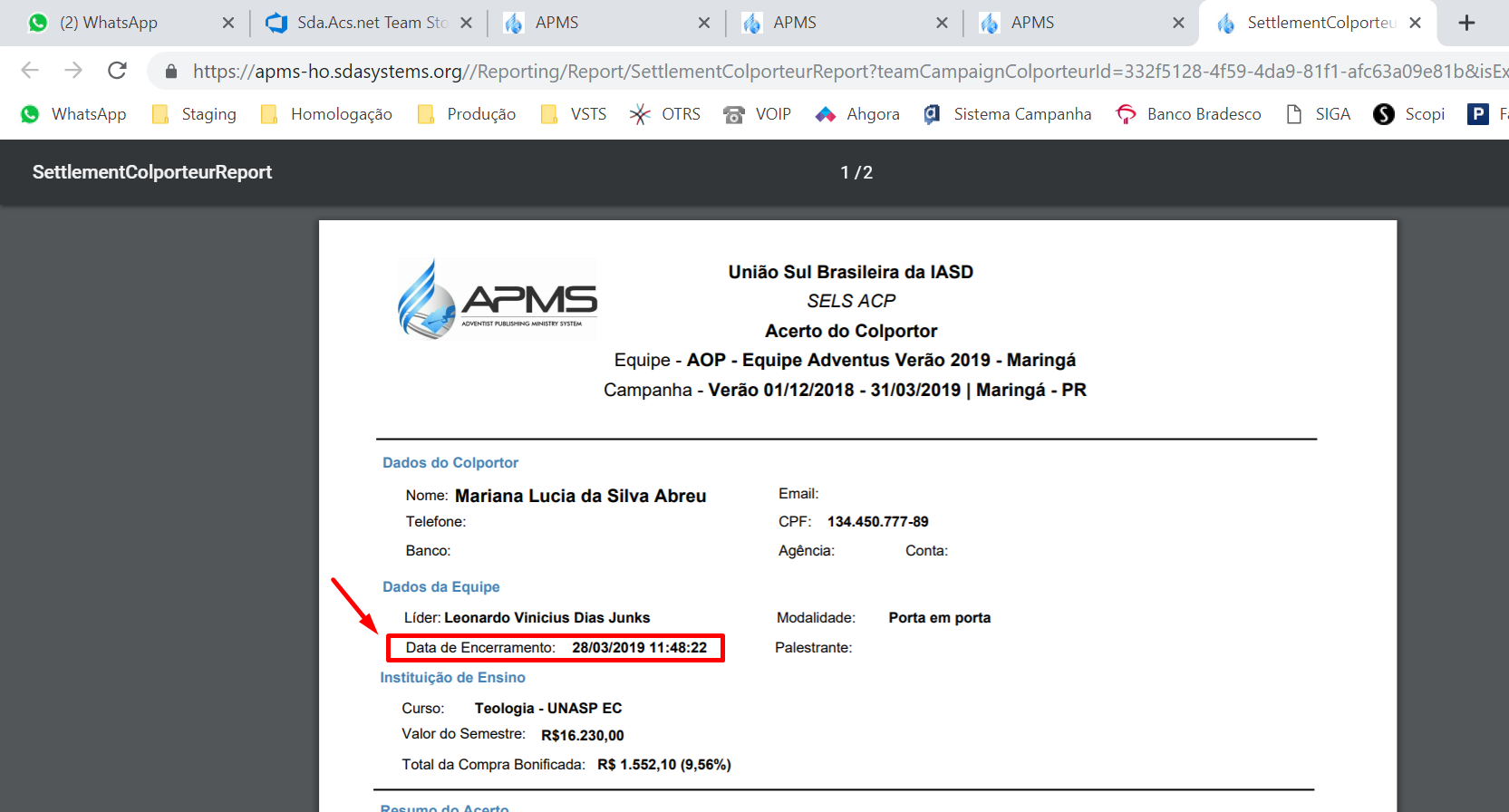
9) Caso seja necessário abrir um encerramento já feito somente o SELS terá acesso a essa opção acessando o menu > Campanha > Equipe > Localize a equipe do colportor e clique no botão Campanha.
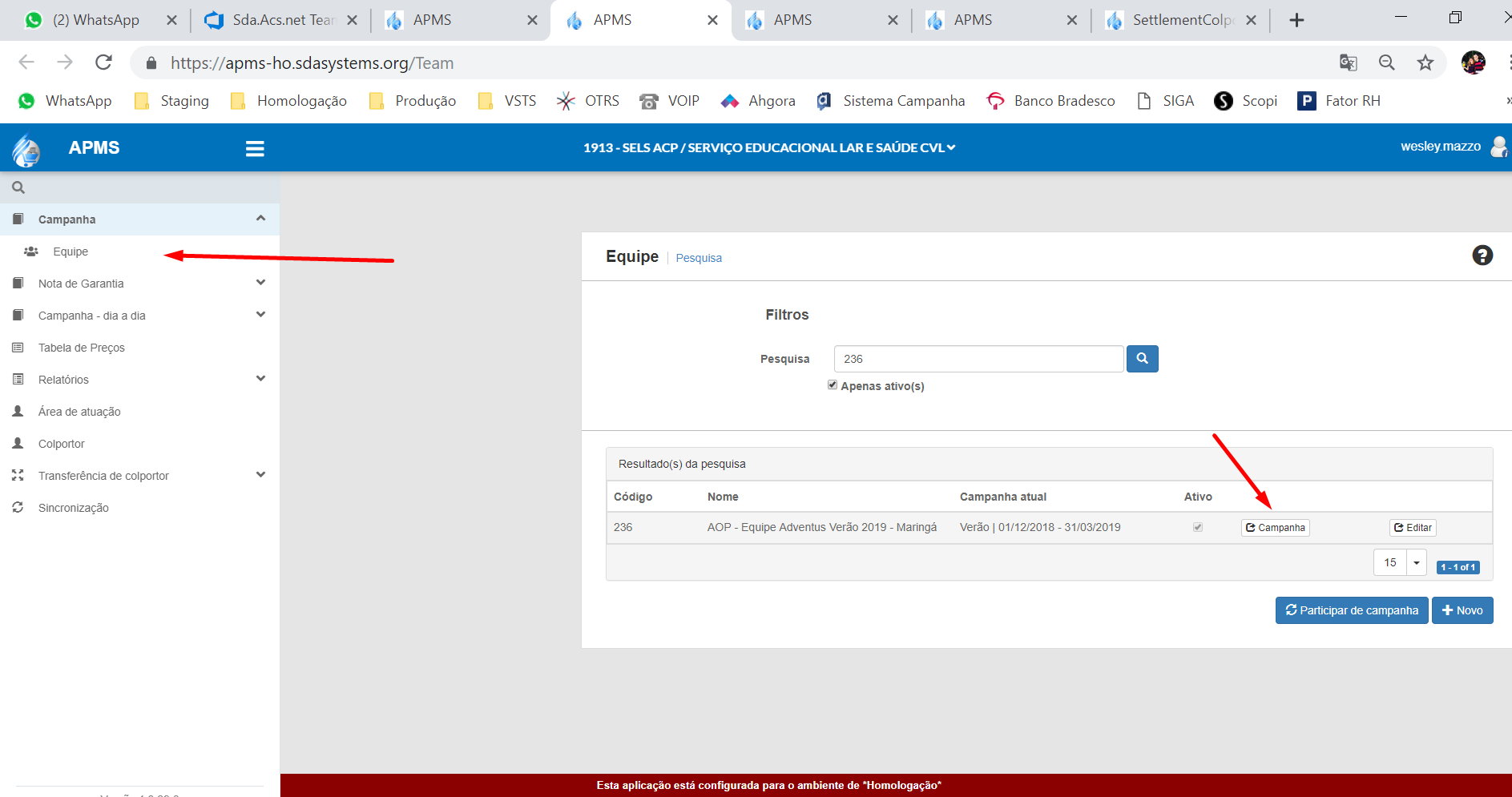
10) Clique em Ver Lista Completa e depois em no botão Abrir Encerramento para que seja possível fazer movimentações novamente na conta do colportor na equipe. Somente será possível abrir o encerramento do colportor caso a equipe não tenha sido encerrada.
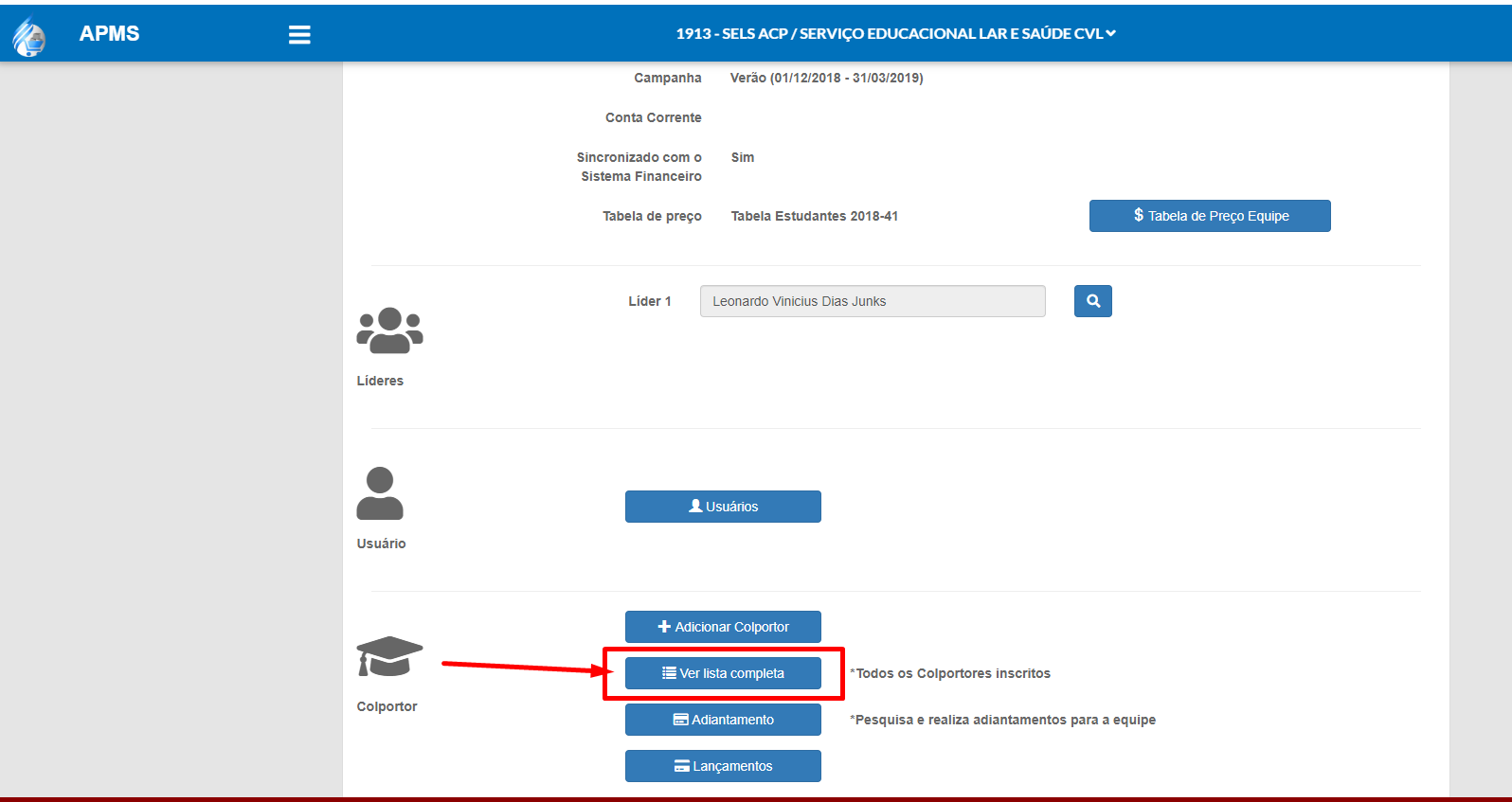
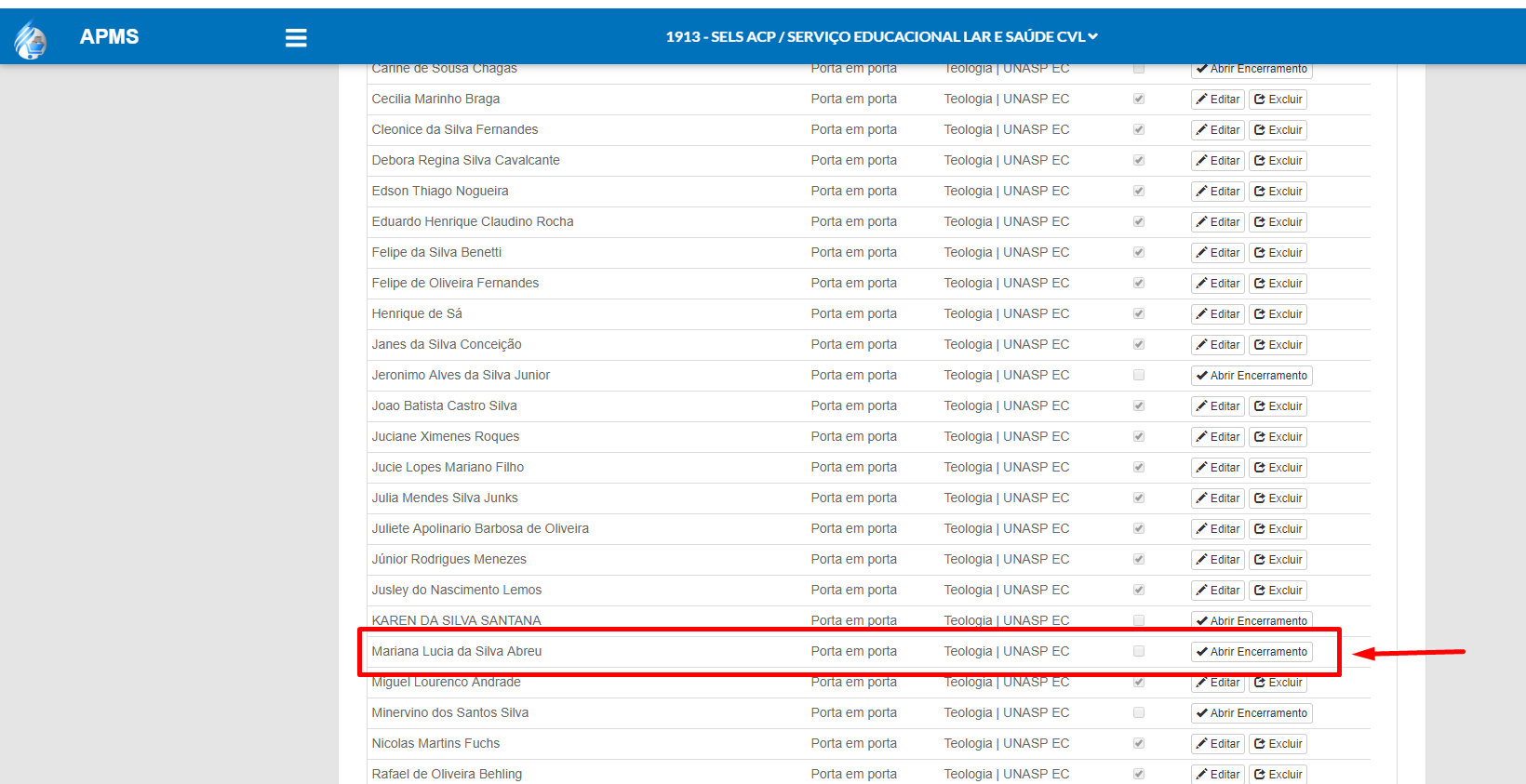
Transferência Entre Contas¶
1) A opção transferência entre contas tem o objetivo de realizar a transferência de valores entre as contas dos colportores e líderes.
- As imagens abaixo explicam o processo como funciona.