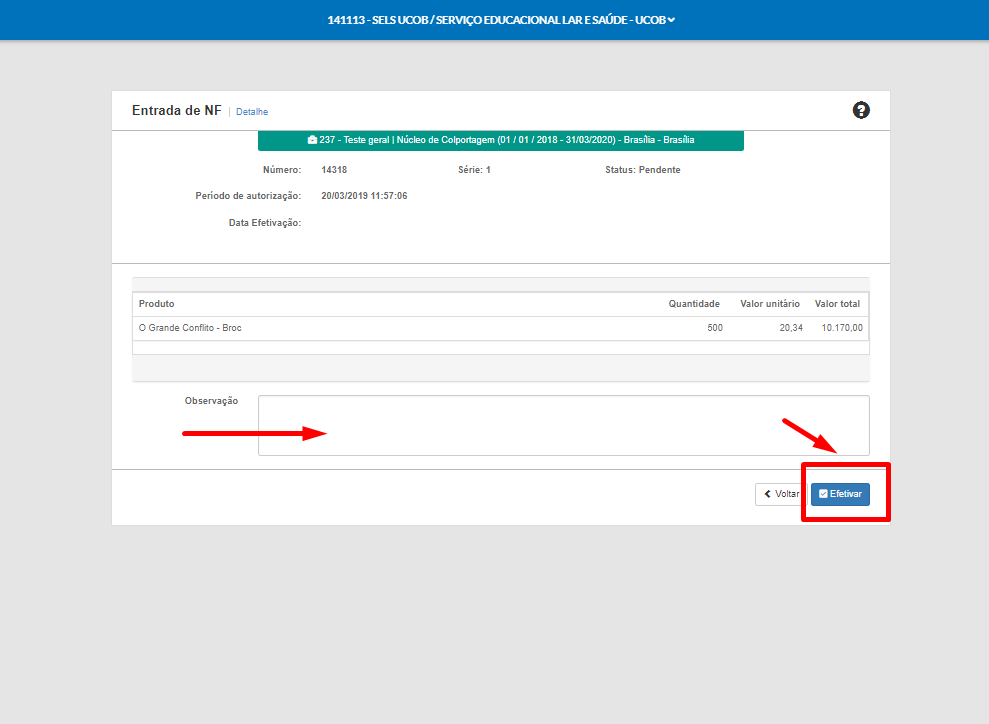Gerenciamento de Material Equipe¶
NGs Equipe¶
1) Ao acessar o menu campanha dia a dia > gerenciamento de material > definir qual equipe e entrar no menu NGs você poderá fazer a gestão das Notas de Garantia da equipe e lançamento delas, segue explicação de como funciona.
2) Todos os blocos de Nota de Garantia em branco que o SELS envia para a equipe eles devem ser vinculados pela numeração deles para qual equipe estão sendo enviados, esse tutorial estará em outro manual Ver manual Registrar, Disponibilizar e Devolver NG.
3) Ao acessar o menu NGs você visualizará na tela inicial todas as Notas de Garantia que foram disponibilizadas para aquela equipe, conforme os colportores forem retirando os blocos em branco com o líder deverá ser registrado no sistema para qual colportor está sendo disponibilizado esses blocos, essa etapa é feita clicando no botão no final da tela Disponibilizar Ng para colportor.
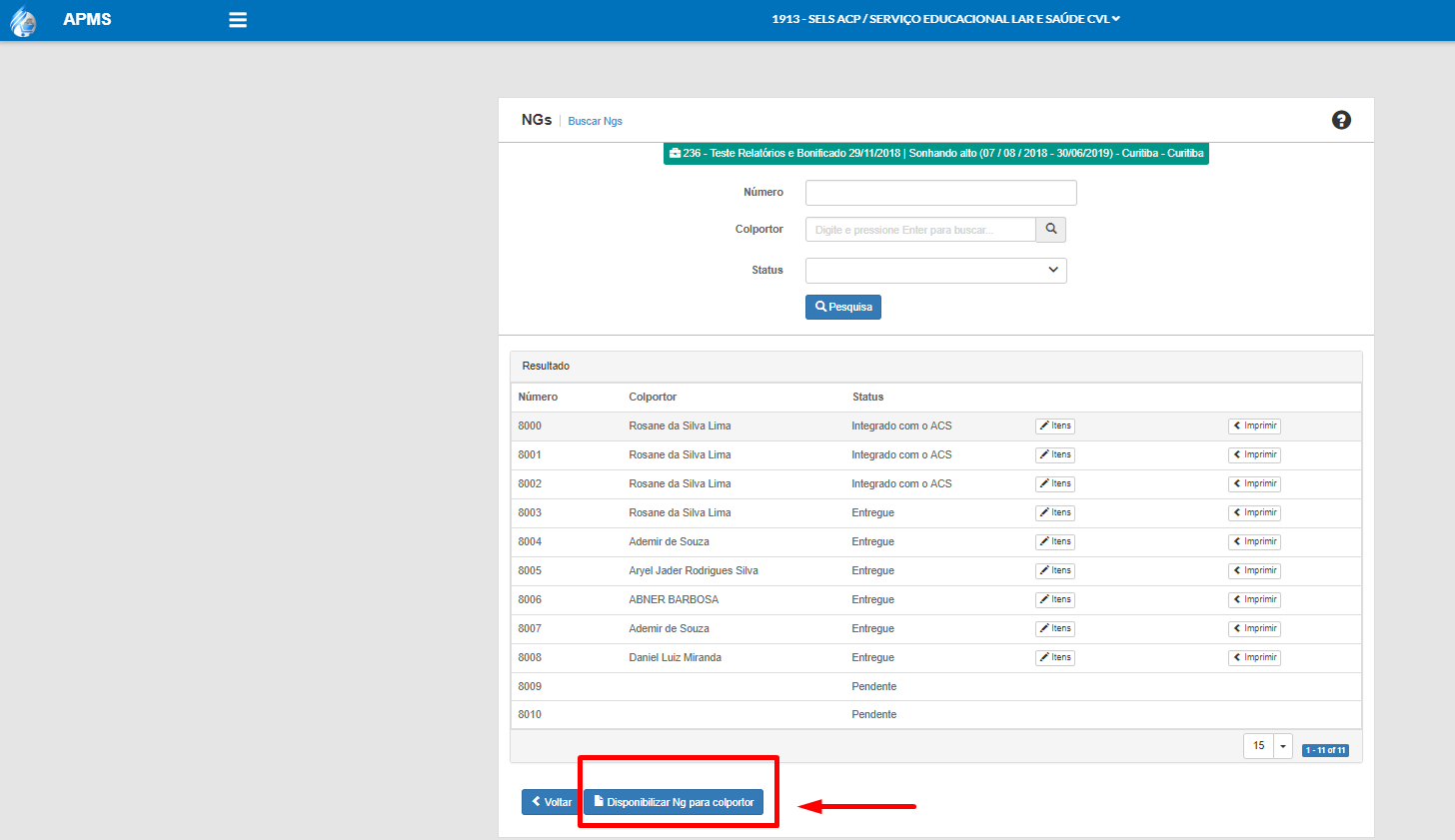
4) Ao clicar nesse botão irá abrir uma nova tela para ser digitado o colportor que está retirando os blocos e a numeração inicial e final do bloco, caso seja apenas 1 Nota de Garantia você deverá colocar o mesmo número como inicial e final. Veja no exemplo abaixo que está sendo disponibilizado para o colportor Abner Barbosa as Notas de Garantia 8009 e 8010.
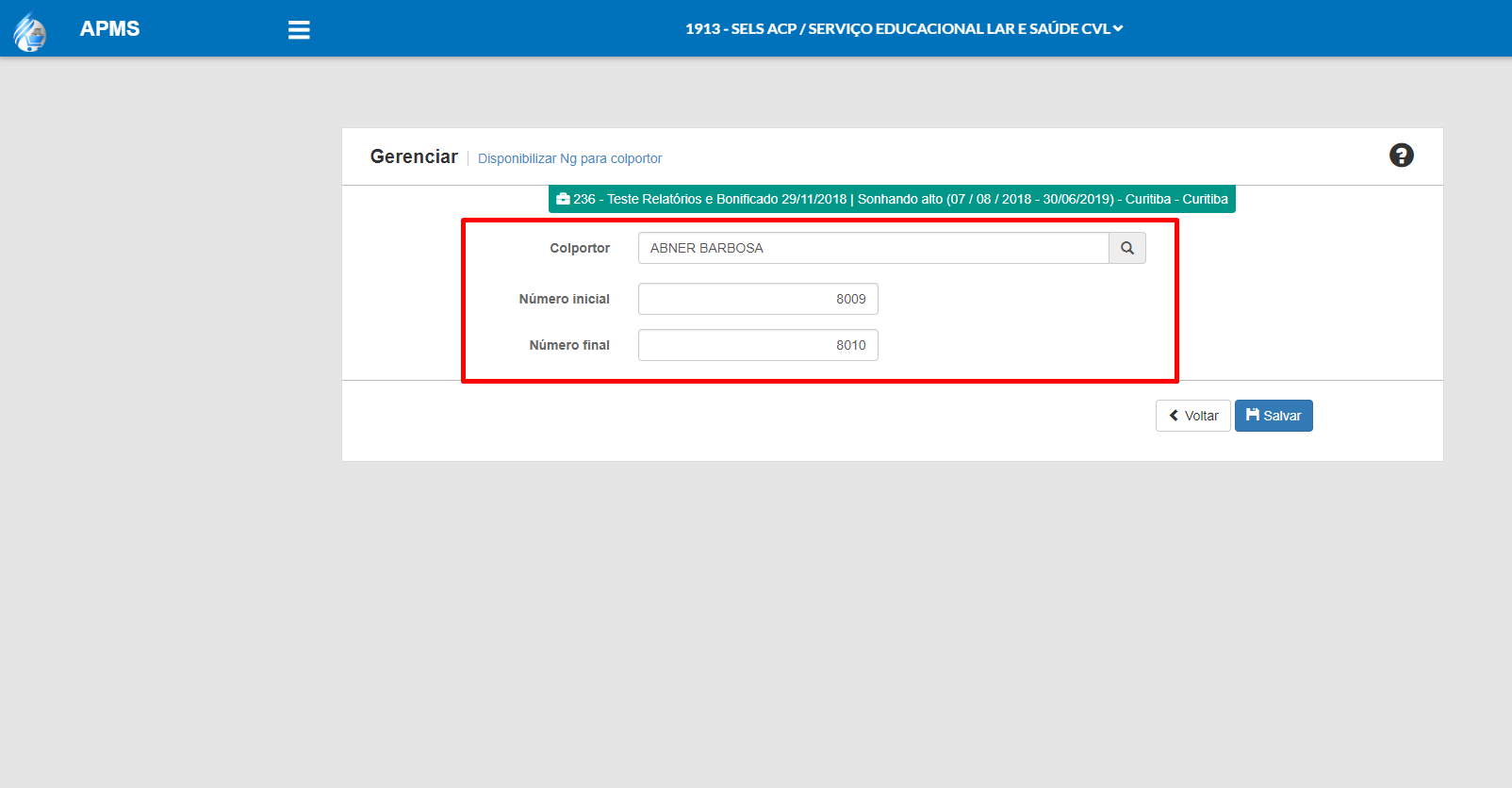
5) Após clicar em salvar o sistema voltará para a tela anterior, você poderá consultar no filtro que fica no início da tela pelo número da NG, pelo colportor ou pelo Status da NG. O resultado aparecerá abaixo do filtro de pesquisa.

6) Caso o colportor devolva a Nota de Garantia em branco para o líder da equipe o usuário deverá apertar no botão Devolução para que seja possível disponibilizar essa NG para outro colportor. Caso o colportor faça a venda com o cliente da assinatura e entregue a Nota de Garantia preenchida pronta para ser lançada o usuário irá apertar no botão Itens como mostra a imagem abaixo.
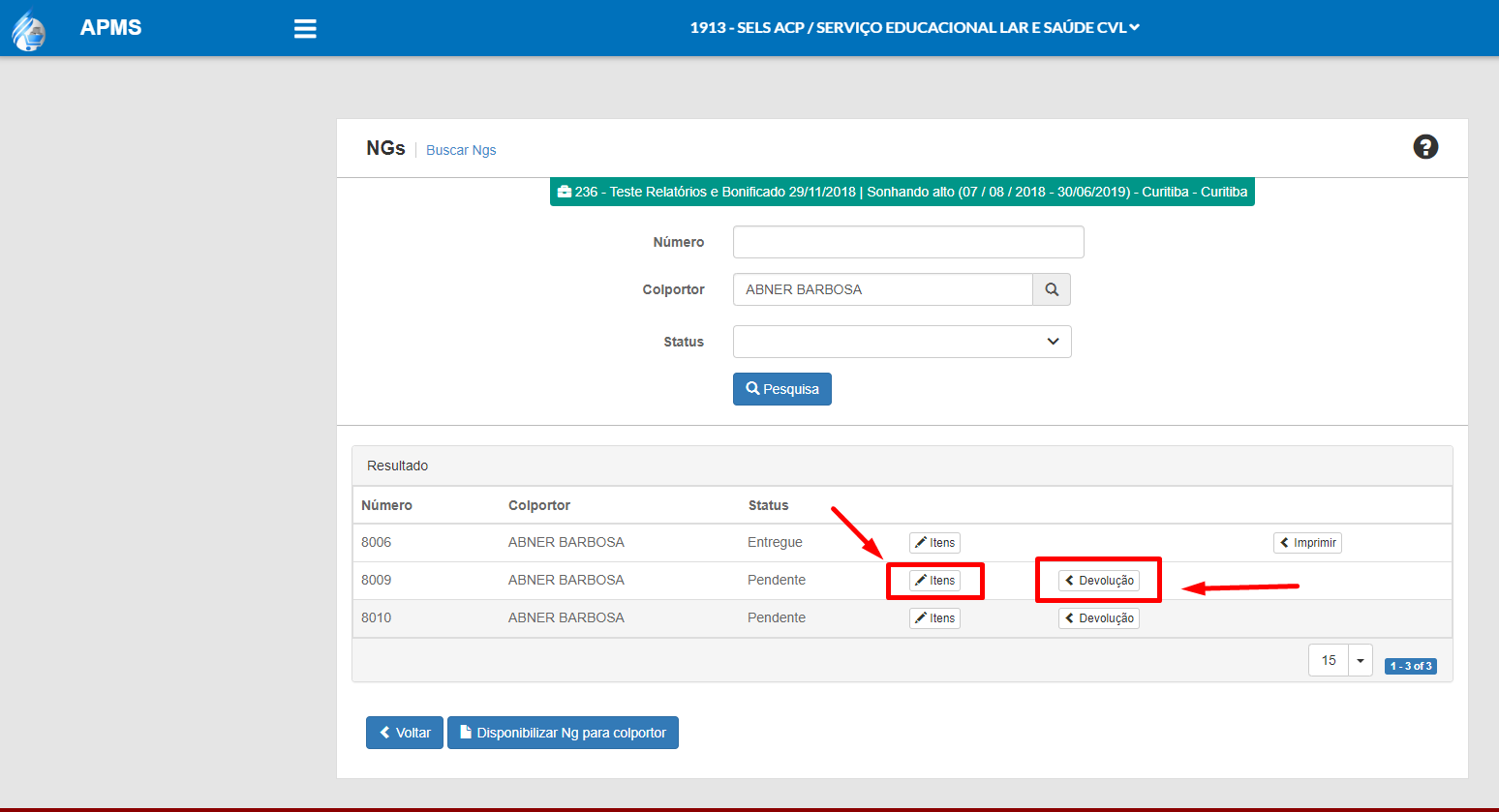
7) Após clicar no botão Itens o sistema irá abrir uma nova tela para serem adicionadas as assinaturas que pertencem aquela nota de garantia, clique no botão + Novo Item para adicionar o produto.
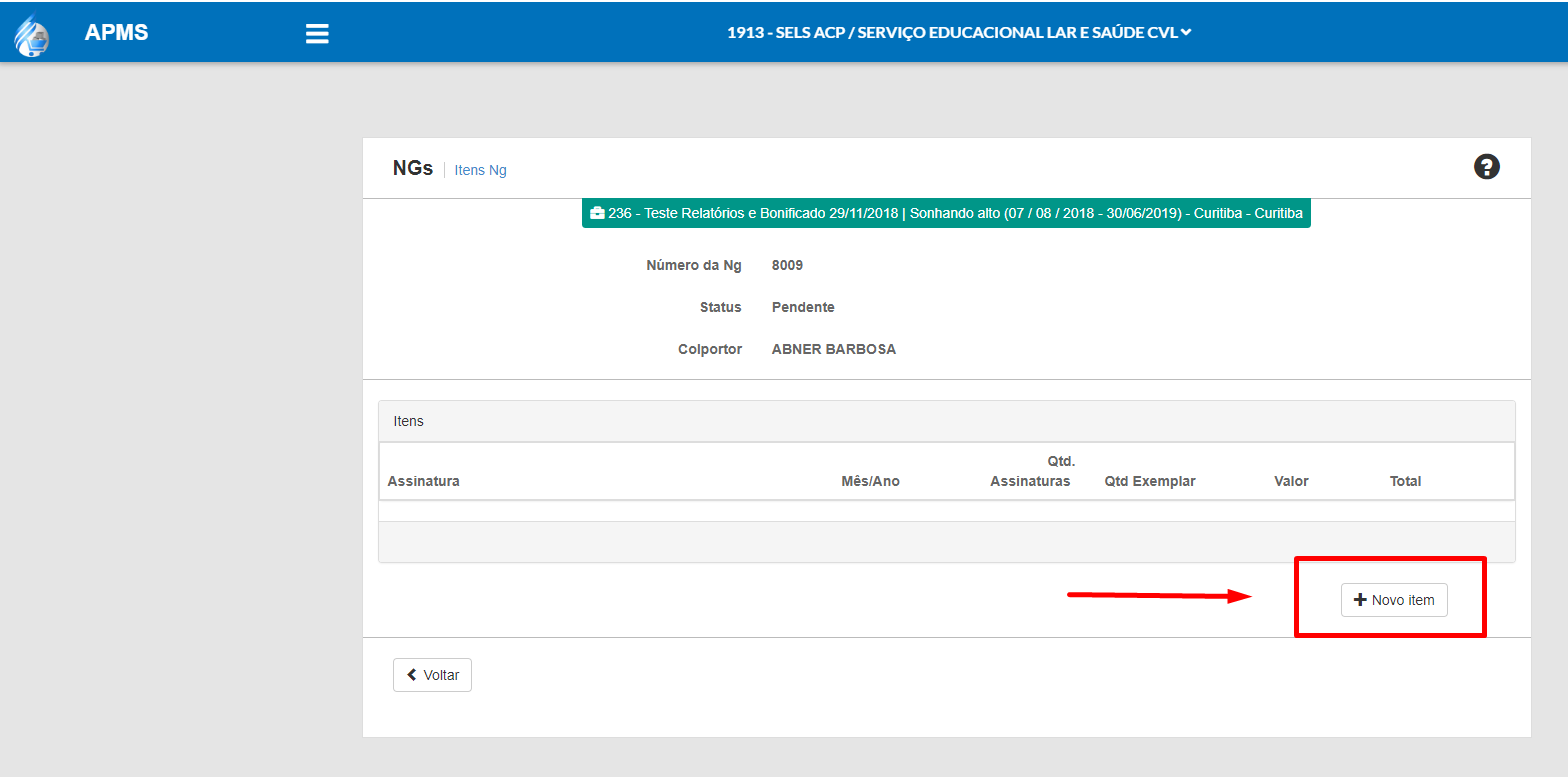
8) Após clicar no botão + Novo Item irá abrir uma nova tela para serem digitados as informações da venda que o colportor realizou com o cliente.
- No campo Produto digite qual foi o produto vendido poderá ser apenas Assinatura da Vida e Saúde, Nosso Amiguinho ou Nosso Amiguinho Junior.
- No campo Qtd. Assinaturas digite quantas assinaturas ele vendeu na Nota de Garantia que está sendo digitada, ESSA INFORMAÇÃO NÃO É O NÚMERO DE ANOS. Geralmente se coloca 1.
- No campo Quantidade de Exemplar você colocará o número de anos, 1 ano = 12, 2 anos = 24 e 3 anos = 36. O máximo que a CPB permite fazer é por 3 anos.
- No campo Período Inicial digita o mês e ano que deverá chegar o primeiro exemplar para o cliente. A CPB permite até 4 meses contando da data atual.
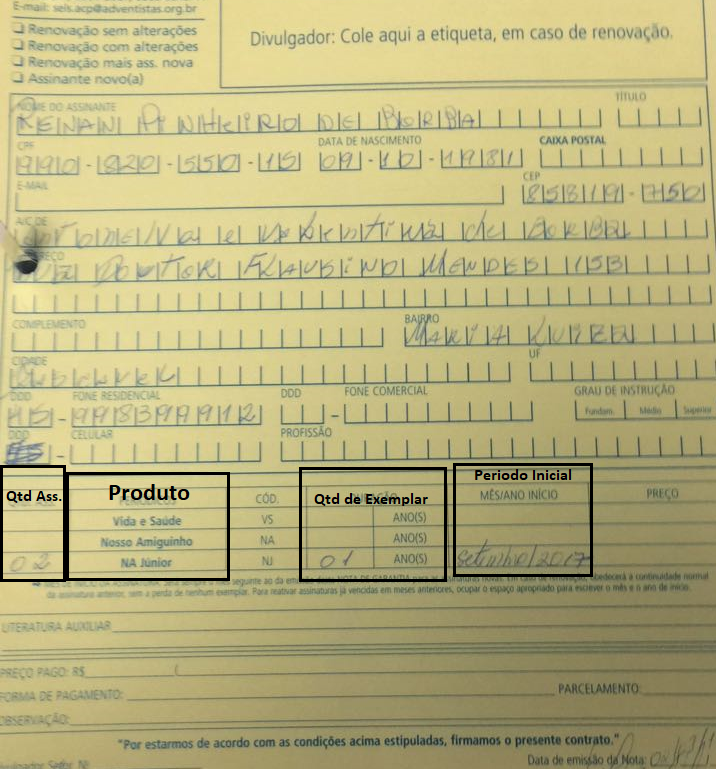
9) Caso na tabela de preço da equipe (ver manual tabela de preço da equipe) tenha desconto maior que 0 configurado para os produtos assinatura aparecerá um campo na tela de digitação do produto para se aplicar o desconto.
- Somente será possível aplicar um desconto até o máximo que foi configurado na tabela de preço.

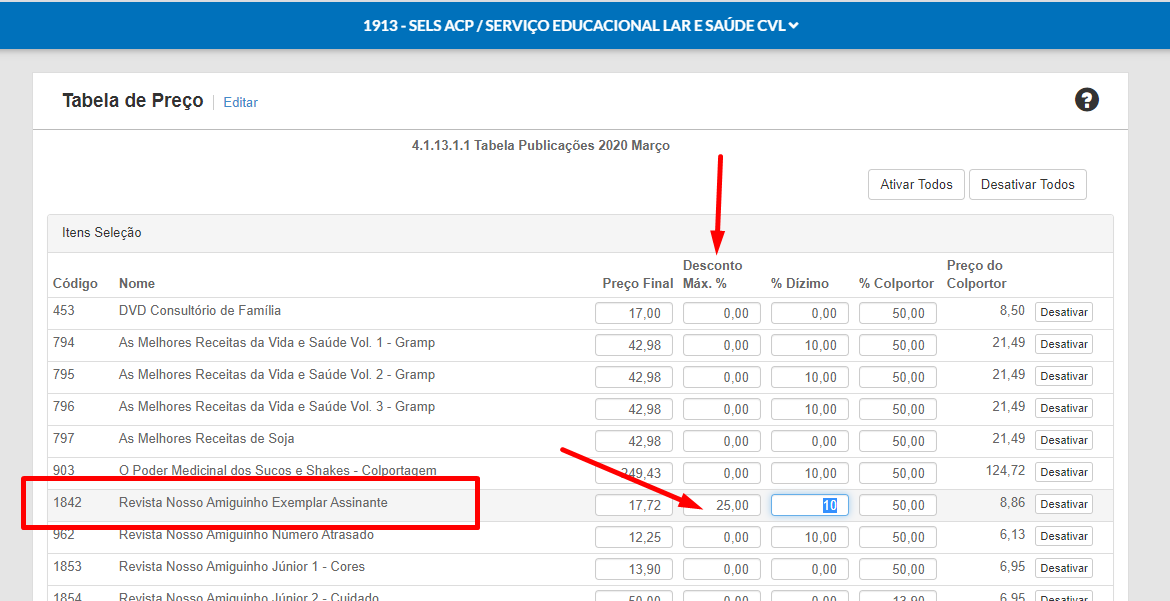
10) Após ter digitado todas as informações do produto conforme na nota de garantia entregue pelo colportor clique no botão + Adicionar.
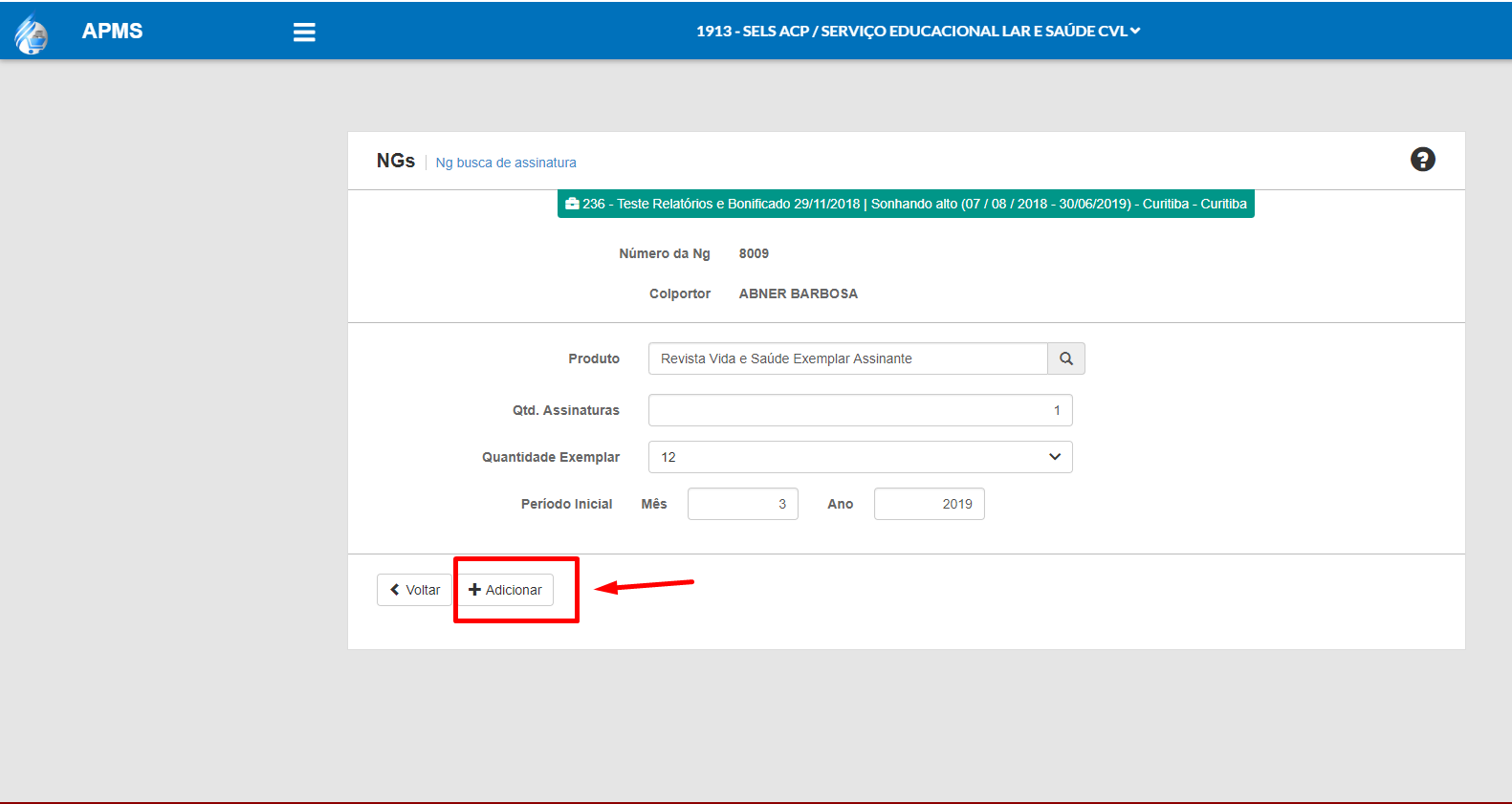
11) Após ter clicado em + Adicionar o sistema voltará para tela anterior para caso necessário seja adicionado um novo item como mostra a imagem do tópico 7.
- Após concluída a digitação de todos os Itens da Nota de Garantia você deverá apertar no botão Entregar ao SELS que significa que a Nota de Garantia já pode ser enviada para o SELS fazer a digitação e envio para a CPB.
Important
muito importante não esquecer desse passo pois somente será feito os lançamentos para o colportor pagar e gerado o comprovante de lançamento após ter apertado esse botão.
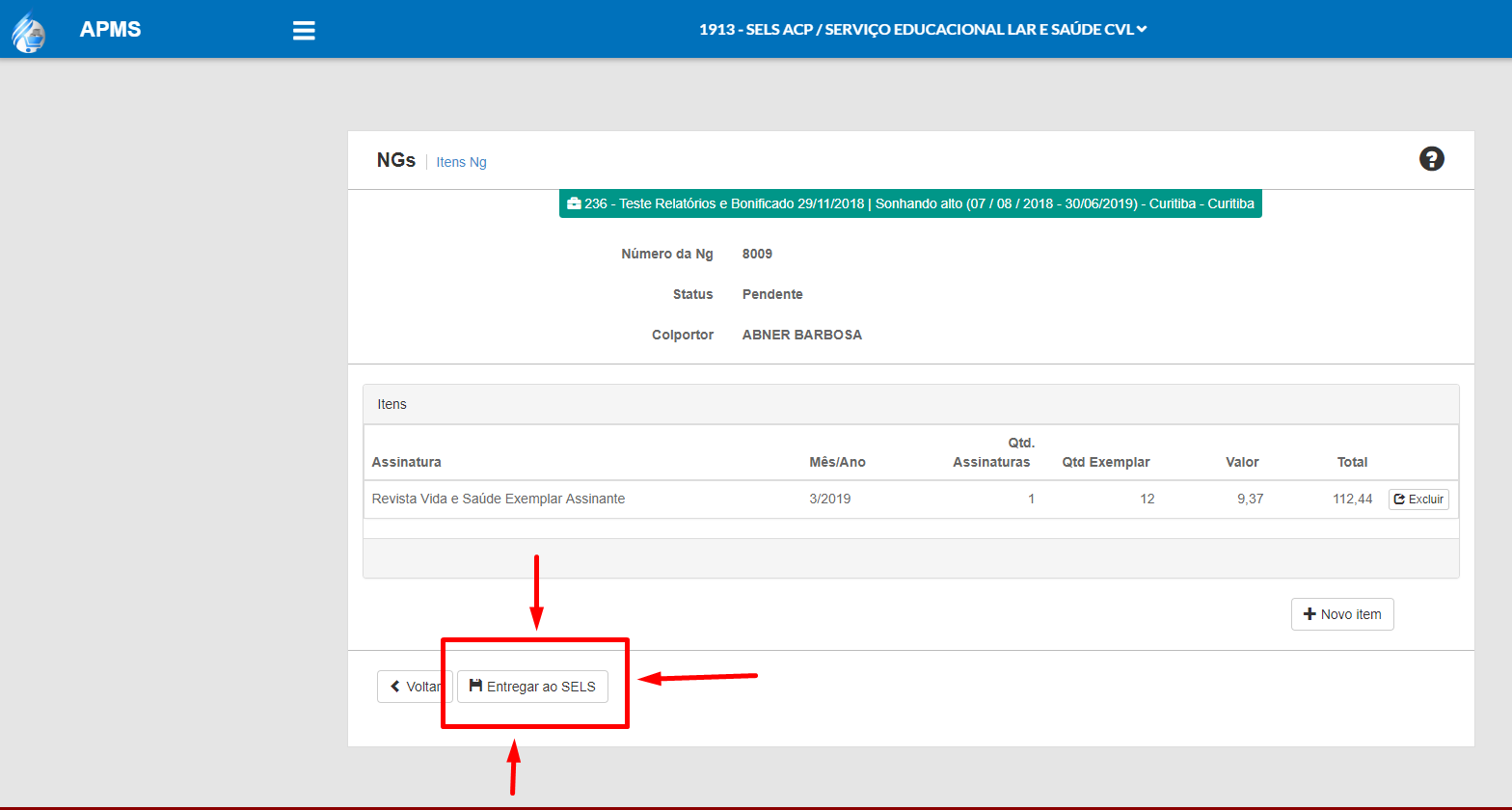
12) Após apertado no botão Entregar ao SELS o sistema irá gerar em uma nova aba o comprovante, caso não gere o comprovante verifique se o POP-UP não está bloqueado. Você poderá imprimi-lo em qualquer impressora de térmica a laser.
- O Status da NG mudará para entregue o que significa que já está disponível para o SELS fazer o faturamento dela.
- Nesse momento você deve enviar a Nota de Garantia ou digitalizar ela para o SELS para que ele possa fazer o envio para CPB o quanto antes para que seja cumprido o prazo que o cliente está aguardando para chegar o primeiro exemplar.
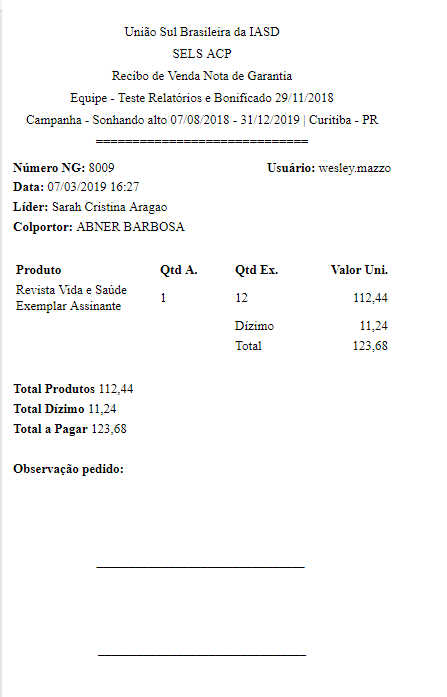
13) O líder poderá acompanhar o andamento das Notas de Garantia pelos seus Status, quando a Nota de Garantia estiver integrada com a CPB o Status dela mudará no sistema para Integrado com a CPB.
14) Somente será possível fazer correções na nota de garantia caso a Nota de Garantia não tenha ainda sido integrada com a CPB, caso tenha sido digitado alguma informação errada após ter clicado no botão Entregar ao SELS, somente o SELS poderá fazer a correção. Ver manual corrigir NG de Equipe.
Saída de Material para Colportor¶
1) Ao acessar o menu campanha dia a dia > gerenciamento de material > definir qual equipe e entrar no menu Saída de Material para o Colportor você irá realizar as saídas dos materiais que os colportores retiraram com o líder na equipe.
2) Na tela inicial do menu você deverá colocar o nome do colportor, você pode pesquisar por uma parte do nome apenas. Somente irá aparecer os colportores que foram adicionados na equipe. Ver manual adicionando colportor na equipe. * Após colocar o nome do colportor você deverá digitar o produto. Somente irá aparecer os produtos que foram feitos remessa para a equipe. Ver Manual Remessa de Venda para a Equipe.
- Você pode usar também para digitar o produto um leitor de código de barras.
3) Após ter digitado o produto o sistema informa ao lado a quantidade disponível em estoque para fazer a saída, não é possível fazer a saída com uma quantidade maior do que se tem em estoque.
- No campo produto também aparecerá os combos criados, somente aparecerá os combos que são permitidos para aquela equipe e que estão marcados para serem utilizados por equipes. ver manual combo
4) Digita a quantidade que está sendo retirada pelo colportor referente ao livro digitado e clique em adicionar.
5) Faça o mesmo processo caso tenha mais de um produto novamente até adicionar todos os produtos que o colportor está retirando.
6) Você pode colocar alguma informação complementar na saída de material que irá aparecer no comprovante e ficará gravada também no sistema.
7) No final da tela você poderá ver o total dos Itens adicionados, o valor somente do dízimo, e o valor total da saída que será o valor que o colportor terá que pagar.
8) Por fim clique em salvar para fechar a saída e emitir o comprovante, caso não gere o comprovante verifique se o POP-UP não está bloqueado. Você poderá imprimi-lo em qualquer impressora de térmica a laser.
9) Não é possível deletar ou estornar uma saída de material apenas fazendo uma devolução de material do colportor.
10) Essa operação quando usada é lançado um débito para o colportor com o nome saída de material e é feito a saída do material no estoque da equipe.
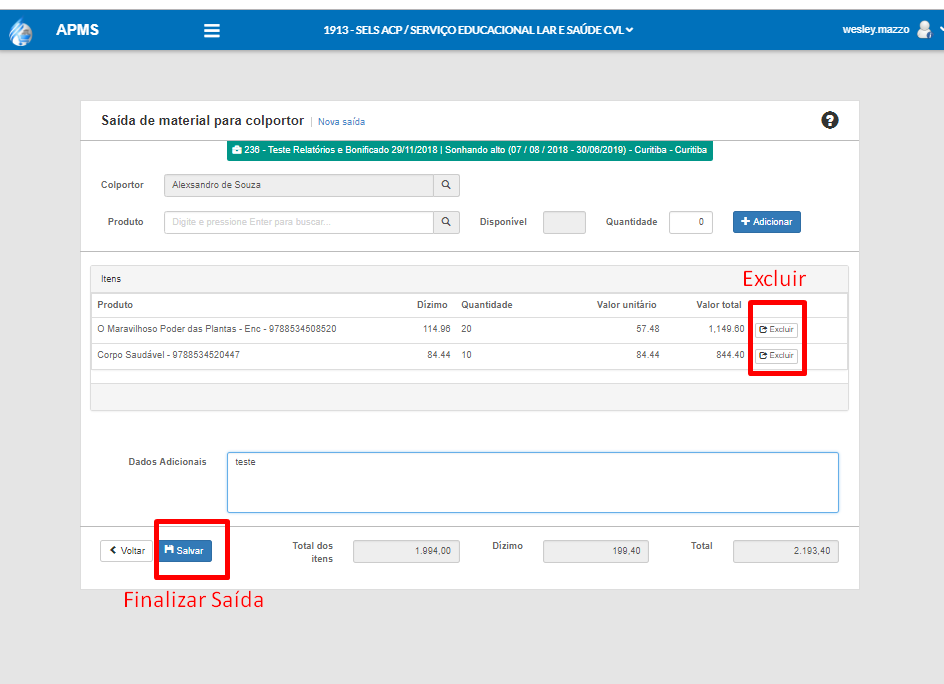
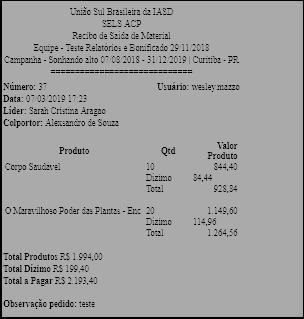
Devolução de Material do Colportor¶
1) Ao acessar o menu campanha dia a dia > gerenciamento de material > definir qual equipe e entrar no menu Devolução de Material do Colportor você irá realizar as devoluções dos materiais que os colportores devolveram para o líder na equipe.
2) Na tela inicial do menu você deverá colocar o nome do colportor, você pode pesquisar por uma parte do nome apenas. Somente irá aparecer os colportores que foram adicionados na equipe. Ver manual adicionando colportor na equipe.
- Após colocar o nome do colportor irá aparecer os produtos que o colportor retirou da equipe e ao lado a quantidade disponível para fazer a devolução.
- A quantidade disponível é a soma de todas as retiradas menos as devoluções feitas anteriormente pelo colportor e menos os pedidos de fatura realizados.
- Não é permitido devolver além da quantidade disponível informada no sistema.
3) O usuário deverá digitar no campo Quantidade Solicitada o número de produtos que o colportor estará devolvendo.
4) Você pode colocar alguma informação complementar na devolução de material que irá aparecer no comprovante e ficará gravada também no sistema.
5) No final da tela você poderá ver o total da devolução.
6) Por fim clique em salvar para fechar a saída e emitir o comprovante, caso não gere o comprovante verifique se o POP-UP não está bloqueado. Você poderá imprimi-lo em qualquer impressora de térmica a laser.
7) Não é possível deletar ou estornar uma devolução de material apenas fazendo uma saída de material para o colportor.
8) Essa operação quando usada é lançado um crédito para o colportor com o nome devolução de mercadoria e é feito a entrada do material no estoque da equipe.
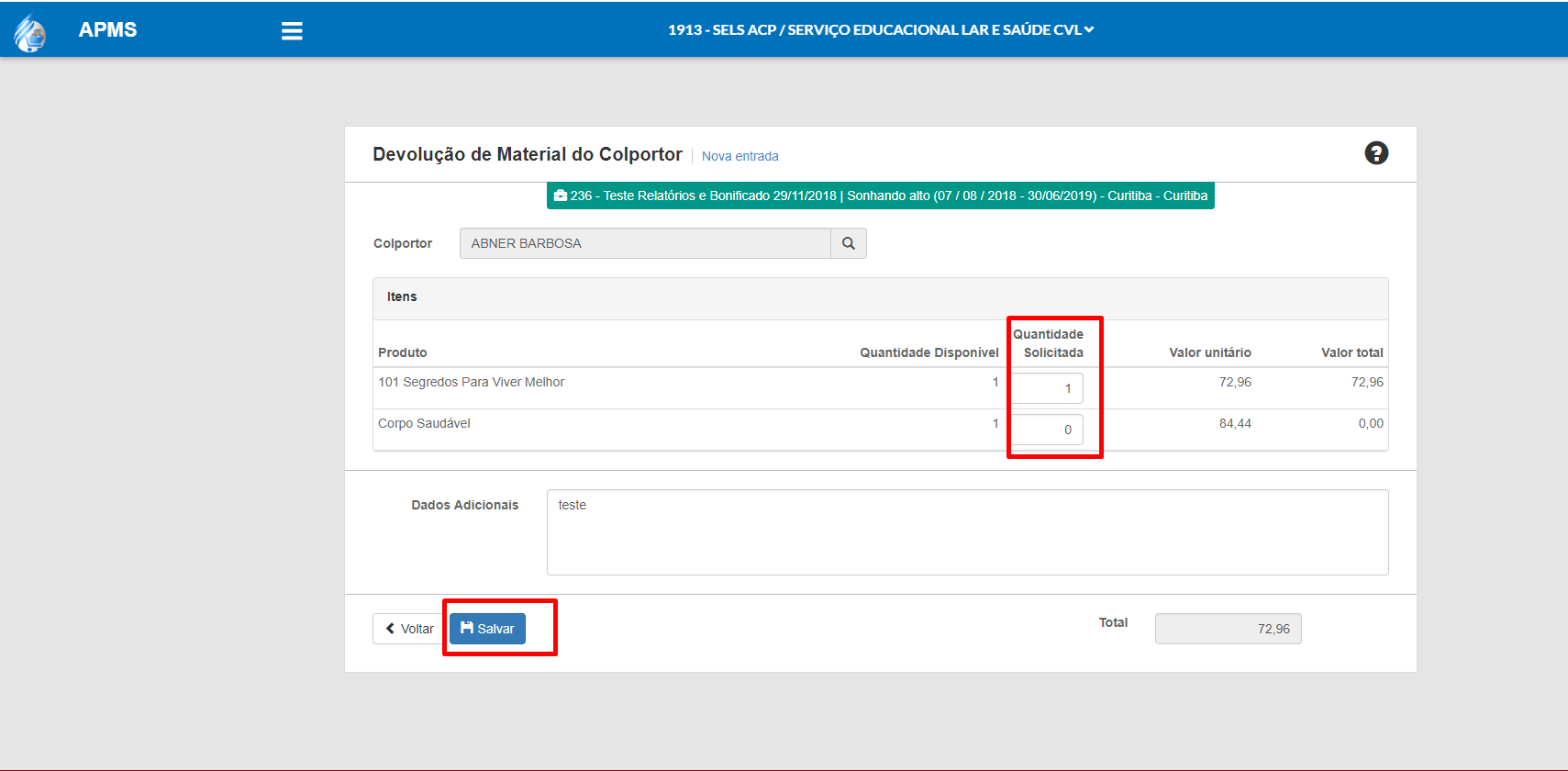
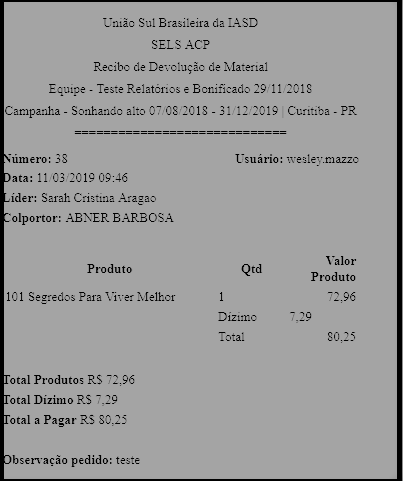
Consultar Entrada e Saída de Material do Colportor¶
1) Ao acessar o menu campanha dia a dia > gerenciamento de material > definir qual equipe e entrar no menu Consultar Entrada e Saída de Material do Colportor você poderá consultar todas as retiradas e as devoluções dos materiais que os colportores realizaram para o líder na equipe.
2) Na tela inicial você poderá consultar pelo número do pedido, pelo colportor, produto, poderá filtrar somente as saídas ou as devoluções ou por um período específico.
- Você pode combinar filtros diferentes como no exemplo da imagem abaixo.
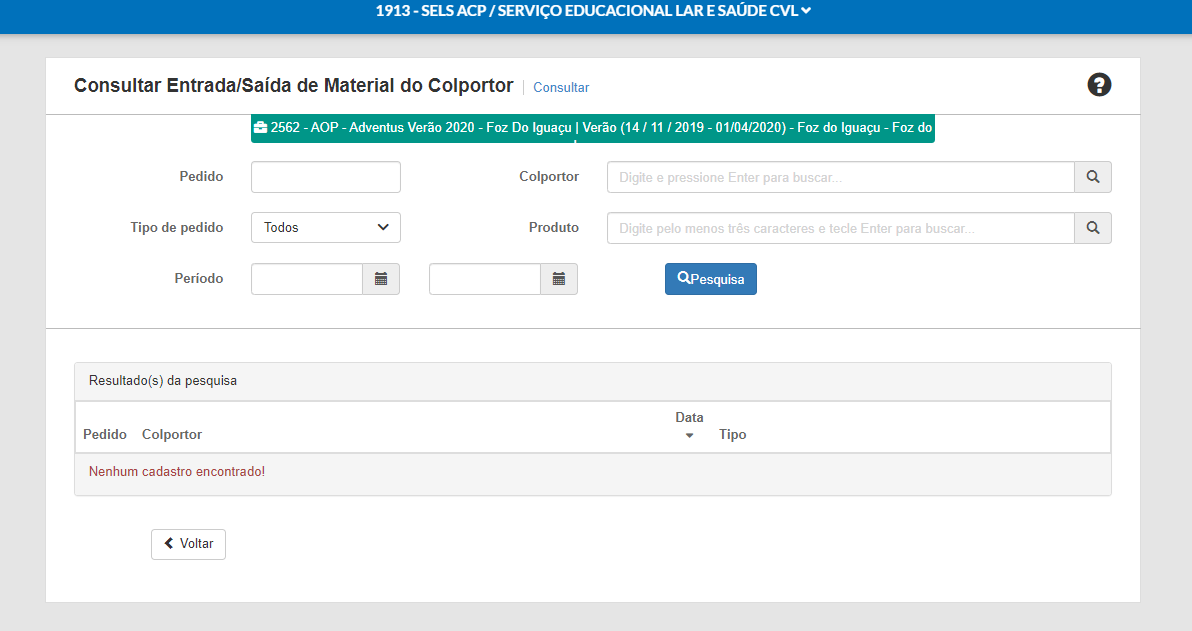
3) Após definir os filtros clique no botão Pesquisa para exibir o resultado da pesquisa abaixo.
4) Você terá a opção também de reimprimir o comprovante ou abrir uma nova tela para visualizar mais informações do pedido que está sendo consultado.
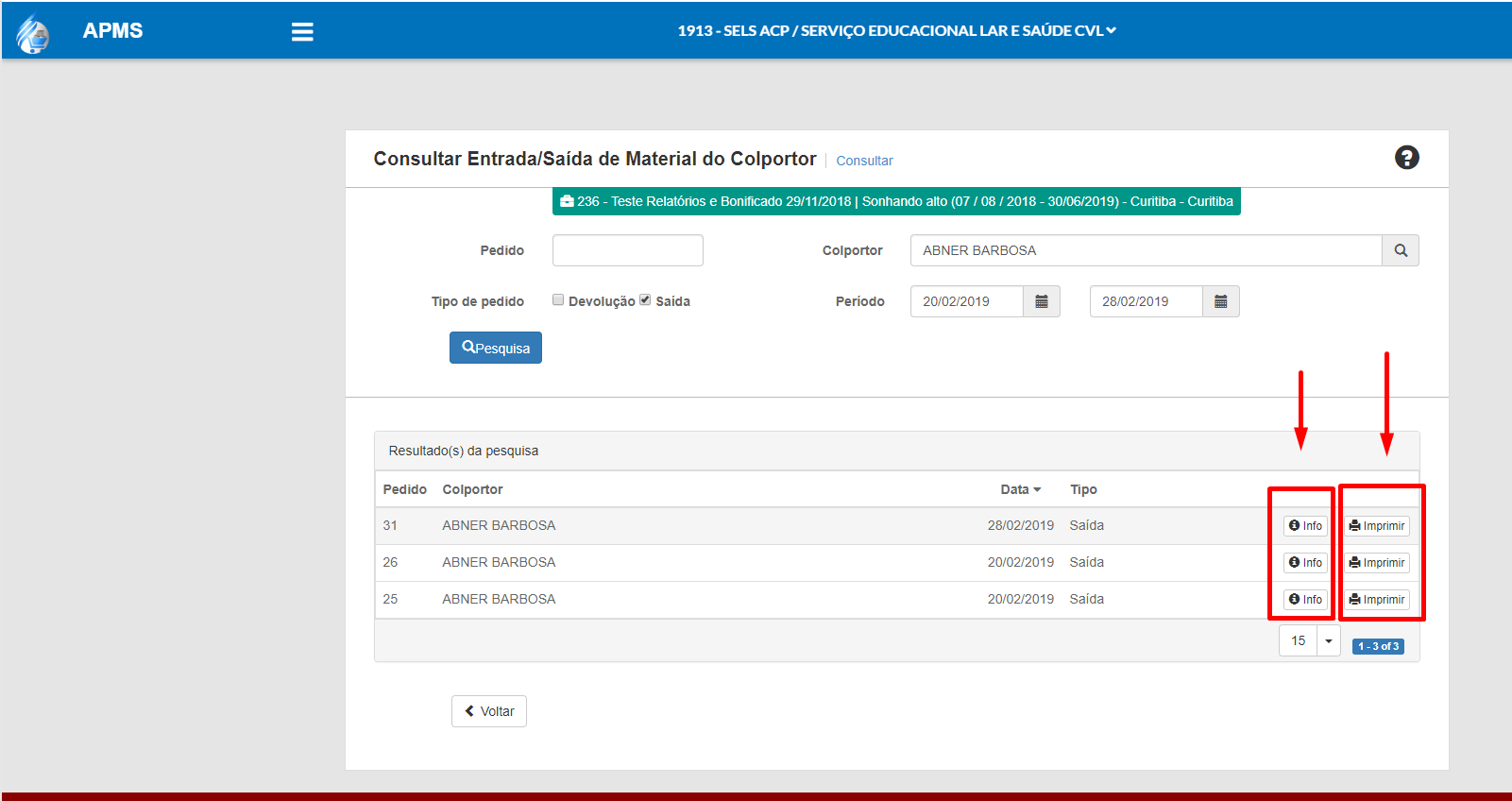
Pedido de Fatura¶
1) Ao acessar o menu campanha dia a dia > gerenciamento de material > definir qual equipe e entrar no menu Pedido de Fatura você terá a opção de iniciar o processo de faturamento, ou seja, emissão de NF-e dos materiais que os colportores retiraram na equipe.
2) Ao acessar a tela inicial clique em + Novo Pedido para gerar um novo pedido de fatura.
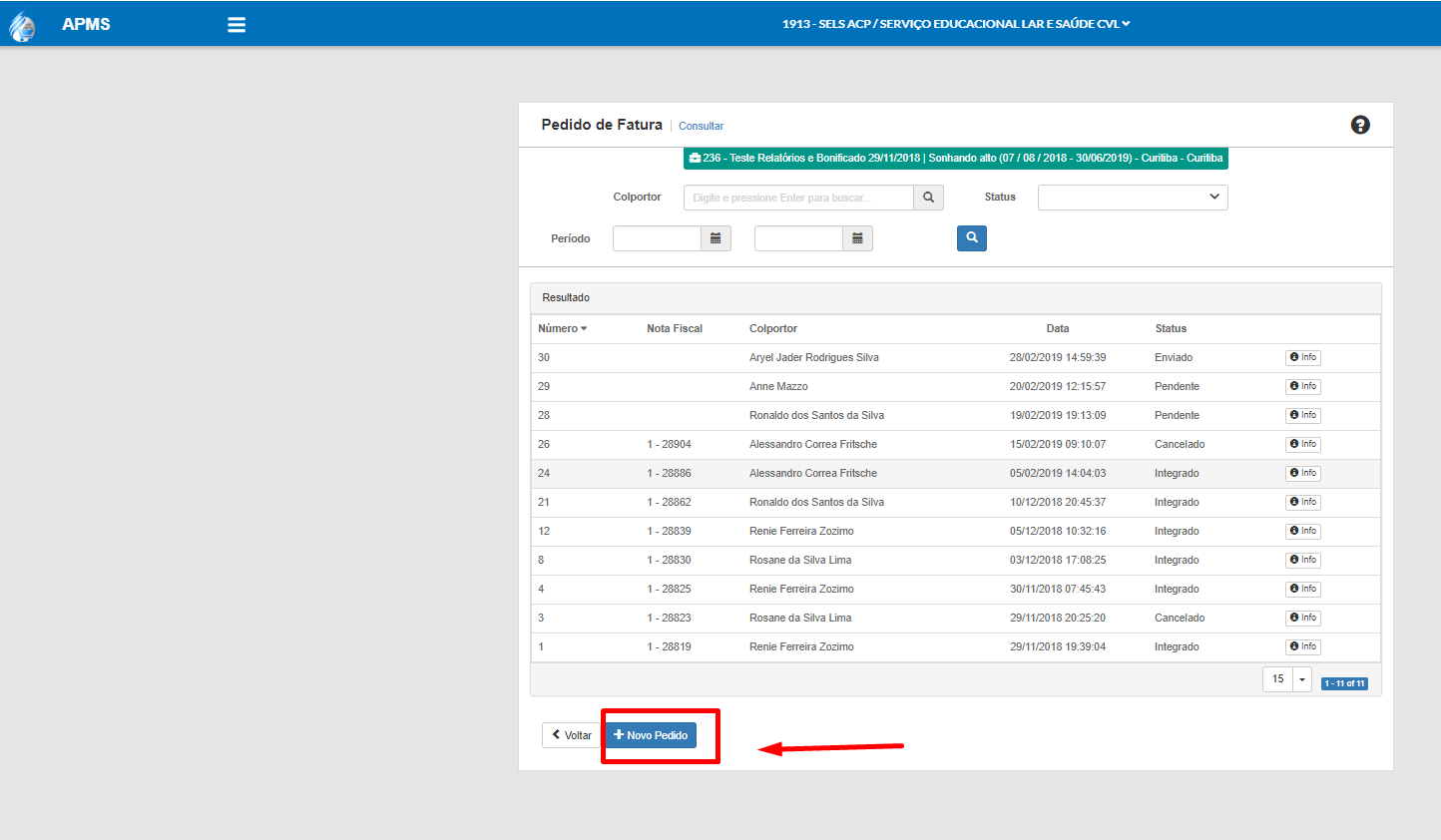
3) Na tela que abrir você deverá colocar o nome do colportor, você pode pesquisar por uma parte do nome apenas. Somente irá aparecer os colportores que não foram encerrados na equipe. Ver manual encerramento do colportor na equipe .
4) Após colocar o nome do colportor irá aparecer abaixo do nome os produtos que estão disponíveis para serem faturados.
Important
A quantidade que está disponível para ser faturada segue a seguinte regra: A soma de todas as retiradas que o colportor fez menos as devoluções e menos os pedidos de fatura anteriores.
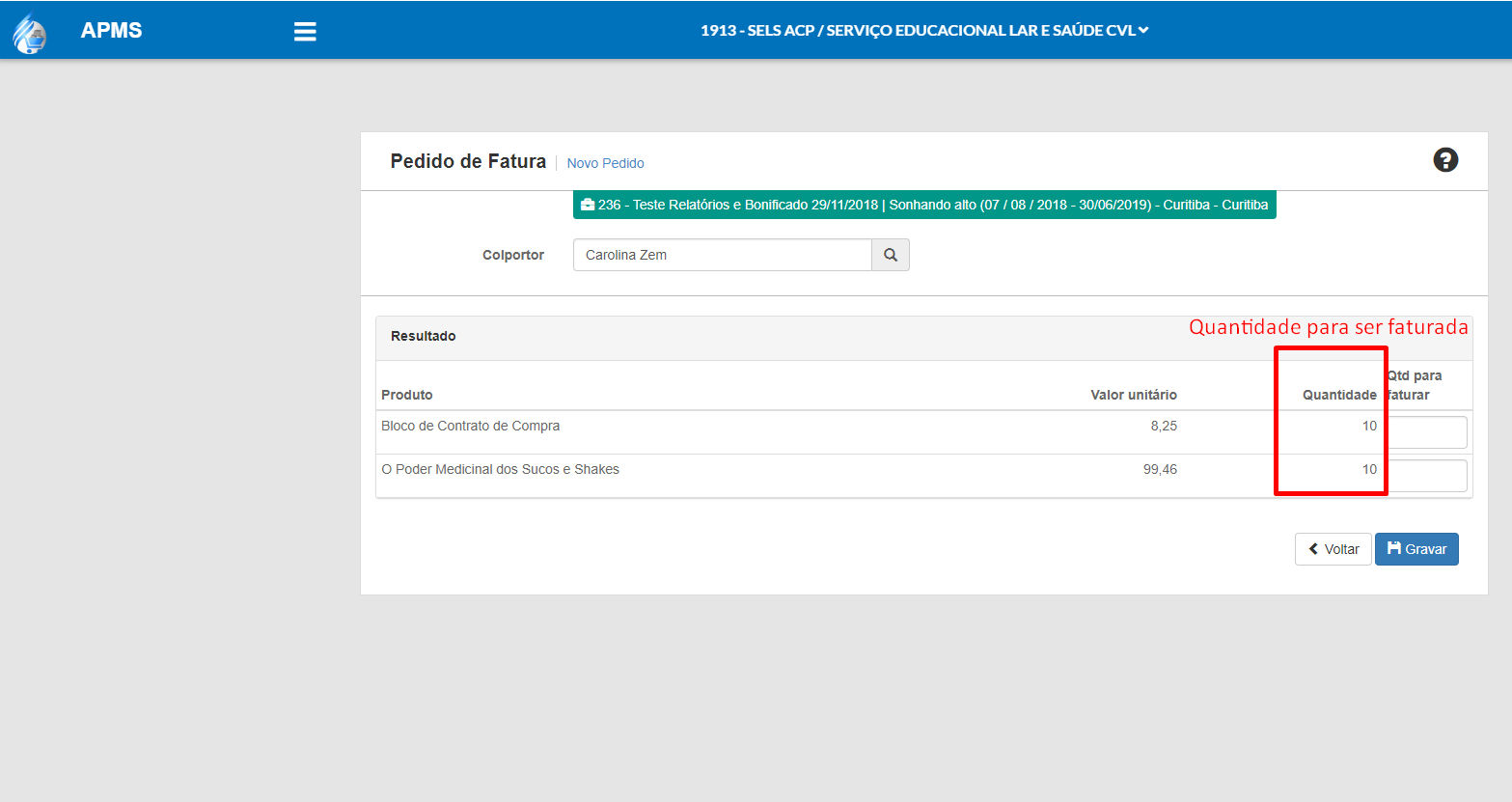
5) O usuário precisa preencher os campos Qtd para faturar colocando a quantidade de cada produto que ele deseja fazer o faturamento para emissão da NF-e.
6) Caso na digitação das quantidades os produtos tenham desconto configurado na tabela de preço da equipe (ver manual tabela de preço da equipe) aparecerá um campo para ser aplicado um desconto em cada item do pedido de fatura.
Note
O desconto máximo permitido é o que foi configurado na tabela de preço da equipe.

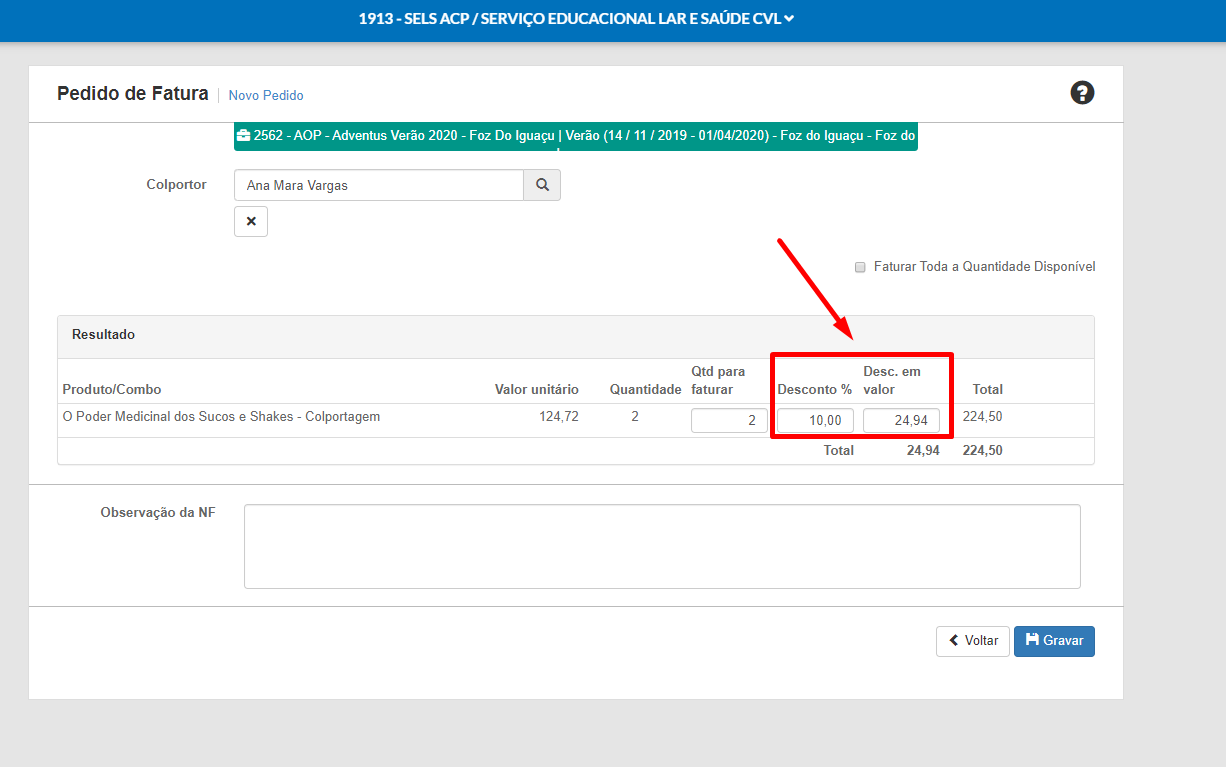
7) Após digitar as Qtd para faturar clique em Gravar para salvar as informações que foram digitadas.
8) Após gravar o sistema voltará para tela anterior aonde será possível consultar os pedidos de fatura realizados, você poderá filtrar pelo nome do colportor, por um período específico ou pelo Status dos pedidos de fatura.
9) Cada pedido de fatura possui um Status, segue a explicação de cada um deles:
- Pendente: é o primeiro Status que acontece após o pedido de fatura ter sido criado, ele está aguardando para ser enviado ao ACS.net.
- Enviado: O pedido foi enviado com sucesso para o ACS.net porem não foi feito o faturamento dele.
- Integrado: O pedido de fatura foi faturado e foi emitida a NF-e no ACS-net. Ele virá sempre após o Status Enviado.
- Recusado: O pedido de fatura foi excluído no ACS.net. Ele virá sempre após o Status Recusado.
- Cancelado: A NF-e do pedido de fatura foi cancelada no ACS.net. Ele virá sempre após o Status Integrado.
10) Após ter criado o pedido de fatura quando ele estiver no Status pendente o usuário precisa fazer o envio dele para o ACS.net para fazer isso clique no botão Info conforme mostra a imagem abaixo.
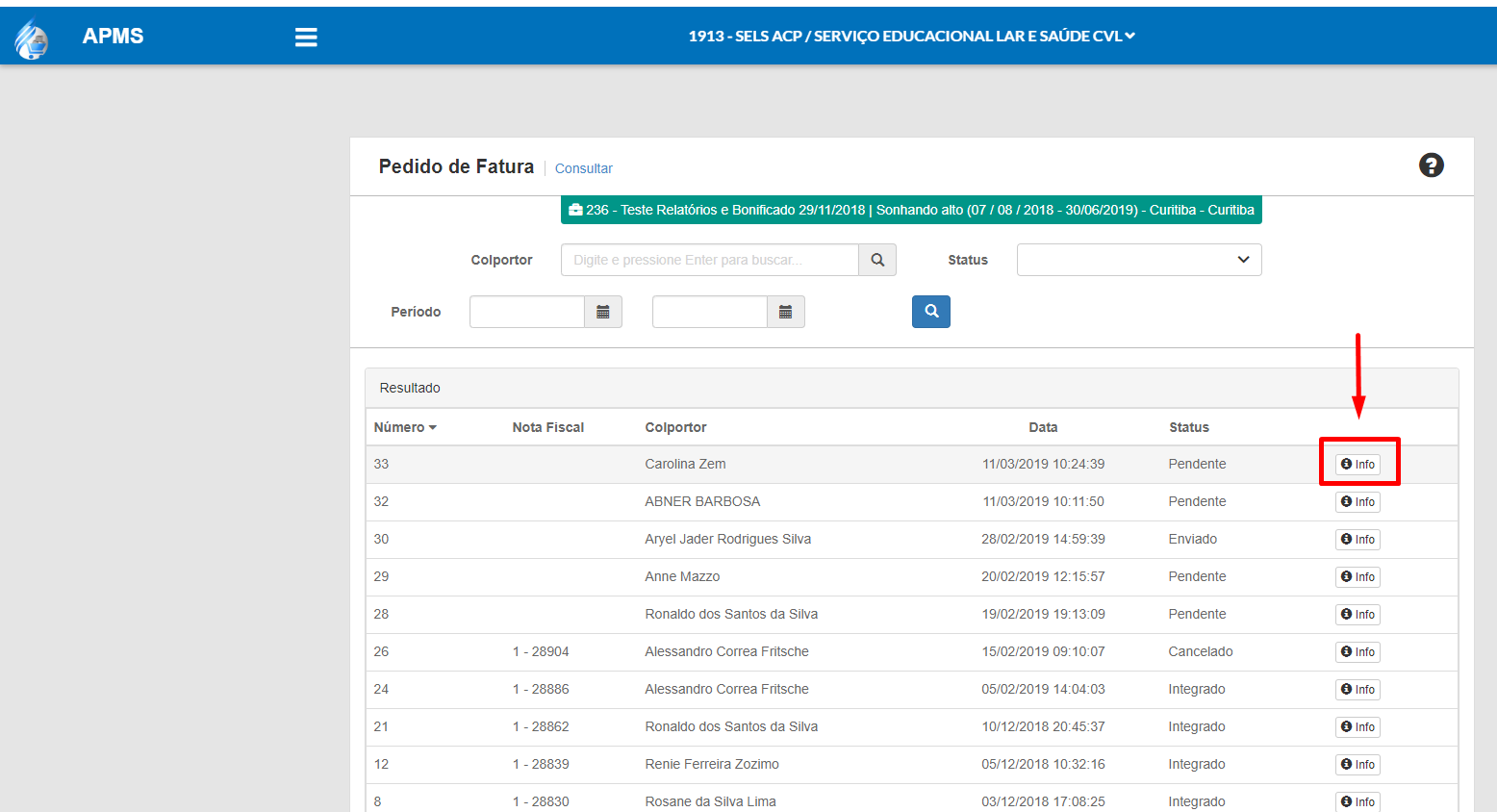
11) Ao clicar no botão Info o sistema abrirá uma nova tela aonde será possível visualizar os produtos as quantidades e o valor do pedido e terá as opções abaixo da tela para serem executadas que são, Voltar, excluir ou Enviar Pedido.
- Voltar: Voltará para tela anterior.
- Excluir: Irá excluir o pedido feito sendo necessário fazer ele todo novamente. Essa opção somente é possível no Status pendente.
- Enviar Pedido: Irá fazer o envio do pedido inteiro para o ACS.net. Não é possível enviar o pedido de forma parcial apenas inteiro.
12) Outra possibilidade que você encontra na mesma tela é de excluir os produtos que fazem parte do pedido, somente é possível excluir os produtos se o pedido estiver no status pendente. Somente é possível excluir um pedido de fatura se o colportor não estiver encerrado.
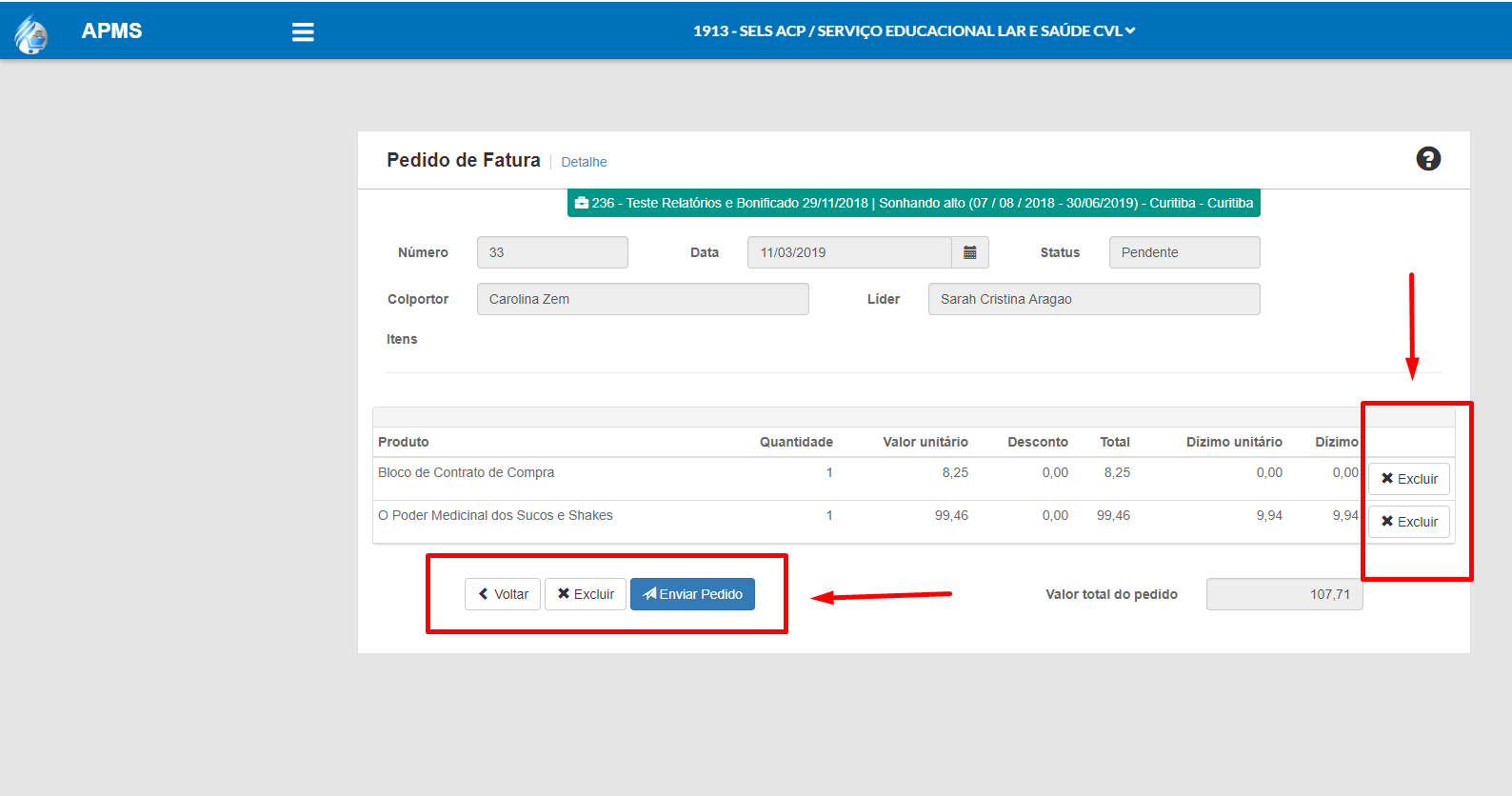
13) Após clicar em Enviar Pedido o sistema voltará para tela anterior de pesquisa o status do pedido mudará para enviado e será necessário o usuário seguir com o processo de faturamento dentro do ACS.net. Ver manual Faturamento e Emissão de Pedidos realizados pelo APMS. //add link
14) Uma vez o pedido enviado caso esteja errado o usuário poderá excluir o pedido no ACS.net para fazer um novo pedido de fatura no APMS.
- Caso já tenha sido emitida a NF-e o usuário poderá cancelar a NF-e no ACS.net e fazer um novo pedido de fatura no APMS.
- Caso o prazo para cancelar a NF-e tenha passado a única forma de corrigir um pedido de fatura é fazendo uma devolução de fatura. Ver manual devolução de fatura.
15) As informações são sincronizadas do ACS.net para o APMS para mudança dos Status a cada 2 minutos, porem o usuário pode forçar a sincronia clicando no botão Info o mesmo usado para consultar o pedido de fatura feito e clicando no botão Consultar Pedido. Esse botão aparecerá somente nos pedidos que estiverem com o Status Enviado e Integrado.
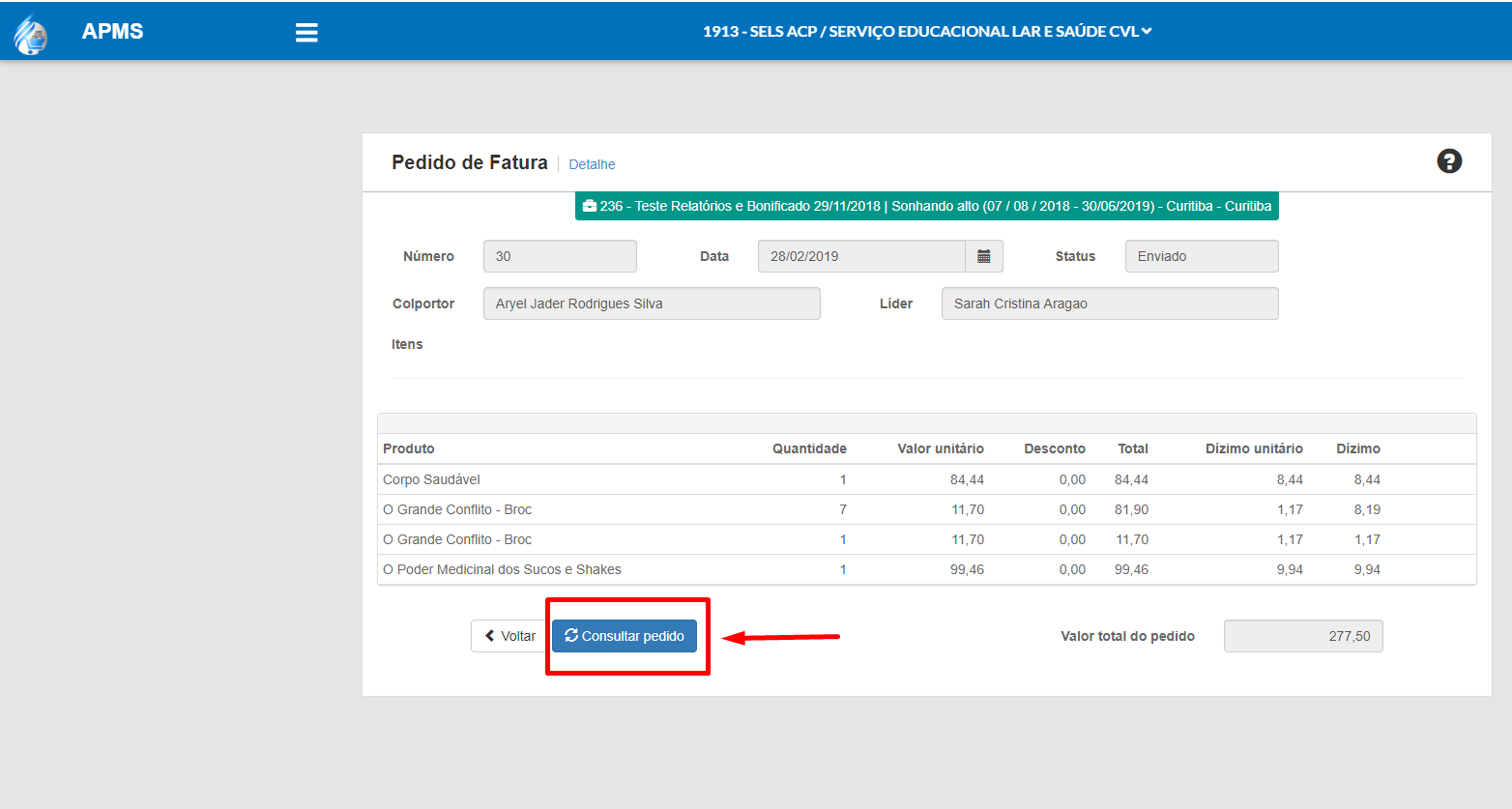
16) Essa operação, Pedido de Fatura não gera débito nem crédito para a conta do colportor, nem altera o saldo de estoque da equipe. Apenas faz a baixa no estoque da equipe no ACS.net.
Devolução de Fatura¶
1) Ao acessar o menu campanha dia a dia > gerenciamento de material > definir qual equipe e entrar no menu Devolução de Fatura você terá a opção de realizar uma devolução de um pedido de fatura, ou seja, uma emissão de uma NF-e de devolução dos materiais que foram faturados.
2) Ao acessar a tela inicial clique em + Novo Pedido para gerar um novo pedido de devolução de fatura.
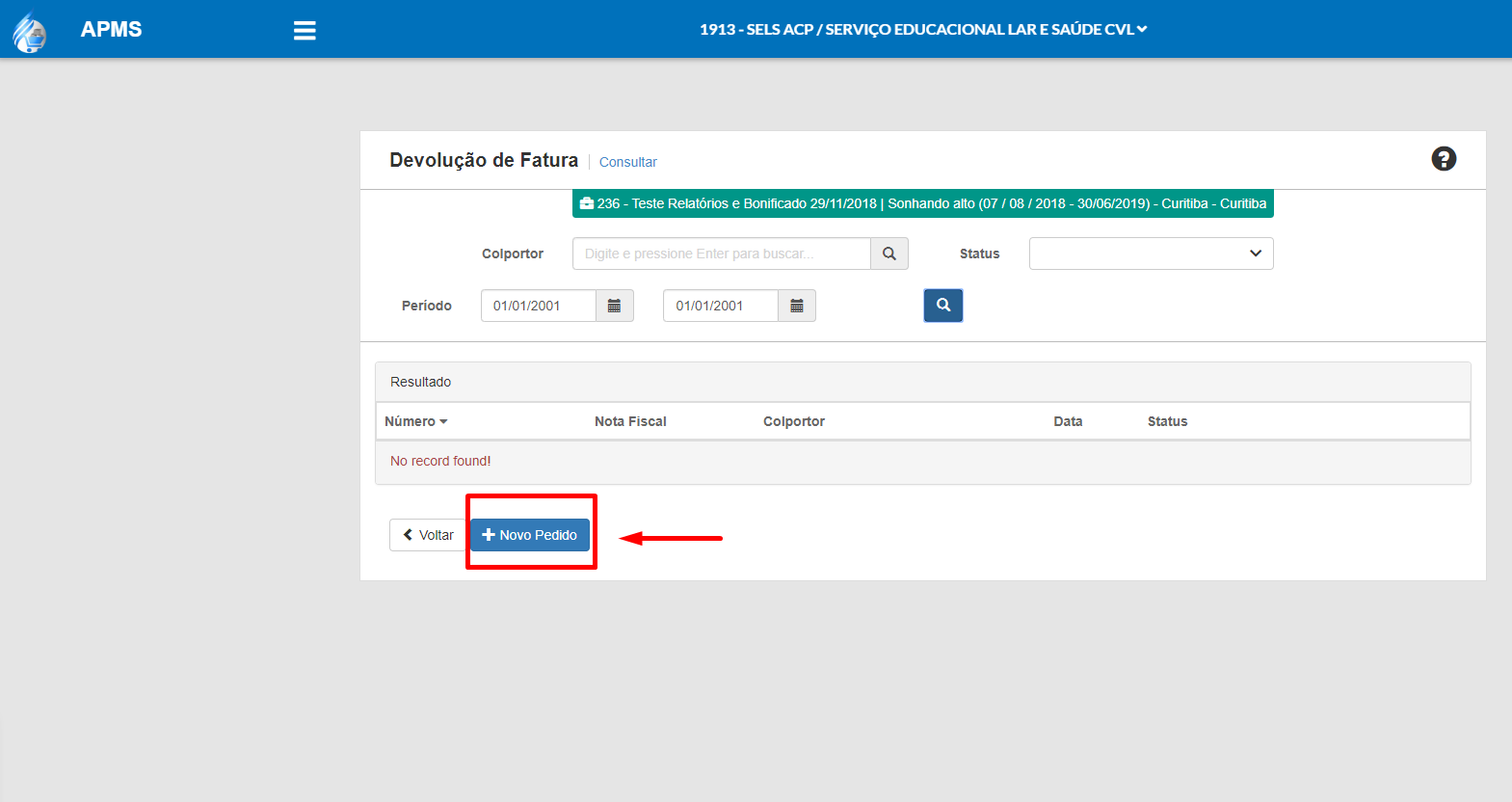
3) Na tela que abrir você deverá colocar o nome do colportor, você pode pesquisar por uma parte do nome apenas. Somente irá aparecer os colportores que não foram encerrados na equipe. Ver manual encerramento do colportor na equipe .
4) Após colocar o nome do colportor irá aparecer abaixo do nome os produtos/combos que estão disponíveis para ser realizado a devolução.
Important
A quantidade que está disponível para ser faturada segue a seguinte regra: A soma de todos os pedidos de fatura que estão no Status Integrado.
- Os produtos que tem um * são produtos que tiveram desconto aplicado no pedido de fatura.
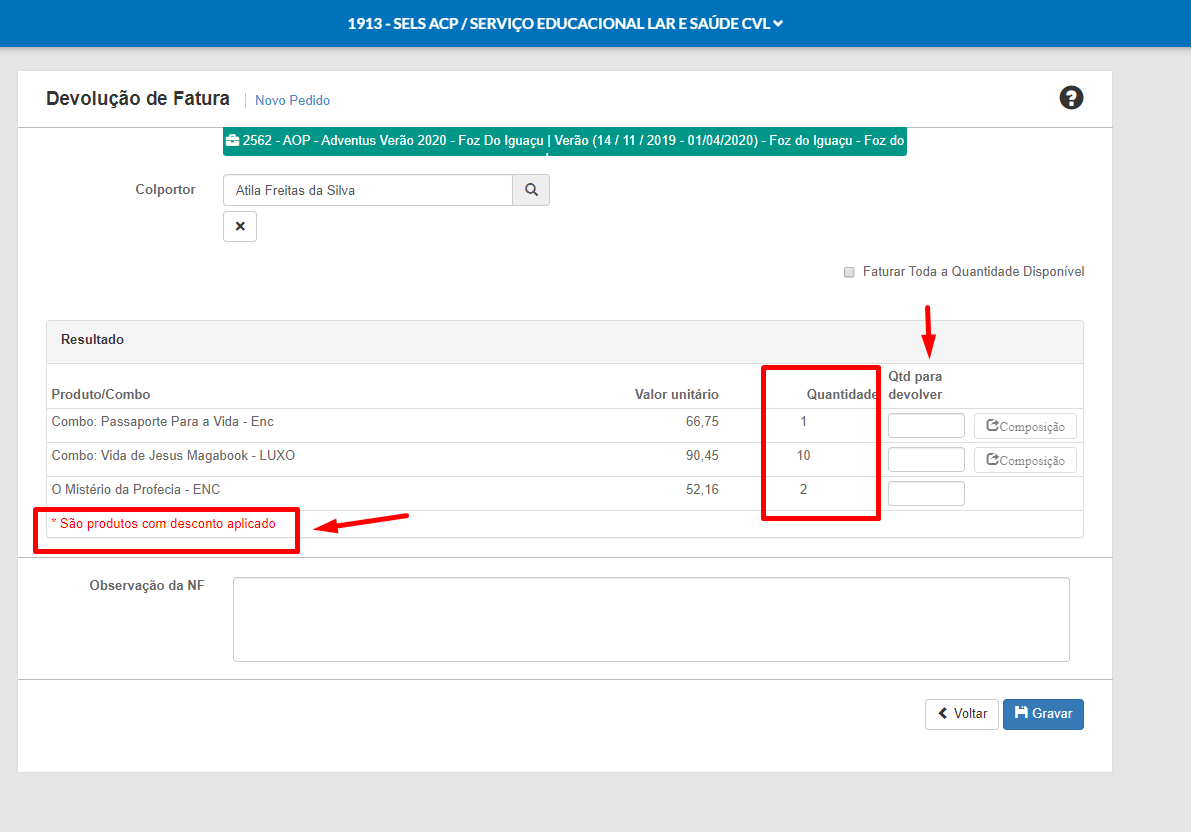
5) O usuário precisa preencher os campos Qtd para devolver colocando a quantidade de cada produto que ele deseja fazer o faturamento para emissão da NF-e de devolução.
6) Após digitar as Qtd para devolver clique em Gravar para salvar as informações que foram digitadas.
7) Após gravar o sistema voltará para tela anterior aonde será possível consultar os pedidos de devolução de fatura realizados, você poderá filtrar pelo nome do colportor, por um período especifico ou pelo Status dos pedidos.
8) Cada pedido de devolução de fatura possui um Status, segue a explicação de cada um deles:
- Pendente: é o primeiro Status que acontece após o pedido ter sido criado, ele está aguardando para ser enviado ao ACS.net.
- Enviado: O pedido foi enviado com sucesso para o ACS.net porem não foi feito a emissão da NF-e.
- Integrado: Foi emitida a NF-e no ACS-net. Ele virá sempre após o Status Enviado.
- Recusado: O pedido foi excluído no ACS.net. Ele virá sempre após o Status Recusado.
- Cancelado: A NF-e do pedido foi cancelada no ACS.net. Ele virá sempre após o Status Integrado.
9) Após ter criado o pedido de devolução de fatura quando ele estiver no Status pendente o usuário precisa fazer o envio dele para o ACS.net para fazer isso clique no botão Info conforme mostra a imagem abaixo.
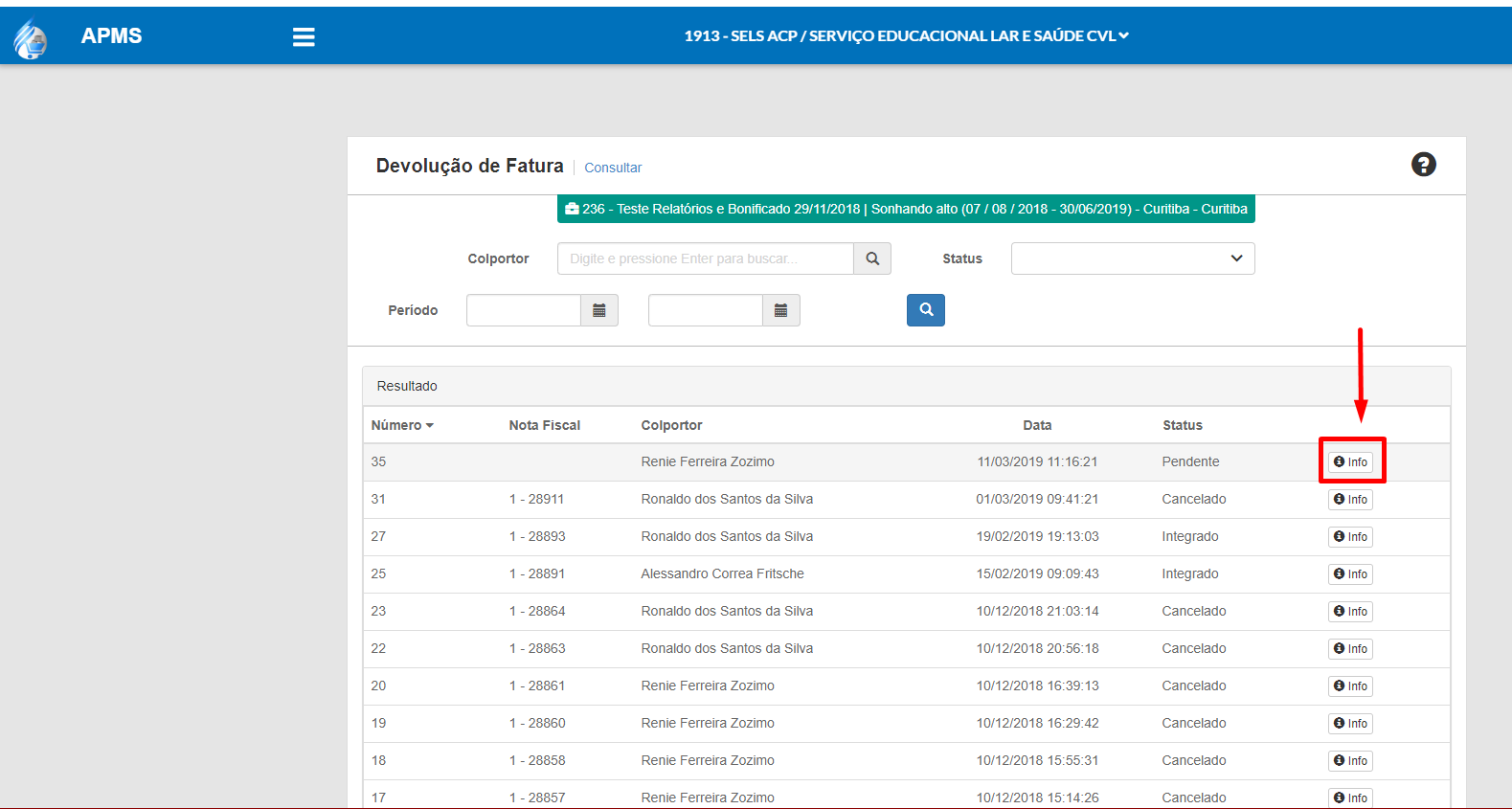
10) Ao clicar no botão Info o sistema abrirá uma nova tela aonde será possível visualizar os produtos as quantidades e o valor do pedido e terá as opções abaixo da tela para serem executadas que são, Voltar, excluir ou Enviar Pedido.
- Voltar: Voltará para tela anterior.
- Excluir: Irá excluir o pedido feito sendo necessário fazer ele todo novamente. Essa opção somente é possível no Status pendente.
- Enviar Pedido: Irá fazer o envio do pedido inteiro para o ACS.net. Não é possível enviar o pedido de forma parcial apenas inteiro.
11) Outra possibilidade que você encontra na mesma tela é de excluir os produtos que fazem parte do pedido, somente é possível excluir os produtos se o pedido estiver no status pendente.
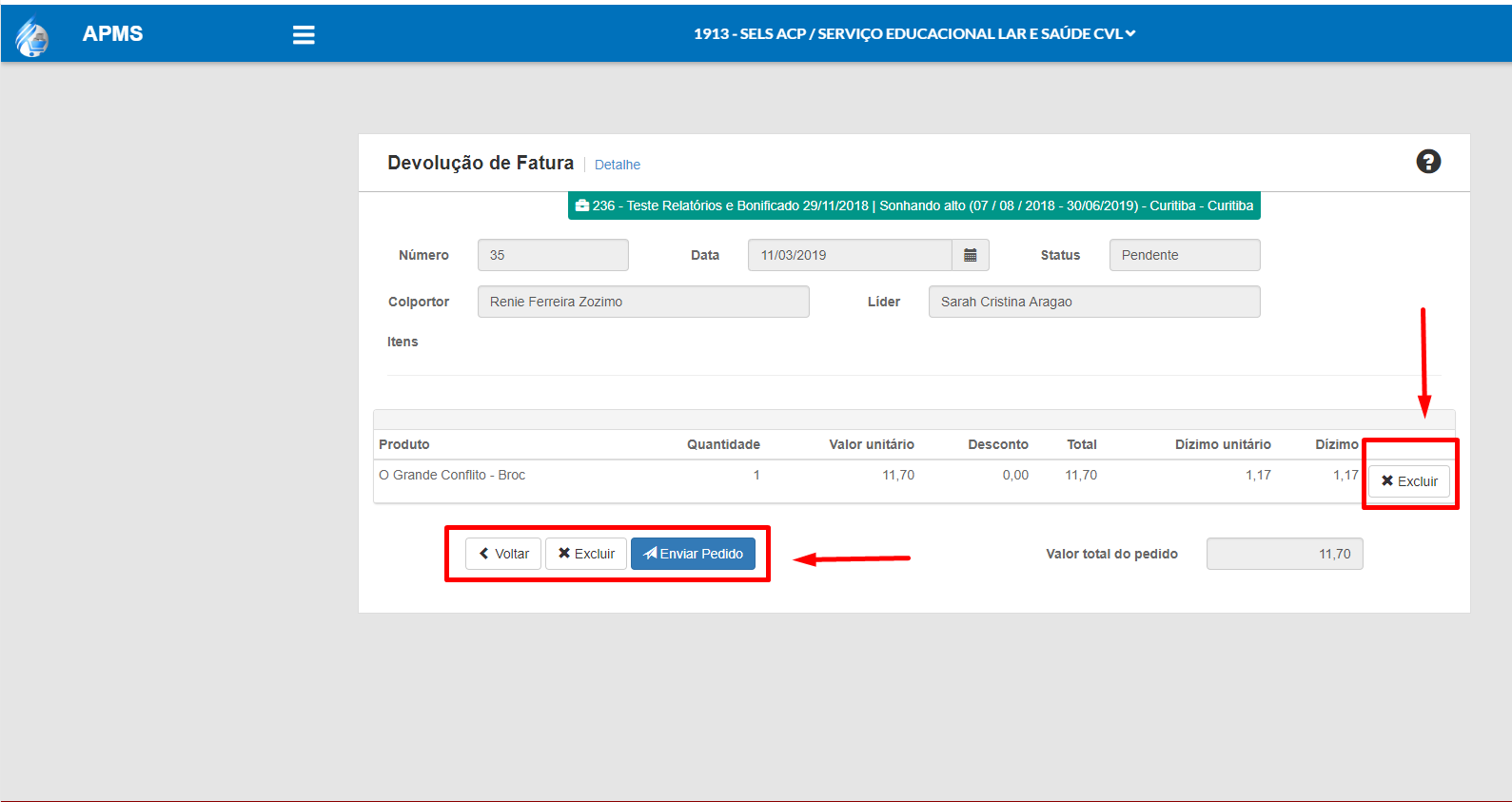
12) Após clicar em Enviar Pedido o sistema irá carregar por cerca de 30 segundos a 1 minuto e voltará para tela anterior de pesquisa o status do pedido mudará para enviado e será necessário o usuário seguir com o processo de faturamento dentro do ACS.net. Ver manual Faturamento e Emissão de Pedidos realizados pelo APMS. //add link
13) Uma vez o pedido enviado caso esteja errado o usuário poderá excluir o pedido no ACS.net para fazer um novo pedido de fatura no APMS.
- Caso já tenha sido emitida a NF-e o usuário poderá cancelar a NF-e no ACS.net e fazer um novo pedido de fatura no APMS.
- Caso o prazo para cancelar a NF-e tenha passado a única forma de corrigir um pedido de fatura é fazendo uma saída de material para o colportor novamente e gerando um novo pedido de fatura.
14) As informações são sincronizadas do ACS.net para o APMS para mudança dos Status a cada 2 minutos, porem o usuário pode forçar a sincronia clicando no botão Info o mesmo usado para consultar o pedido de fatura feito e clicando no botão Consultar Pedido. Esse botão aparecerá somente nos pedidos que estiverem com o Status Enviado e Integrado.
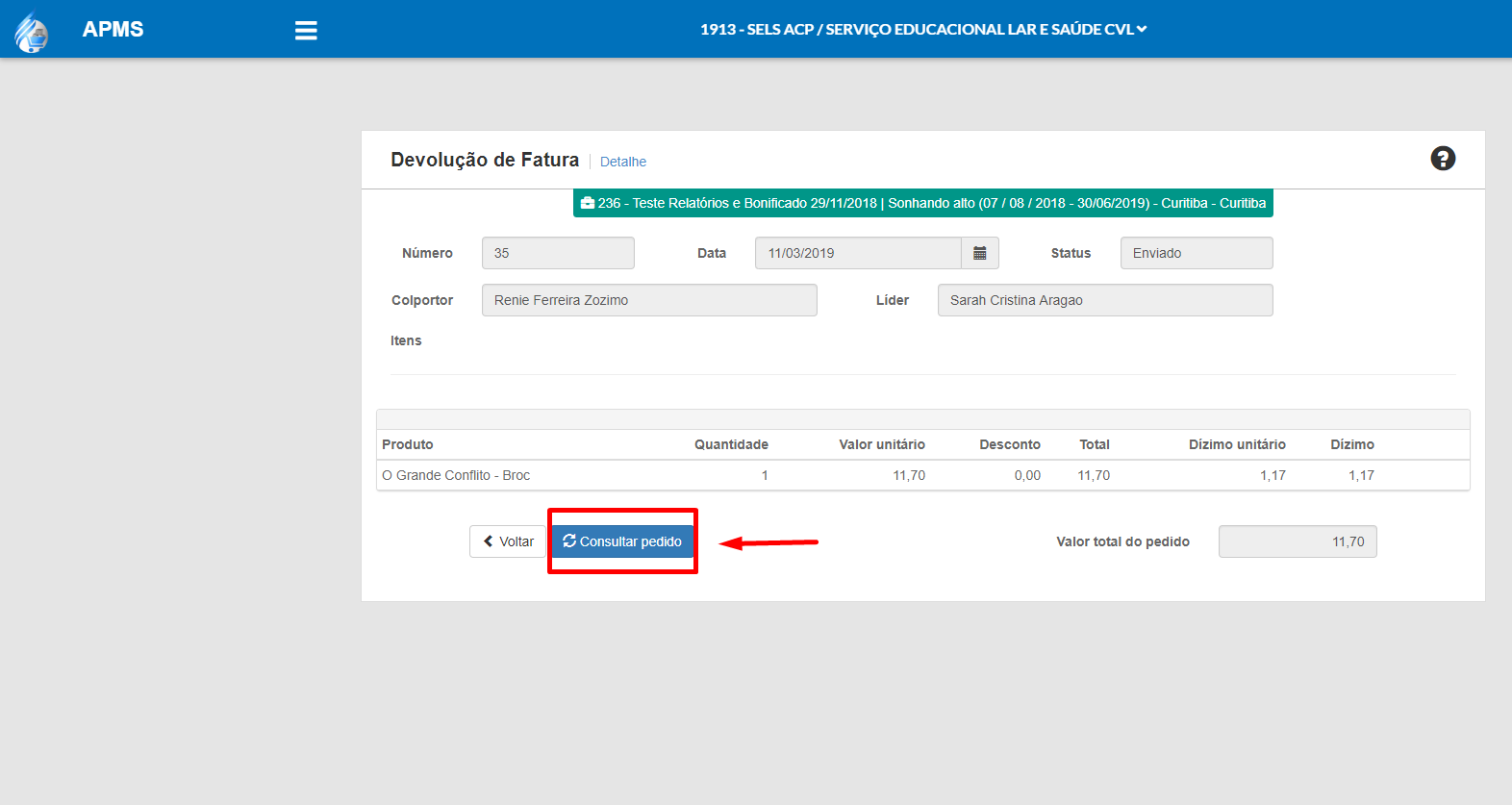
15) Essa operação Devolução de Fatura quando realizada e está com o status integrada é gerado um crédito na conta do colportor como pedido de fatura(devolução) e a quantidade dos produtos que foi devolvida retorna para o estoque da equipe novamente. No ACS.net também o saldo retorna para o estoque.
16) Caso o pedido de devolução de fatura esteja integrado e seja cancelada a NF-e no ACS.net os lançamentos de estorno é feito na conta do colportor e o estoque atualizado novamente retirando os materiais.
Devolução do Estoque para o SELS¶
1) Ao acessar o menu campanha dia a dia > gerenciamento de material > definir qual equipe e entrar no menu Devolução do Estoque para o SELS você terá a opção de realizar as devoluções dos materiais que a equipe envia de volta para o SELS.
2) Ao acessar o menu na tela inicial aparecerá as devoluções do estoque para o SELS já feitas, para realizar uma nova devolução clique no botão no canto inferior esquerdo da tela + Nova Devolução.
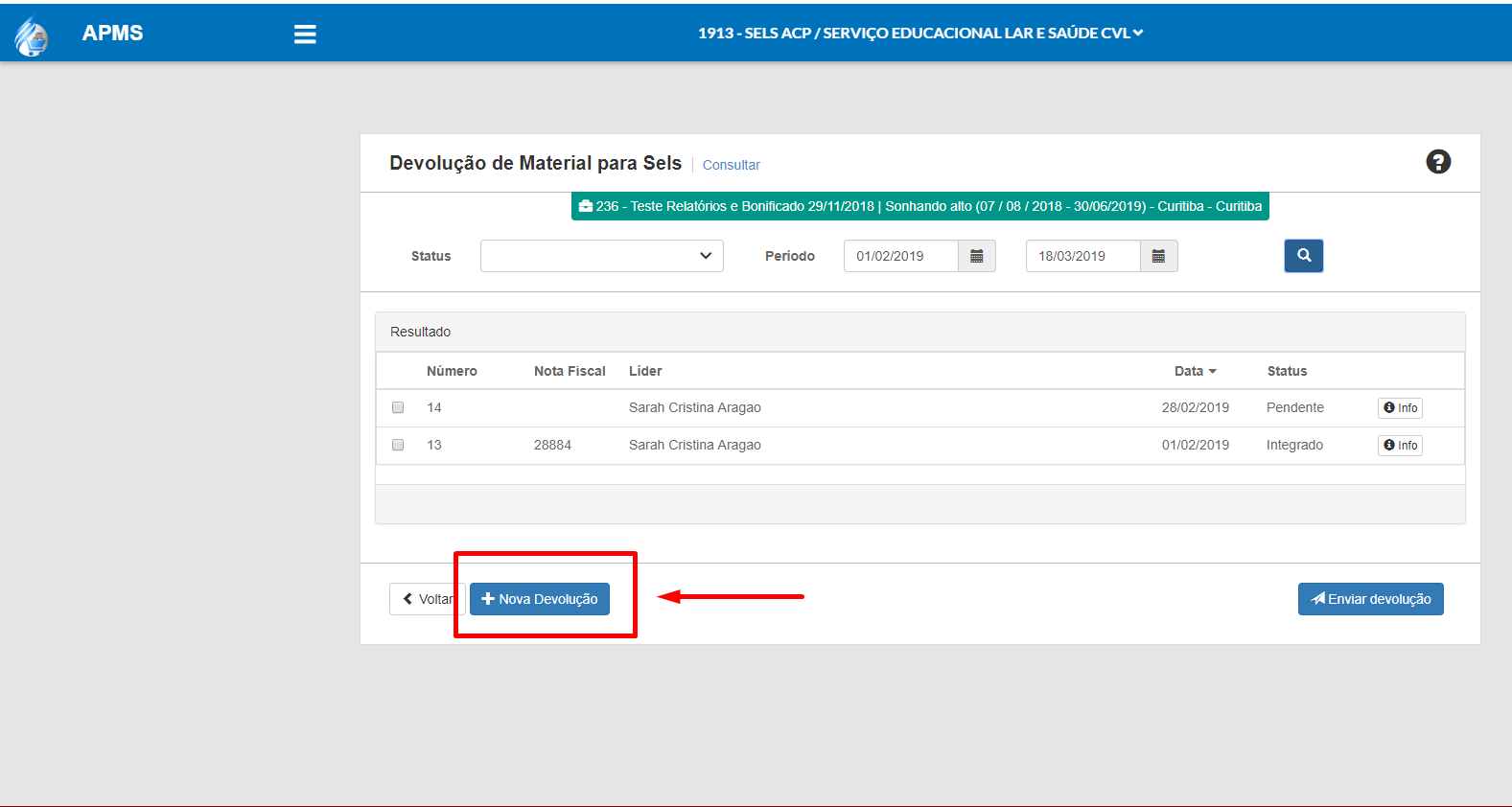
3) Ao clicar em + Nova Devolução aparecerá os produtos que possuem saldo no estoque da equipe para que o usuário escolha qual será devolvido para o SELS colocando a quantidade no campo Quantidade Solicitada. Não é possível colocar a quantidade solicitada maior que a disponível.
4) Você poderá usar o campo dados Adicionais para escrever maiores detalhes da devolução as informações aqui colocadas irão no campo observação da NF-e.
5) Após preencher todas as quantidades que deseja retornar para o SELS clique no botão inferior esquerdo, “Salvar”.
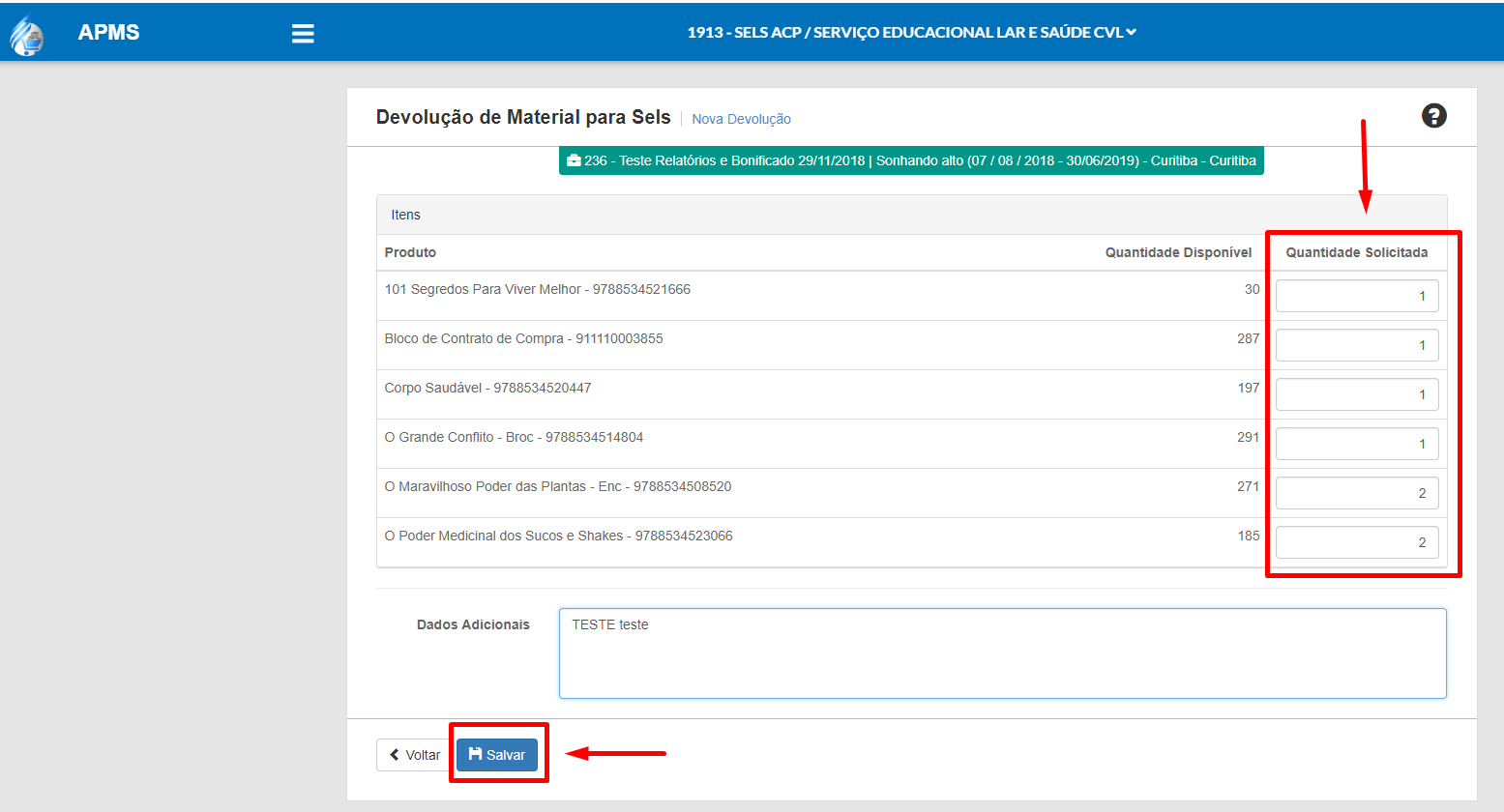
6) Ao clicar em Salvar você deverá aguardar até voltar para a tela anterior da tela inicial, esse processo poderá levar alguns minutos dependendo da quantidade de itens.
7) Ao salvar o pedido de devolução de material para o SELS o pedido caso não ocorra nenhum problema já será enviado para o ACS.net para emissão da NF.
8) Cada pedido de devolução de material para o SELS terá um Status que poderá ser visualizado na tela inicial. Segue a relação dos Status: * Pendente: Caso o pedido de devolução ao SELS não tenha sido enviado para o SELS por algum problema ele ficará nesse status aguardando ser enviado novamente.
- Enviado: O pedido foi enviado ao ACS.net e está aguardando para ser feita a autorização da NF-e de retorno de remessa. Nesse Status o estoque da equipe é feito a baixa do material.
- Integrado: A NF-e foi autorizada no ACS.net com sucesso.
- Recusado: O pedido foi excluído no ACS.net antes de autorizar a NF-e.
- Cancelado: A NF-e após ter sido emitida foi cancelada no ACS.net.
9) Quando o pedido de devolução de material para o SELS estiver no Status pendente você terá que enviar ele manualmente, clique no quadrado ao lado do número do pedido marcando-o e em seguida no botão Enviar Devolução. Caso o pedido tenha sido enviado com sucesso o status dele mudará para enviado.
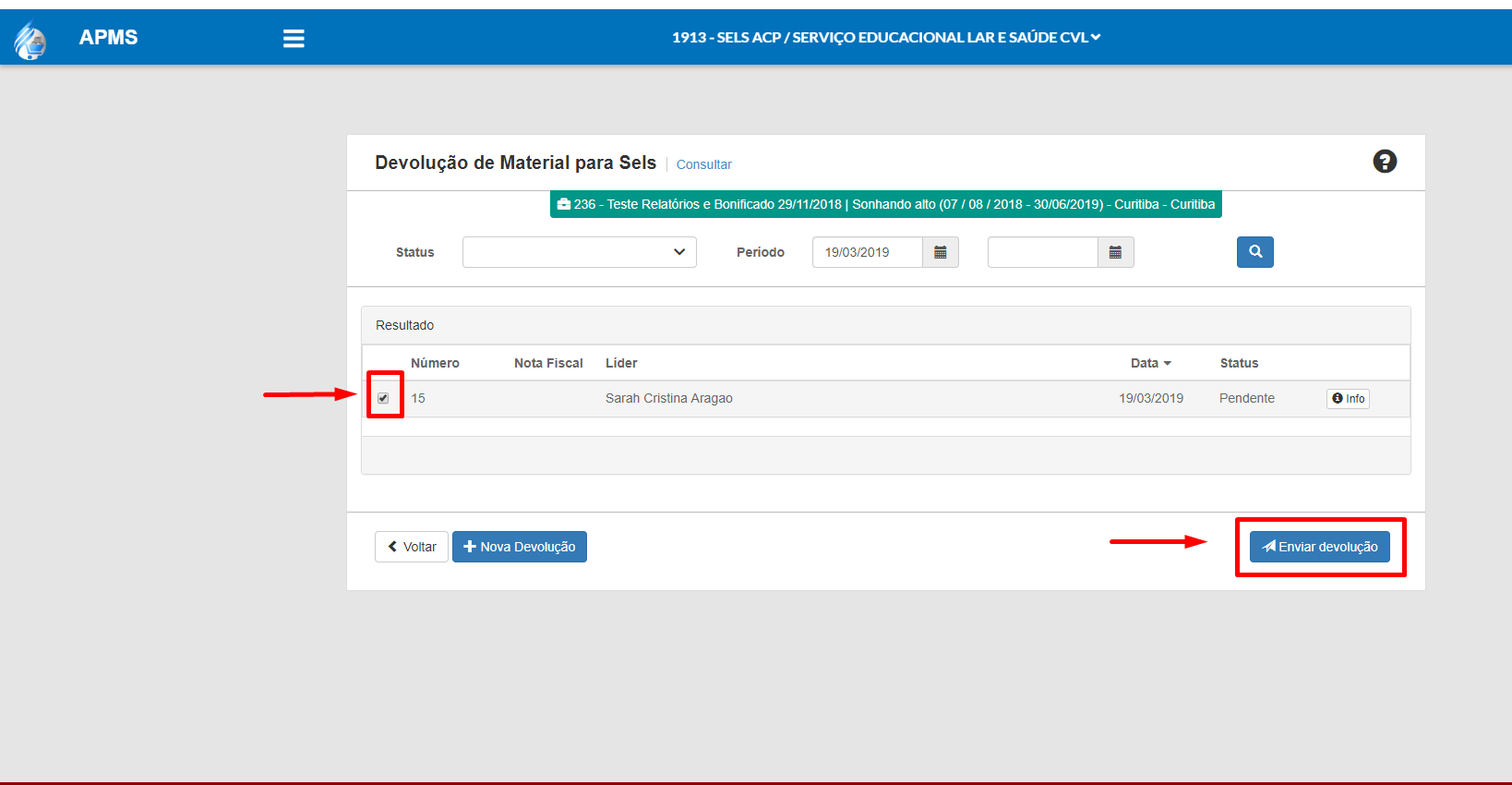
- Quando o pedido de devolução de material para o SELS estiver no Status pendente você poderá excluir ele, clique no botão Info e em seguida no botão excluir.
- Os pedidos nos Status Enviado e Integrado pode ser feito manualmente a sincronização das informações com o ACS.net para mudança do status deles, clique no botão Info e em seguida no botão consultar no ACS.
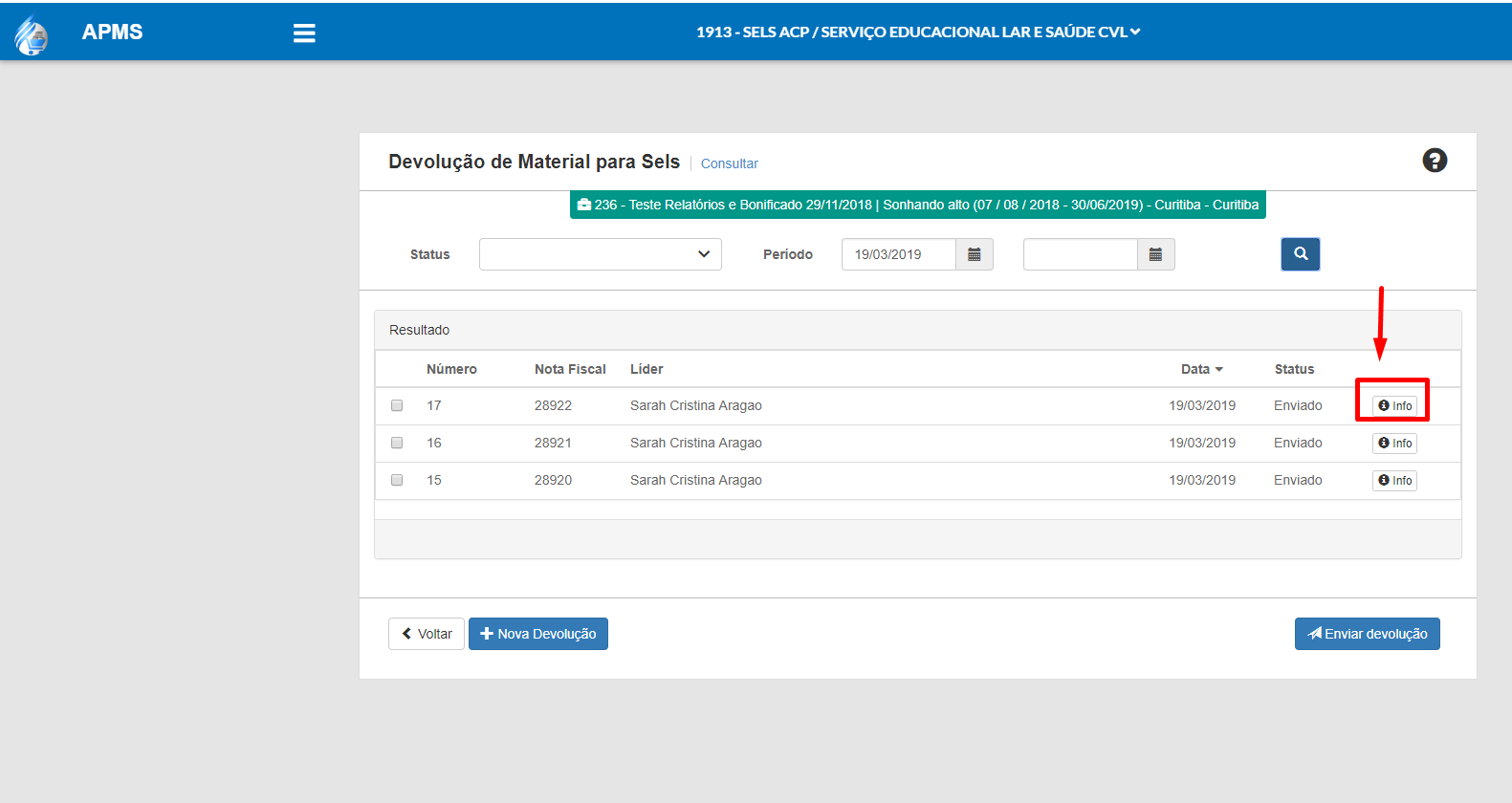
12) Essa operação retira o material do estoque da equipe e faz a entrada no estoque do SELS aonde foi feita a remessa de venda para a equipe.
Entrada de NF¶
1) Ao acessar o menu campanha dia a dia > gerenciamento de material > definir qual equipe e entrar no menu Entrada de NF você terá a opção de realizar as entradas para o estoque da equipe dos materiais que o SELS enviou para ela.
2) Ao acessar o menu na tela inicial você poderá ver todas as notas que o SELS emitiu para a equipe que você estiver logado no grupo de operação 216 – Remessa de Mercadoria para venda fora do estabelecimento, ver manual no ACS.net. Remessa de Mercadoria para Venda Fora do Estabelecimento.
3) Somente aparecerá as Notas que foram autorizadas na SEFAZ na tela, elas são sincronizadas do ACS.net para o APMS a cada 2 minutos. Como mostra imagem abaixo cada nota possui um status, segue a explicação deles:
- Pendente: A Nota Fiscal de Remessa não foi efetivada no estoque, está aguardando a ação do usuário para fazer a entrada.
- Efetivada: A Nota Fiscal de Remessa foi efetivada no estoque com sucesso, o saldo dos produtos já entrou no estoque da equipe, não é possível mais cancelar a Nota Fiscal no ACS.net nesse status.
- Cancelado: A Nota Fiscal de Remessa foi cancelada no ACS.net, a mercadoria não entrou no estoque.
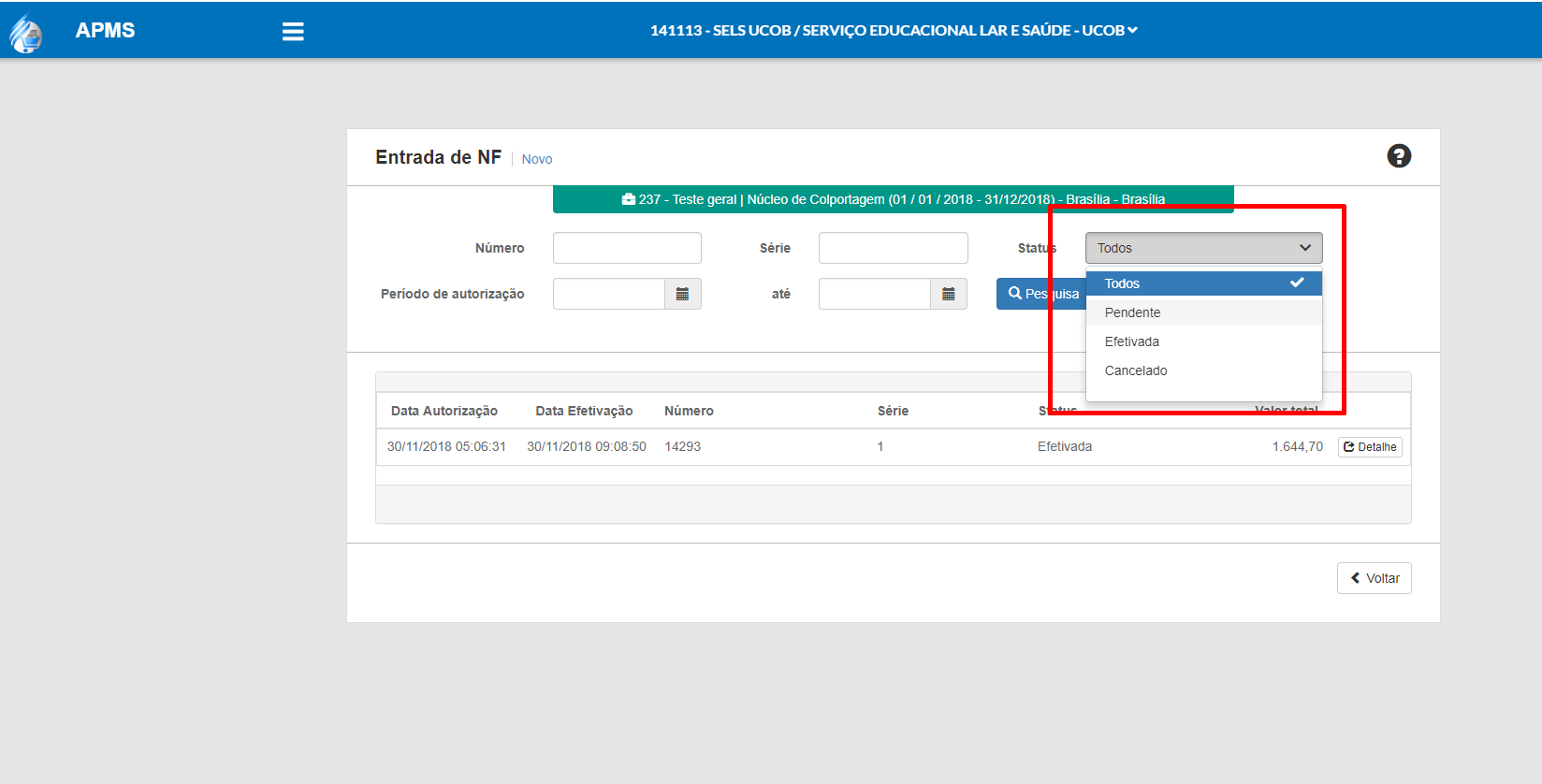
4) Para efetivar uma nota e fazer a entrada dela no estoque, clique no botão Detalhe aonde na tela seguinte irá aparecer todos os produtos feitos na nota fiscal de remessa.
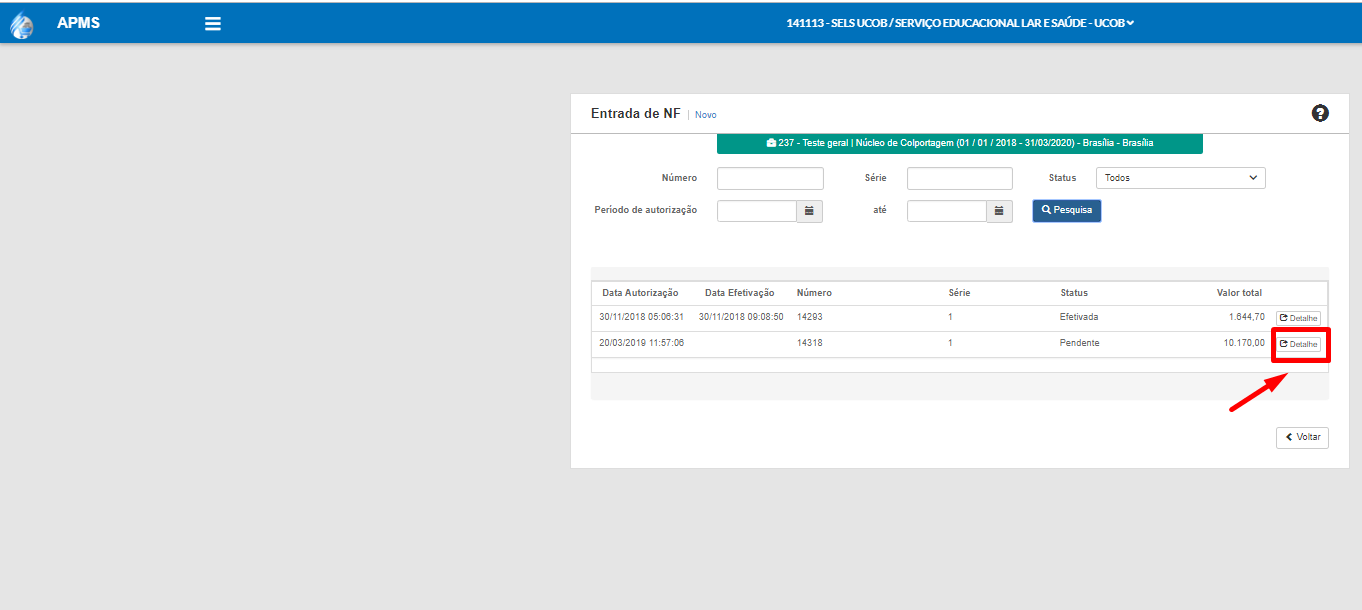
5) Clique em efetivar para realizar a entrada da mercadoria no estoque da equipe, essa operação não poderá ser desfeita depois de efetivada no estoque.
6) O usuário tem a possibilidade de adicionar uma informação também para ficar registrada no sistema, ela poderá ser vista clicando no botão Detalhe.