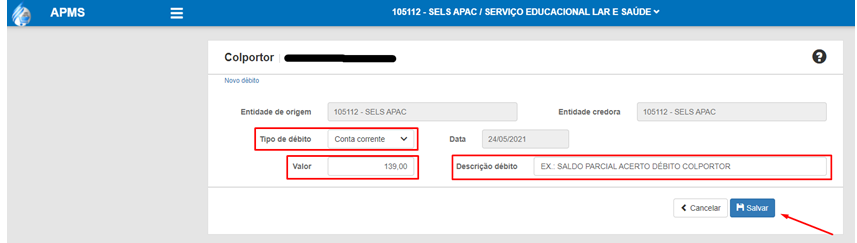Colportor/Assistente¶
Cadastro de Colportor¶
1 Para cadastrar um novo colportor ou consultar um você deve acessar o APMS e clicar no menu Colportor.
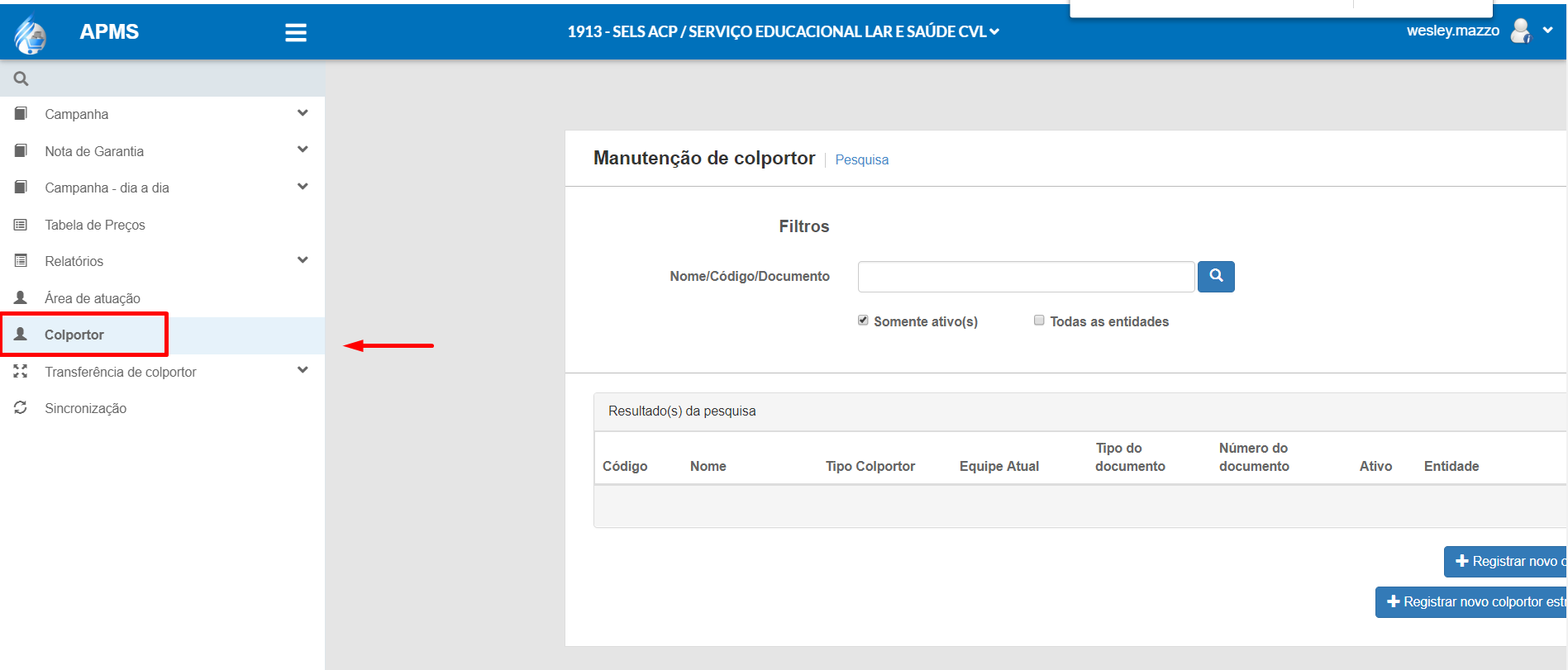
2 Ao acessar a tela do menu você poderá consultar os colportores já cadastrados no banco de dados de toda a DSA. Use os filtros mostrados abaixo e consulte pelo nome ou CFP do colportor.
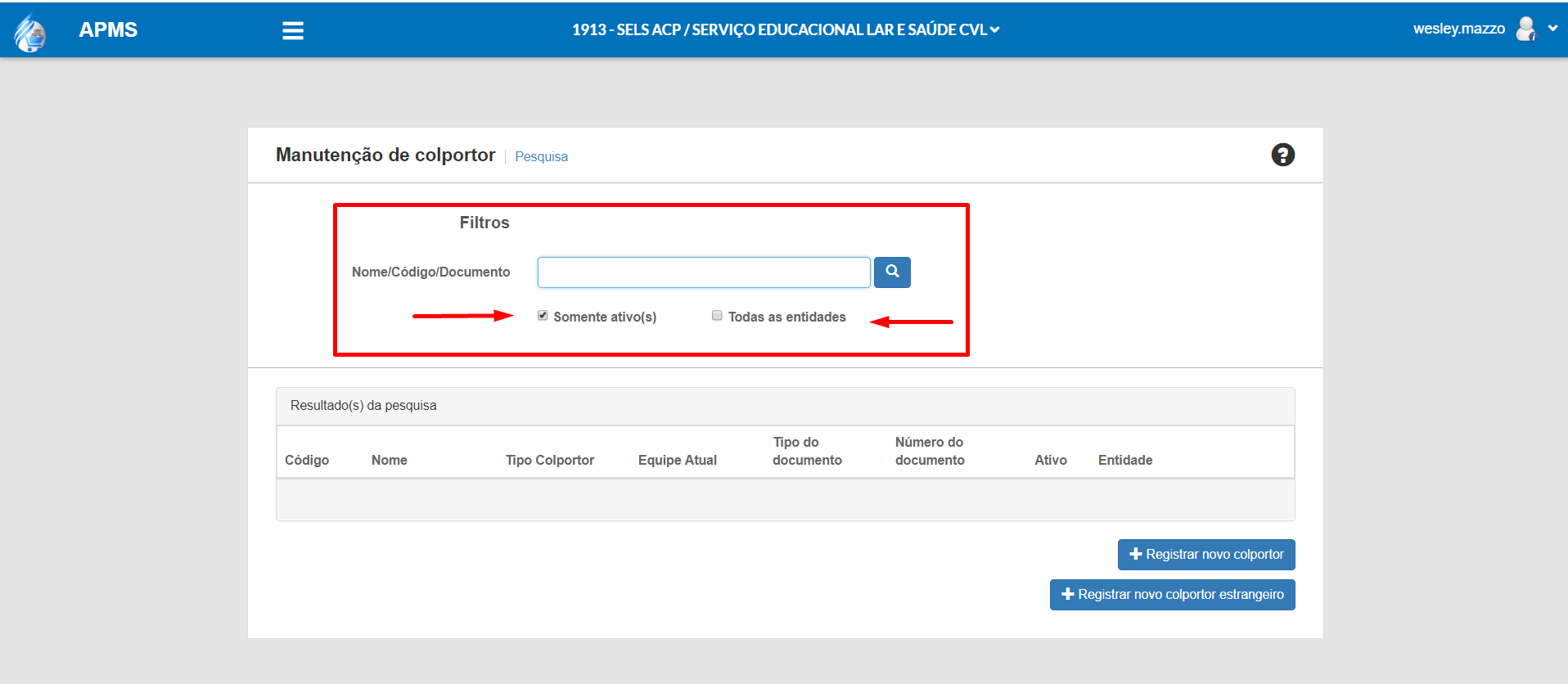
3 Para cadastra um novo colportor aperte o botão Registrar Novo colportor no canto inferior da tela.
4 Selecione a opção colportor ou empresa do colportor.
5 Para empresa do colportor faça a consulta na receita federal para cadastrar com os dados da receita como endereço, nome, Inscrição Estadual, etc…
Somente é possível cadastrar a empresa do colportor se primeiro o cadastro do colportor pessoa física foi realizado.
6 Todos os campos que possuem * são obrigatórios.
7 Para cadastrar um colportor consulte o CPF na receita federal para verificar se o mesmo pertence ao colportor, utilize o mesmo nome e sobrenome informado no sefaz.
8 Marque a opção calcular dízimo caso você queira que nas vendas no APMS ou ACSnet seja calculado o dizimo para ele. Essa operação irá gerar contabilização e não poderá ser refeita caso seja marcado ou não marcado por engano.
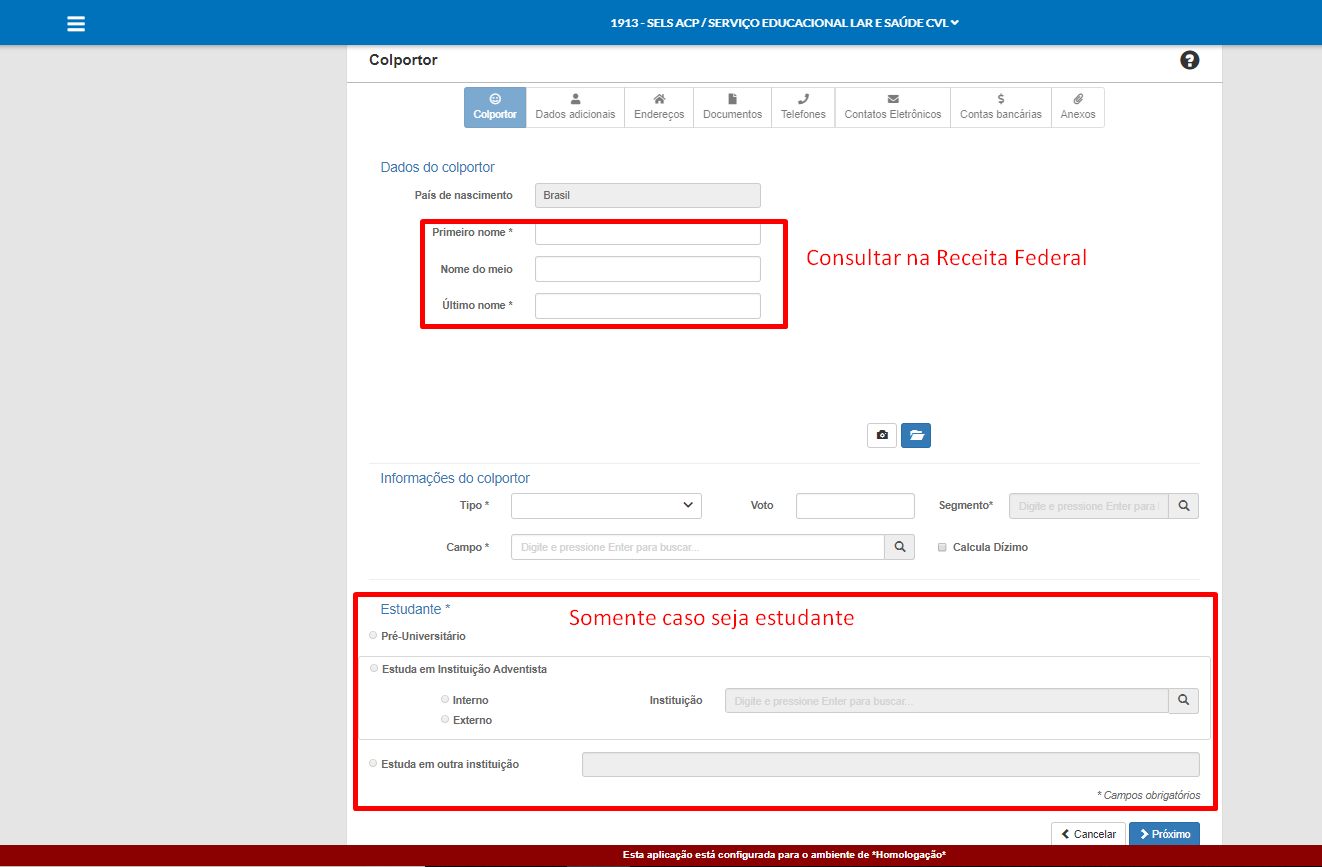
9 Clique em próximo no canto inferior direito da tela e continue preenchendo as informações solicitadas.
10 É obrigatório o nome do Pai ou da Mãe do colportor.
11 Caso o colportor seja menor de idade é obrigatório o endereço do responsável.
12 Defina no endereço o endereço padrão mesmo que tenha apenas 1 endereço.
13 Caso queira adicionar outro documento como RG, CNH você pode adicionar na aba Documentos.
14 Preencha o máximo possível de informações como Telefone, e-mail, dados bancários pois elas serão uteis futuramente para os relatórios e análises.
15 Você poderá adicionar anexos no cadastro do colportor, como a ficha de cadastro com sua assinatura e outros documentos necessários.
16 Ao clicar em concluir o sistema apresentará uma mensagem conforme mostra na tela abaixo, caso o usuário aperte sim ou não o cadastro já foi concluído.
17 Para saber mais informações de como cadastrar o centro de custos consulte o manual Cadastro Centro de Custos Colportagem.
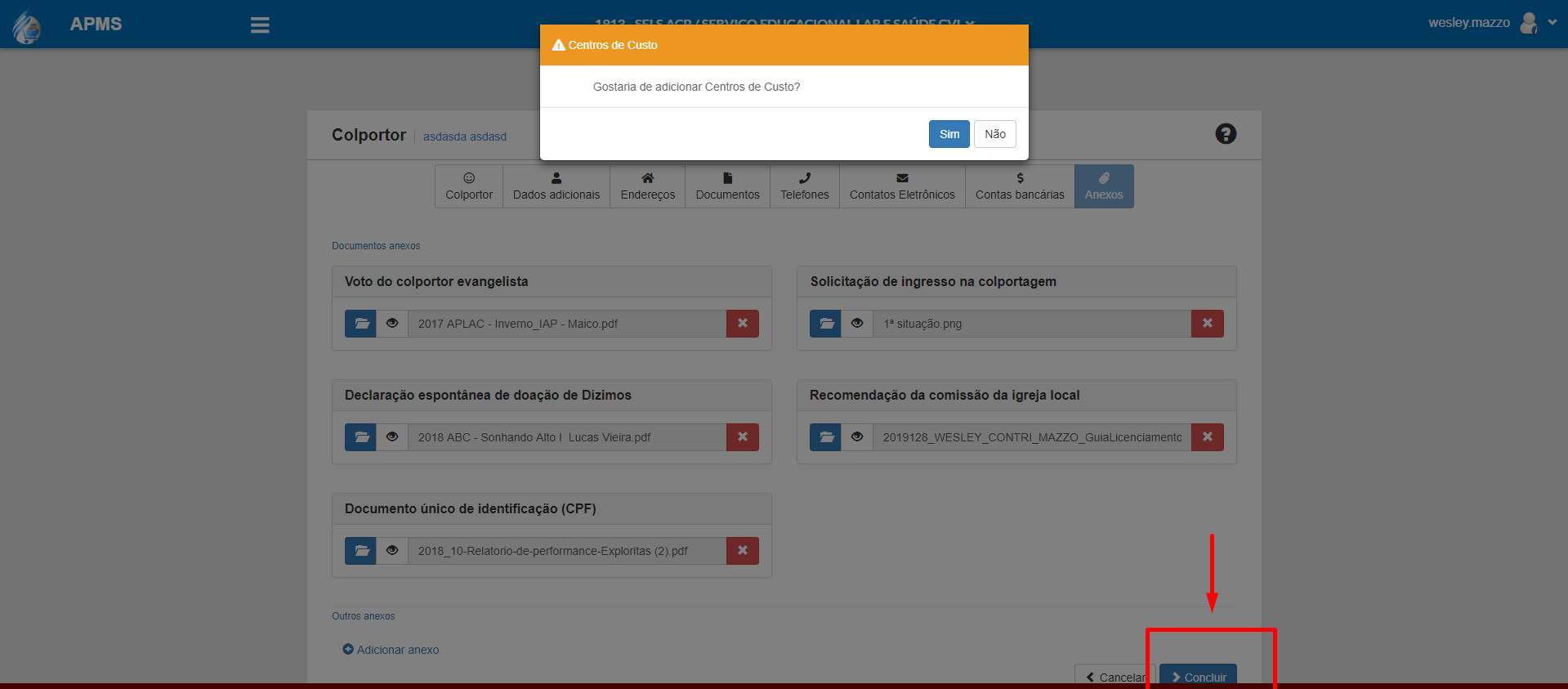
Cadastro de Assistente¶
1. Acesse Menu/Colportor;
2. Cadastro;
3. Registrar Novo Colportor;
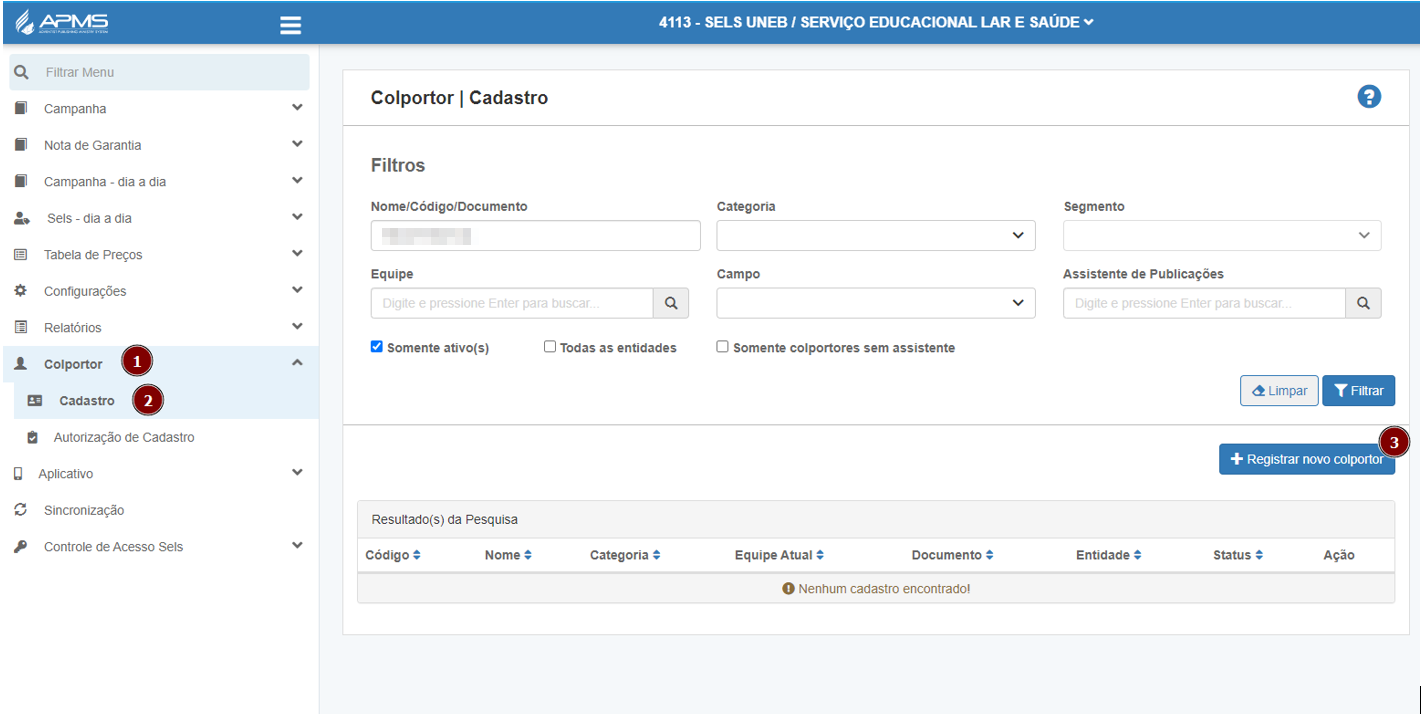
4. Marque a opção colportor;
5. Adicione o país onde o colportor nasceu;
a. Caso não encontre o país da nacionalidade do colportor (Faça uma solicitação para o suporte para cadastrar o país.)
6. Selecione o tipo de documento;
a. Pode ser adicionado vários tipos de documentos, porém para avançar será necessário adicionar o documento oficial do país.
7. Preencha o número do documento conforme tipo de documento selecionado;
8. Se desejado, é possível adicionar outro tipo de documento;
Important
É obrigatório ter o documento padrão do País selecionado para conseguir avançar.
9. Clique em Próximo;
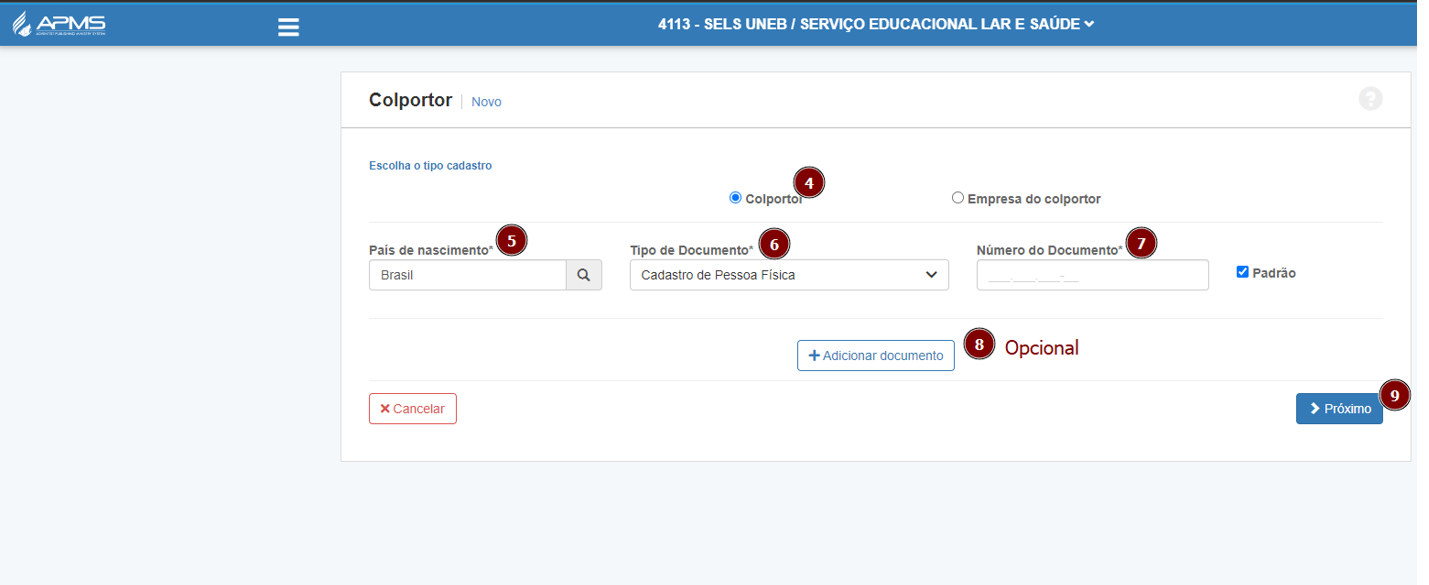
10. De forma opcional, é possível inserir uma foto do Colportor/Assistente para auxiliar na identificação.
11. Na categoria, selecione Assistente de Publicações;
12. Selecione o segmento conforme atuação do Assistente;
13. Preencha o número do Voto;
14. Selecione o campo que o Assistente irá atuar;
15. Preencha o percentual (%) de Manutenção do Assistente.
Attention
Em caso de dúvidas, verfique a recomendação do Regulamento do Departamento de Publicações nas páginas 24 e 25 através do link: https://mailadventistas-my.sharepoint.com/:b:/g/personal/alessandro_santos_iatec_com/EeZyTPdrVodIoCGG7KVt220B92Rp_el1s5J39Jgm3sjrGQ?e=AEQiPx
16. Opcional, marcar calcula dízimo para calcular no faturamento do Assistente;
17. Marcar Obreiro, se o Assistente for Obreiro e por fim salvar sua configuração.
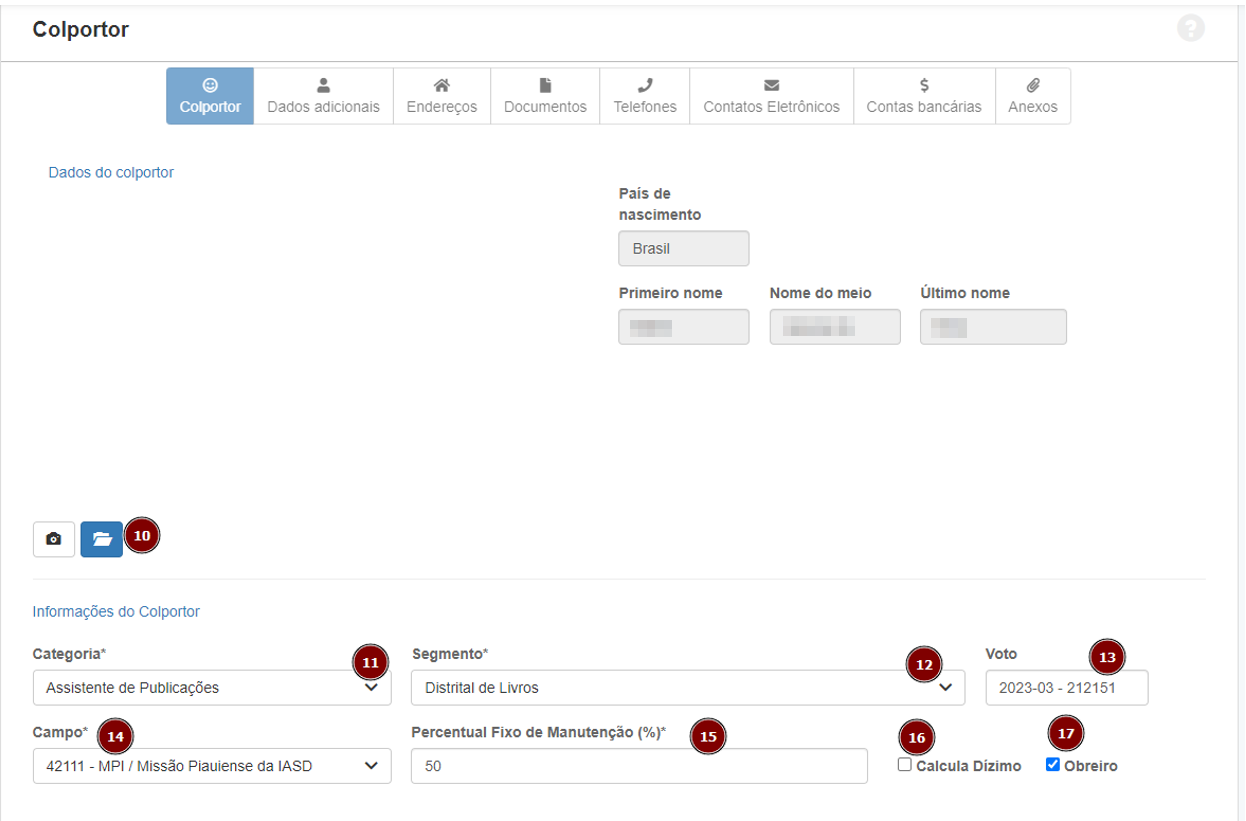
Vincular Assistente ao Colportor¶
1. Acesse o menu > Colportor > Cadastro;
Note
Se for realizar o cadastro do Colportor verifique o tutorial: https://docs.sdasystems.org/comercial/apms/pt/cadastro_colportor.html#cadastro-de-colportor
2. Ao clicar em cadastro o sistema apresentará a tela de busca e registro;
3. Utilize dos filtros disponíveis para localizar o colportor;
4. Clique na opção filtrar para apresentar os resultados da busca;
5. Clique no ícone da coluna ação para exibir os detalhes do colportor;
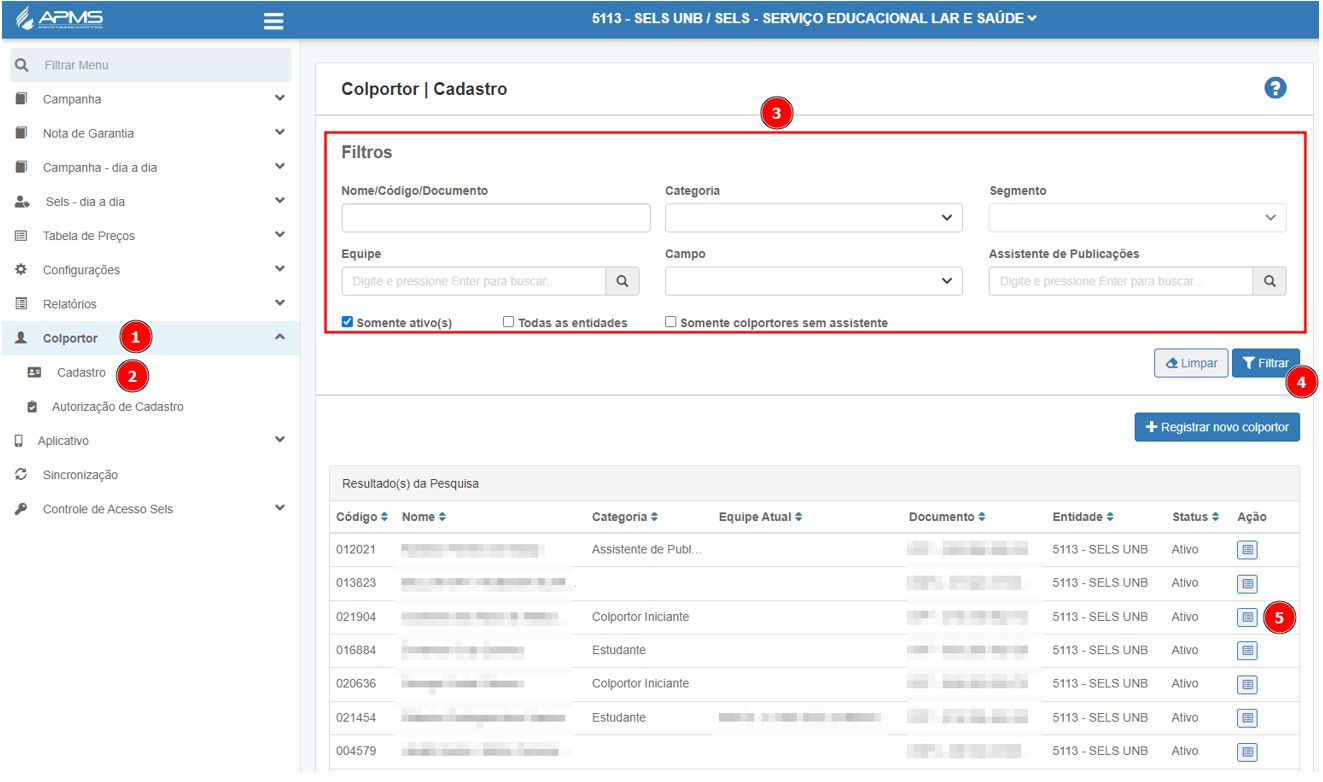
6. Clique em detalhe;
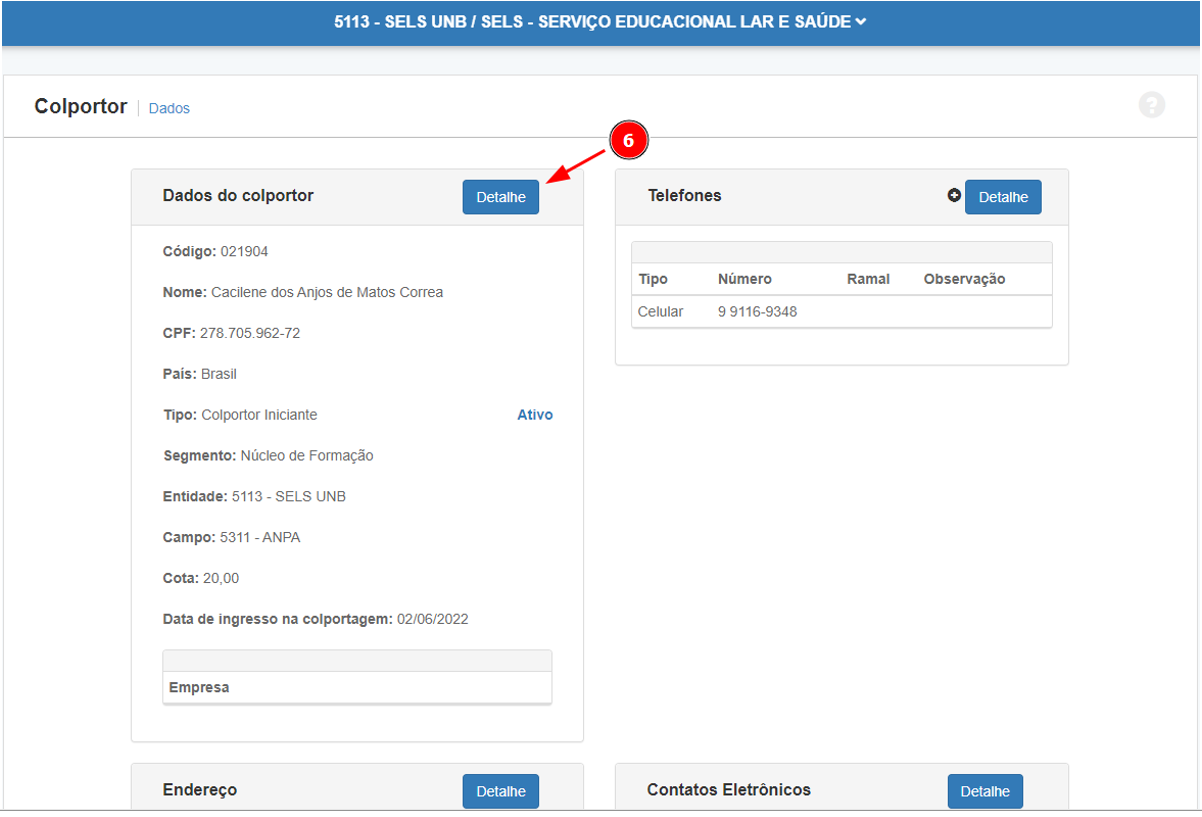
7. Na parte inferior da tela, clique em editar;
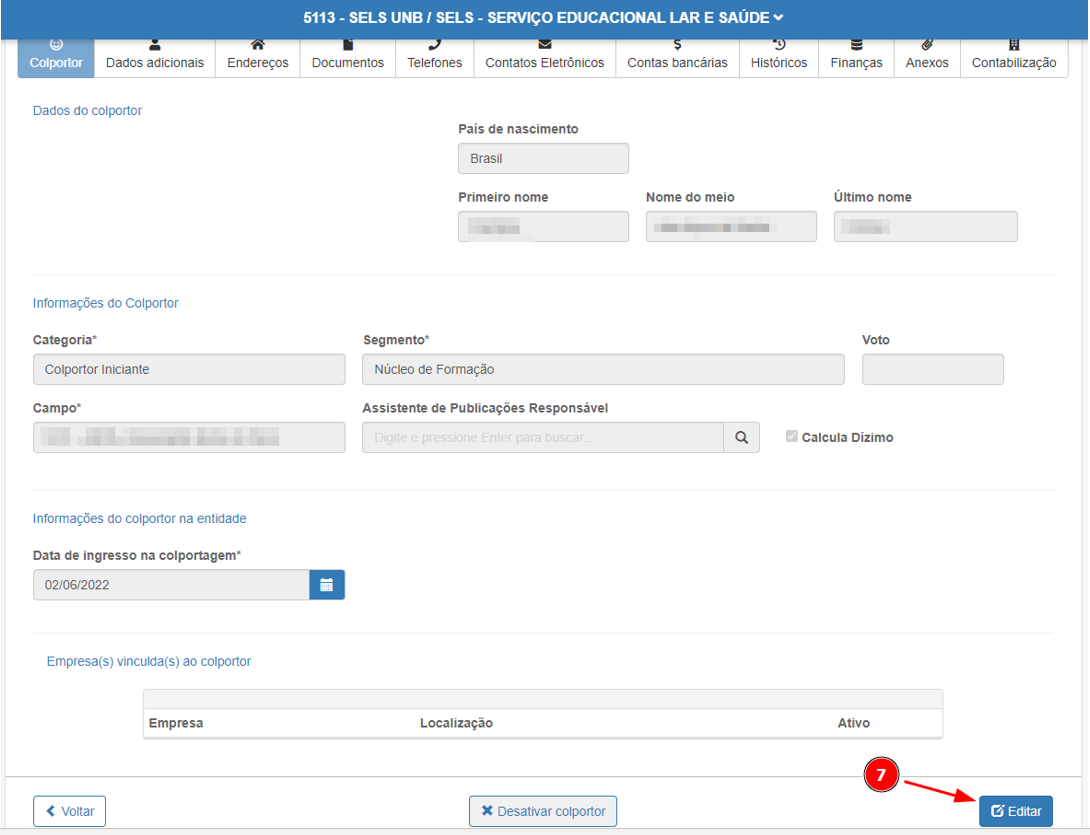
8. Insira o nome do Assistente e aperte a tecla ENTER para buscar, em seguida selecione o nome.
9. Clique em Salvar para concluir o processo. .. image:: _static/imagens/manual/VincularAssistente/VincularAssistente4.png
Cadastro Centro de Custo Colportagem¶
Note
Atualmente o processo na colportagem que tínhamos de cadastro de centro de custos e exibição dos relatórios não estava sendo feitos de forma correta, para resolver todas os problemas e falhas que era nos apresentado tivemos que criar um processo visando atender todos os itens apontados pelos usuários. Teremos ainda algumas implementações nesse processo que virão nas próximas versões, abaixo estarei informando apenas o que foi disponibilizado nessa versão.
1 Cadastro do Centro de Custos
- O Cadastro do Centro de Custos dos colportores passará a ser no APMS na tela aonde se consulta os colportores na aba mostrada abaixo Centro de Custos. Somente aparecerá essa aba nos cadastros de pessoa física.
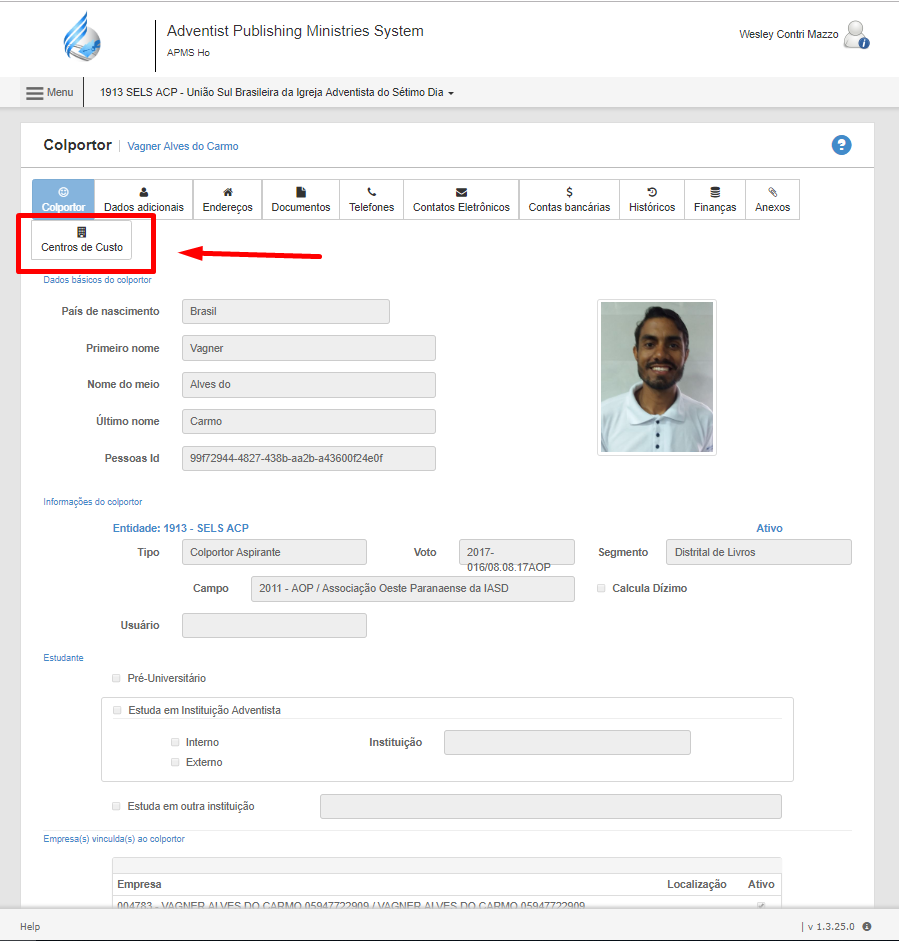
- Clicando na aba Centro de Custos irá entrar na tela abaixo aonde o usuário irá configurar um novo período de centro de custos, clique em Adicionar Centro de Custos para preencher os campos, selecione o Centro de Custos o mesmo busca as informações cadastrados no ACS.net, preencha a data inicial e a data final e clique no ícone Ativo.
- Para confirmar que a configuração do Centro de Custos foi salva com sucesso deverá aparecer um símbolo de certo em verde na tela.
- Caso o usuário cadastre apenas a data inicial o sistema entenderá que todos os documentos emitidos para aquele colportor da data inicial para frente farão parte daquele centro de custos. Somente é possível ter um centro de custos ativo cadastrado com a data final em branco.
- O usuário poderá criar a quantidade que achar necessário de Períodos de Centro de Custos desde que as datas não se sobrepõem.
- O usuário poderá editar ou excluir a configuração feita a qualquer momento.
- As informações cadastradas são gravadas por SELS, ou seja, caso o colportor seja transferido para outro SELS as informações permanecerão com a possiblidade de excluir e editar.
- Somente será possível fazer esse tipo de configuração para os colportores pelo APMS o ACS.net apenas continuará servindo como base de cadastro para os demais clientes que não são colportores.
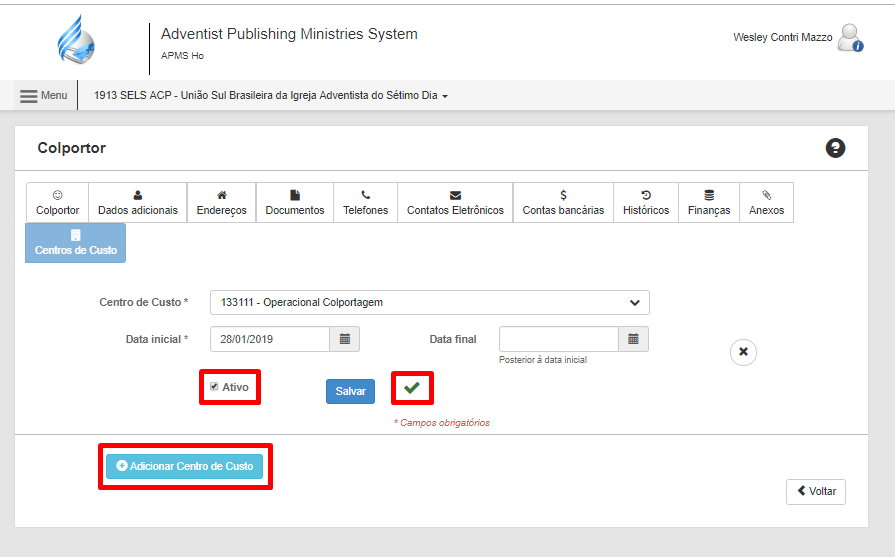
2 Relatórios do ACS.net
- Nos Relatório de Venda de Produtos Bonificados - Por Departamento Sintético/Analítico ou Relatório Venda Líquida - Analítico/Sintético Por Centro de Custos o sistema montará o relatório com base nas informações das datas dos documentos fiscais emitidos pelos parâmetros definidos no cadastro de centro de custos.
- Caso a data do documento não tenha nenhum parâmetro definido no cadastro do colportor no APMS esse documento será apresentado nos relatórios como Centro de Custos INDEFINIDO.
- Todos os faturamentos emitidos em nome da empresa dos colportores o sistema levará em consideração o centro de custos do colportor daquela empresa colocado no pedido de saída.
- Faturamento para entidades ou para clientes que não são colportores o sistema buscará a informação do cadastro de parceiros no ACS.net como estava desde o início.
3 Contabilização ACS.net
- Ao gerar o lote para contabilização no ACS.net caso exista algum documento emitido de colportor que não possua configuração de centro de custos para a data que foi emitido ficará em branco a campo Departamento e aparecerá uma mensagem de erro pedindo para cadastrar o centro de custo para conseguir gerar o arquivo do lote, após ter cadastrado no APMS será necessário excluir o lote e gerar novamente.
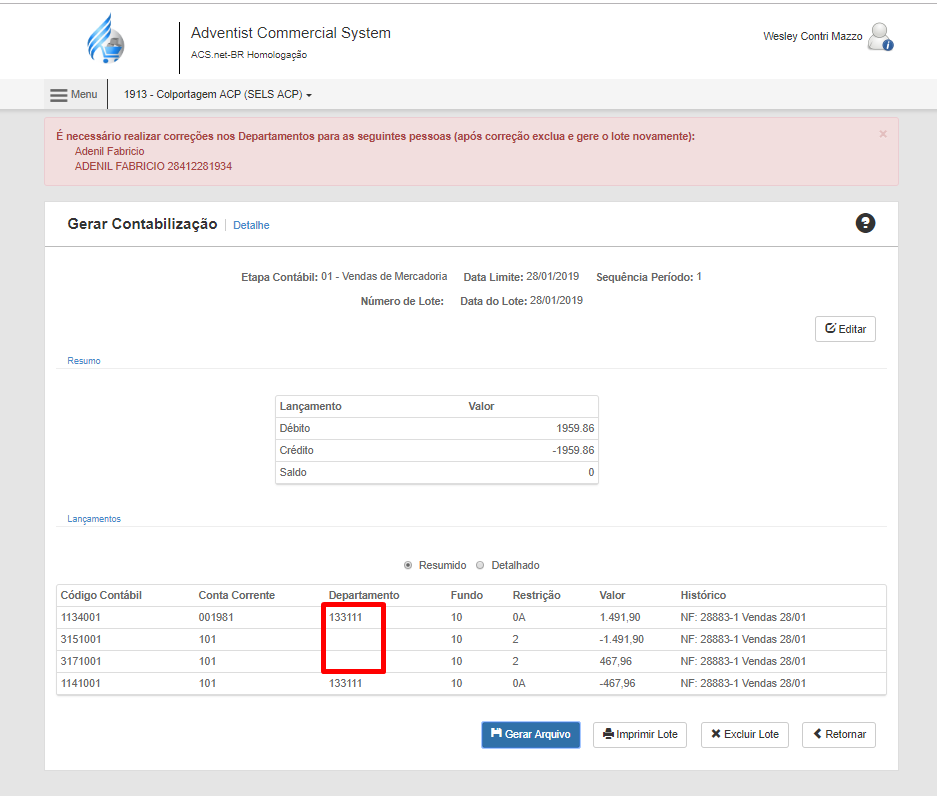
Registro Acerto de Débito Finanças Colportor¶
1- Acesse o menu > Colportor;
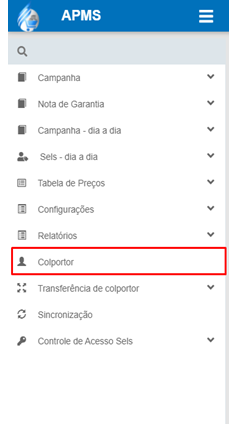
2- Consulte o Colportor o desejado. É possível consultar os Colportores inativos desmarcando a opção Somente ativo(s), após consulta clique em Detalhes;
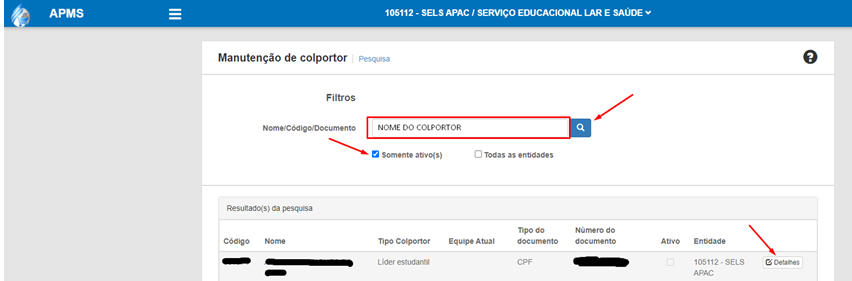
3- Ao abrir os Dados do Colportor, clique em Detalhe;
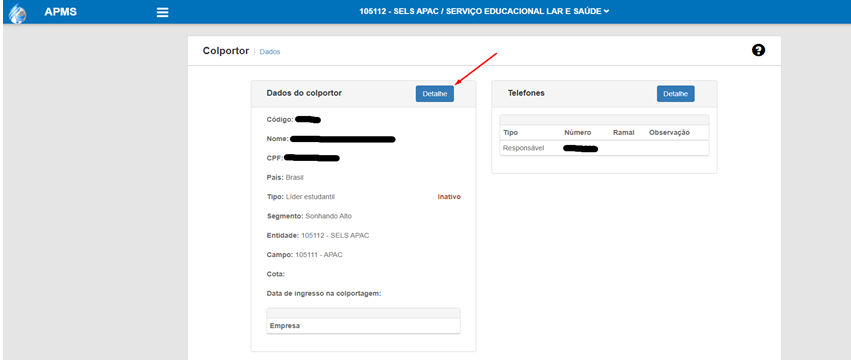
4- Acesse a aba Finanças;
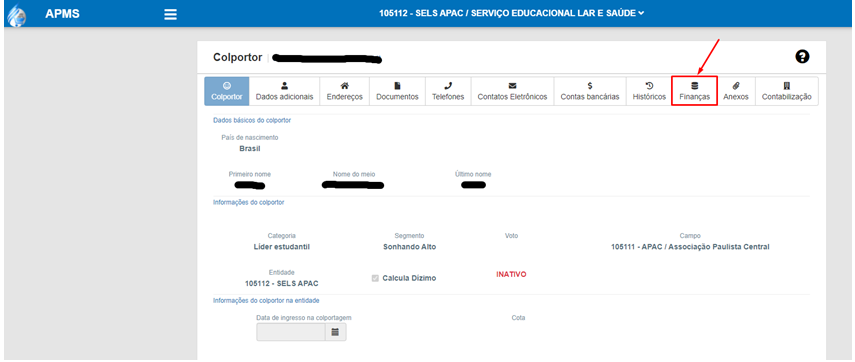
5- Verifique o saldo devedor do Colportor, clique em Editar para Acerto;
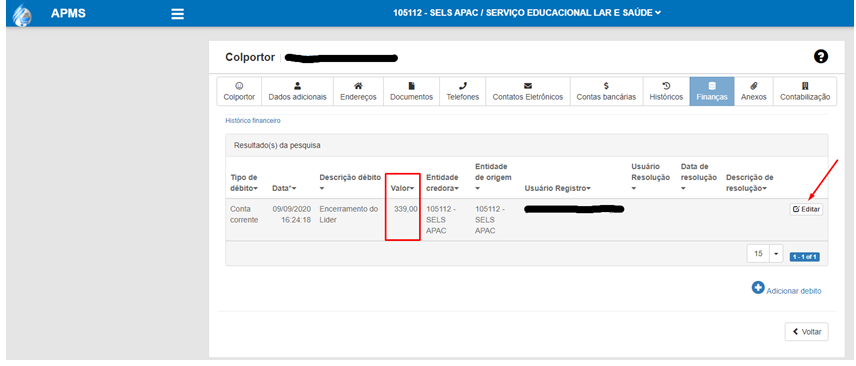
6- Selecione a data de resolução, insira uma descrição clara que o ajude a lembrar e em seguida clique em salvar;
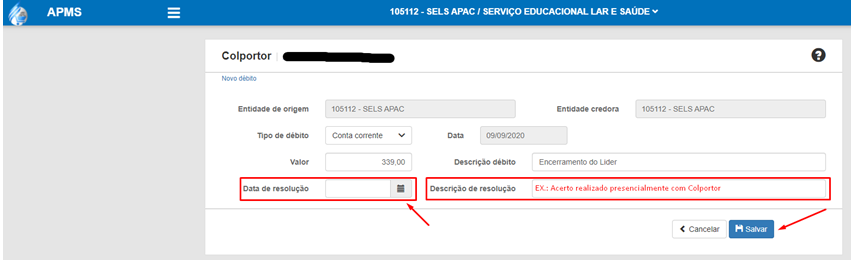
7- Em caso de acerto parcial do valor, realize o acerto do valor TOTAL do débito, inserindo as informações e clicando em salvar;
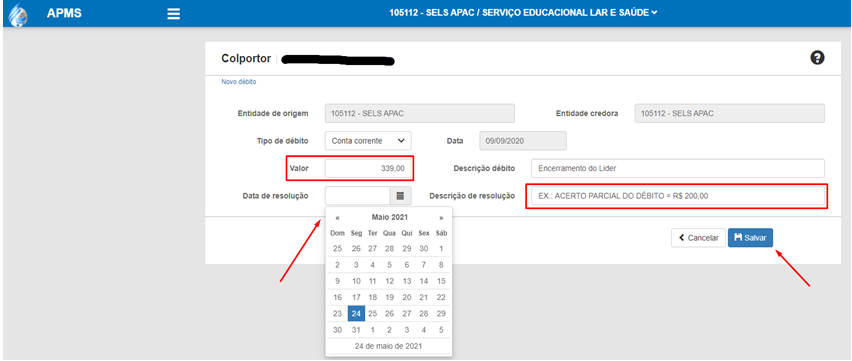
a) Em seguida realize o lançamento do valor restante do acerto parcial clicando na opção adicionar débito;
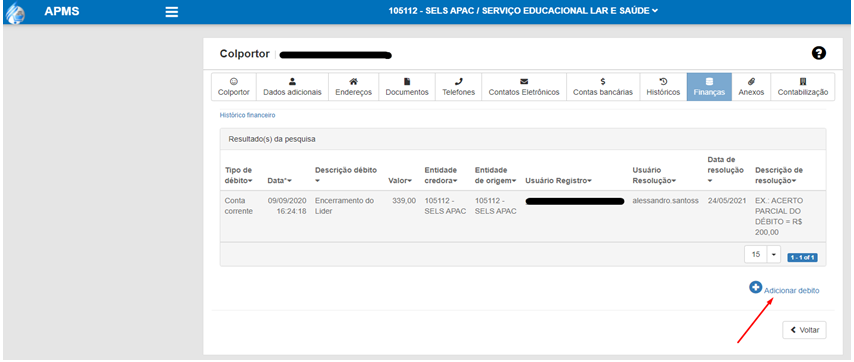
b) Selecione o Tipo de Débito, insira o valor restante do acerto parcial, insira uma descrição clara que o ajude a lembrar e em seguida clique em salvar.