Salida de Material (Chile)¶
Introducción
Mediante esta operación, los usuarios podrán registrar las Salidas de Material (Productos/Insumos) realizados en su establecimiento que disminuirán el Stock.
- Desplazar el Menú, hacer clic en la opción > Operaciones > Salida de Material
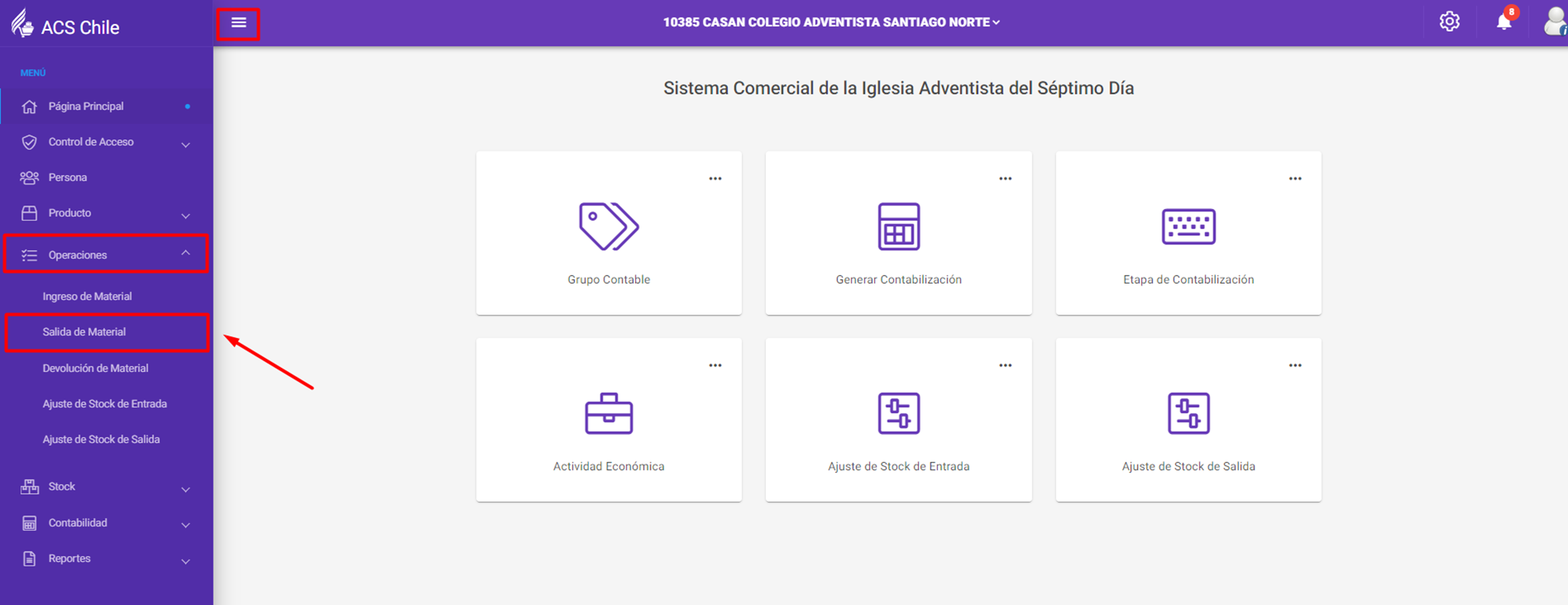
- Hacer clic en el botón “+” para crear un nuevo documento de Salida de Material
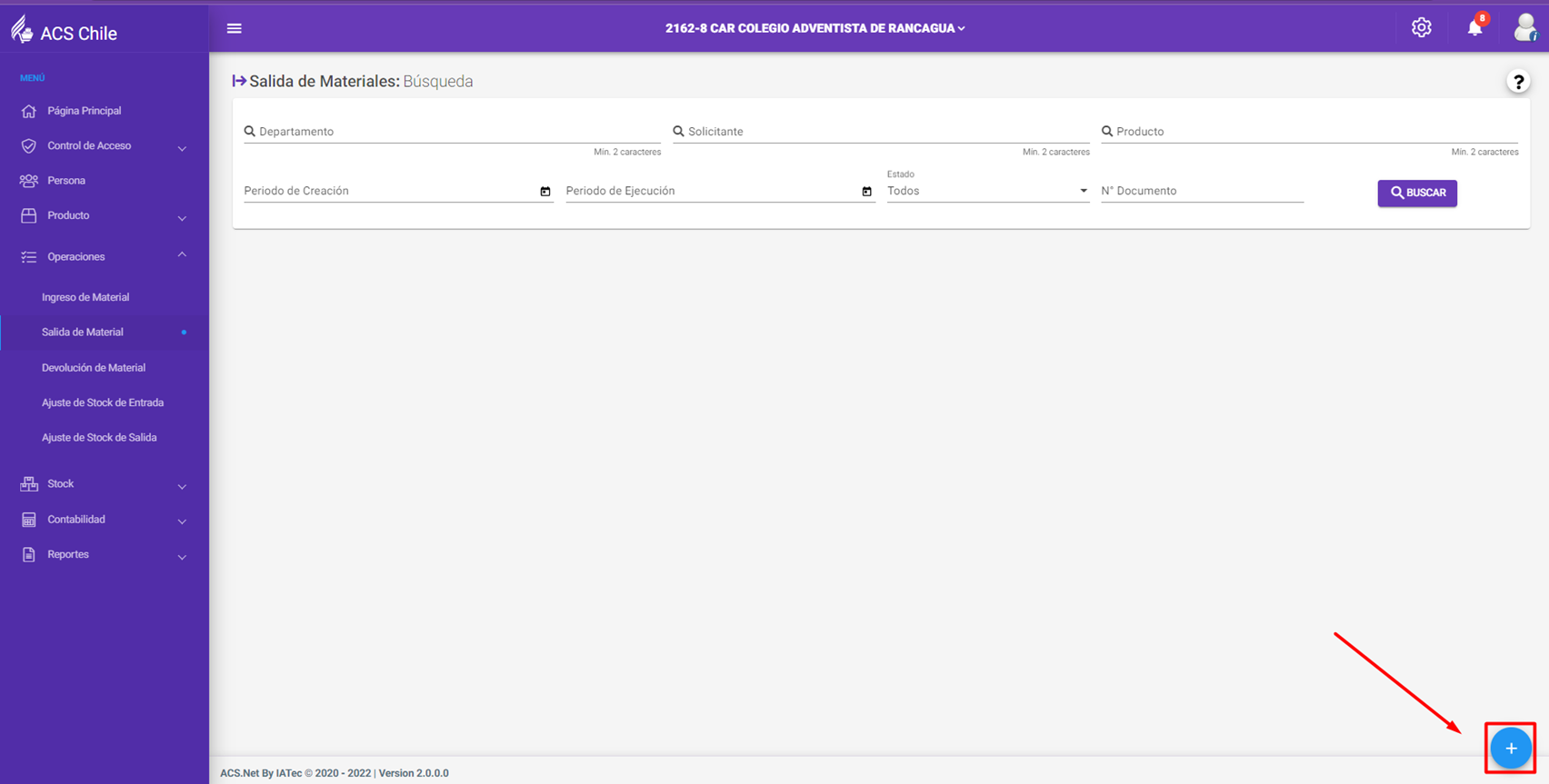
- En “Datos Básicos” completar la información requerida; los campos con asterisco son obligatorios.
- Departamento*: Registrar el nombre del Departamento Solicitante.
- Solicitante*: Registrar el nombre de la persona que está solicitando los productos/insumos. El sistema buscará la Persona siempre que haya sido previamente registrada como “Cliente” en la opción “Persona”.
- Observación: Registrar detalles, características y datos adicionales referentes al documento.
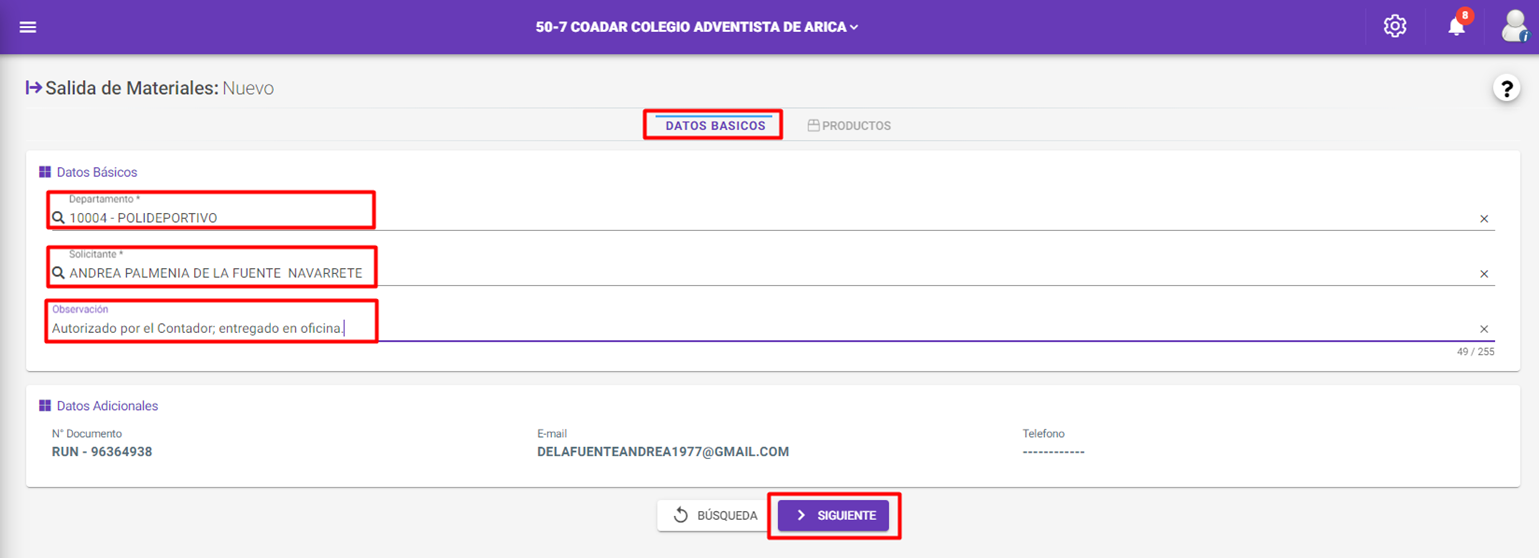
- Para adicionar productos, hacer clic en el botón “+”
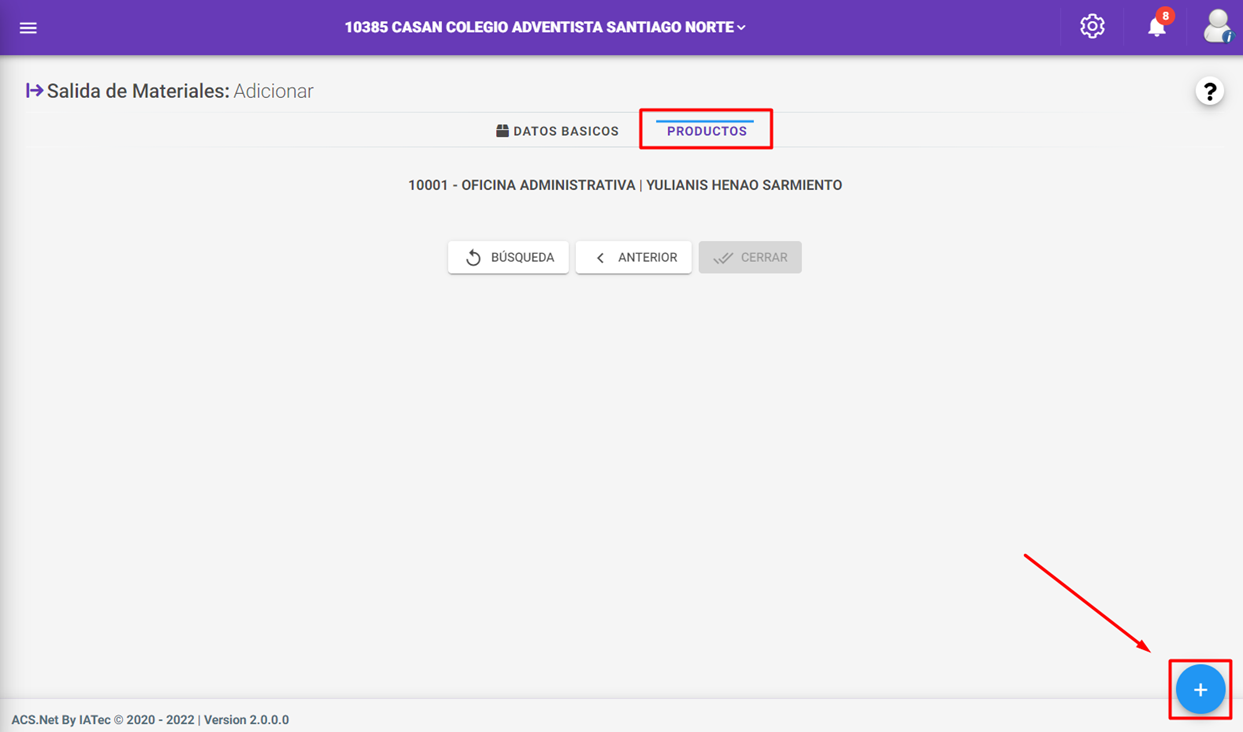
- Realizar el registro de:
- Producto: Realizar la búsqueda por nombre o código del producto/insumo.
- Stock: Seleccionar el nombre del stock dónde se realizará el movimiento.
- Cantidad en Unidad: Registrar en número la cantidad de productos/insumos.
A continuación, hacer clic en el botón “Guardar y Continuar” para continuar registrando productos/insumos; o “Guardar y Cerrar” para concluir el registro de productos/insumos.
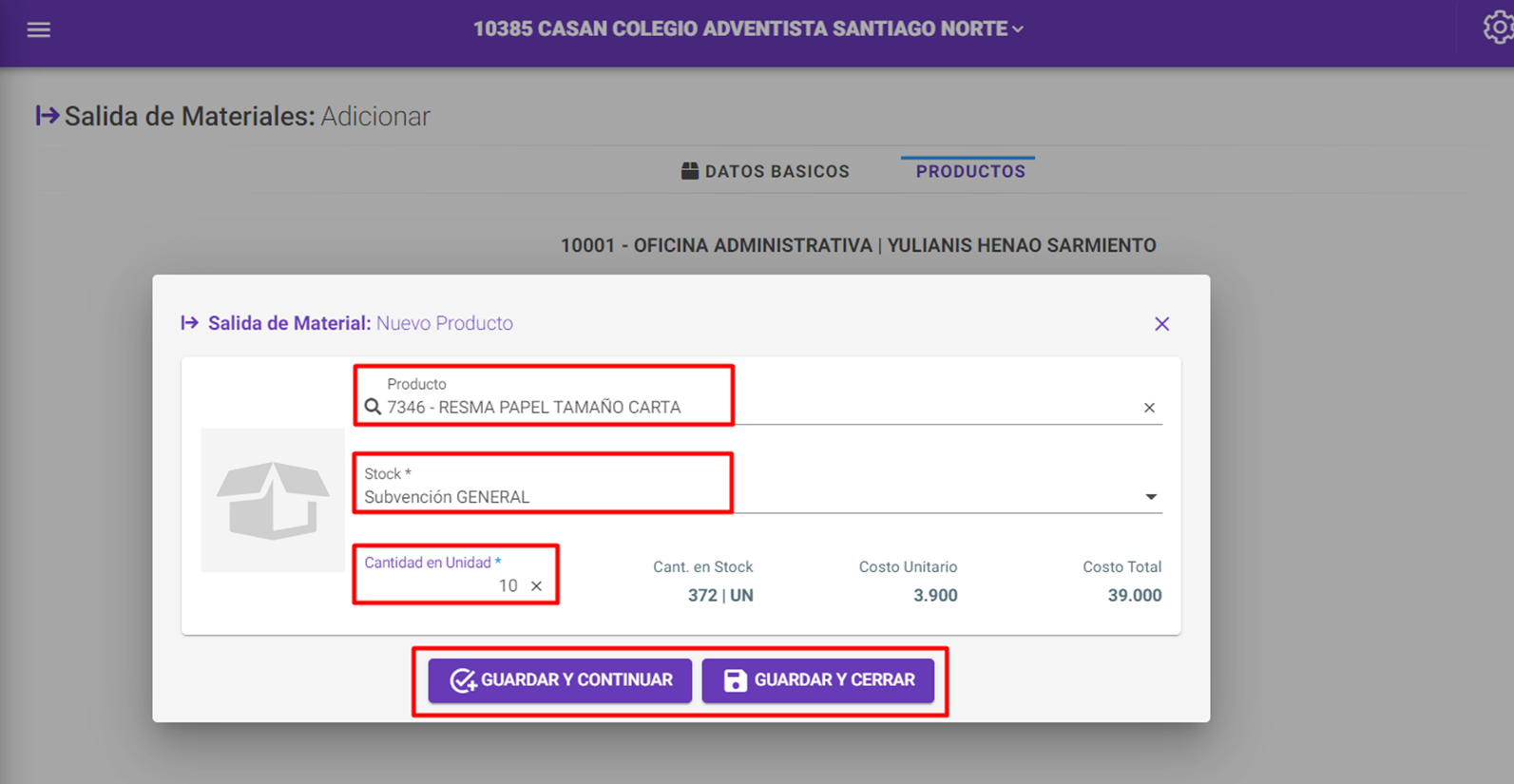
- Después de guardar, la pantalla mostrará los ítems registrados, con las opciones “Editar” y “Eliminar”; al finalizar de registrar todos los productos/insumos hacer clic en “Cerrar”
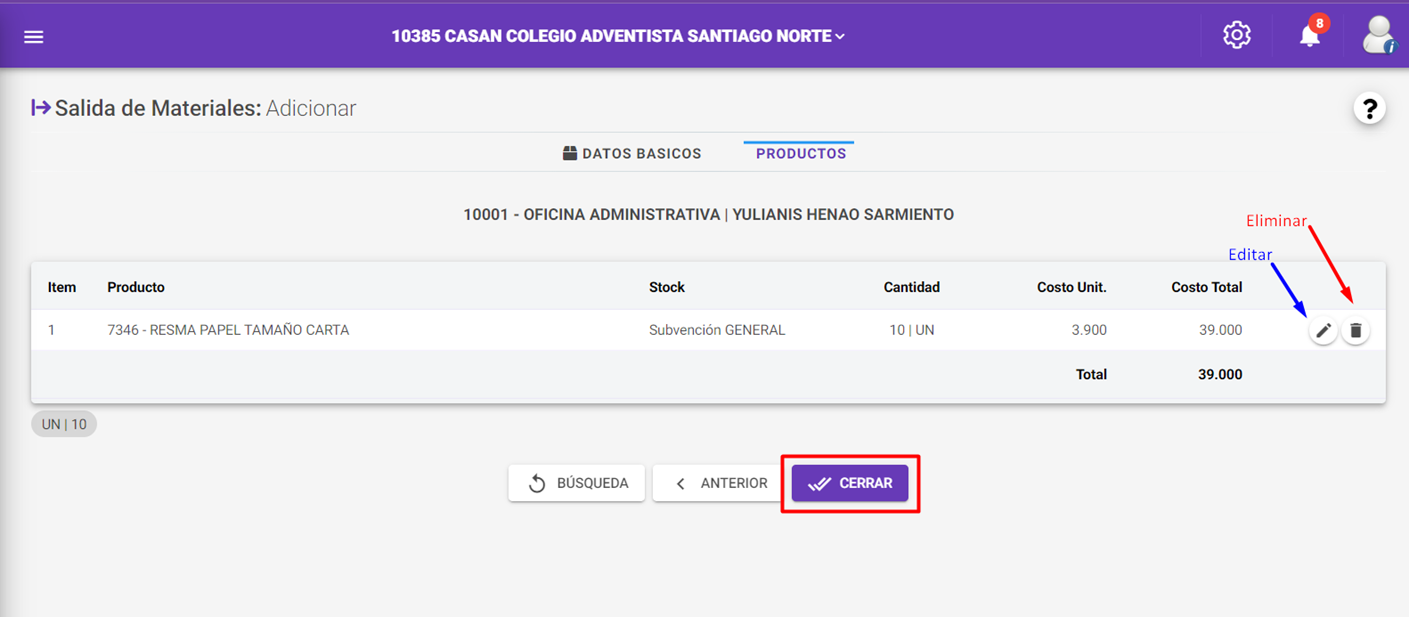
- Una vez “Cerrado” el documento, y haciendo clic en el botón de “Configuraciones” se desplazarán todas las opciones para el documento.
- Eliminar: Para eliminar el documento.
- Editar: Para editar el documento.
- Ejecutar: Para efectivizar el movimiento de Stock (Después de Ejecutar no se podrá Editar).
- Búsqueda: Para volver a la pantalla de Búsqueda de Salida de Material.
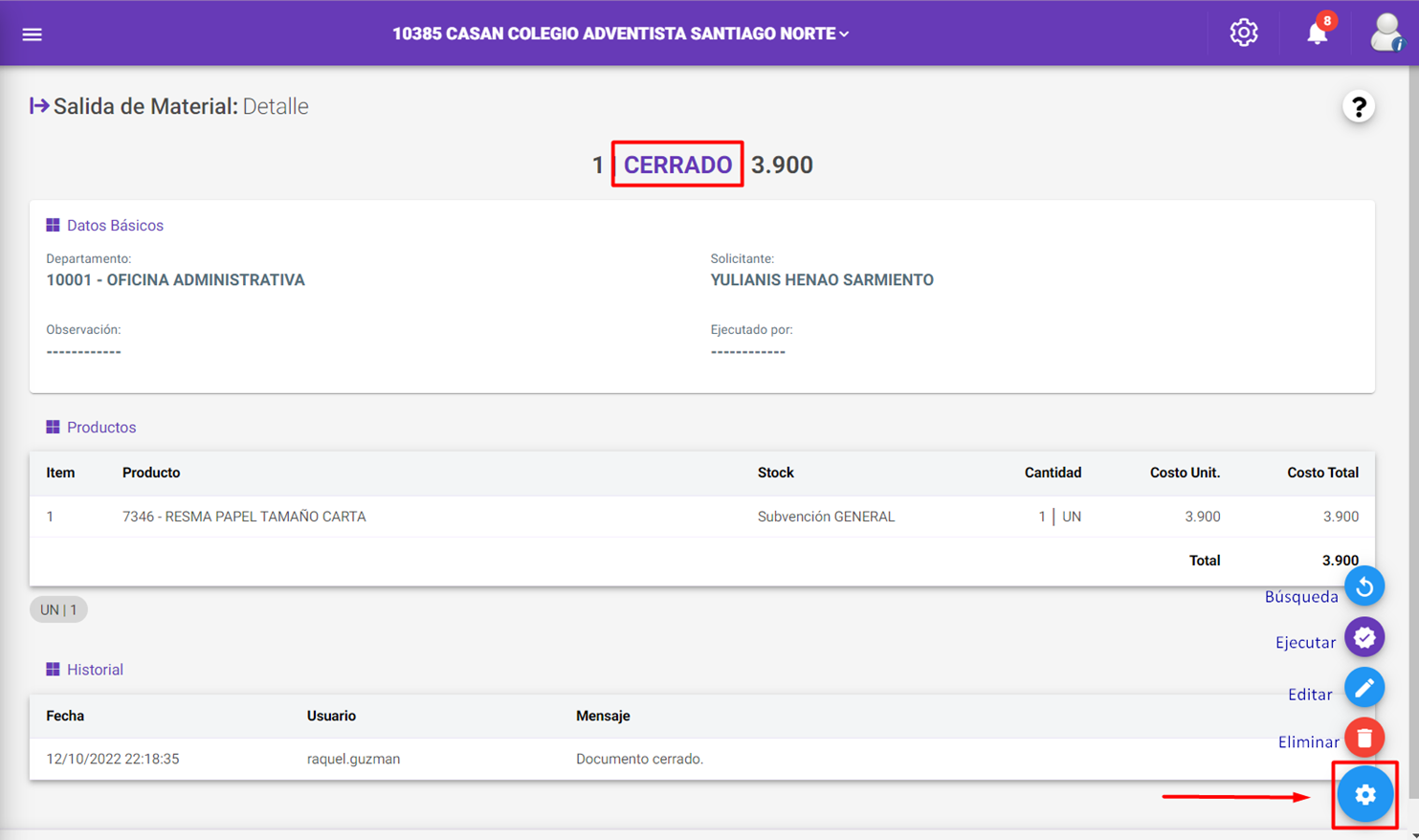
- Para finalizar el registro; hacer clic en el botón “Ejecutar” y a continuación confirmar haciendo clic en el botón “Si” (Esta acción no se puede deshacer).
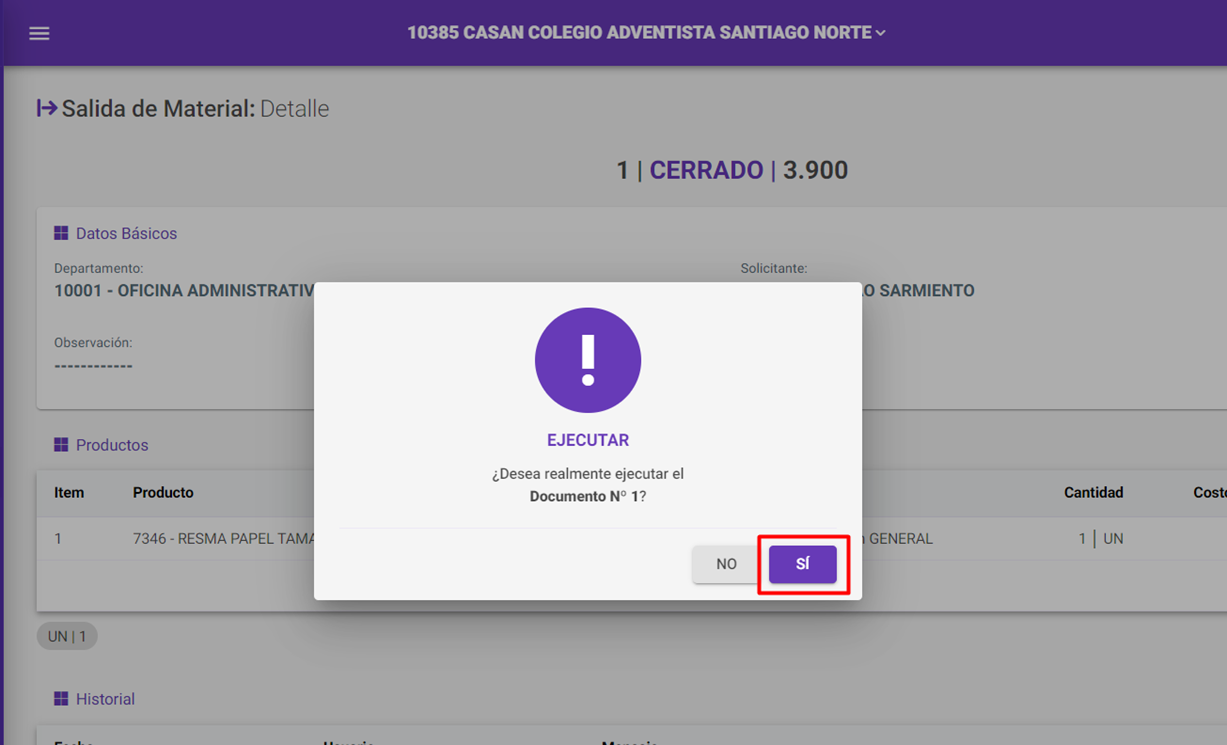
9. El documento cambiará de estado “Ejecutando” (Proceso de movimiento de Stock) a “Ejecutado” para confirmar que se realizó exitosamente el movimiento de Stock. Dentro de las opciones del documento se podrá “Cancelar” e “Imprimir”.
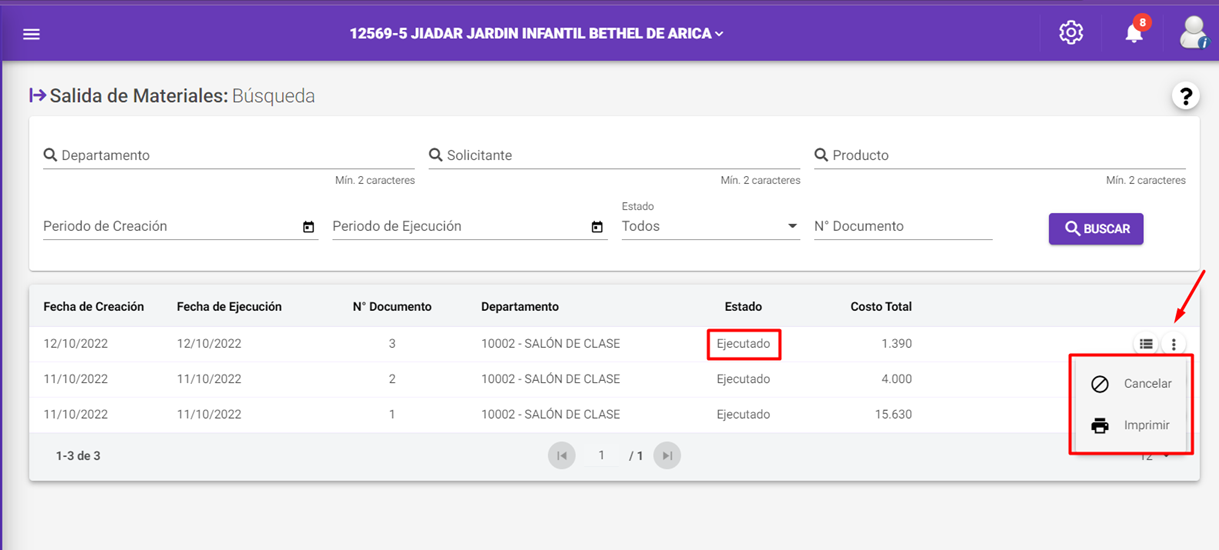
- Al hacer clic en “Imprimir”, el sistema generará un documento DPF que debe ser firmado para respaldar el documento de Salida de Material.
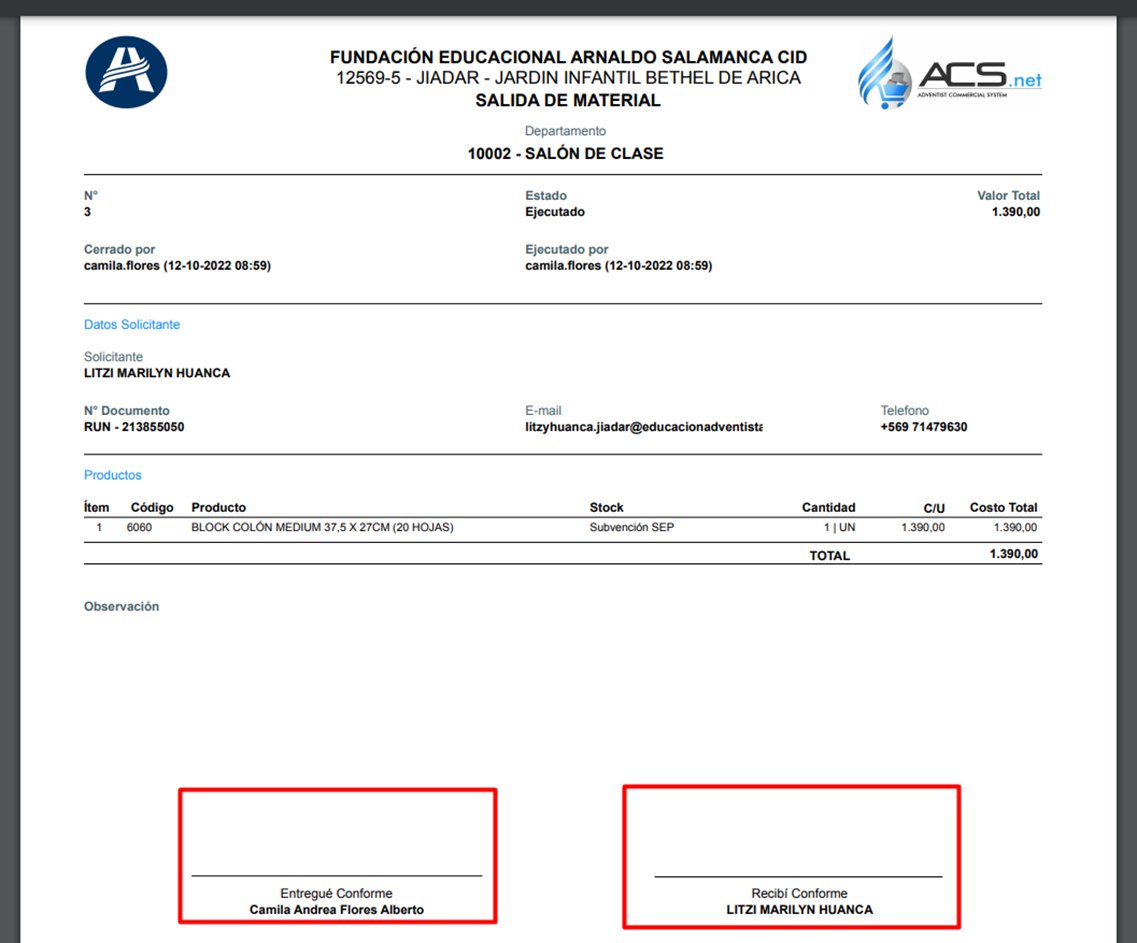
- Es posible realizar la búsqueda de los documentos de Salida de Material utilizando los filtros:
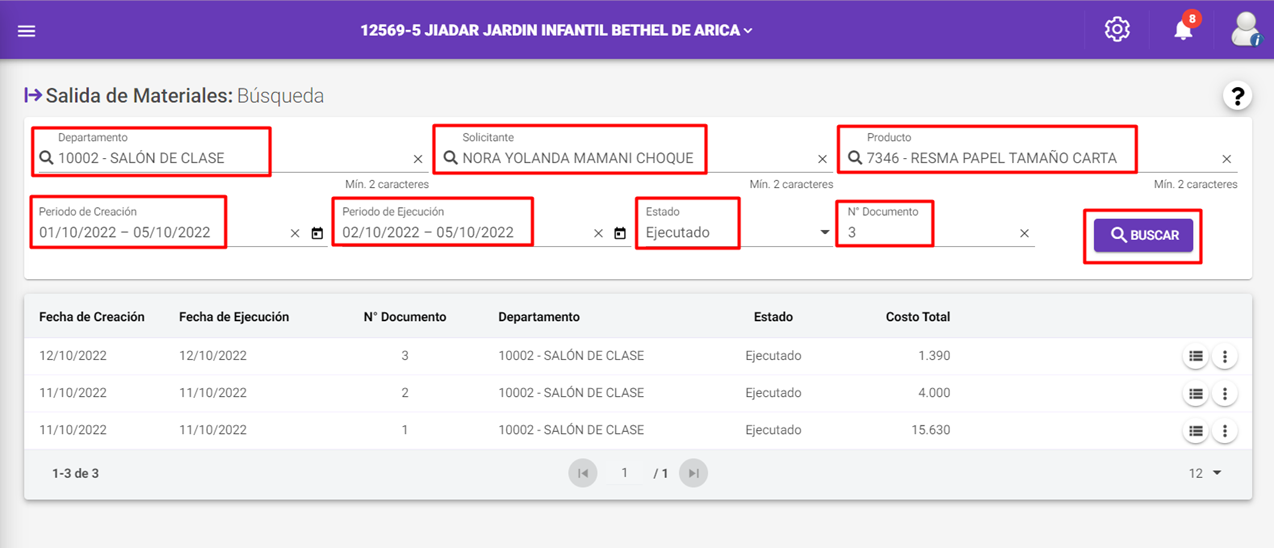
- Departamento: Por los departamentos registrados.
- Solicitante: Por la persona que realizó la solicitud.
- Producto: Por el nombre del producto o código del producto.
- Fecha de Creación: Por el rango del periodo de creación del documento.
- Fecha de Ejecución: Por el rango del período de ejecución del documento.
- Estado: Por el estado del Documento.
- Nº Documento: Por el número de documento.