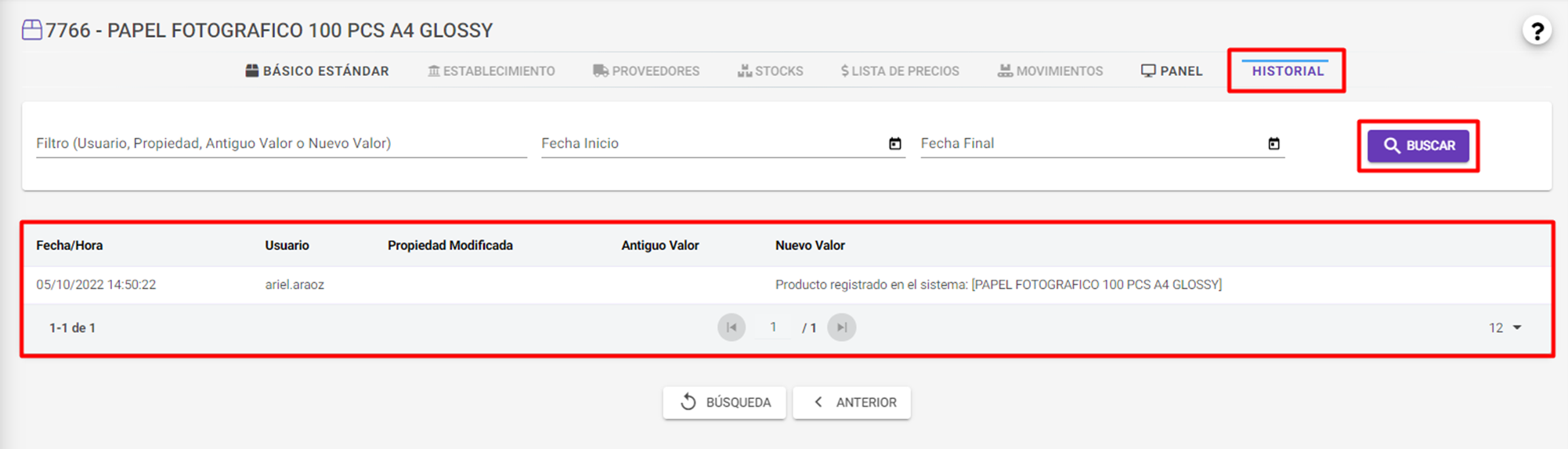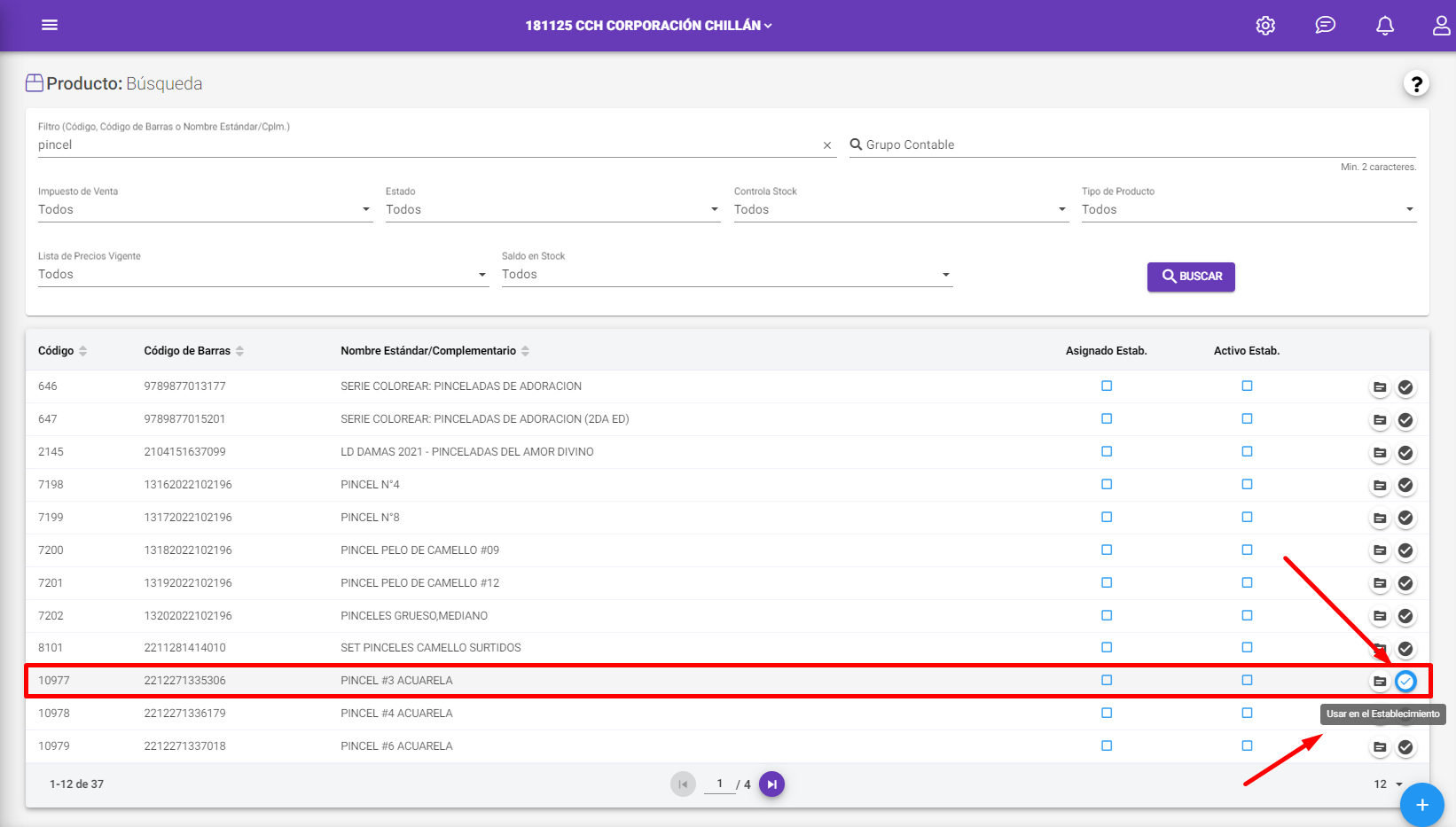Producto¶
Registro de Productos¶
Introducción
Los usuarios podrán realizar el registro de un nuevo producto y consultar los que ya están registrados para poder utilizar en su establecimiento.
- 1) Acceso a la pantalla de Productos
a. En el Menú, hacer clic en Producto > Producto
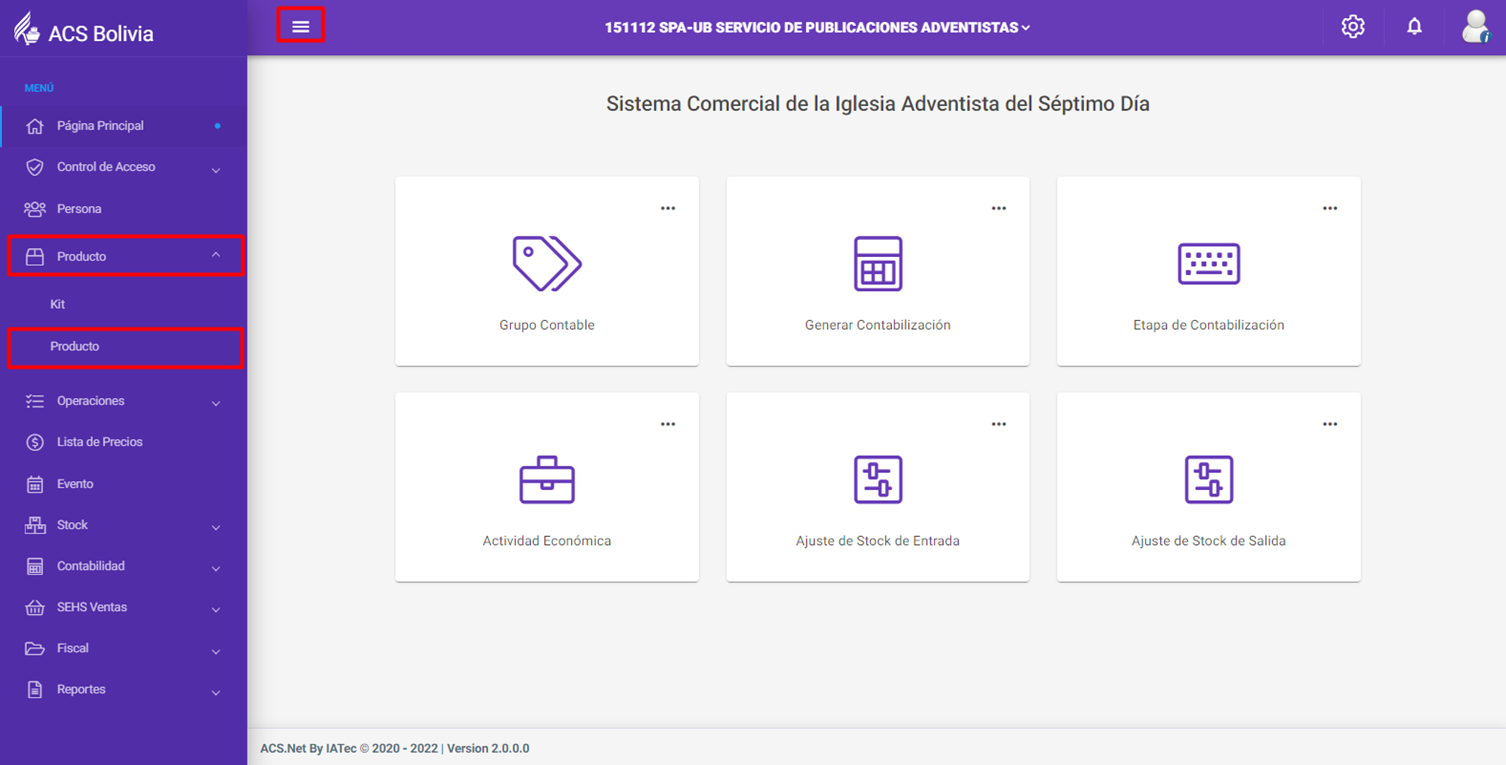
2) Pantalla Principal
a. En la pantalla se puede realizar la búsqueda de todos los produtos registrados en el sistema utilizando los filtros para facilitar la búsqueda.
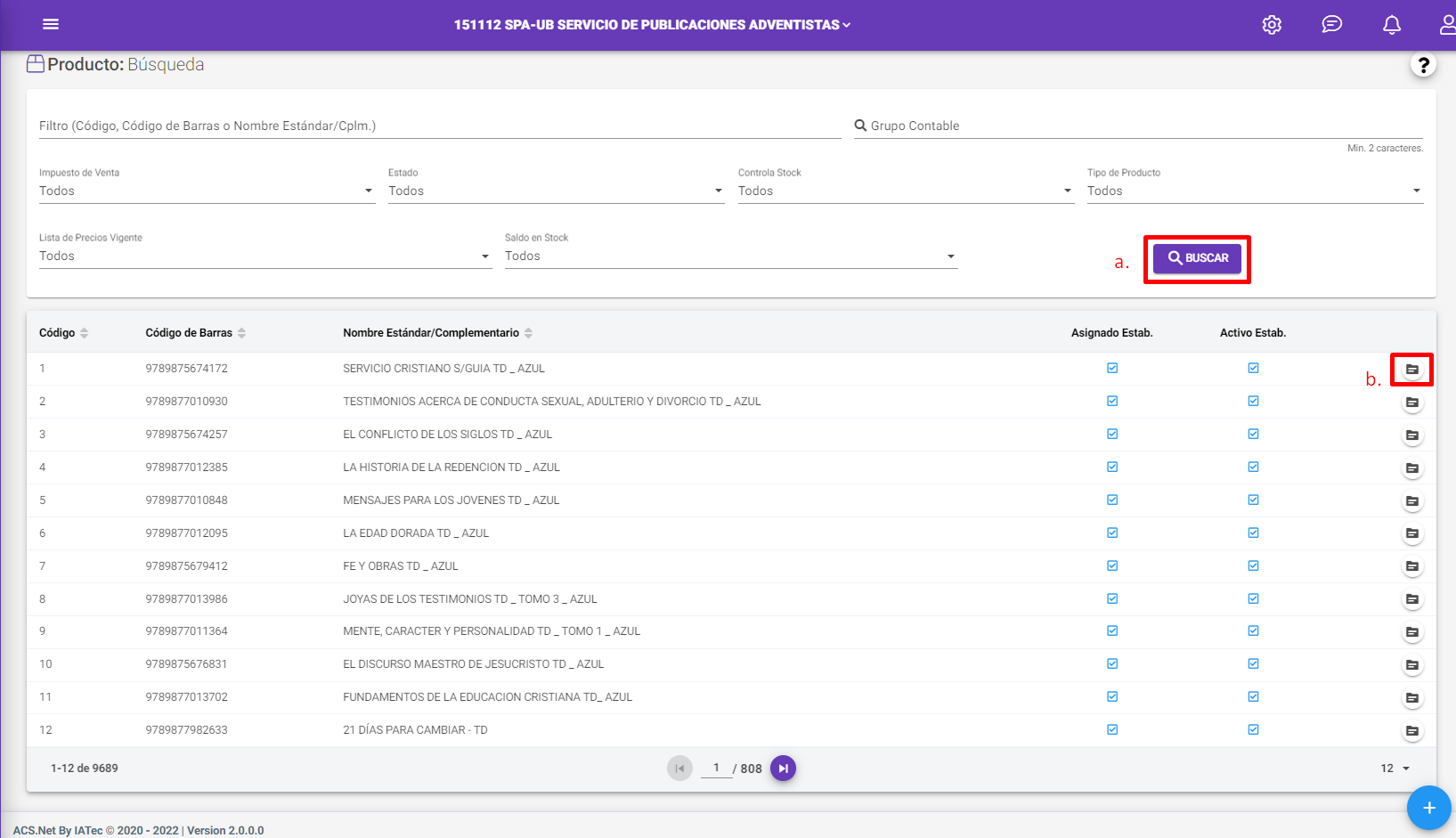

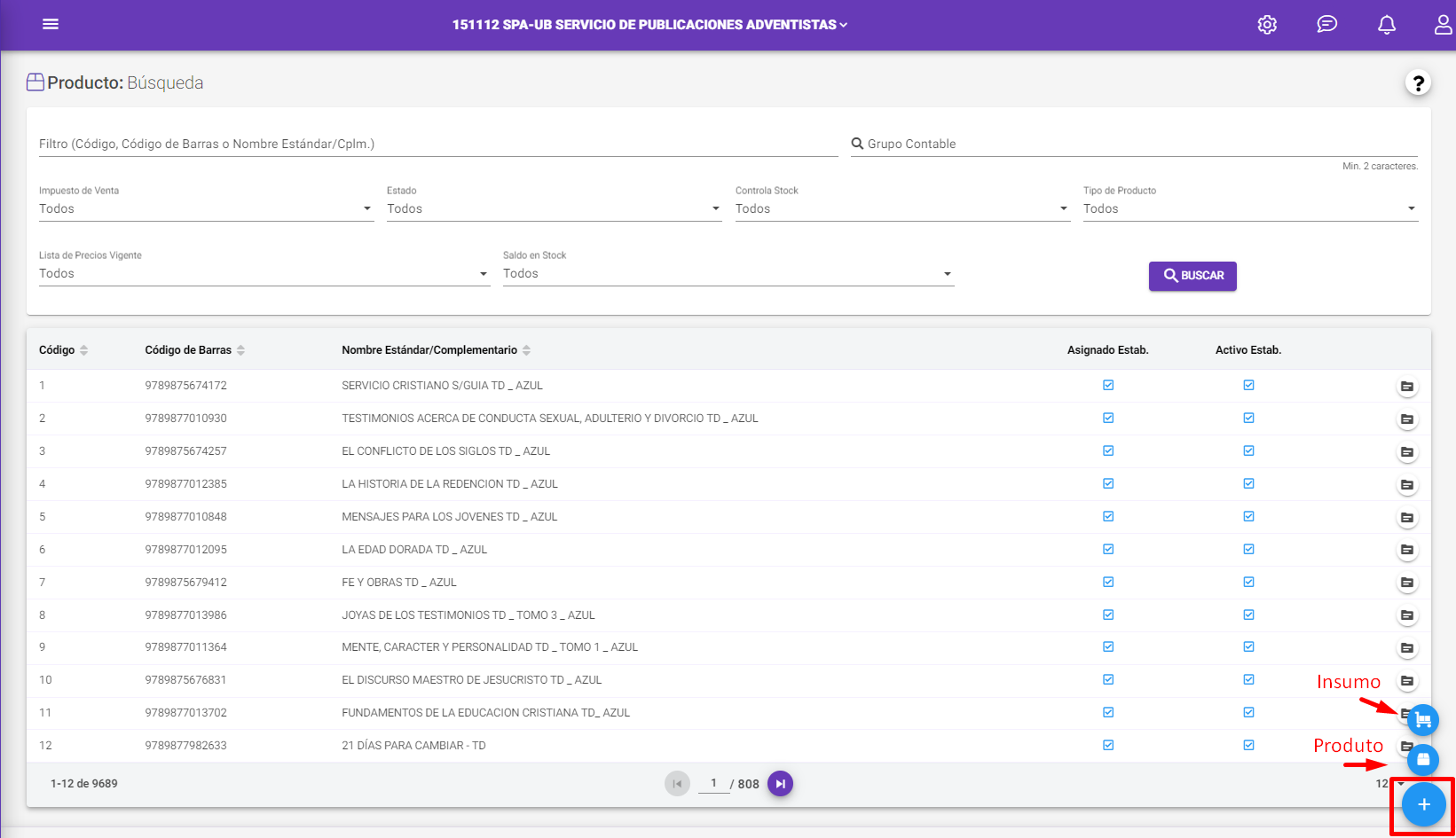
b. Hacer clic en “Más Informaciones” para ver las informaciones registradas del produto.
c. Hacer clic en “Usar en el Establecimiento” para activar y utilizar el producto en su Establecimiento (caso el producto no esté en uso).
d. Hacer clic en “Nuevo” para registrar un nuevo producto o insumo.
- 3) Registro de un nuevo produto
a. Hacer clic en nuevo
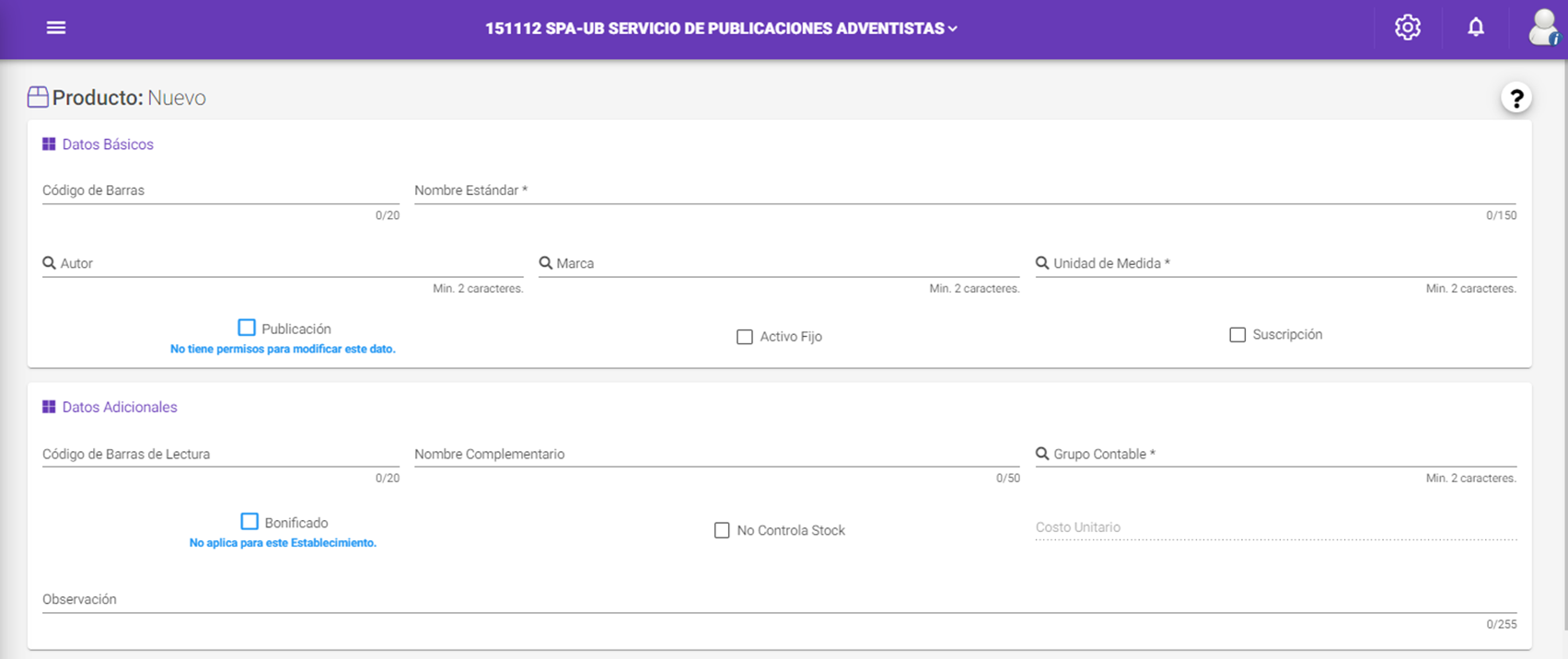
- b. Datos Básicos
- Código de Barras
- El código de barras es único por produto en el sistema. Para que pueda localizar mejor el produto y tener un control de stock contable, registre siempre el produto con su código de barras.
- El código a ser registrado debe estar resaltado en el empaque, impreso por el fabricante.
- Si el produto no tiene un código de barras el sistema genera un código automáticamente.
- Nombre Estándar
- El nombre estándar será la información principal del produto, debe ser lo más completo posible, ya que será utilizado por otros establecimientos de otros países.
- Autor
- El campo no es obligatorio, pero la información facilitará la búsqueda de los productos.
- Para registrar un nuevo Autor, comuníquese con IATEC.
- Marca
- Ingrese la marca del produto. Si no existe un registro, el sistema al momento de guardar el registro, le mostrará el siguiente mensaje “Desea realmente crear este Producto SIN MARCA?”
- Para registrar una nueva Marca, comuníquese con IATEC.
- c. Datos Adicionales
- Código de Barras de Lectura
- Será utilizado por el establecimiento como código interno.
- El campo es editable por el establecimiento, pero informamos que este campo no altera el código de barras estándar del registro del produto, solo es de información de búsqueda adicional dentro del establecimiento.
- Nombre Complementario
- Puede ser utilizado por el establecimiento para ingresar información adicional al nombre del produto.
- El nombre complementário no aparecerá en el documento fiscal.
- El nombre complementário solo se utilizará para consultas internas del establecimiento.
- Grupo Contable
- Esta información es utilizada para la contabilización del producto en las cuentas de inventario, costo y venta, informando el número correspondiente de la subcuenta.
- La modificación en el grupo contable puede causar diferencias entre las subcuentas de la cuenta de inventario, si hay una modificación debe realizar los ajustes contables manualmente.
- Observación
- Ingresar informaciones importantes del produto para el uso del establecimiento.
- No Controla Stock
- Al marcar esta opción, el sistema no controlará el stock, ni generará inventario para el producto.
- Marcar si el produto es realmente de Suscripción.
- Costo Unitario
- Ingrese el costo unitario solamente de los produtos de Suscripción.
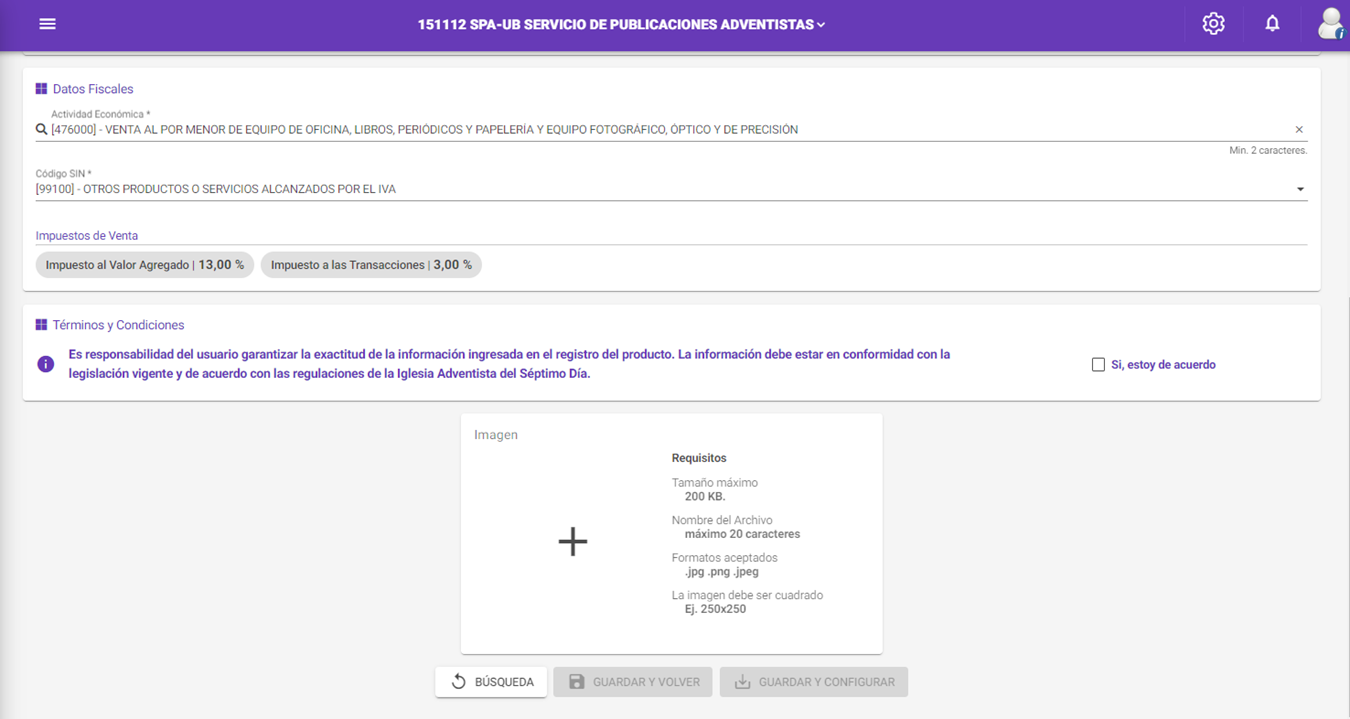
- d. Datos Fiscales (Bolivia)
- Actividad Económica
- Campo para seleccionar la Actividad Económica configurada.
- La Actividad Económica registrada para cada produto es importante para la emisión de documentos fiscales.
- La Actividad Económica es un clasificador de productos gravados y exentos (Tasa Cero) de un impuesto.
- Código SIN
- Se desplazará los códigos SIN vinculados a la Actividad Económica.
- Seleccionar el código SIN determinado para el producto.
- Impuestos de Venta
- Se mostrará los impuestos junto a su alícuota de acuerdo a la configuración de la Actividad Económica seleccionada.
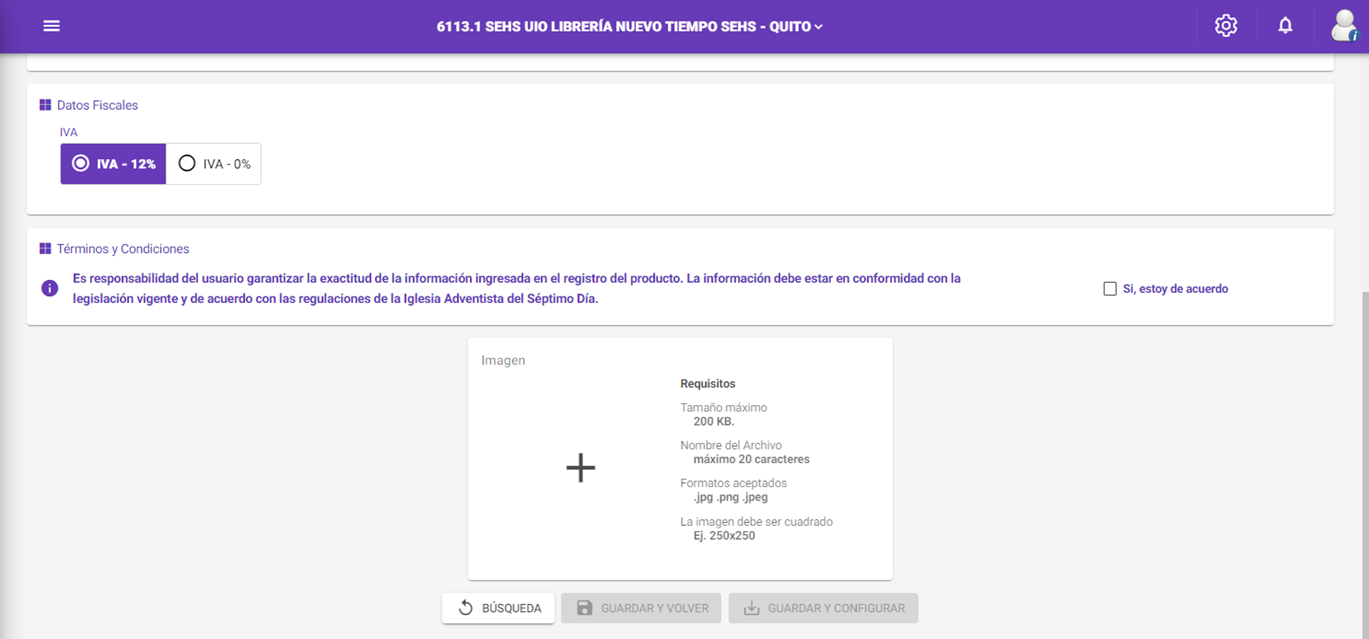
- e. Datos Fiscales (Ecuador)
- Seleccionar el radio button para configurar los impuestos y la alícuota del producto.
- f. Términos y Condiciones
- Después del registro lea atentamente el mensaje y marque la opción “Si, estoy de acuerdo” para poder guardar el registro del produto.
- g. Imagen
- Es importante adicionar la imagen o foto del produto, ya que facilitará al usuário en la búsqueda y en la venta de los produtos.
h. Hacer clic en “GUARDAR Y VOLVER” para finalizar las configuraciones principales del producto y volver a la pantalla de búsqueda.
i. Hacer clic en “GUARDAR Y CONFIGURAR” y el sistema mostrará automaticamente la pantalla de productos con las pestañas de las configuraciones necesarias para que el produto pueda ser utilizado por el establecimiento e informaciones gerenciales que pueda ayudar al usuário.
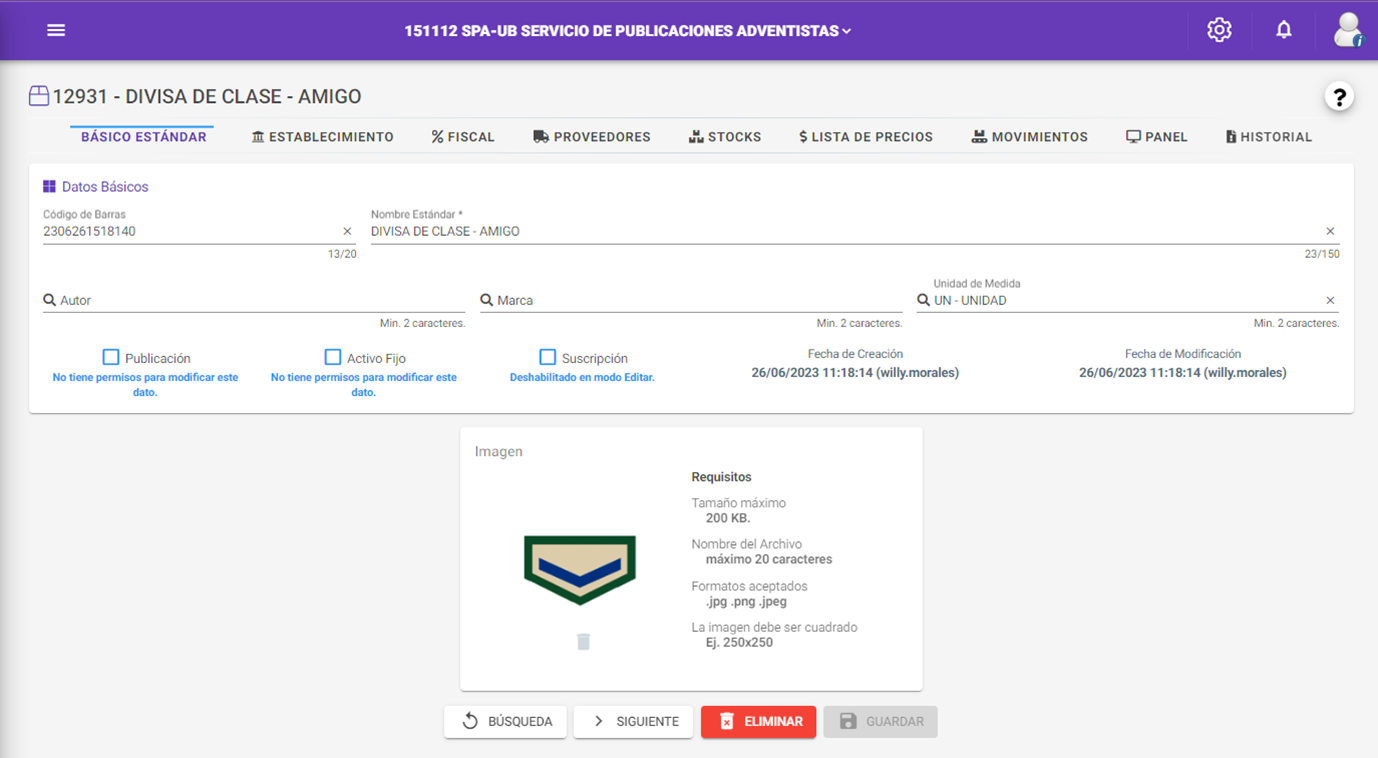
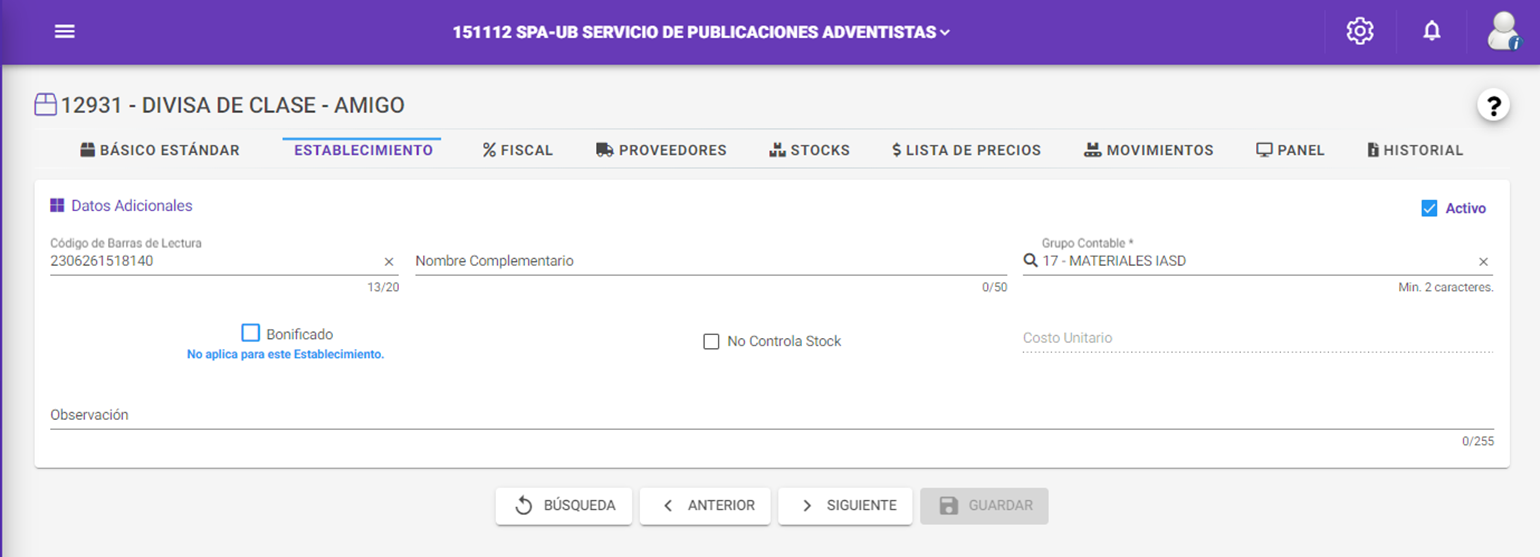
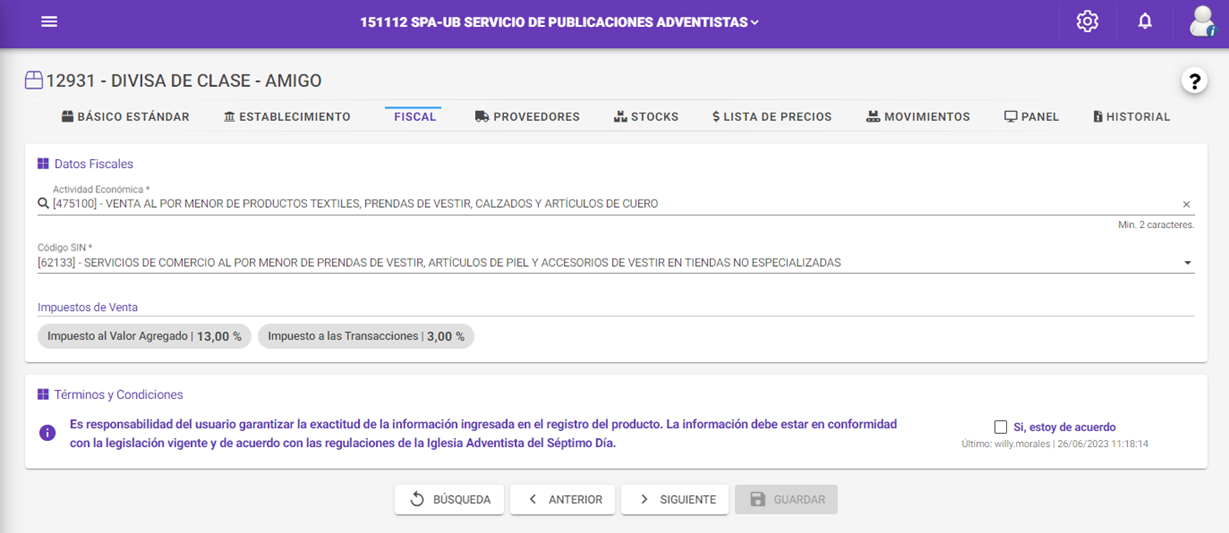
j. Después de completar el registro, el usuário solo podrá editar los datos de “Básico Estándar”, “Establecimiento” y Fiscal si el producto se está utilizando exclusivamente en el establecimiento al que tiene acceso.
k. En la pantalla principal, indicado en el ítem 2 de este manual, el usuário podrá hacer clic en “Usar en el Establecimiento” de un producto ya registrado por otro establecimiento y el sistema le dirigirá a la pantalla de “Establecimiento”.
l. Marcar o desmarcar la opción de “Activo” para activar o desactivar el producto en su establecimiento.
m. Las pestañas “Básico Estándar” y “Establecimiento” fueron registrados previamente, como se indica en este manual.
n. En la pestaña “PROVEEDOR” se podrá relacionar el producto con un proveedor.
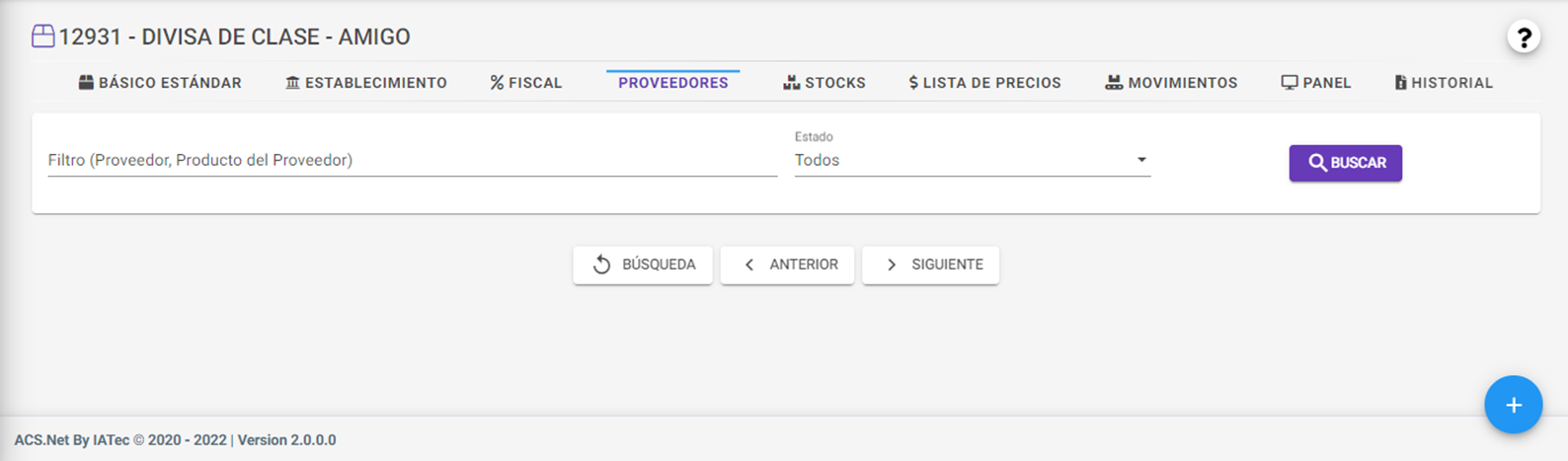
- Al hacer clic en el botón “+”, puede adicionar un proveedor al producto.
- Complete los campos solicitados y guarde la información.
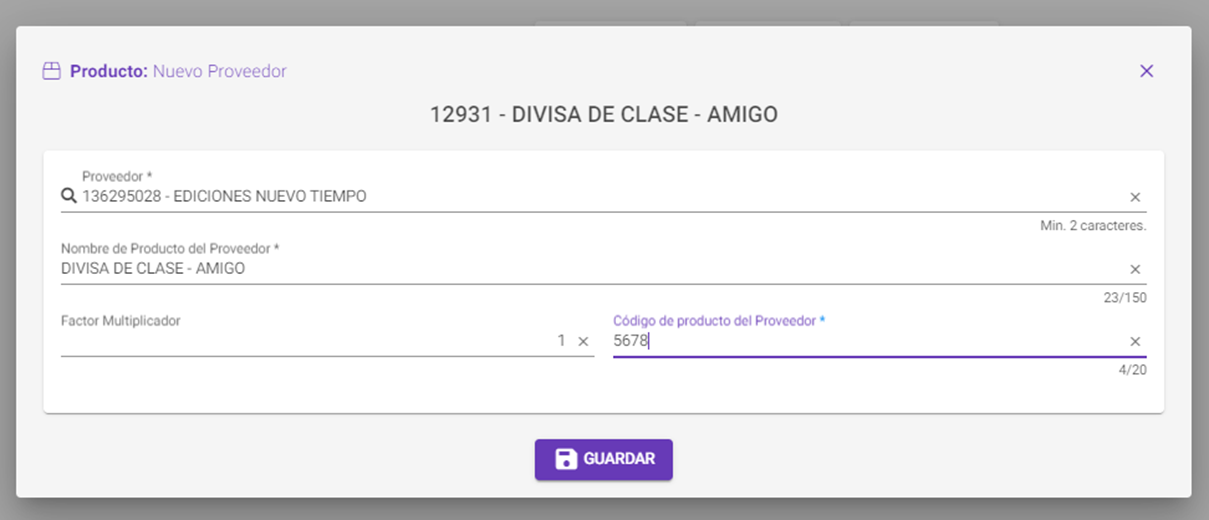
o. En la pestaña “STOCKS” puede ingresar los stocks donde se almacenará el producto. El sistema agregará automaticamente el stock general (interno) configurado en el establecimiento, como se muestra en la imagen a continuación.
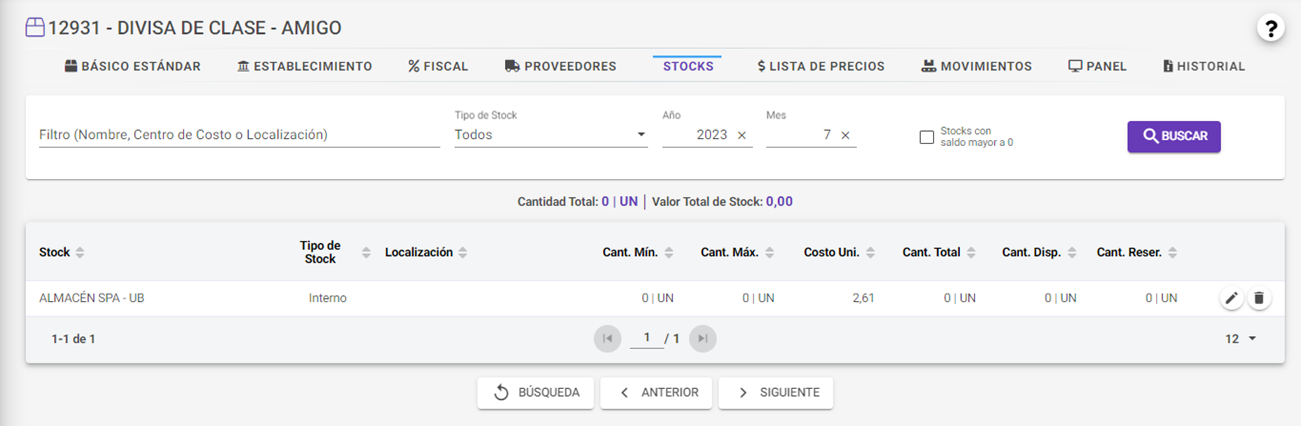
- Al hacer clic en el botón “+”, puede adicionar otro stock en el que se almacenará el producto.
- Al hacer clic en el botón “Editar”, puede modificar la cantidad mínima y máxima del producto en el stock y la ubicación del producto dentro del stock.
- Al hacer clic en el botón “Eliminar”, el stock es eliminado del producto. Solo se permite eliminar, si el stock no tiene ningún movimiento.
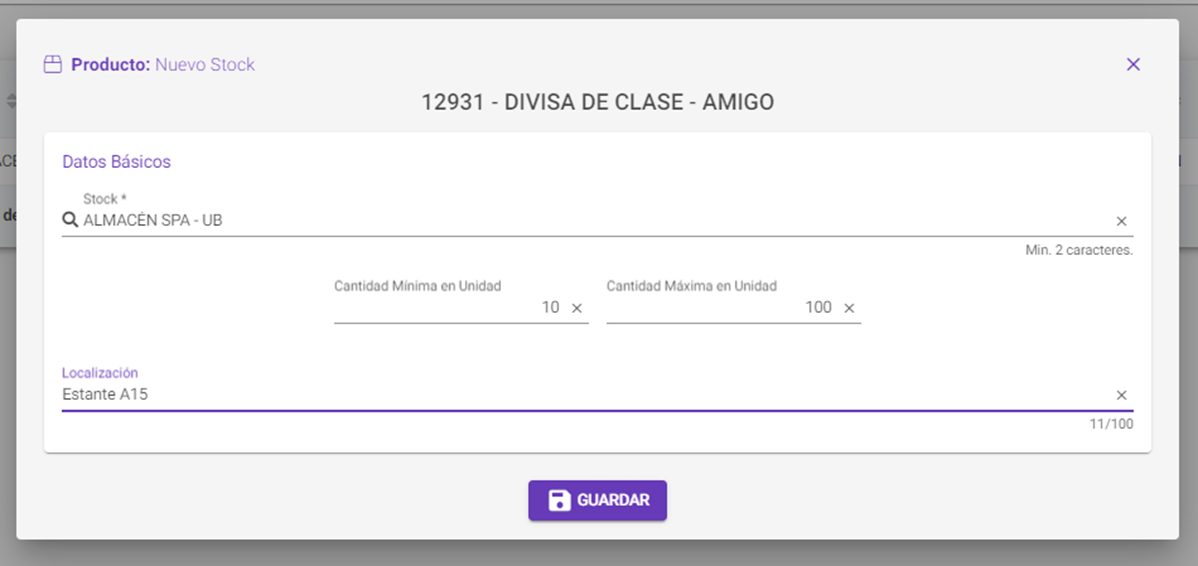
p. En la pestaña “LISTA DE PRECIOS” puede adicionar el producto a las listas de precios existentes en el establecimiento.
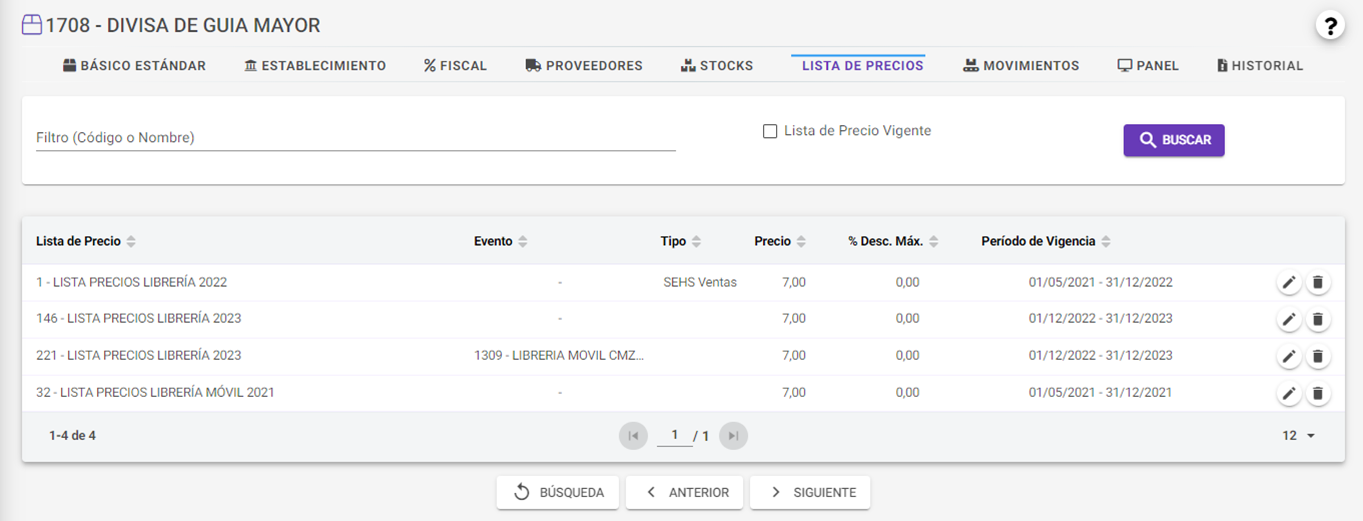
- Al hacer clic en el botón “+”, puede adicionar el producto en otra lista de precios existente en el establecimiento, junto al precio de venta y el % de descuento máximo.
- Después de adicionarlo en la lista de precios, el sistema le permite editar o eliminar el producto de las listas de precios.
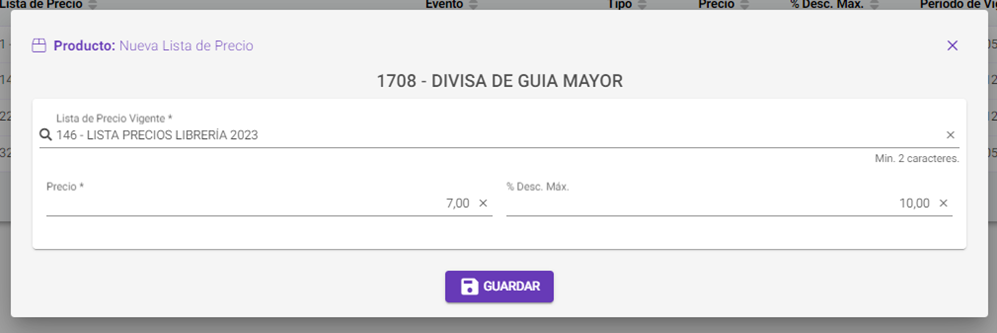
- q. En la pestaña “MOVIMIENTOS” puede ver los movimientos del producto dentro de su establecimiento.
- En la parte superior de la pantalla se encuentran los siguientes filtros:
- “Operación”: podrá visualizar por las operaciones existentes en el sistema.
- “Tipo (Entrada y Salida)”: Podrá visualizar las movimentaciones de entrada y salida del producto.
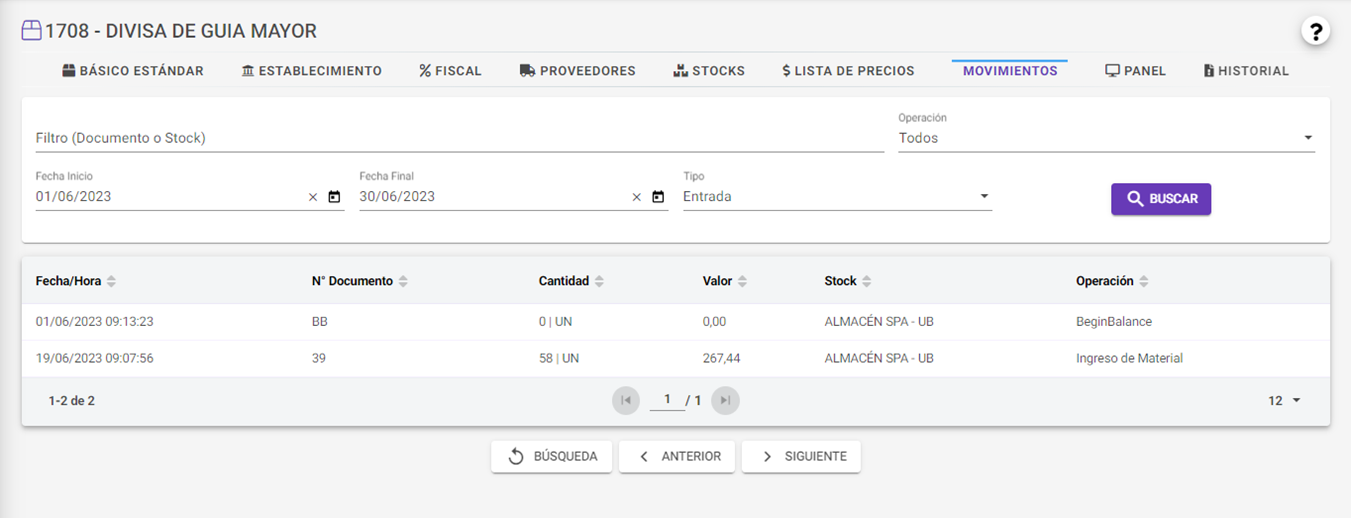
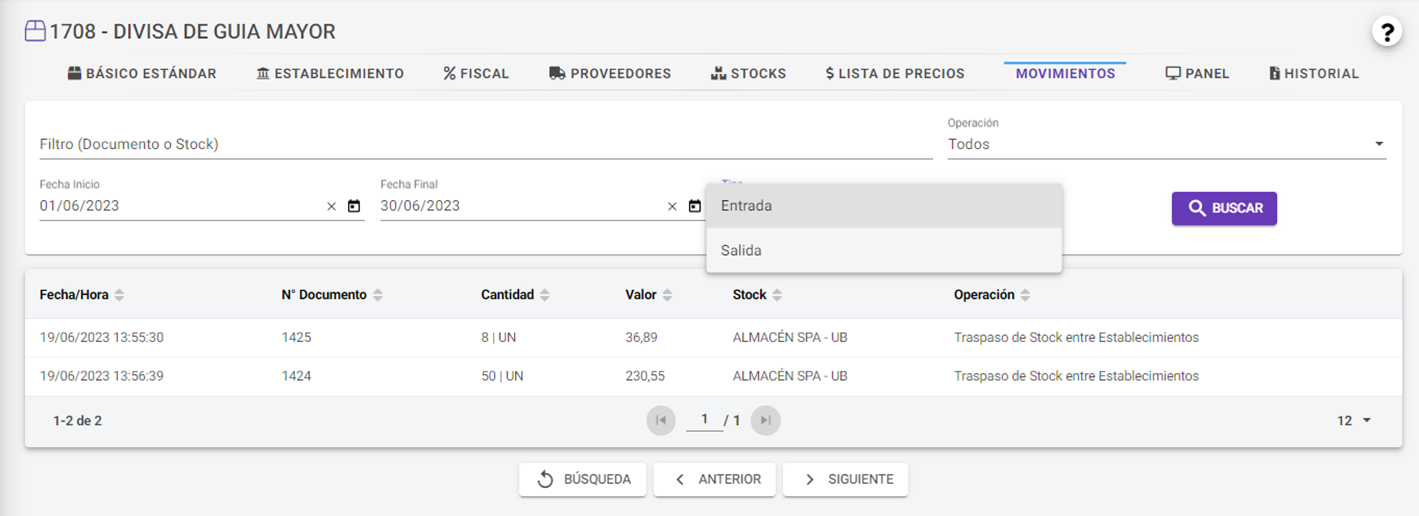
r. En la pestaña “PANEL” el sistema mostrará la disponibilidad y la configuración de los produtos en otros establecimiento que utilizan el mismo producto.
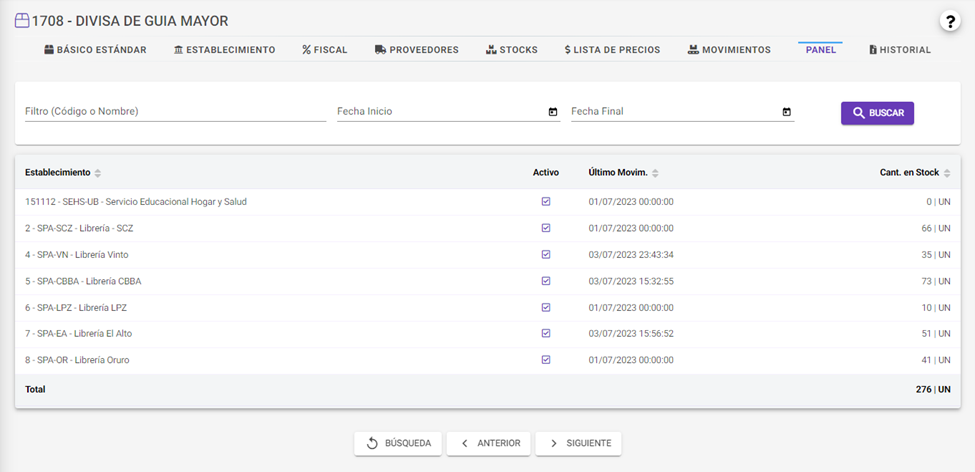
s. En la pestaña “HISTORIAL” el sistema muestra un historial de los usuarios que realizaron cambios en el registro del producto.
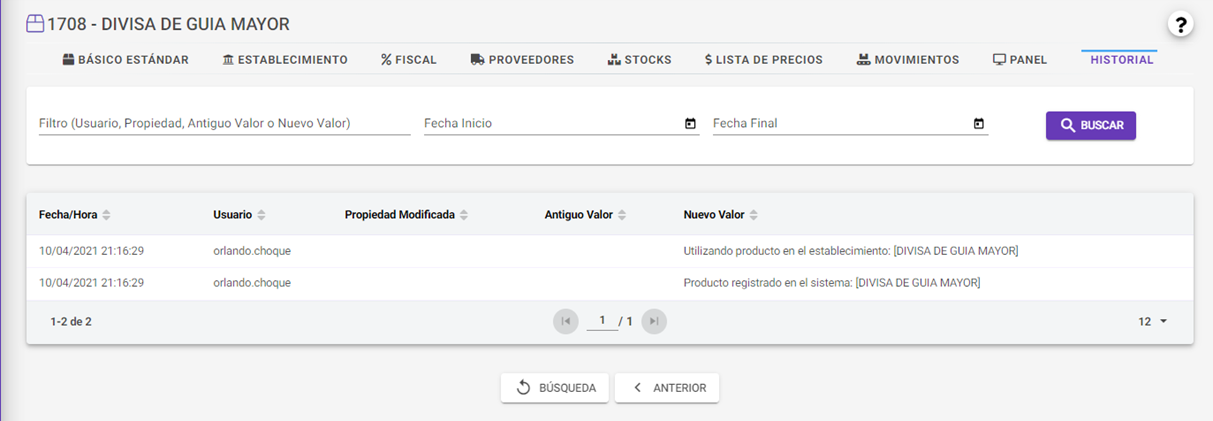
Registro de Productos/Insumos (Chile)¶
Introducción
Mediante esta operación, los usuarios podrán realizar el registro de un nuevo producto o insumo fungible que será utilizado en su establecimiento y formará parte de su stock. También es posible realizar la búsqueda de los productos e insumos existentes.
- 1. Acceso a la pantalla de Productos
- a. En el Menú, hacer clic en Producto > Producto
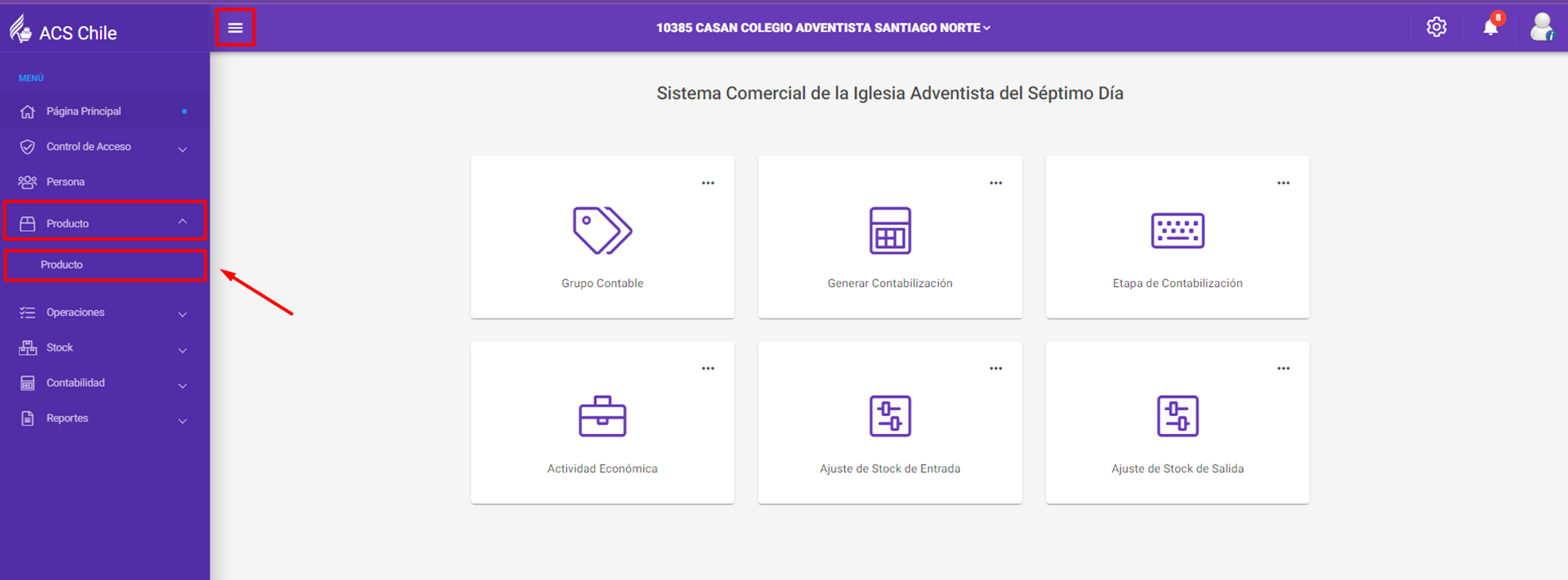
- 2. Pantalla Principal
- a. En la pantalla de “Producto” se puede realizar la búsqueda de todos los productos registrados en el sistema utilizando los filtros para facilitar la búsqueda.
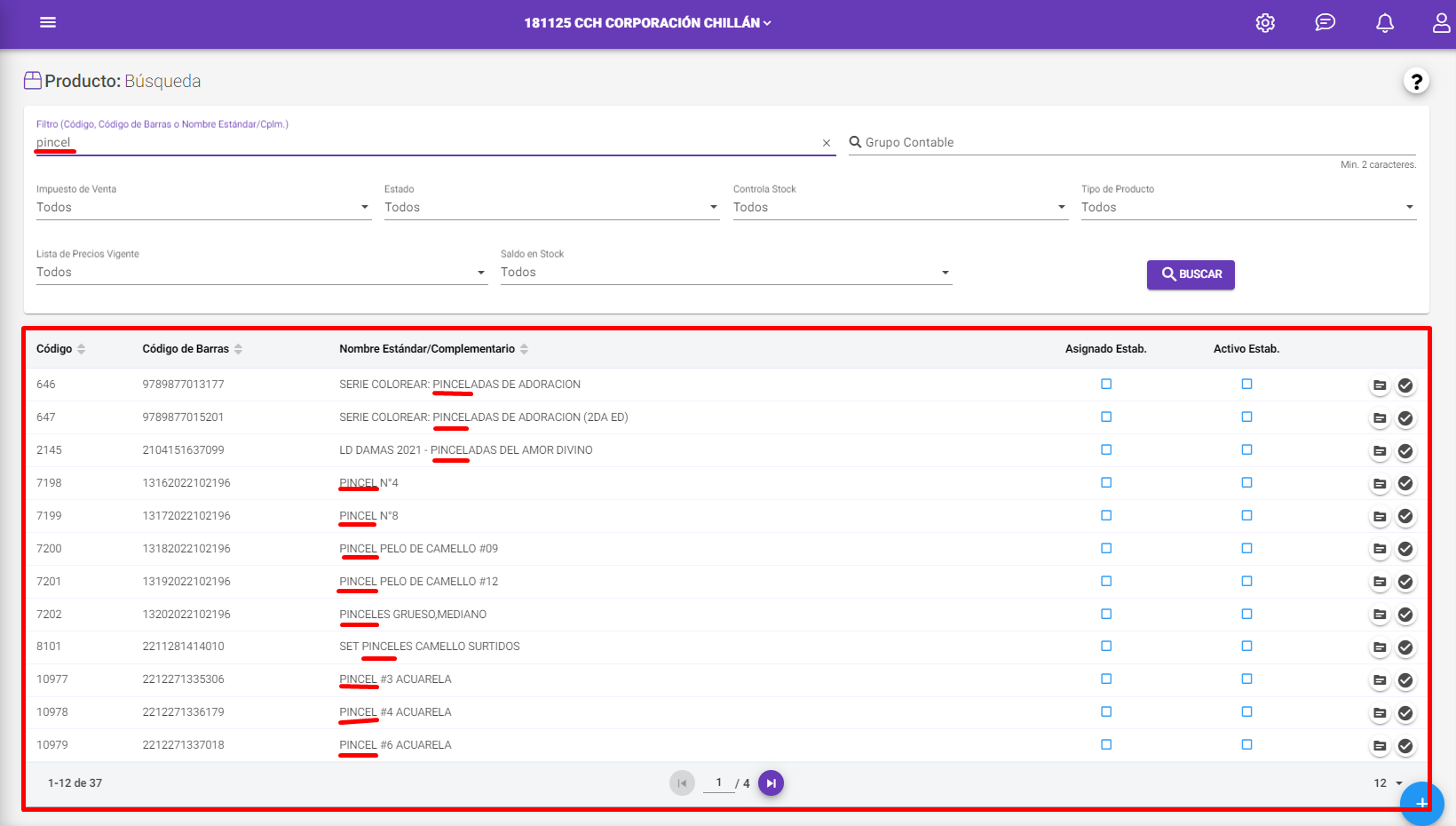
b. En caso de encontrar el producto que se requiere, bastará con hacer clic en el botón “Más Opciones” > “Usar en el Establecimiento”. Con este procedimiento el producto podrá ser utilizado en su establecimiento.
- 3. Registro de un nuevo producto
Para realizar el registro de un nuevo producto/insumo, hacer clic en el botón “+”
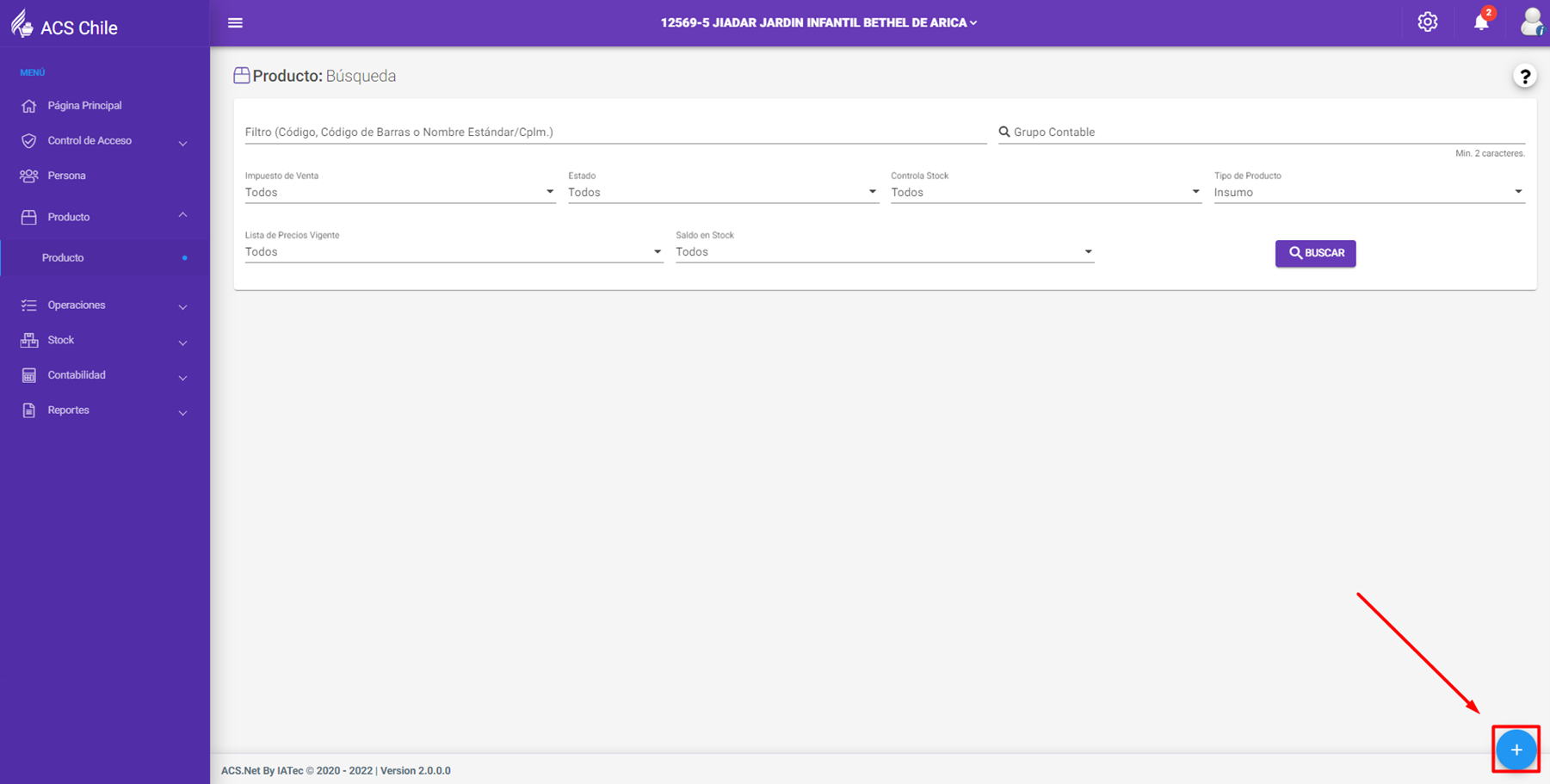
a. Completar la información solicitada para crear un nuevo producto/insumo; los espacios con asterisco (*) son obligatorios.
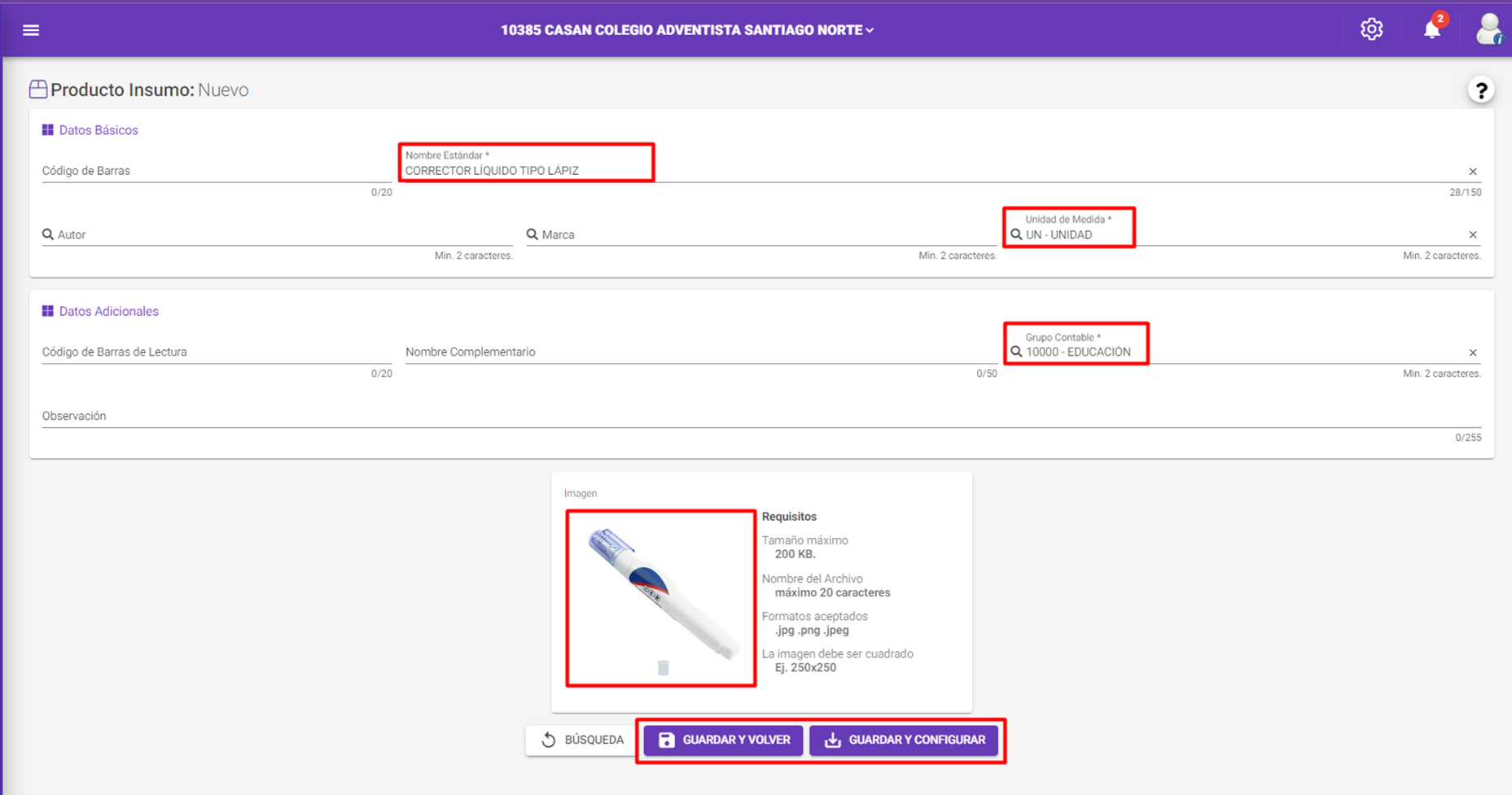
- DATOS BÁSICOS
- Código de Barras: El código de barras es único por producto en el sistema. El sistema generará automáticamente un código de barras si no fue registrado ningún dato.
- Nombre Estándar:* El nombre estándar será la información principal del producto/insumo, debe contener la información necesaria para identificar al producto correctamente.
- Autor: El campo no es obligatorio y es aplicable para entidades comerciales.
- Marca: El campo no es obligatorio. Para registrar una nueva Marca, comuníquese con IATEC.
- Unidad de Medida:* Registrar el tipo de unidad de medida que tendrá el producto/insumo. Para registrar una nueva Unidad de Medida, comuníquese con IATEC.
- DATOS ADICIONALES
Código de Barras de Lectura: Este campo no es obligatorio y puede ser utilizado por el establecimiento como código interno. Este campo no altera el código de barras estándar, solo es de información de búsqueda adicional dentro del establecimiento.
Nombre Complementario: Este campo no es obligatorio y puede utilizarse para ingresar información adicional al nombre del producto. El nombre complementario solo se utilizará para consultas internas del establecimiento.
Grupo Contable:* Establecimientos de Chile utilizar el Grupo Contable: “10000 - EDUCACIÓN”. Para registrar nuevos Grupos Contables, comuníquese con IATEC.
Observación: Este campo no es obligatorio y puede registrarse informaciones adicionales o importantes del producto/insumo.
Imagen: Añadir una imagen referencial del producto/insumo para facilitar la búsqueda de los demás usuarios; debe tener las siguientes características:
- Tamaño máximo: 200 Kb.
- Nombre del archivo: máximo 20 caracteres
- Formatos aceptados: .jpg .png .jpeg
- La imagen debe ser cuadrada: Ej. 250x250
b. Hacer clic en “GUARDAR Y VOLVER” para finalizar las configuraciones principales del producto y volver a la pantalla de búsqueda.
c. Hacer clic en “GUARDAR Y CONFIGURAR” el sistema mostrará automáticamente las pestañas de las informaciones generales y configuraciones adicionales para el producto.
- i. PROVEEDORES:
Haciendo clic en “Buscar” se mostrarán los Proveedores registrados para el producto.
Para registrar un “Nuevo” proveedor, hacer clic en el Botón “+” y a continuación buscar al proveedor a asignar (Previamente registrado como “Proveedor” en “Persona”), registrar el código que el proveedor asignó al producto y para finalizar hacer clic en el botón “Guardar”
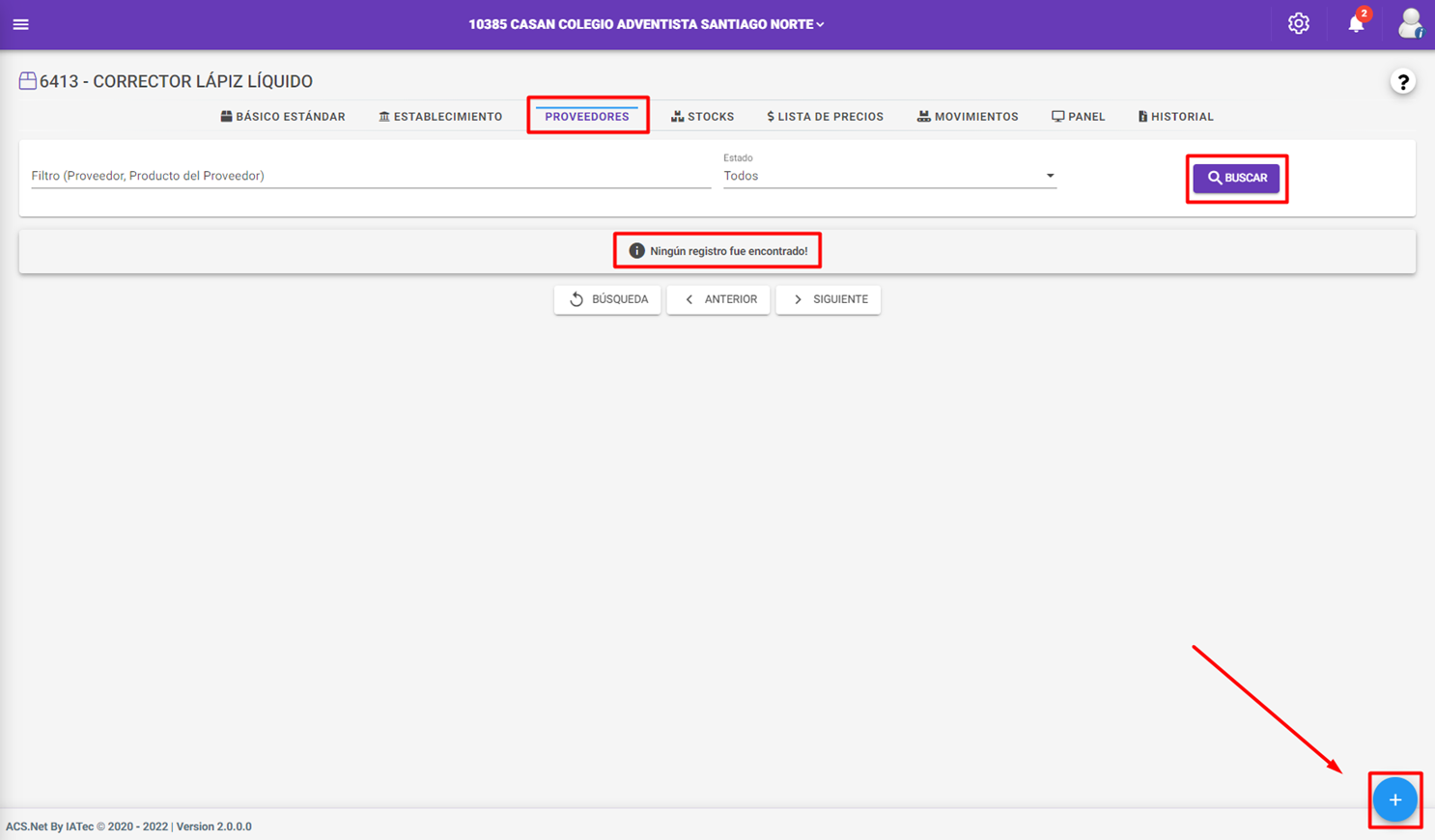
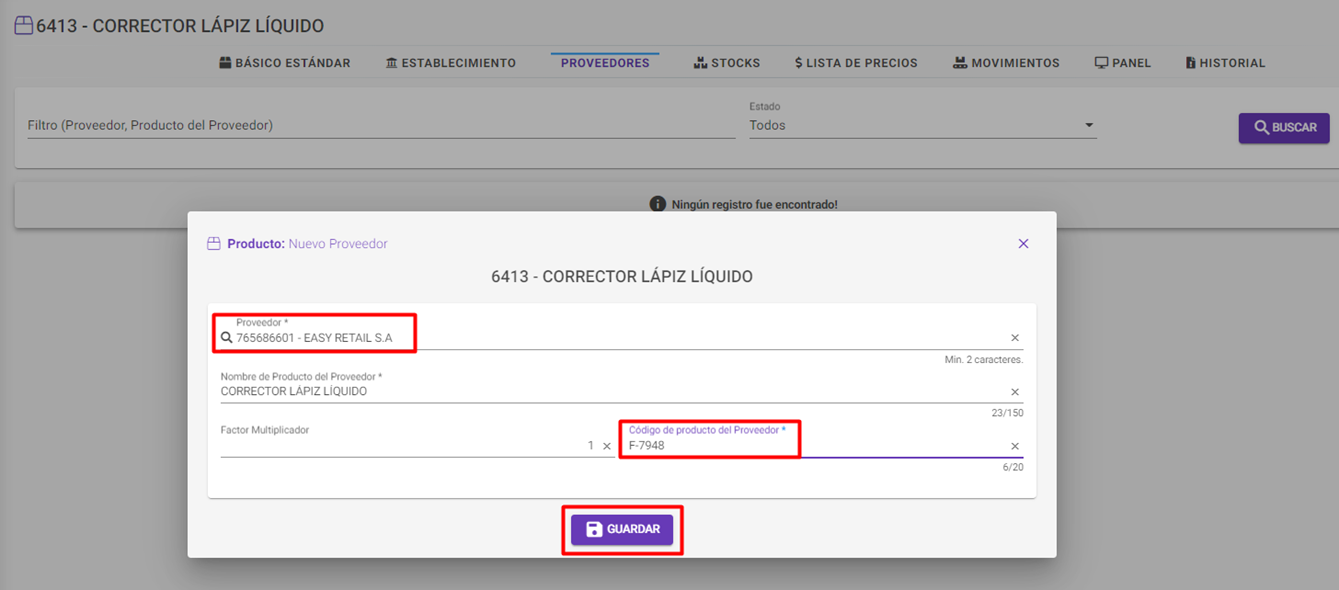
- ii. STOCKS:
Haciendo clic en “Buscar” se mostrarán todos los Stocks vinculados al producto (Stocks Internos y Externos) con las opciones de “Editar” y “Eliminar”; solo se permite eliminar, si el stock no tiene ningún movimiento registrado.
Para asignar un “Nuevo” Stock, hacer clic en el botón “+” y a continuación buscar el Stock (Previamente registrado en “Stock”) a vincular con el producto; para finalizar hacer clic en el botón “Guardar”; también es posible registrar la cantidad mínima y máxima para el producto.
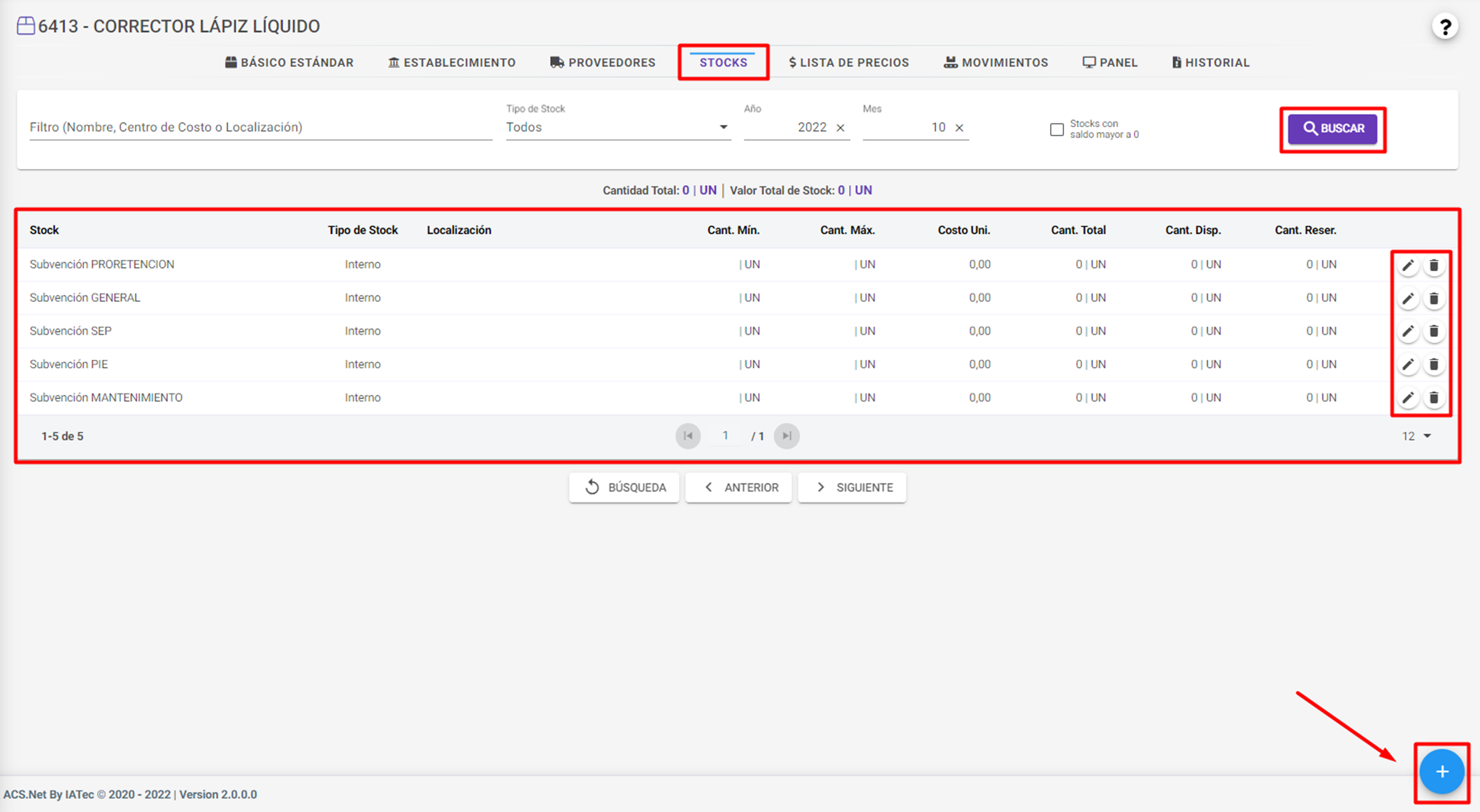
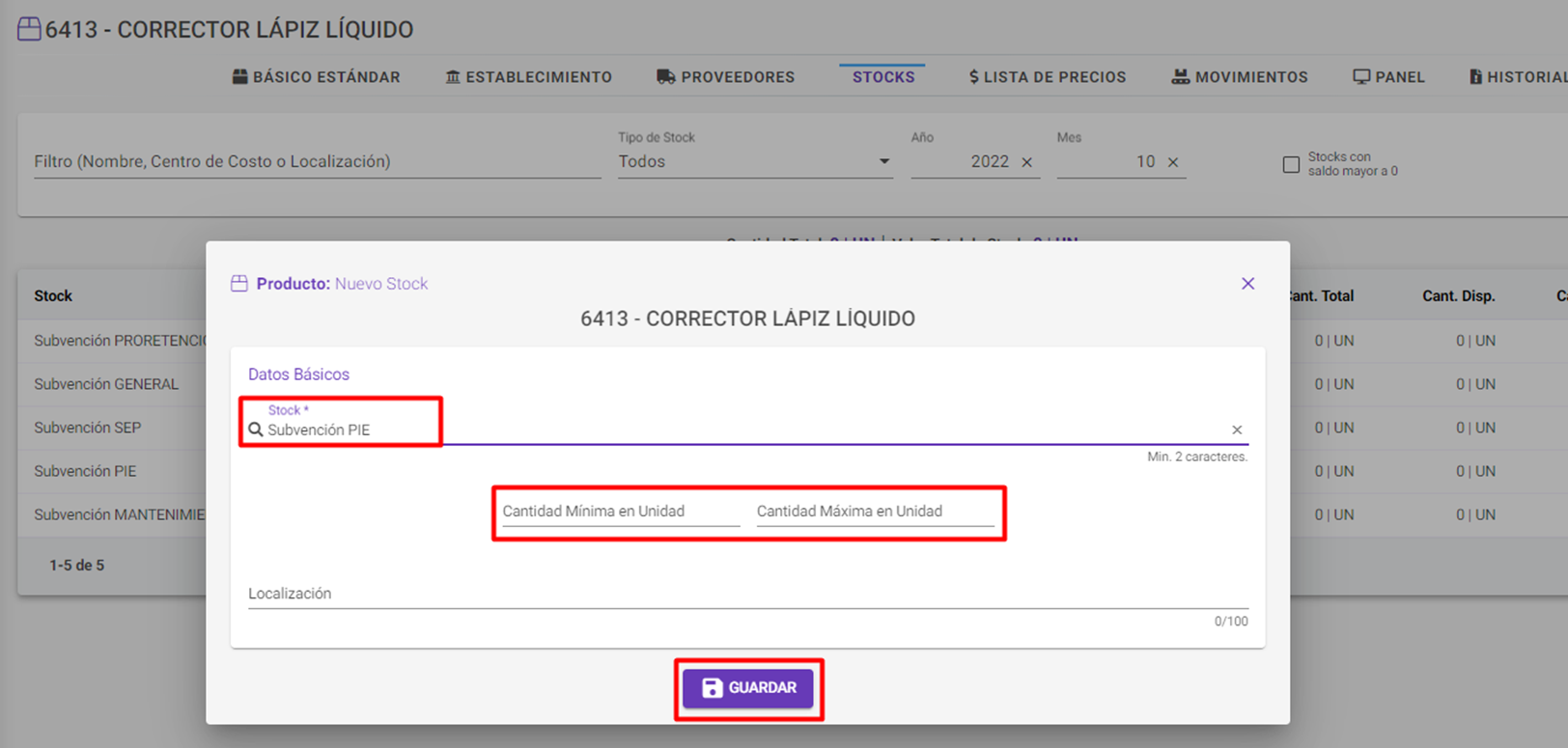
- iii. LISTA DE PRECIOS:
- No aplica para Establecimientos (Educación) de Chile.
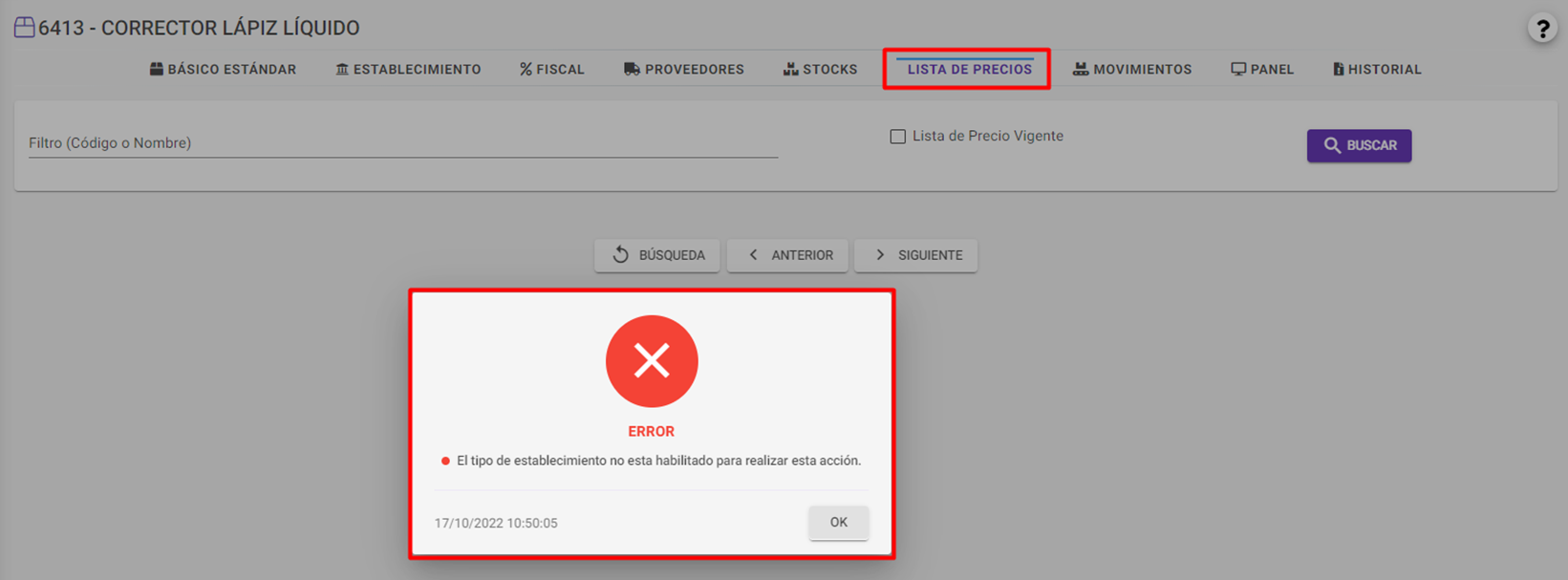
- iv. MOVIMIENTOS:
Haciendo clic en “Buscar” se mostrarán todos los Movimientos realizados en el Establecimiento. Es posible realizar la búsqueda aplicando los siguientes filtros:
- Número de documento o Stock
- Operación
- Fecha Inicial – Fecha Final
- Tipo de movimiento (Entrada, Salida)
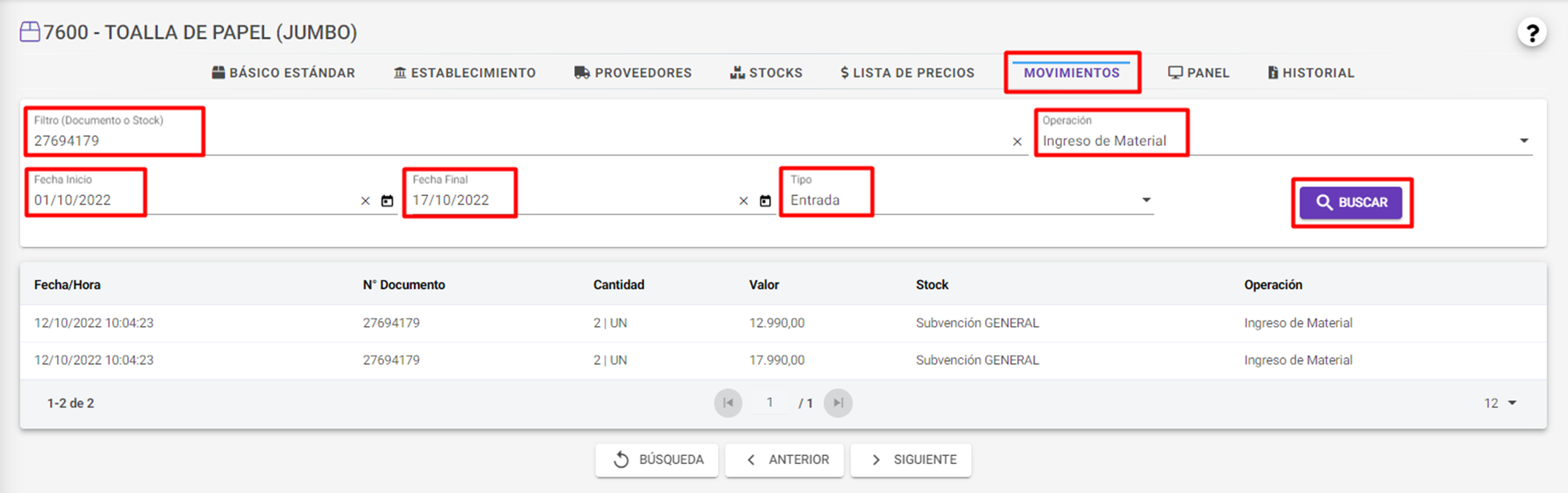
- v. PANEL:
Haciendo clic en “Buscar” se mostrará el stock del producto que tiene cada establecimiento. Es posible realizar la búsqueda aplicando los siguientes filtros:
- Nombre o código del establecimiento
- Fecha inicial – Fecha Final
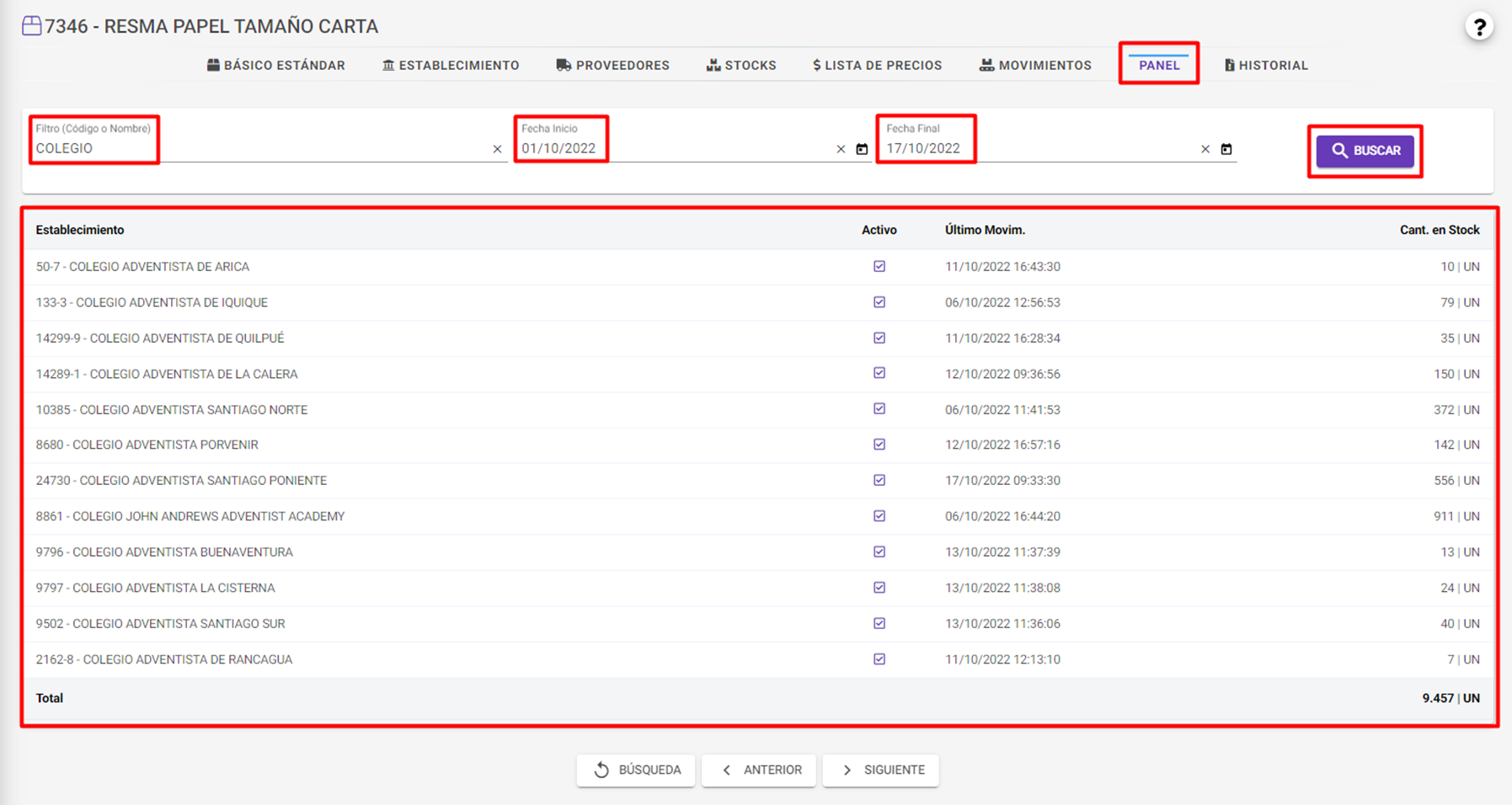
- vi. HISTORIAL:
Haciendo clic en botón “Buscar” el sistema mostrará un historial de los usuarios que realizaron modificaciones en el registro del producto. Es posible realizar la búsqueda aplicando los siguientes filtros:
- Usuario, Antiguo Valor, Nuevo Valor
- Fecha Inicial – Fecha Final