Operaciones¶
Ingreso de Material¶
Introducción
Mediante esta operación, los usuarios podrán registrar un “Ingreso de Material” por cada factura de compra de productos de su Proveedor, para que los mismos ingresen en el Stock del Establecimiento.
- Desplazar el Menú y hacer clic en la opción > Operaciones > Ingreso de material
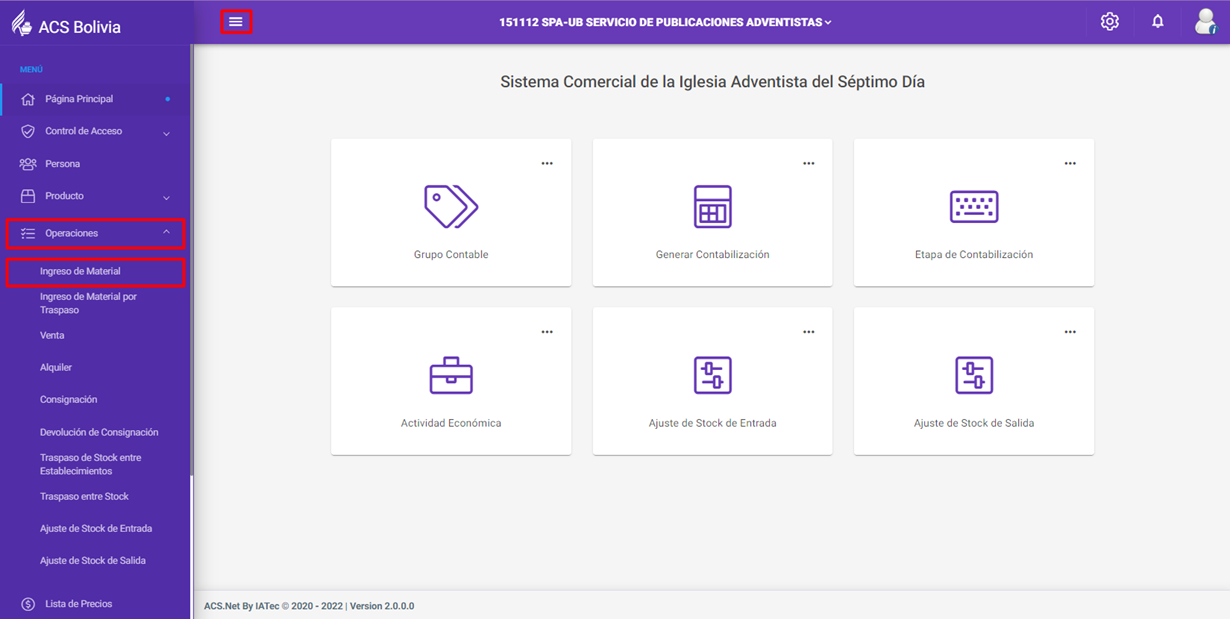
- Hacer clic en “+” para crear un nuevo Ingreso de Material
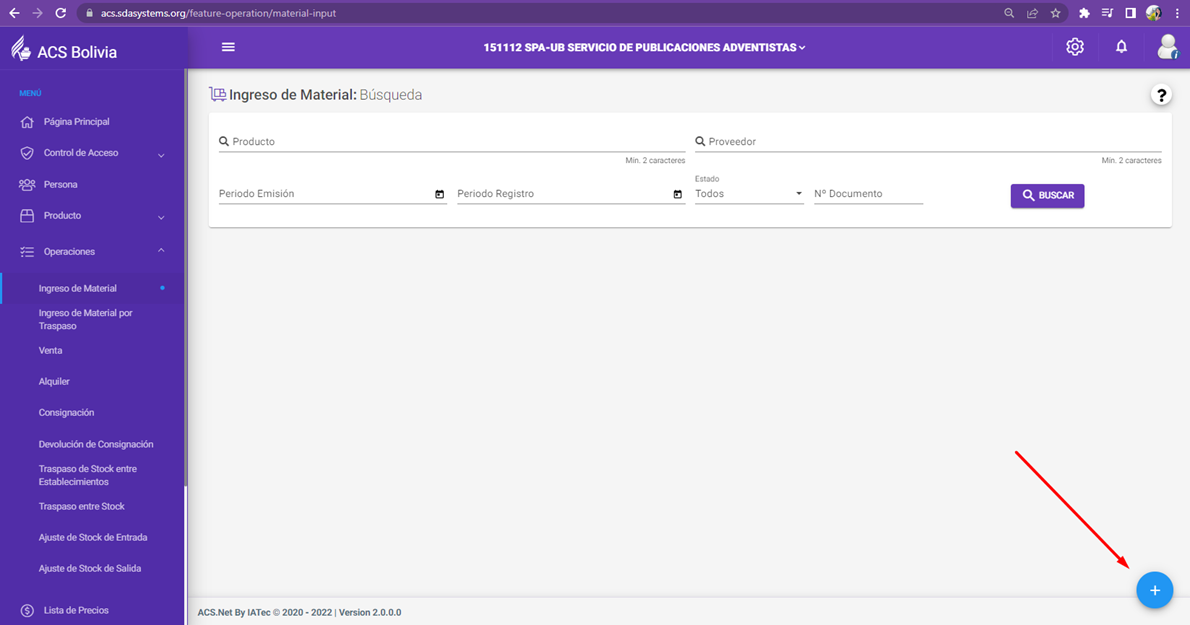
3. IMPORTACIÓN ACES Utilizando la siguiente factura del proveedor ACES, realizaremos el registro (Bolivia: Tipo de cambio: 6.96)
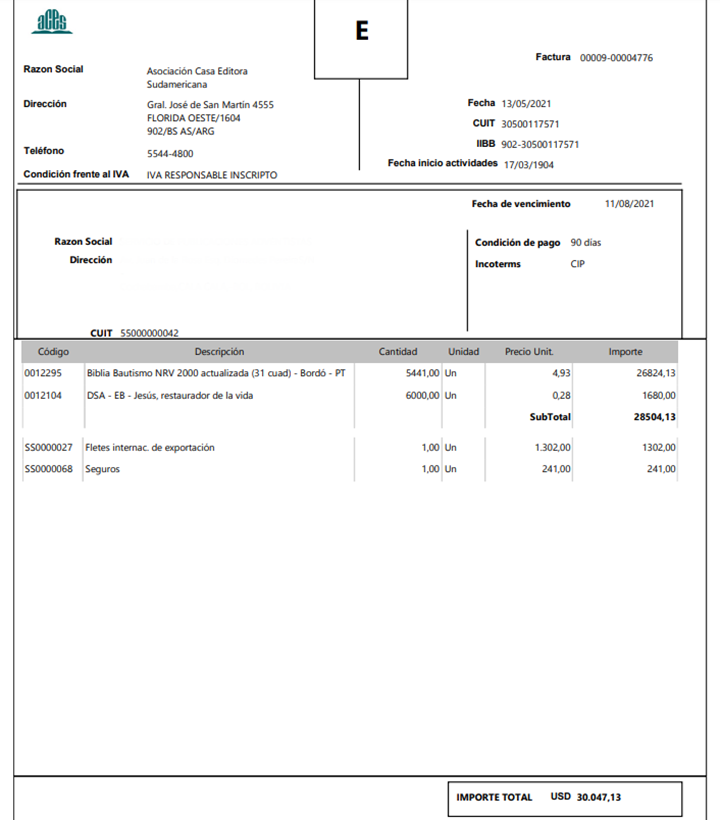
3.1. En “Datos Básicos”, debe completarse la información correspondiente al ingreso de materiales y a continuación hacer clic en “Siguiente”

- Proveedor: Registrar el nombre del proveedor de los materiales (Previamente registrado en “Persona” como “Proveedor”).
- Nº Documento: Registrar el número de la factura.
- Fecha de Emisión: Registrar la fecha de la factura.
- Tipo de Envío: Seleccionar el tipo de envío.
- Valor Total del Documento: Registrar el valor monetario total (moneda local) de la factura.
- Observación: Escribir alguna Observación o Información adicional (Opcional)
3.2. REGISTRO MANUAL DE PRODUCTOS
3.2.1. En la sección “Productos” hacer clic en:
- Botón “Configuraciones” que desplazará 2 botones al lado izquierdo.
- Botón “+” para adicionar productos.
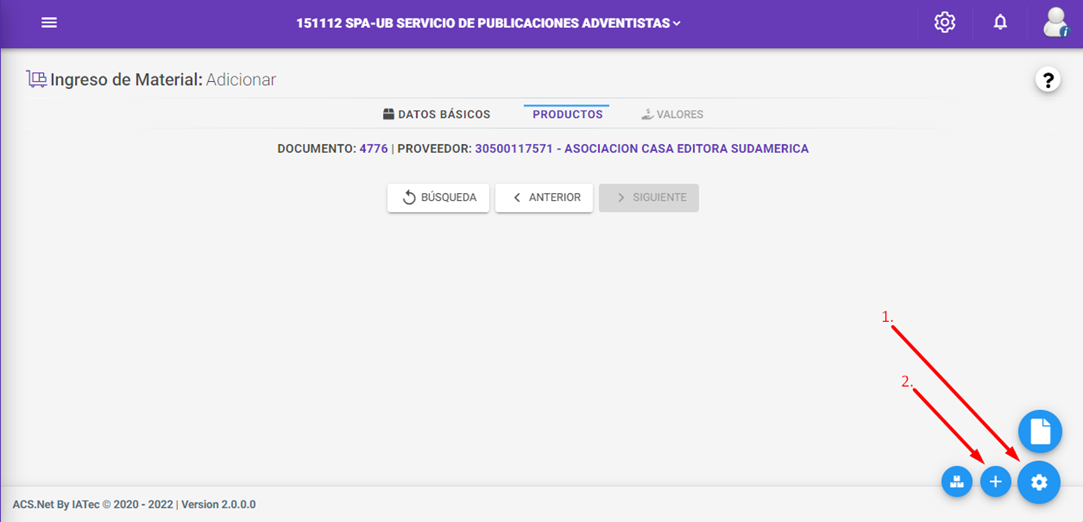
3.2.2. Completar la información del nuevo producto, y a continuación clic en “Guardar”:
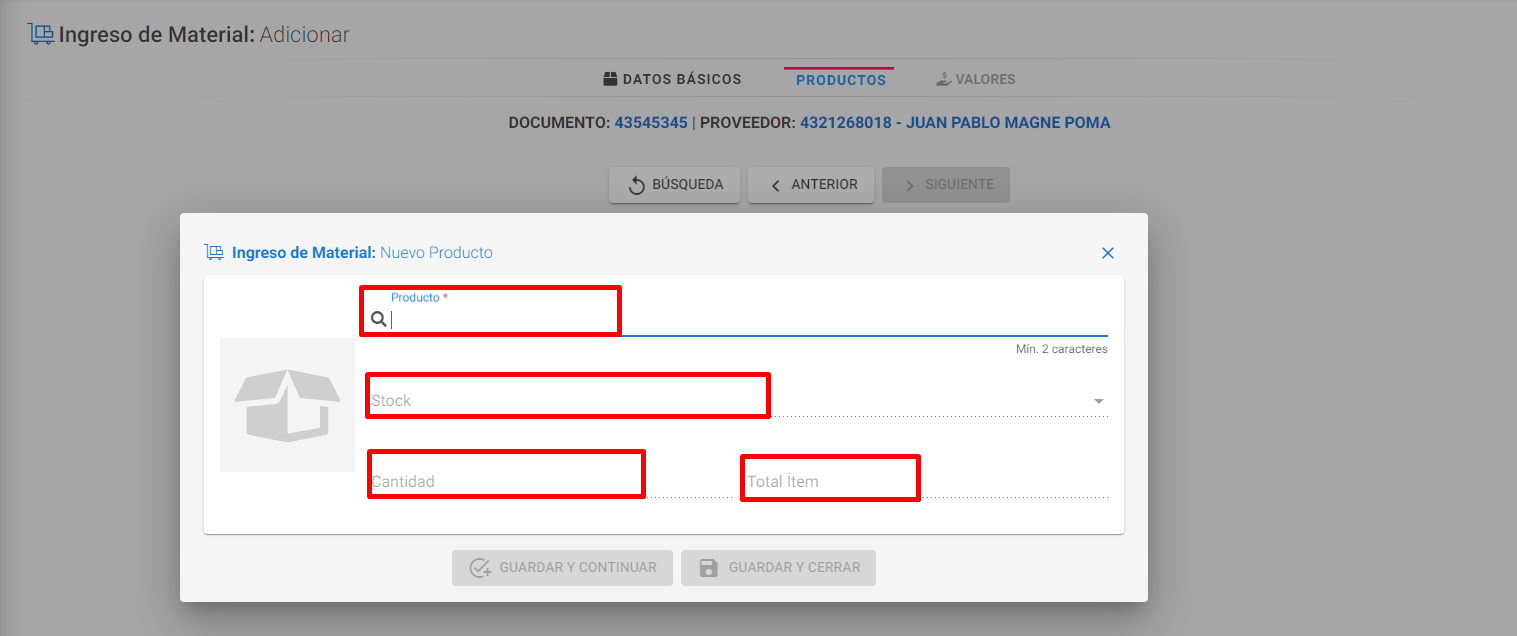
- Producto: Escribir el nombre o código del producto, previamente registrado en “Producto”.
- Stock: Seleccionar el Stock dónde ingresará el producto.
- Cantidad: Registrar la cantidad de productos a adicionar.
- Total Ítem: Registrar el valor monetario (moneda local) total del producto.
3.2.3. Se registrará el producto, y el sistema notificará que fue “Guardado con éxito”
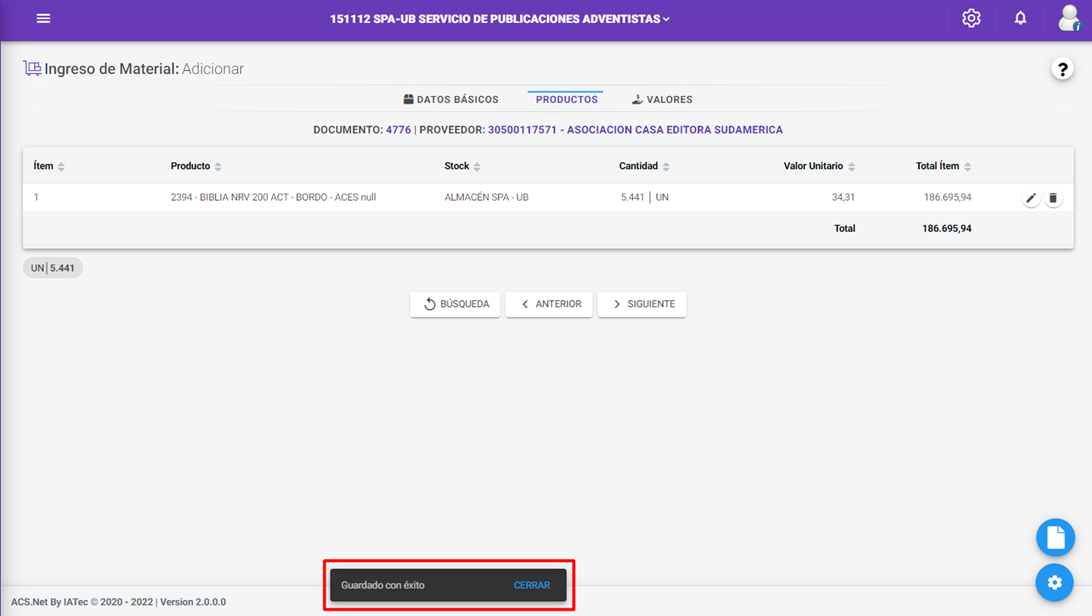
3.2.4. Para continuar registrando los productos, hacer clic en el símbolo “+” hasta registrar todos los productos que compone la factura del proveedor.
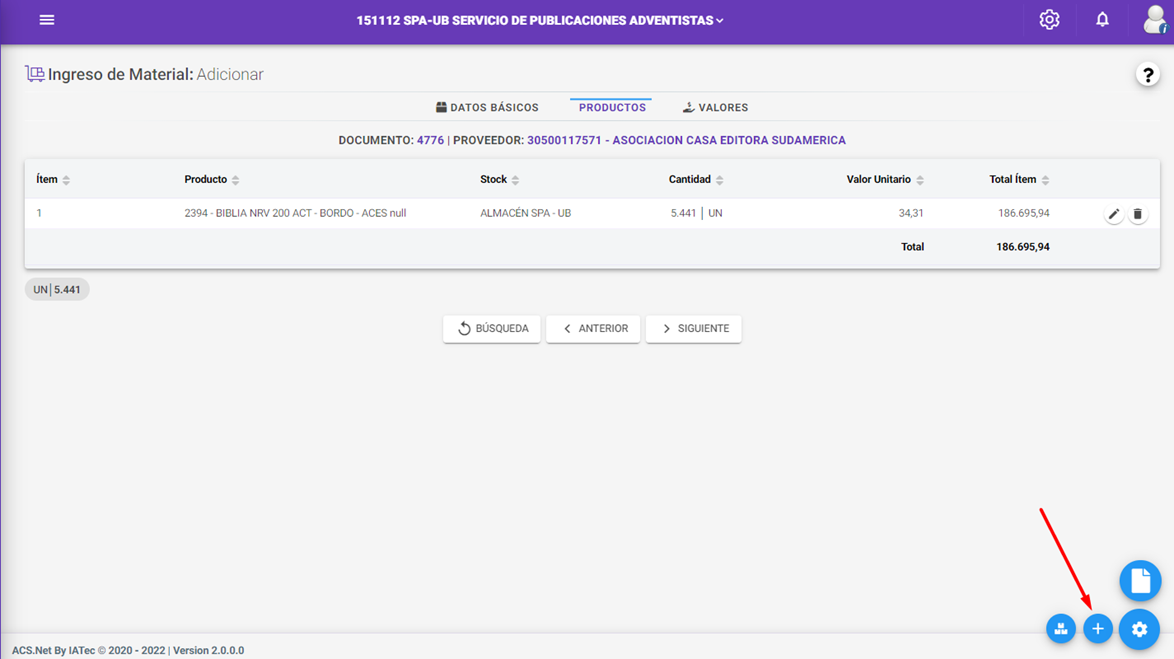
3.2.5. Después de registrar los productos, se podrá visualizar las opciones “Editar” y “Eliminar”. Después de finalizar los registros de productos, para continuar hacer clic en “Siguiente”
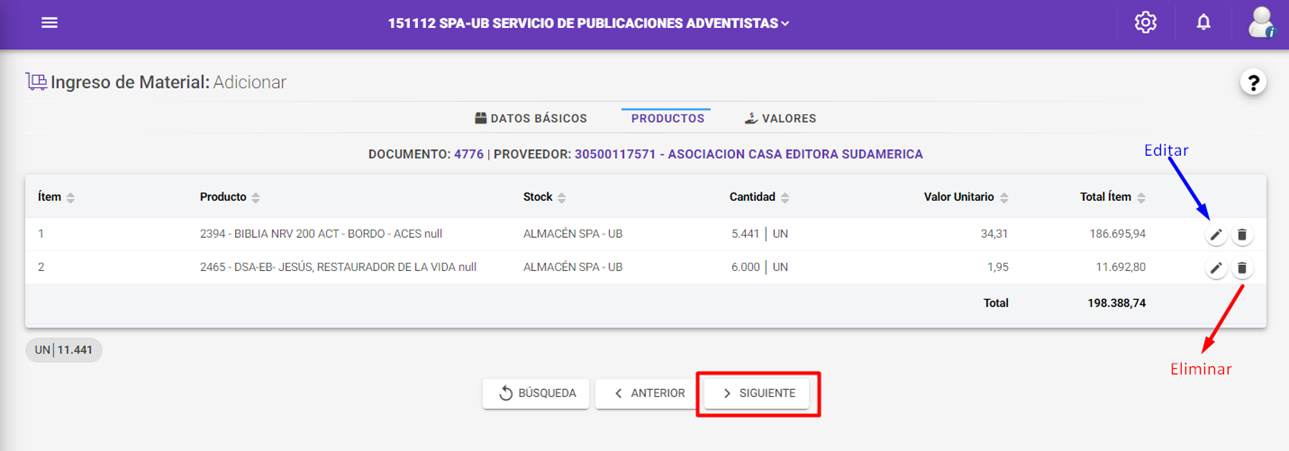
3.3. REGISTRO DE PRODUCTOS CON LECTURA DE DOCUMENTO PDF
Esta funcionalidad está habilitada para importar la factura emitida por el Proveedor ACES en formato PDF.
Antes de utilizar esta funcionalidad, es importante configurar cada uno de los productos a ser importados
a. Acceder a la pestaña “Proveedores” dentro de “Producto”. Hacer clic en el botón “+” para adicionar al proveedor
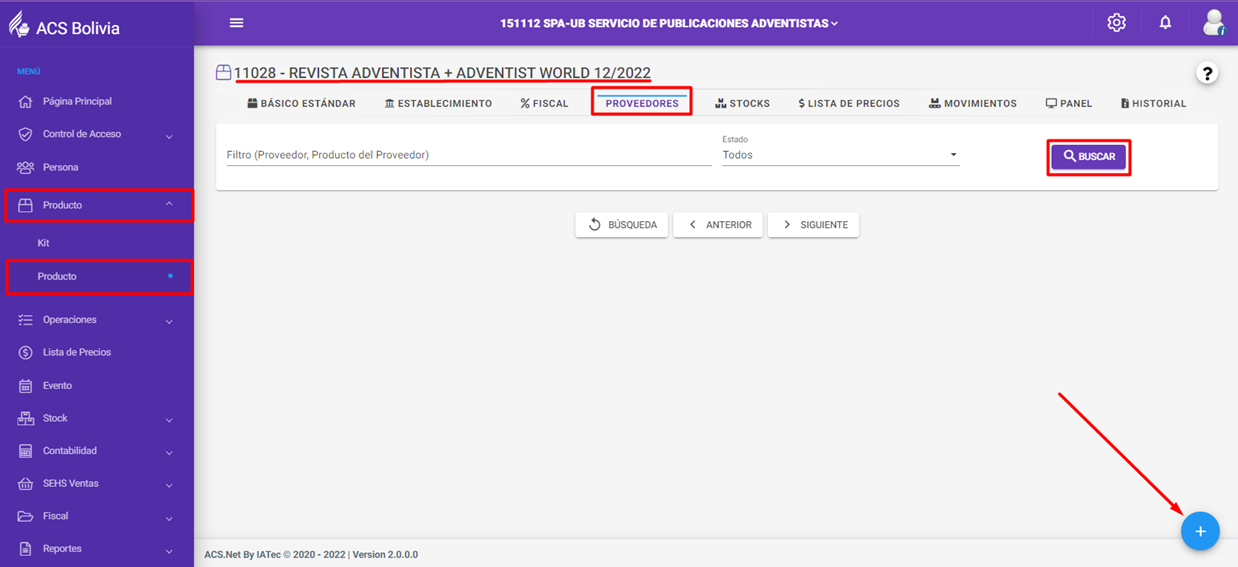
b. Completar la información, de acuerdo con la factura del proveedor. A continuación, hacer clic en “Guardar”
FACTURA PROVEEDOR
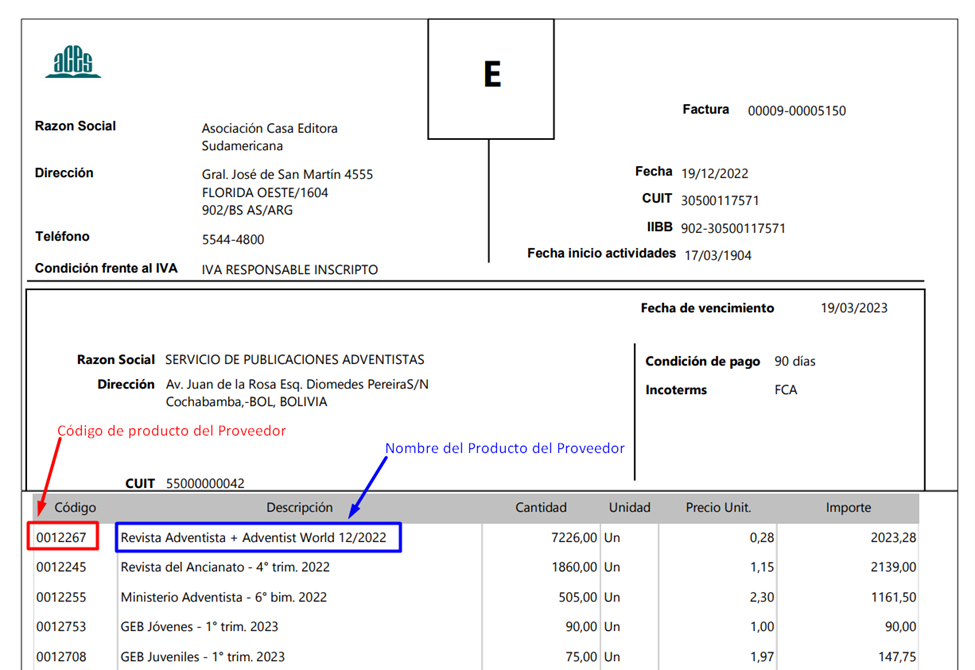
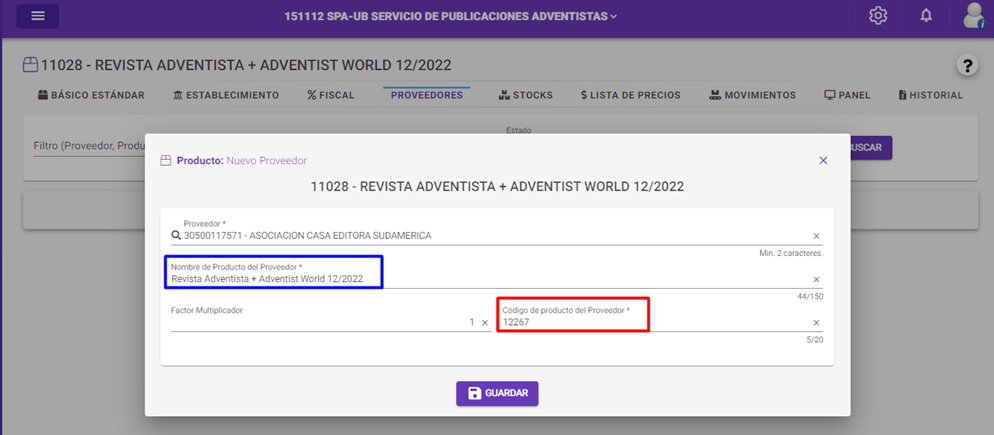
- Proveedor*: Escribir el nombre del proveedor (Previamente registrado como “Proveedor” en “Persona”).
- Nombre de Producto del Proveedor*: Utilizar el mismo nombre del producto que utiliza el Proveedor.
- Código de Producto del Proveedor*: Utilizar el mismo código del producto que utiliza el Proveedor.
3.3.1. En la sección “Productos” hacer clic en el botón “Importación PDF”
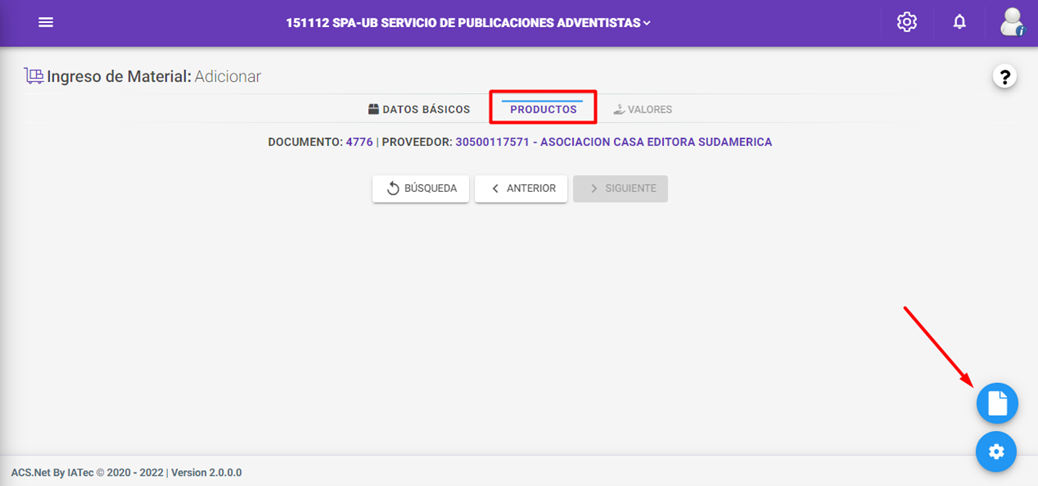
3.3.2. Hacer clic para cargar el archivo PDF
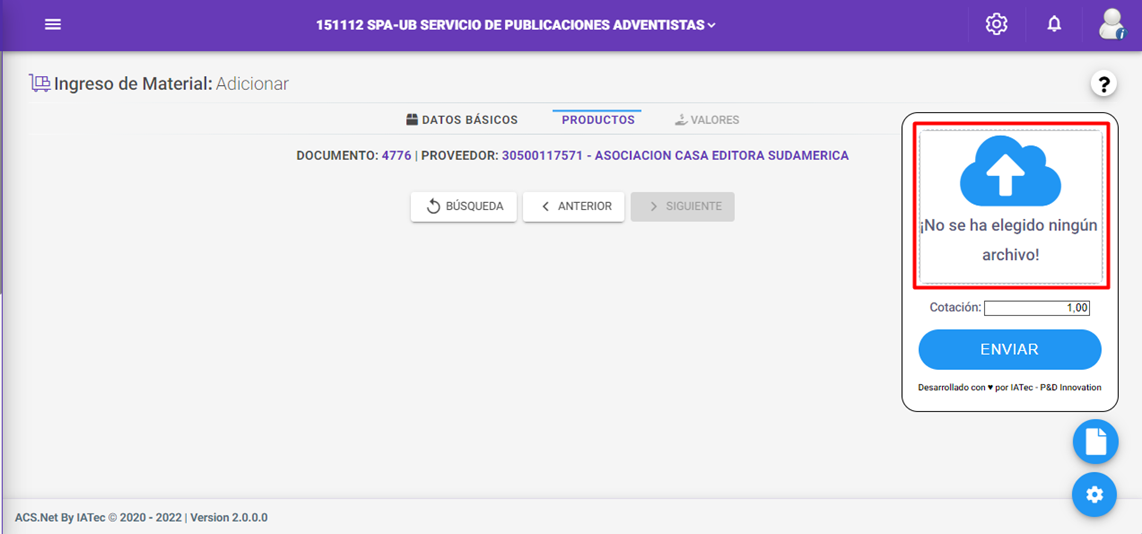
3.3.3. Seleccionar el archivo PDF y hacer clic en el botón “Abrir”
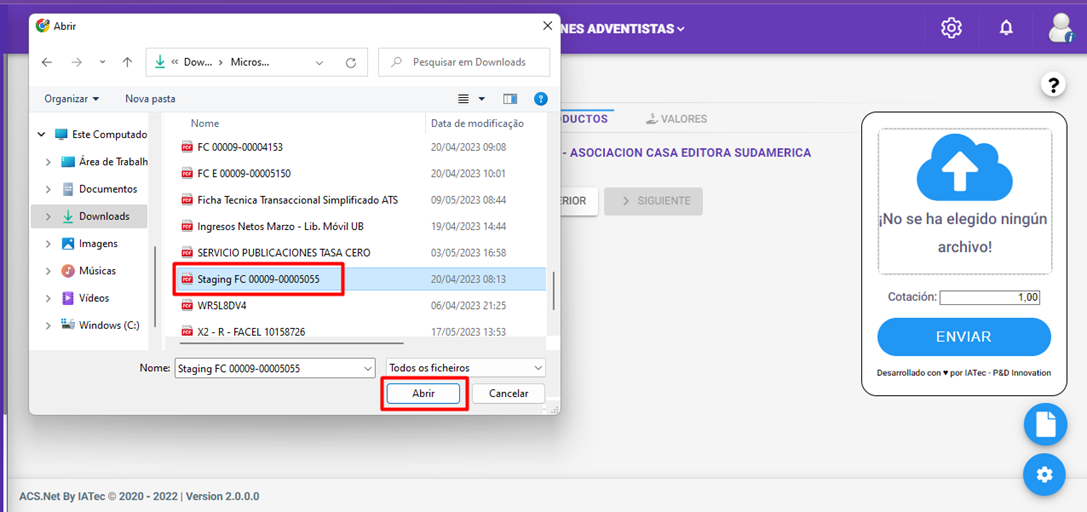
3.3.4. Digitar el tipo de cambio al cual se deben convertir los valores de la factura.
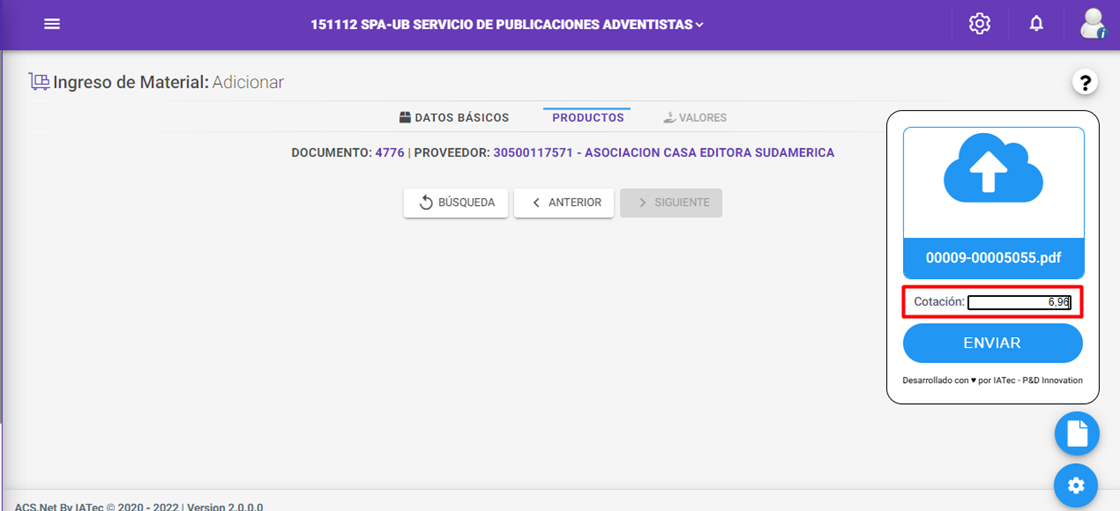
3.3.5. Hacer clic en “Enviar” para importar el documento PDF
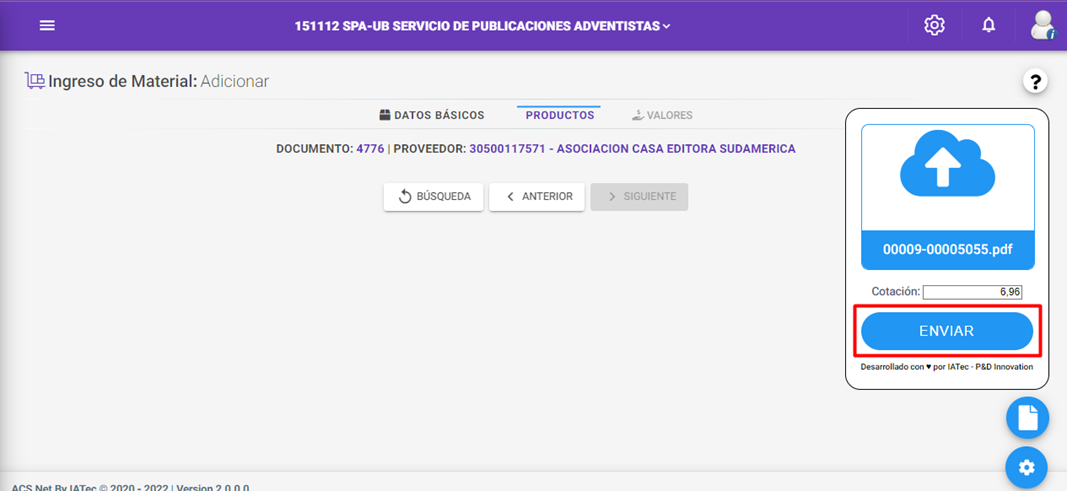
3.3.6. Se importarán los productos contenidos en el documento PDF. A continuación, hacer clic en “Siguiente”

Si al importar la información, se detectó que algún producto no fue configurado, se descargará automáticamente un archivo Excel donde se mostrará el producto que no pudo ser importado.
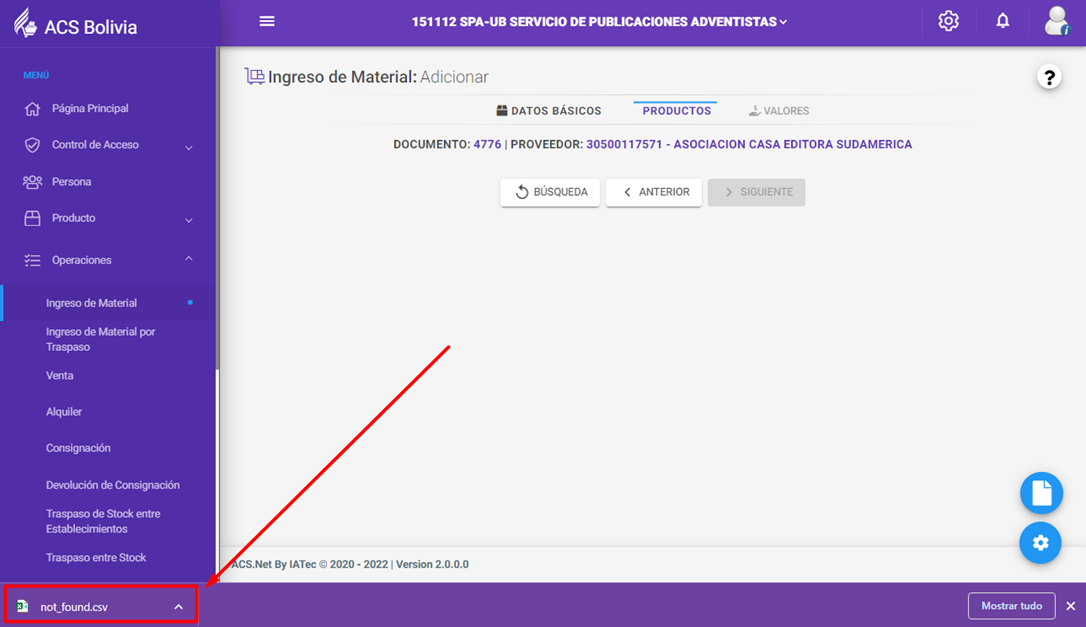
3.4. A continuación, se debe registrar en “Valores” los gastos de Fletes Internacionales, seguro y demás gastos de Importación. Hacer clic en “+”
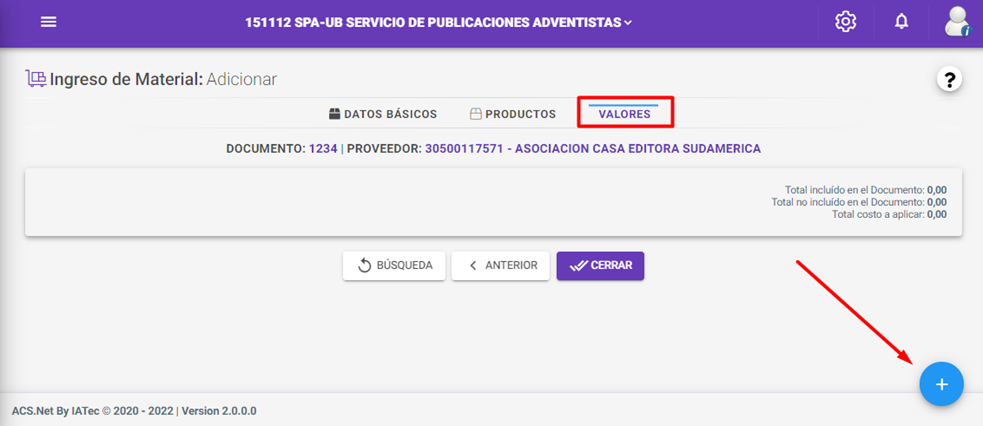
3.5. Registrar primeramente los gastos incluidos en la factura del proveedor, en este ejemplo: Flete Internacional y Seguro; y a continuación clic en guardar:
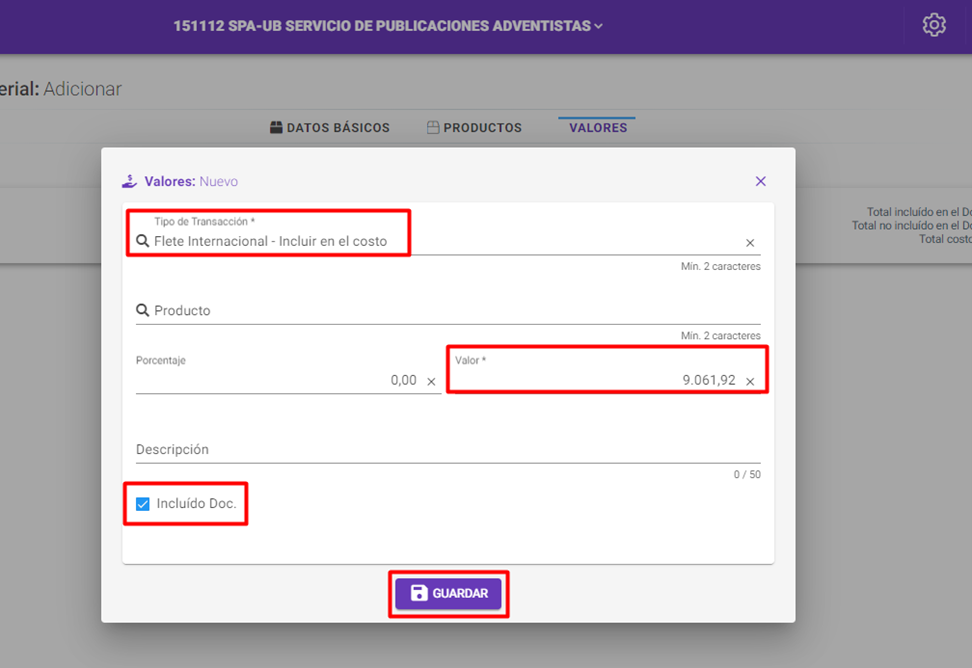
- Tipo de transacción: Escribir el tipo de transacción a registrar.
- Producto: Se usará cuando se quiera adicionar la transacción a un determinado producto.
- Porcentaje: Se usará cuando se desee calcular el porcentaje del valor total de la factura y/o de un determinado producto.
- Valor: Si se registró el porcentaje, el sistema calculará automáticamente del valor registrado en la factura y/o producto. Si no se registro el porcentaje, se podrá registrar directamente el valor de la transacción.
- Descripción: Escribir alguna descripción adicional a la transacción (opcional)
- Incluido Doc.: Hacer clic en el botón check si la transacción está incluida en la factura del proveedor.
3.6. Después de hacer clic en “Guardar” se notificará con el mensaje: “Guardado con éxito”; el tipo de transacción habrá sido adicionado con éxito con las opciones de “Editar” y “Eliminar”.
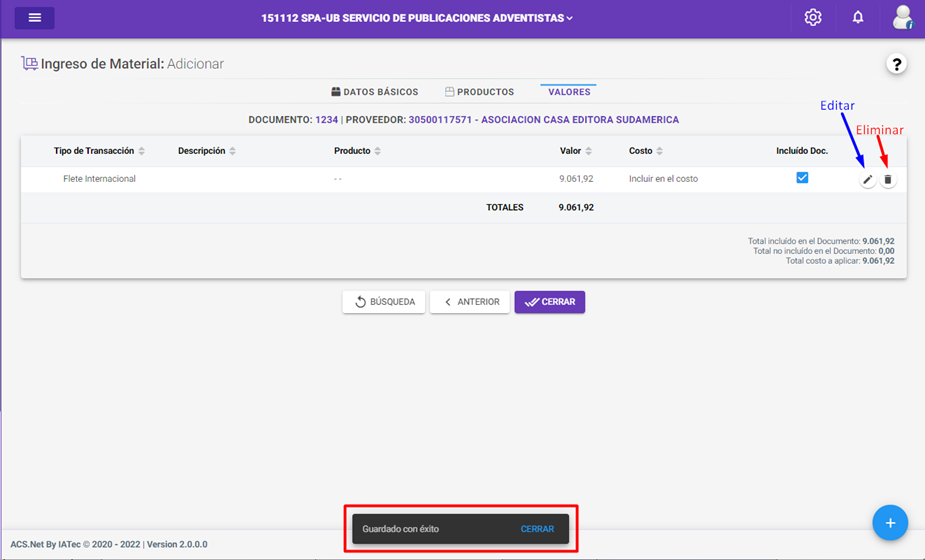
Para registrar los demás gastos realizados en la importación, usaremos la siguiente información complementaria (El cuadro en rojo, corresponde a los ítems incluidos en la factura del proveedor)
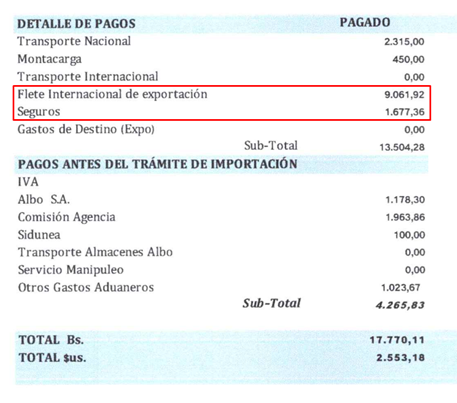
3.7. Después de registrar todas las transacciones y verificando el total, hacer clic en “Cerrar”
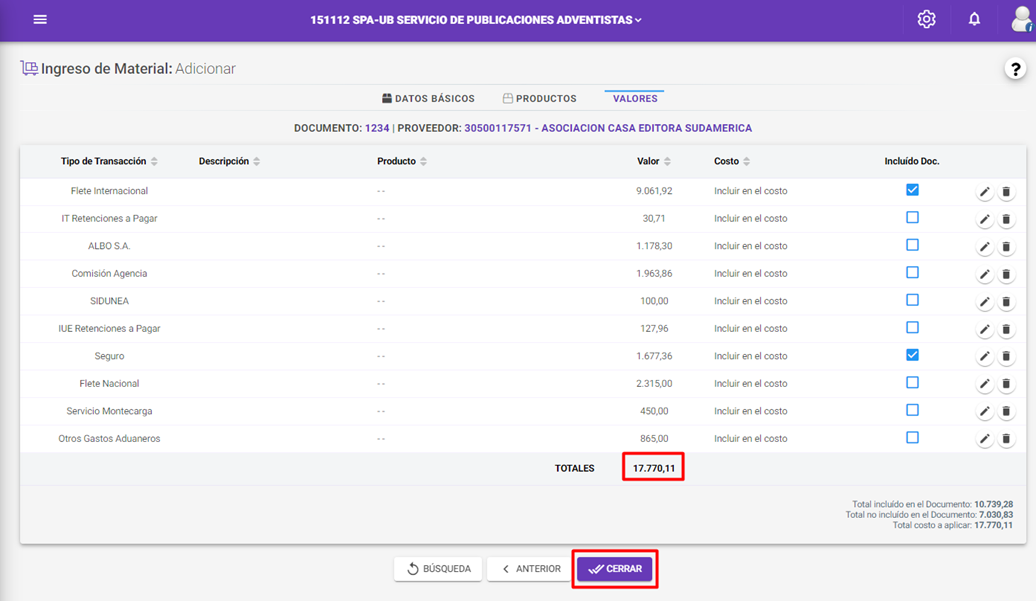
3.8. El sistema confirma que fue “Cerrado con éxito” y a continuación se podrá visualizar los totales de productos, gastos de importación y el costo total.

3.9. Hacer clic en el botón de “Herramientas” y se desplazarán las opciones para el documento.
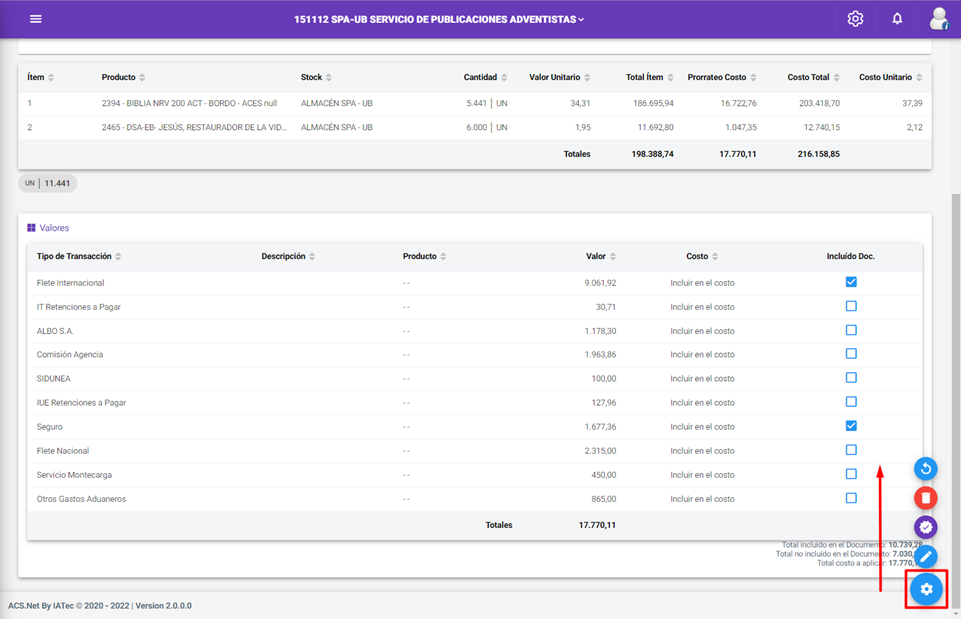
3.10. Para finalizar el proceso de Ingreso de Material, hacer clic en “Ejecutar” y el sistema solicitará la confirmación para ejecutar el documento.
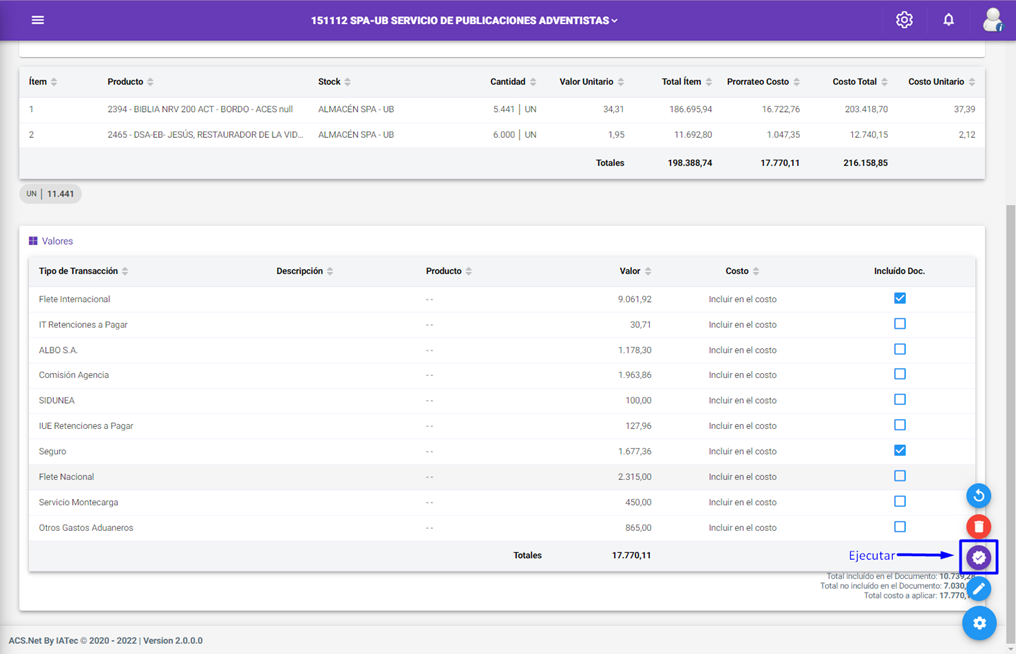
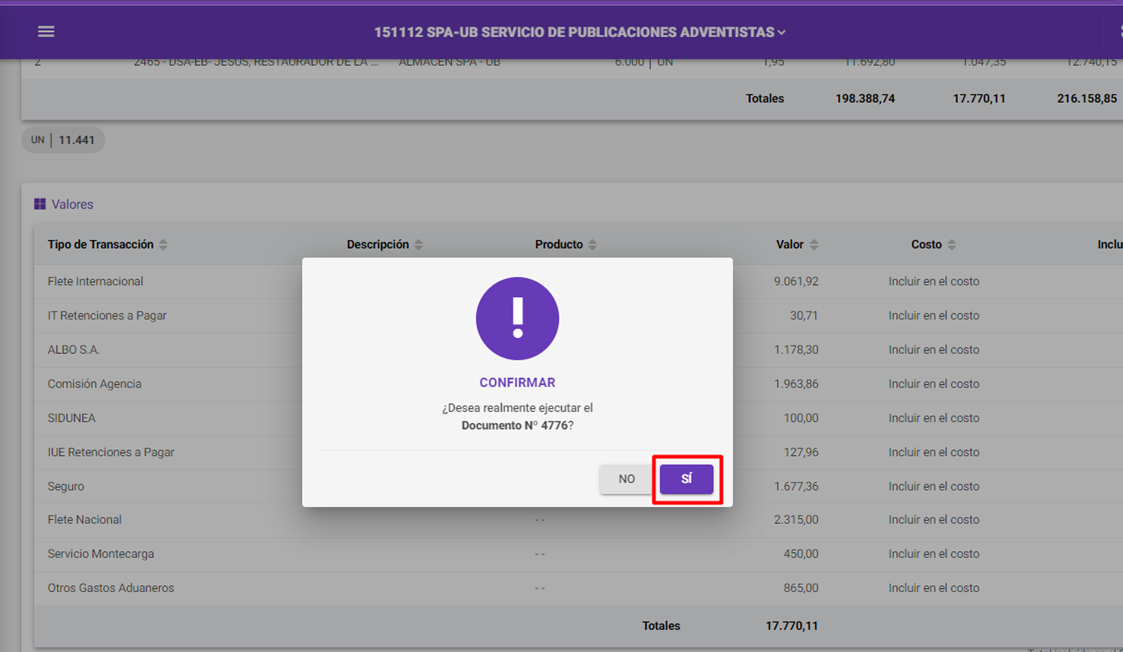
- Es posible realizar la búsqueda de los documentos de Ingreso de Material utilizando los filtros. Además, acercando el cursor a la fila del documento, se podrá visualizar las opciones de “Detalle”, “Cancelar”, “Imprimir”
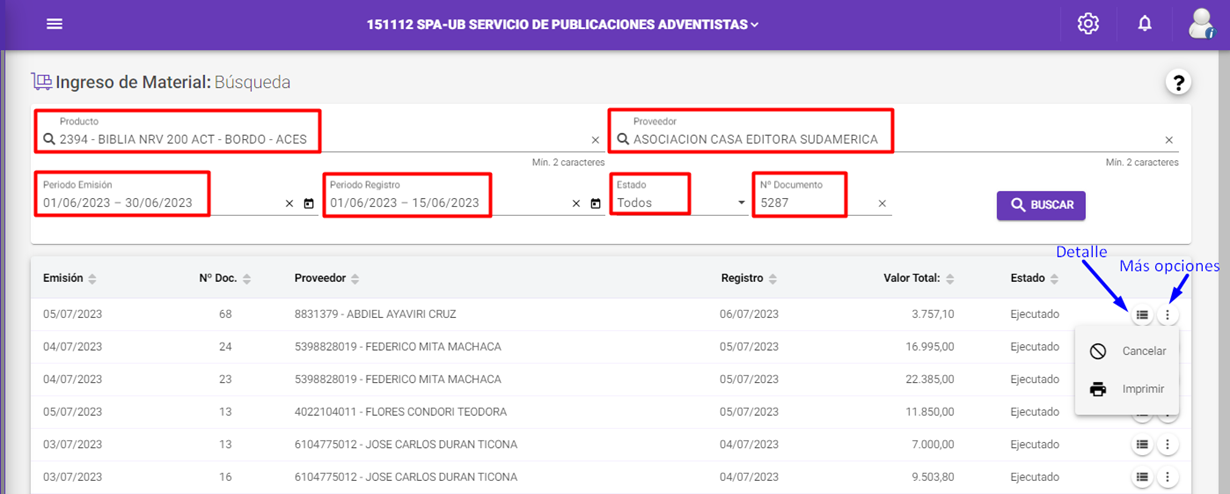
- Producto: Por el nombre del producto o utilizando el código de barras
- Nº Documento: Por el número de documento
- Estado: Por el estado del Documento
- Fecha de Registro: Por el rango de la fecha de registro
- Fecha de Ejecución: Por el rango del período de ejecución
Ingreso de Material por Traspaso¶
Introducción
Mediante esta operación, los usuarios podrán aceptar el ingreso de materiales traspasados de otro establecimiento.
- Desplazar el Menú y hacer clic en la opción > Operaciones > Ingreso de Material por Traspaso
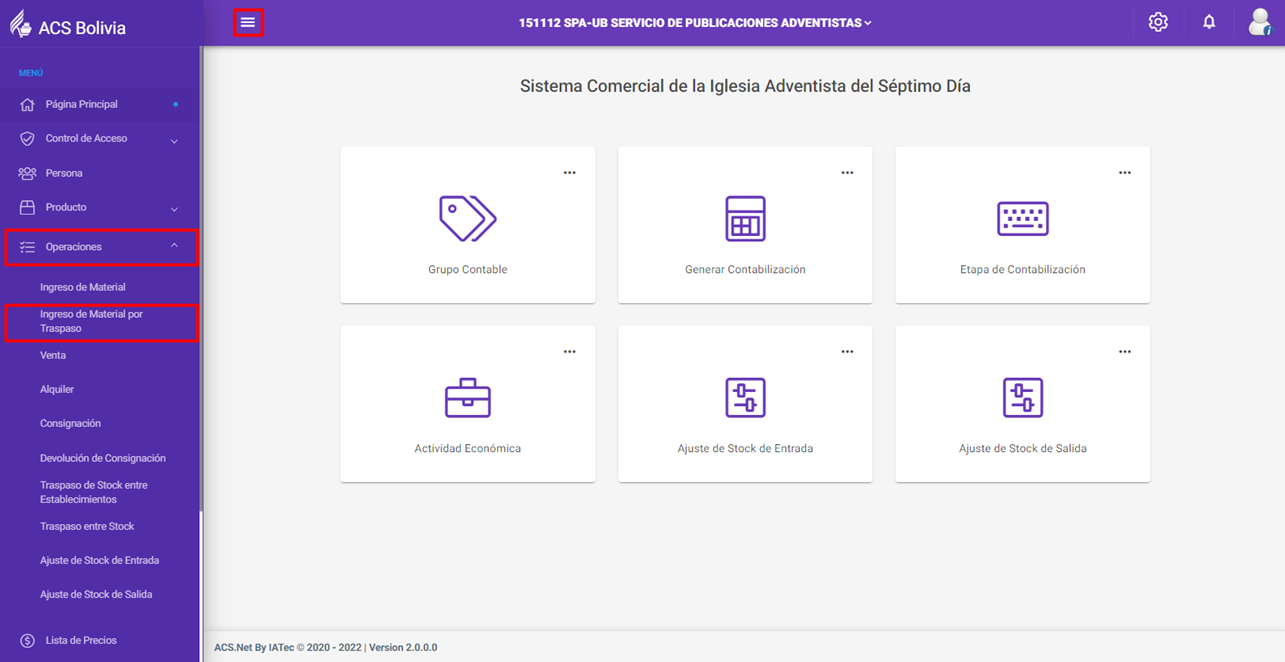
- Hacer clic en “Buscar” para visualizar todos los traspasos realizados a nuestro establecimiento, además del estado en el que se encuentran.
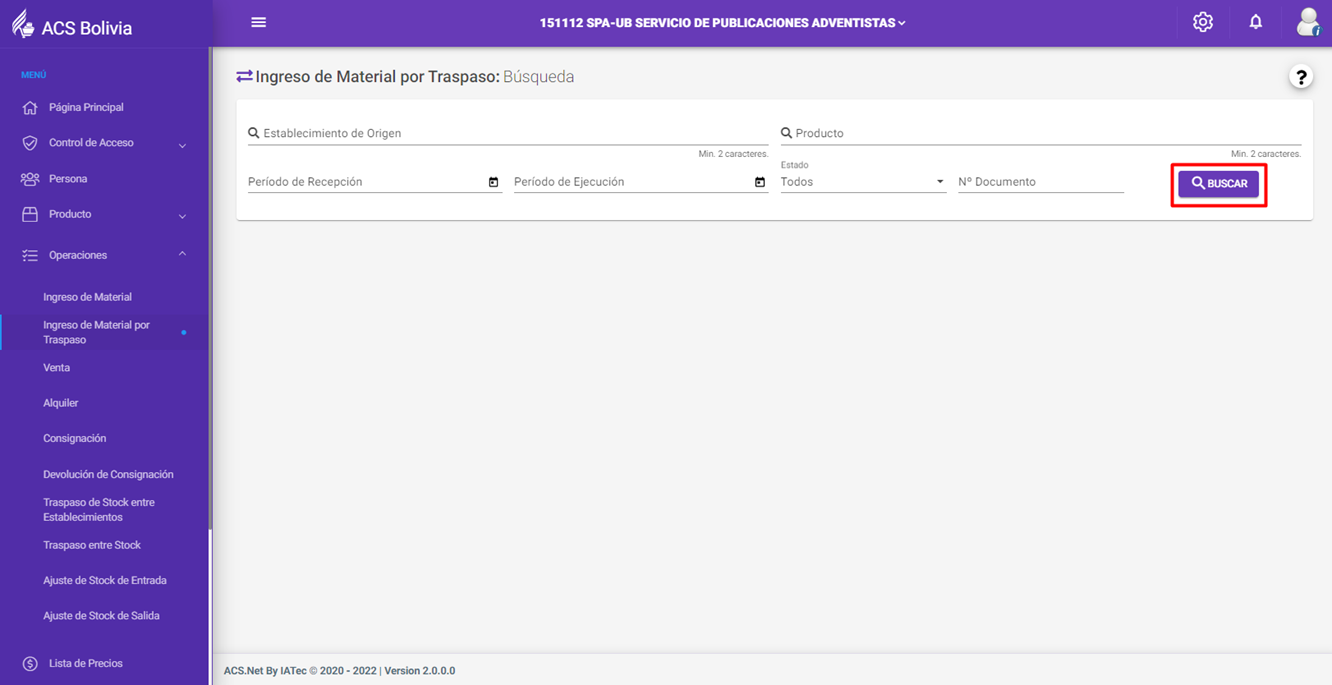

- Para aceptar el traspaso de materiales de otro establecimiento, hacer clic en el botón “Ejecutar”
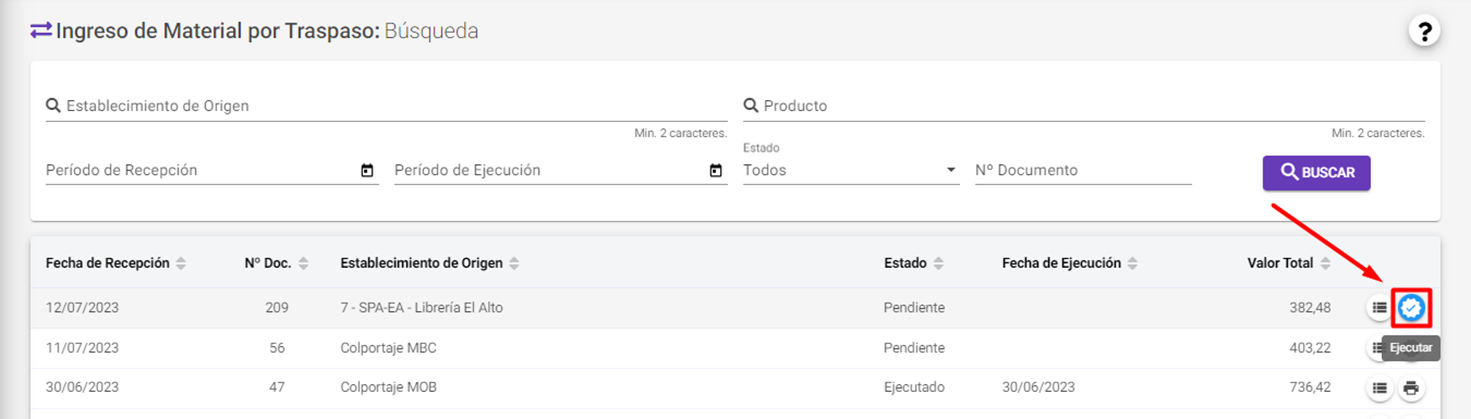
- Para ejecutar el documento será necesario seleccionar el stock al cual ingresarán los productos.
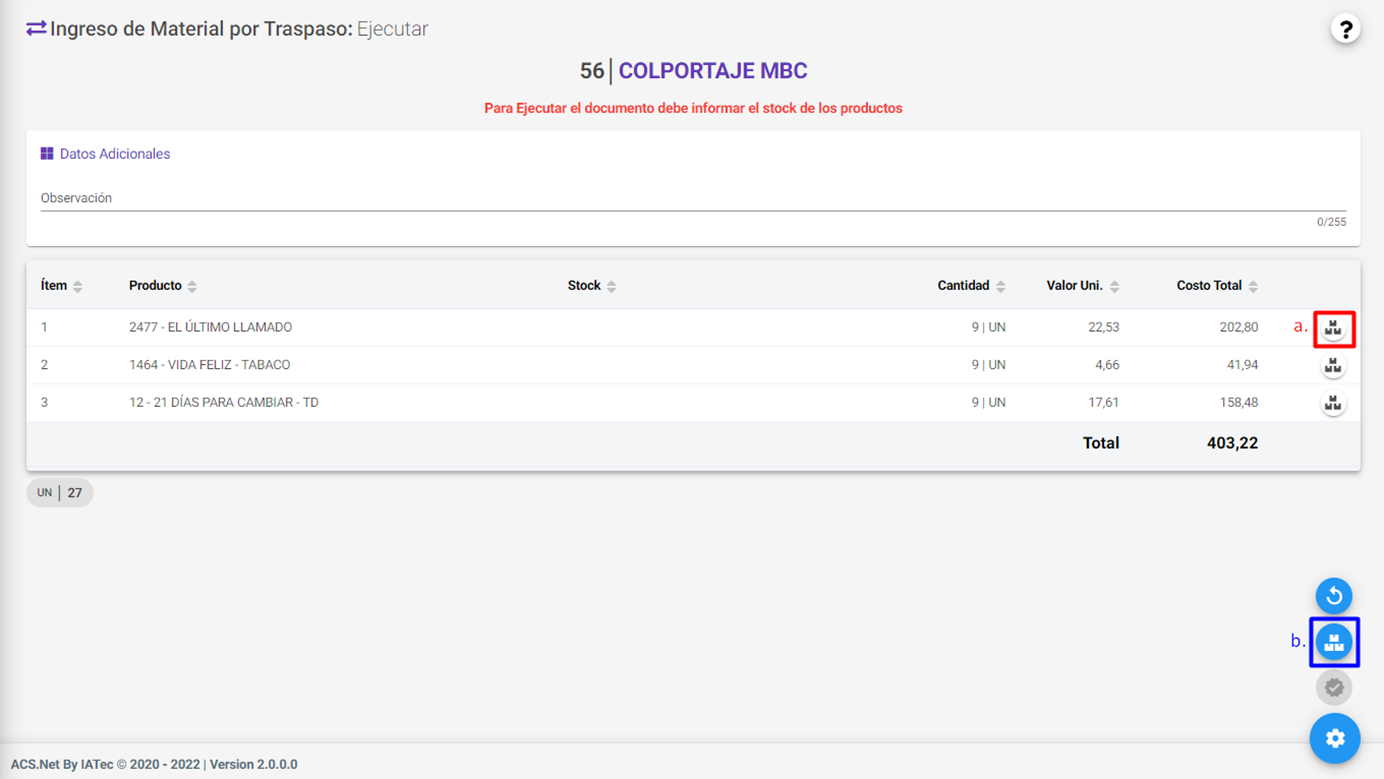
a. Configurar Stock por Producto – Hacer clic en el botón “Configurar Stock” dentro del producto, para configurar el stock para el producto seleccionado.
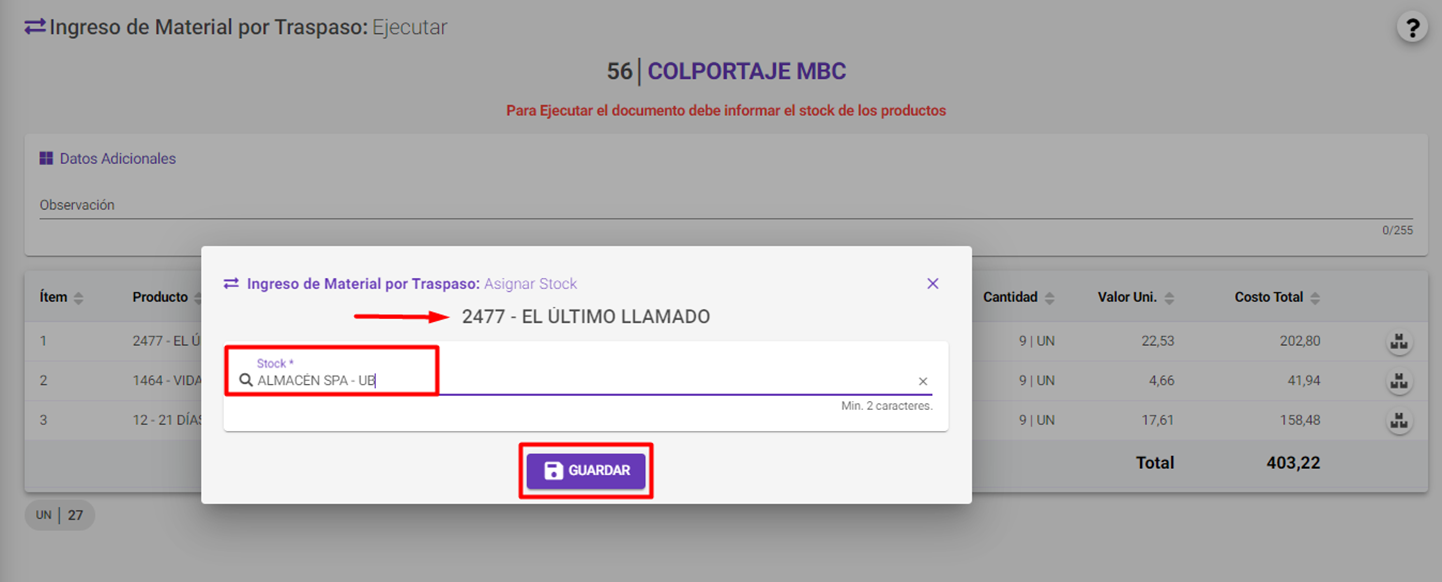
b. Configurar Stock para todos los Productos – Hacer clic en el botón “Configuraciones” que desplazará el botón “Configurar Stock” (Para todos los productos)
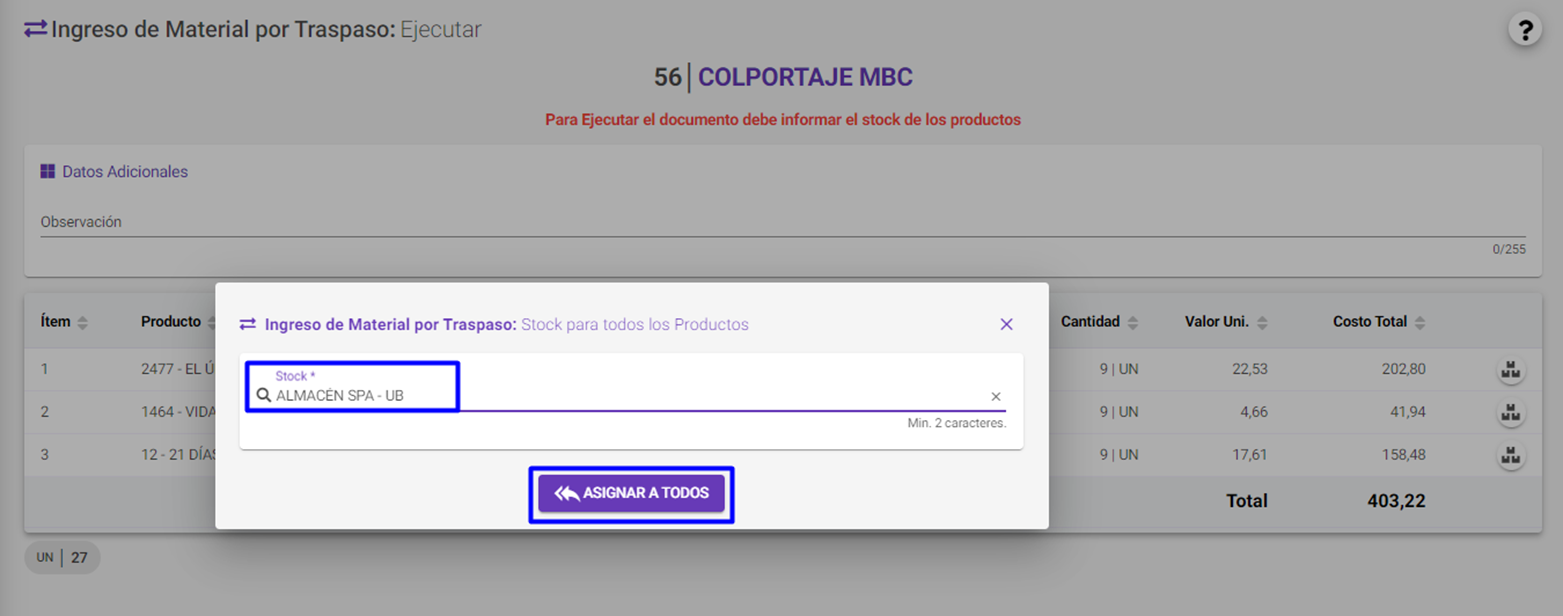
- Observación: Registrar detalles y datos adicionales referentes al Ingreso de Material por Traspaso.
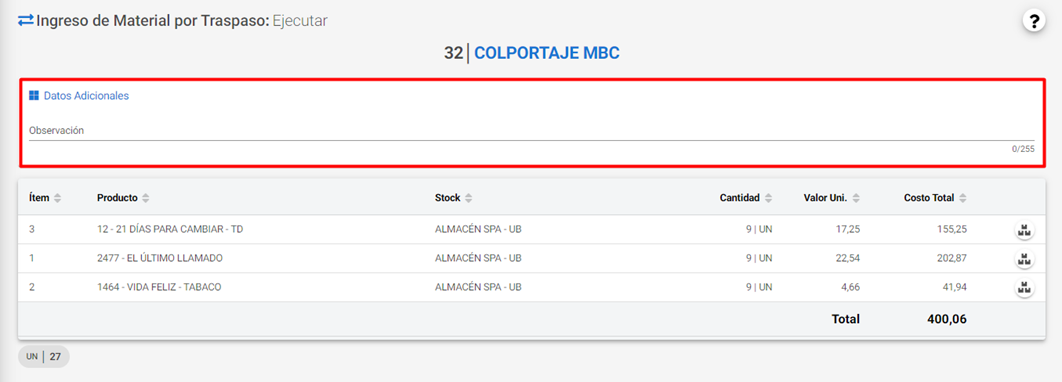
- A continuación, hacer clic en “Ejecutar” para finalizar el proceso de ingreso de material por traspaso.
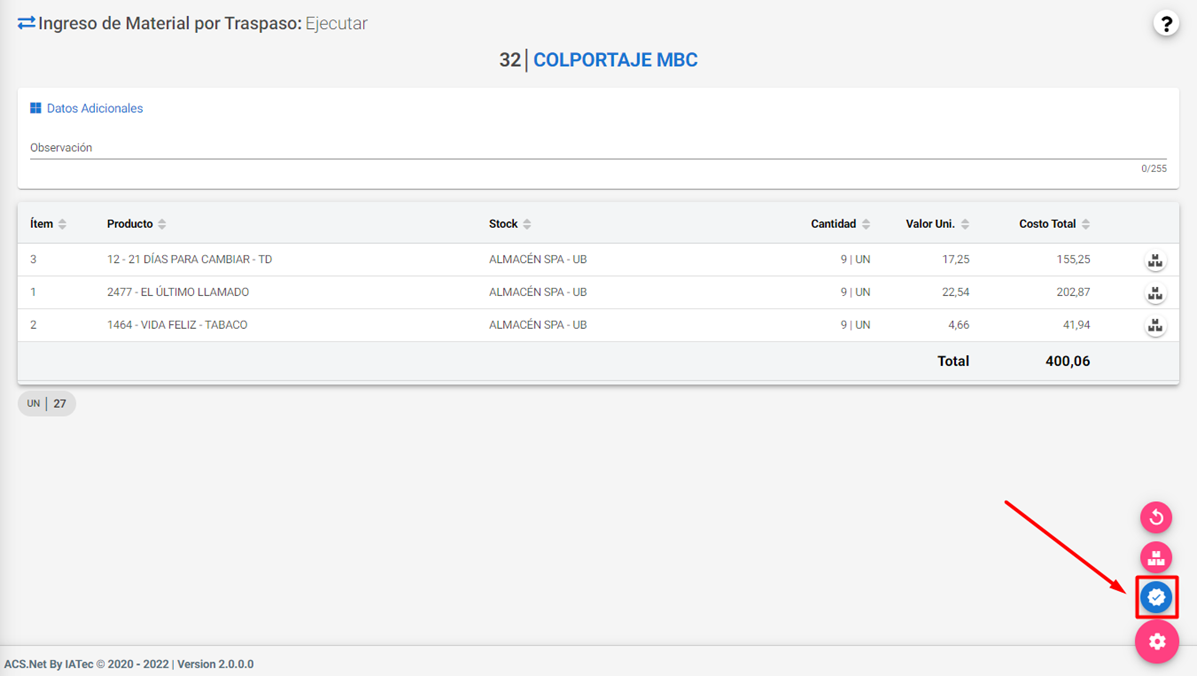
- Se notificará que el documento fue Ejecutado con éxito.
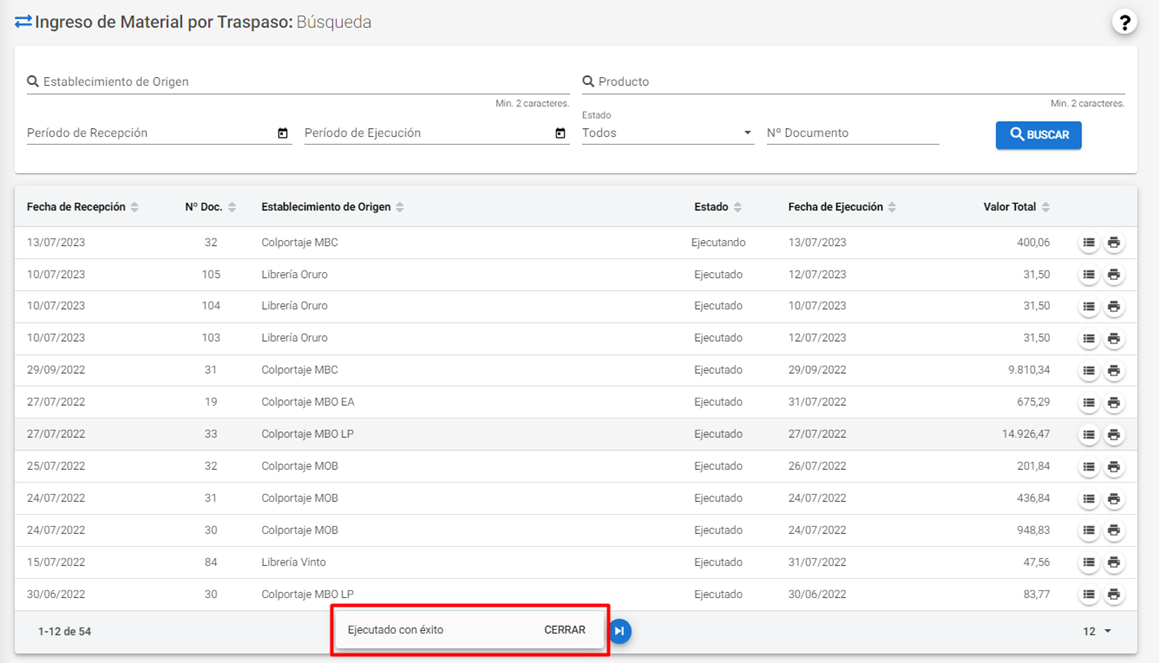
- El documento ejecutado tiene las opciones de “Detalle” e “Imprimir”
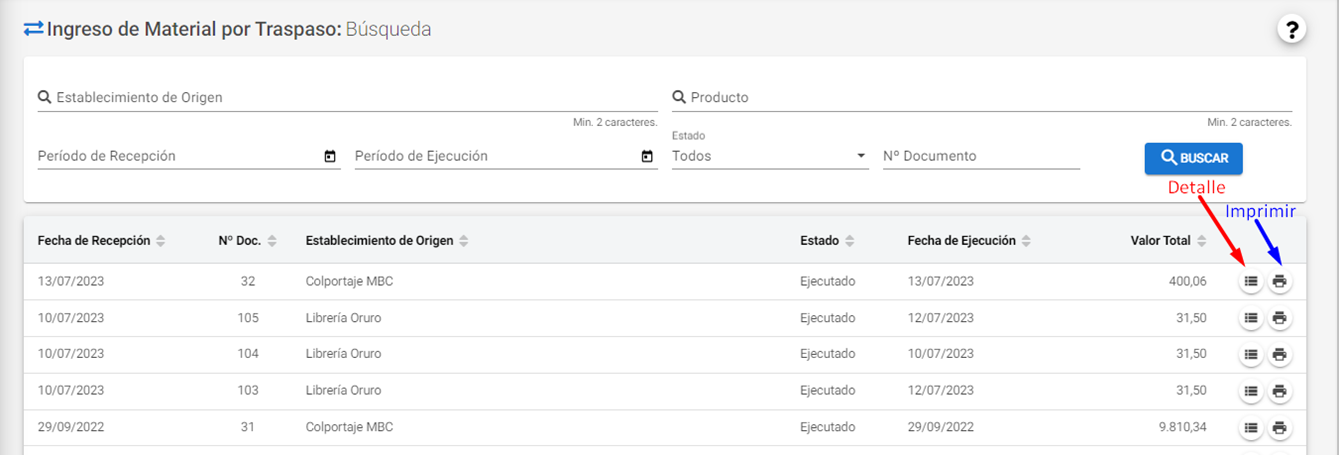
- Al hacer clic en “Imprimir” el sistema generará un documento en PDF, que debe ser firmado para respaldar el ingreso de material por traspaso
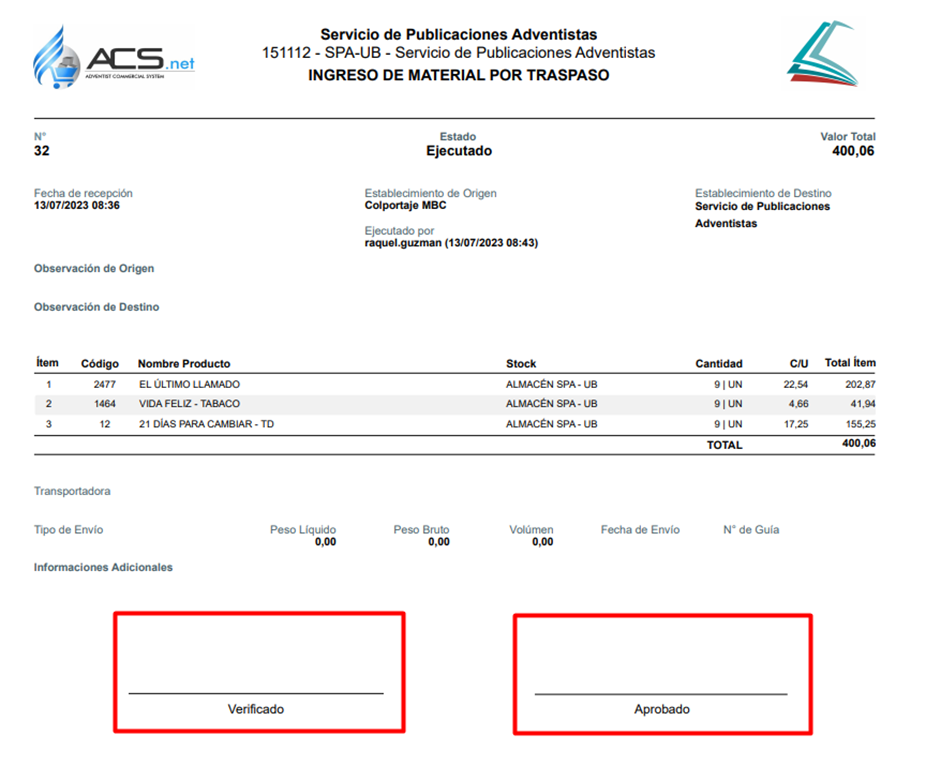
- Es posible realizar la búsqueda de los documentos de ingreso de material por traspaso utilizando los filtros

Venta Web¶
Introducción
Mediante esta funcionalidad los usuarios podrán realizar la Venta de Productos en su establecimiento.
- Hacer clic en la opción > Operaciones > Venta
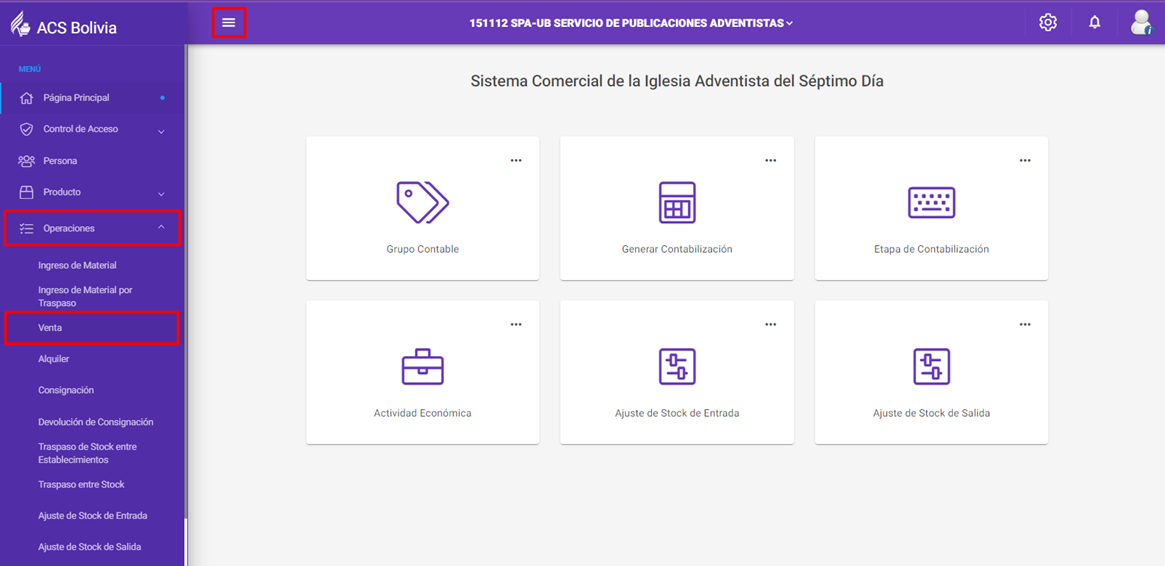
- Para el registro de una nueva venta, hacer clic en el botón Nuevo “+”
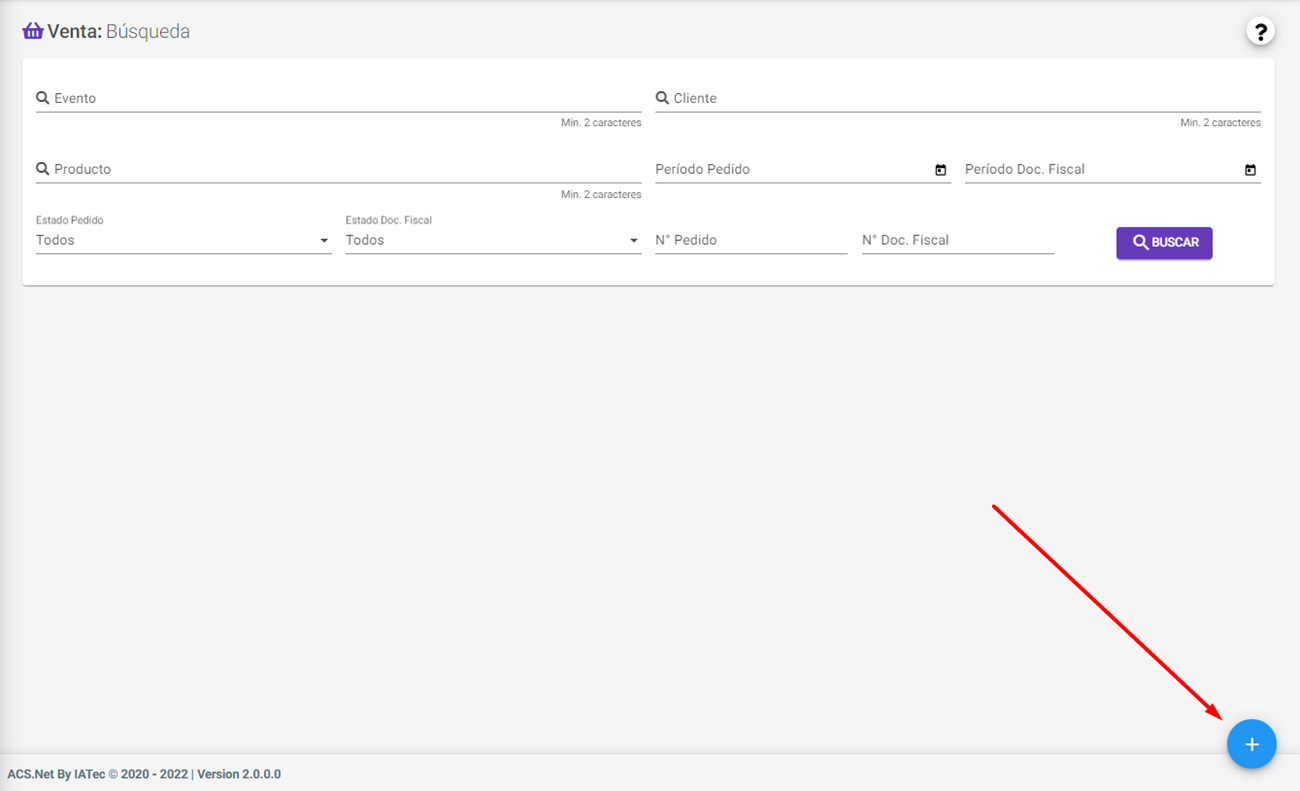
- En “Datos Básicos”, debe completarse la información correspondiente a la Venta y a continuación hacer clic en “Siguiente”.
BOLIVIA
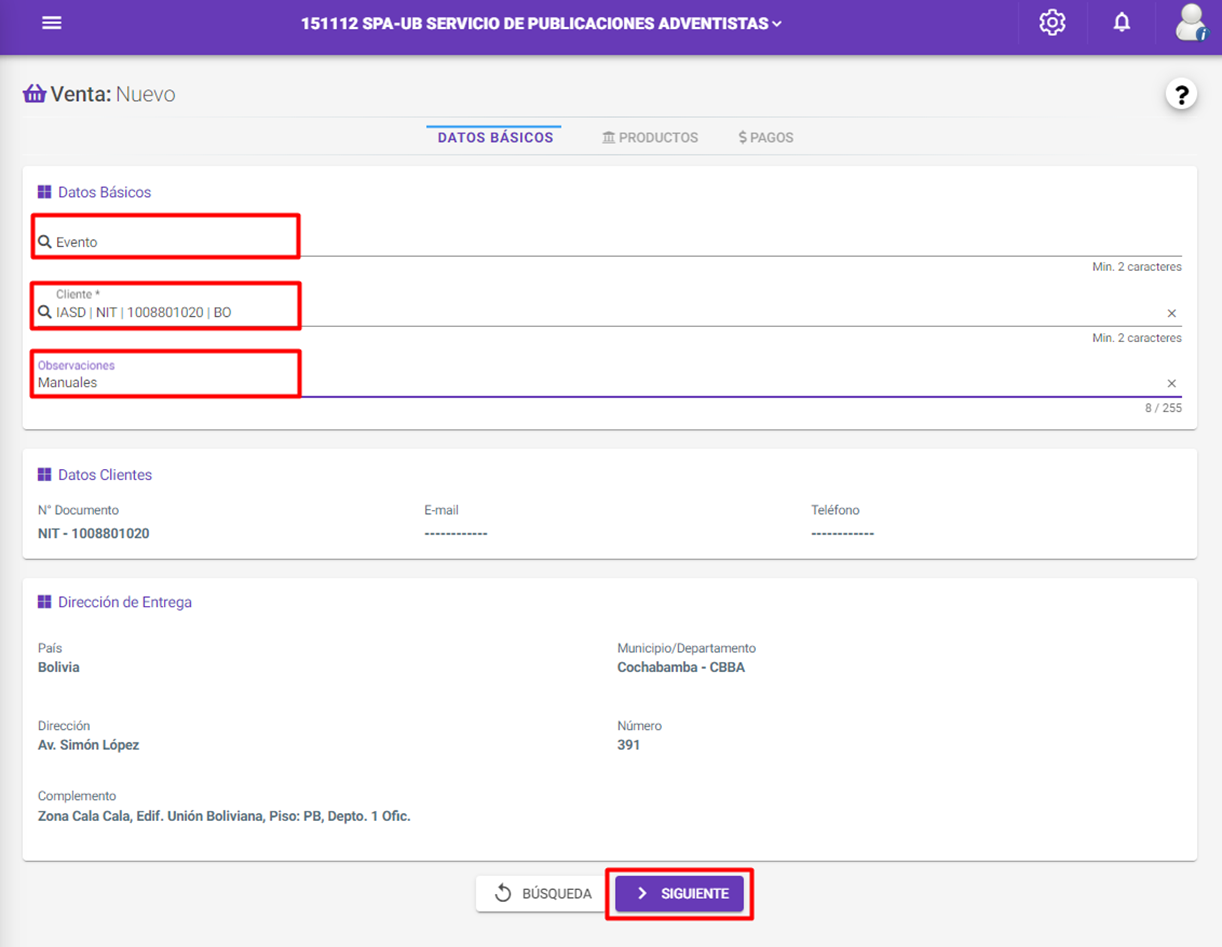
- Evento (Opcional): Si la venta se realizará desde un Evento; registrar el nombre del Evento.
- Cliente*: Registrar el nombre del Cliente a quien se emitirá la Factura (Previamente registrado en “Persona” como “Cliente”).
- Observación (Opcional): Escribir alguna Observación o Información adicional
ECUADOR
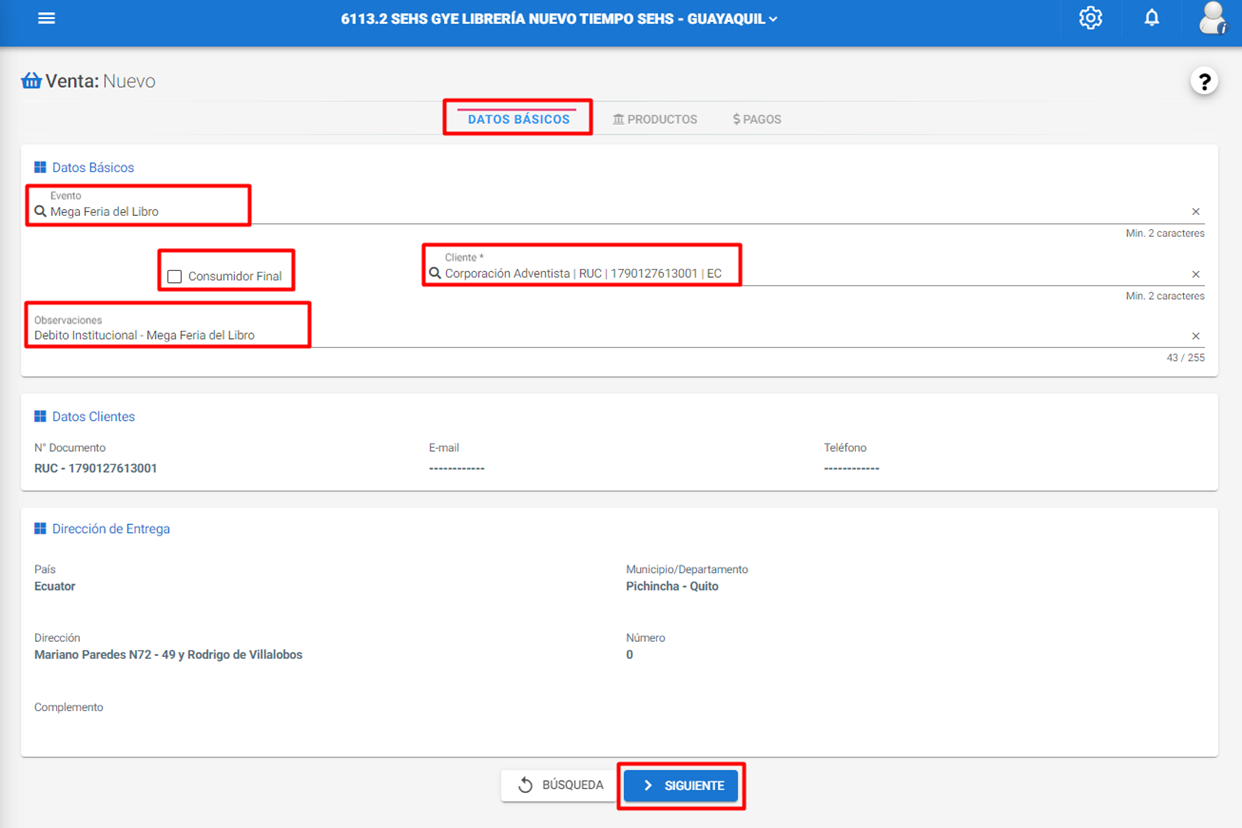
- Evento (Opcional): Si la venta se realizará desde un Evento; registrar el nombre del Evento.
- Consumidor Final: Marcar el Check Box si para la emisión de la Factura no se identificó al Cliente.
- Cliente*: Registrar el nombre del Cliente a quien se emitirá la Factura (Previamente registrado en “Persona” como “Cliente”).
- Observación (Opcional): Escribir alguna Observación o Información adicional
Después de “Guardar” se notificará que fue “Guardado con éxito”
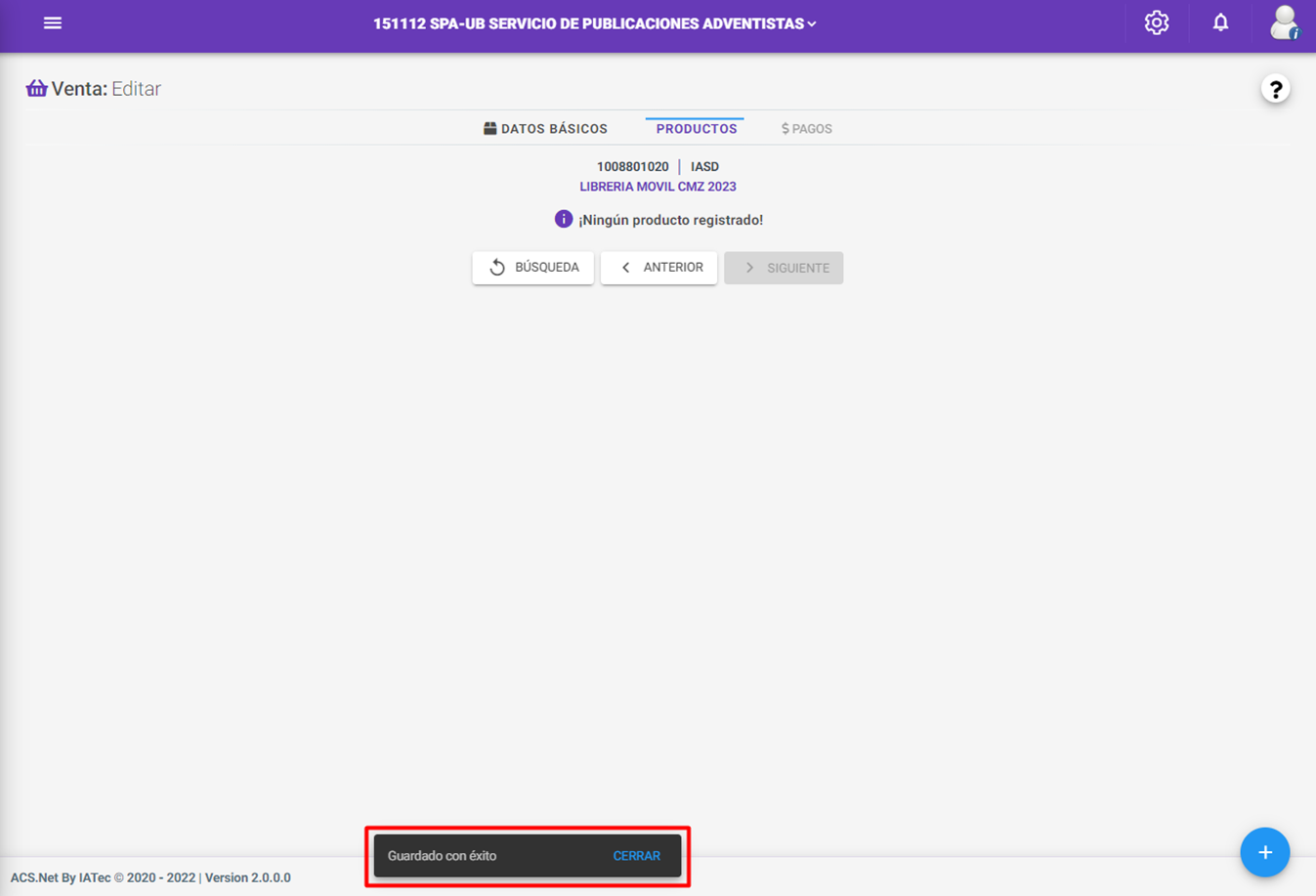
- Para adicionar productos, hacer clic en “+”
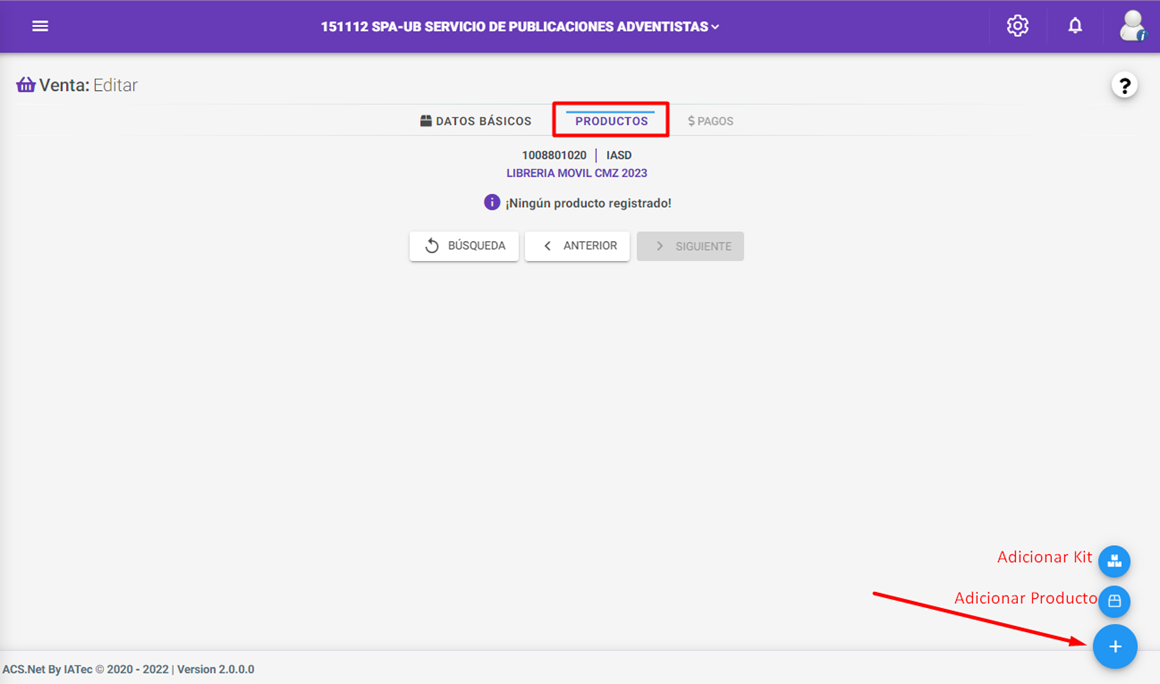
- Completar las informaciones solicitadas y a continuación “Guardar y Continuar” para continuar adicionando productos, o “Guardar y Cerrar” para finalizar el registro de los productos.
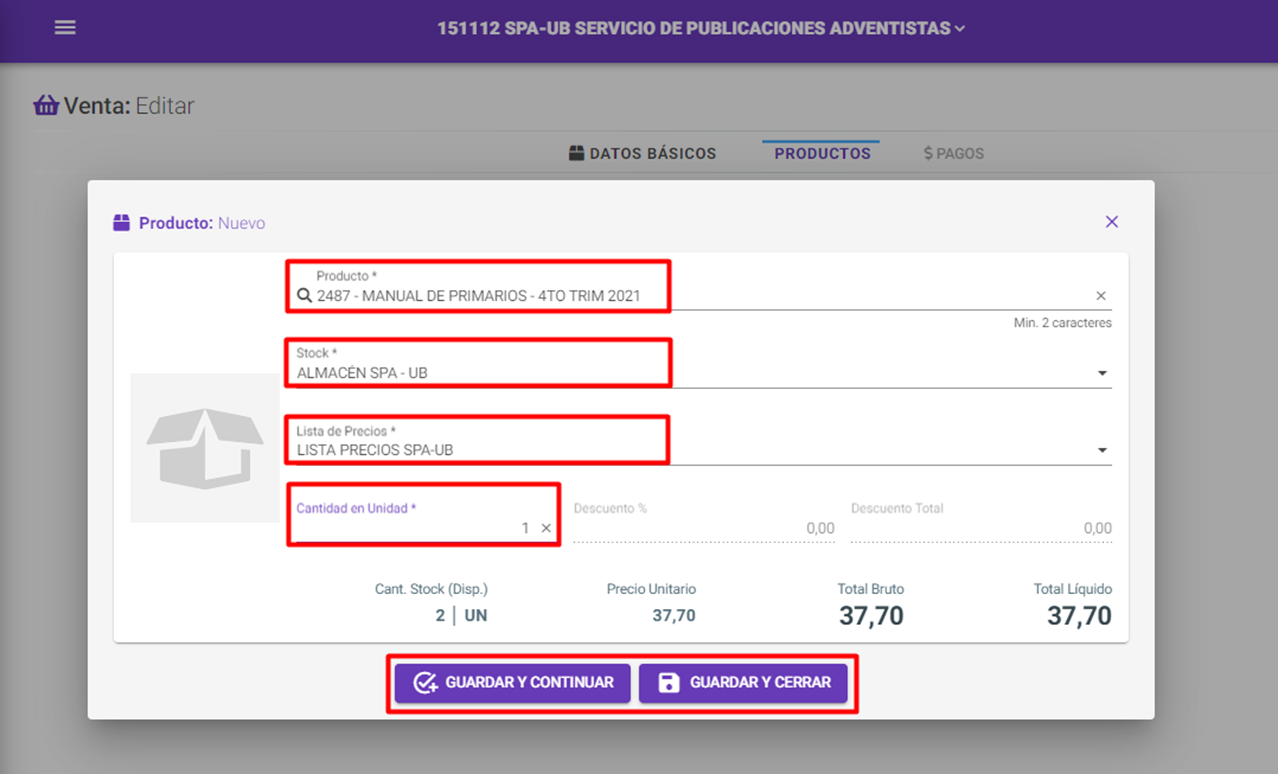
- Producto*: Escribir el nombre o código del producto para la venta
- Stock*: Seleccionar el Stock del cuál se realizará la venta. (Para venta desde Evento, el Stock y la Lista de Precios ya vienen determinados).
- Lista de Precios*: Seleccionar la lista de precios que usará el producto para realizar la venta. (Para venta desde Evento, el Stock y la Lista de Precios ya vienen determinados).
- Cantidad en Unidad*: Escribir la cantidad de los productos para la venta.
6. Después de guardar, la pantalla mostrará los ítems registrados con la opción “Editar” y “Eliminar”. En la pantalla inferior derecha se visualizará el botón “+” para continuar adicionando productos. Al finalizar el registro de todos los productos hacer clic en “Siguiente”
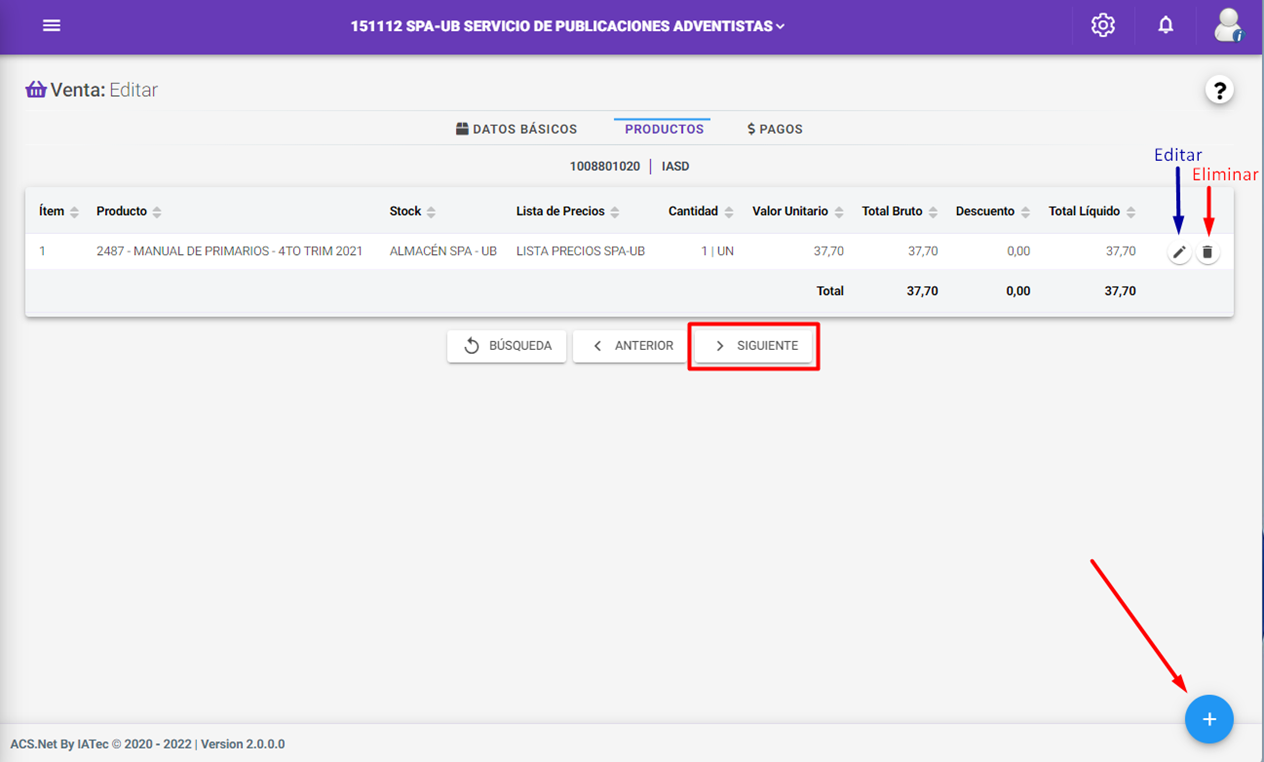
- Para adicionar el Tipo de Pago, hacer clic en “+”
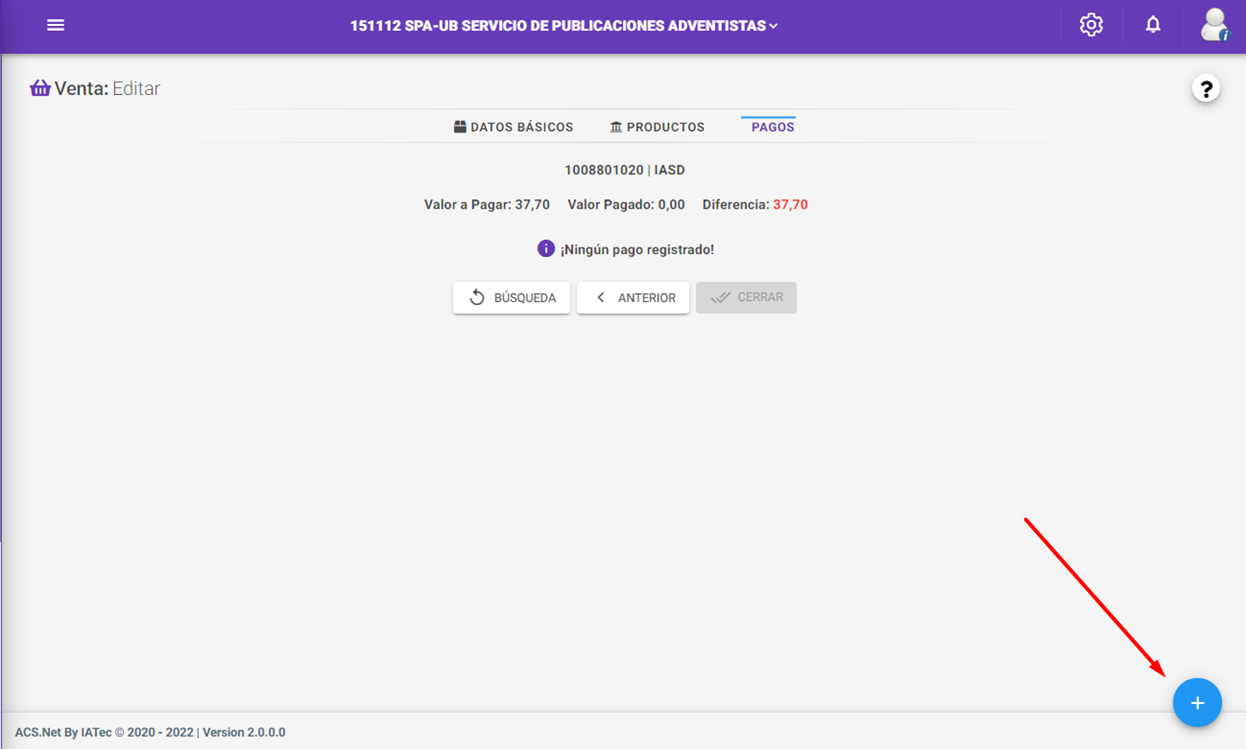
- Completar las informaciones solicitadas y a continuación “Guardar y Continuar” para continuar adicionando Tipos de Pago, o “Guardar y Cerrar” para finalizar el registro de los Tipos de Pago.
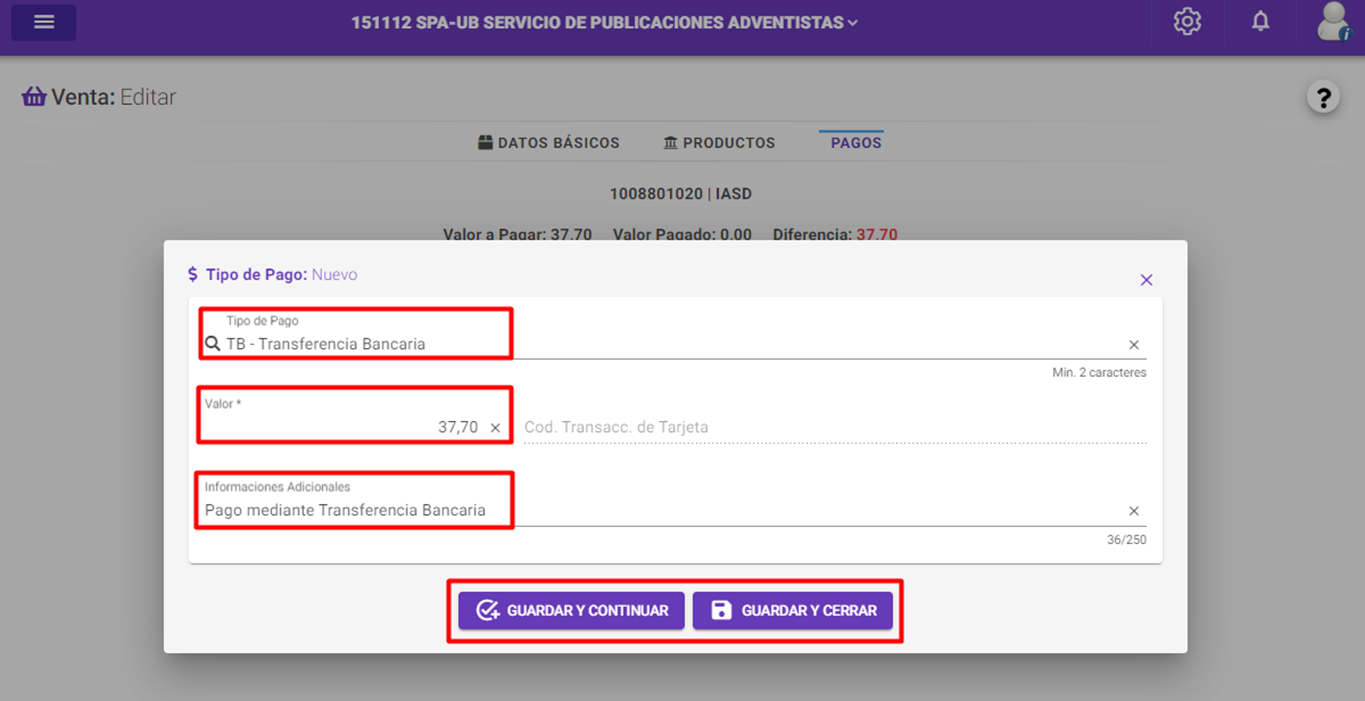
9. Después de guardar, la pantalla mostrará los ítems registrados con la opción “Editar” y “Eliminar”. En la pantalla inferior derecha se visualizará el botón “+” para continuar adicionando Tipos de Pago. Al finalizar el registro de todos los productos hacer clic en “Cerrar”
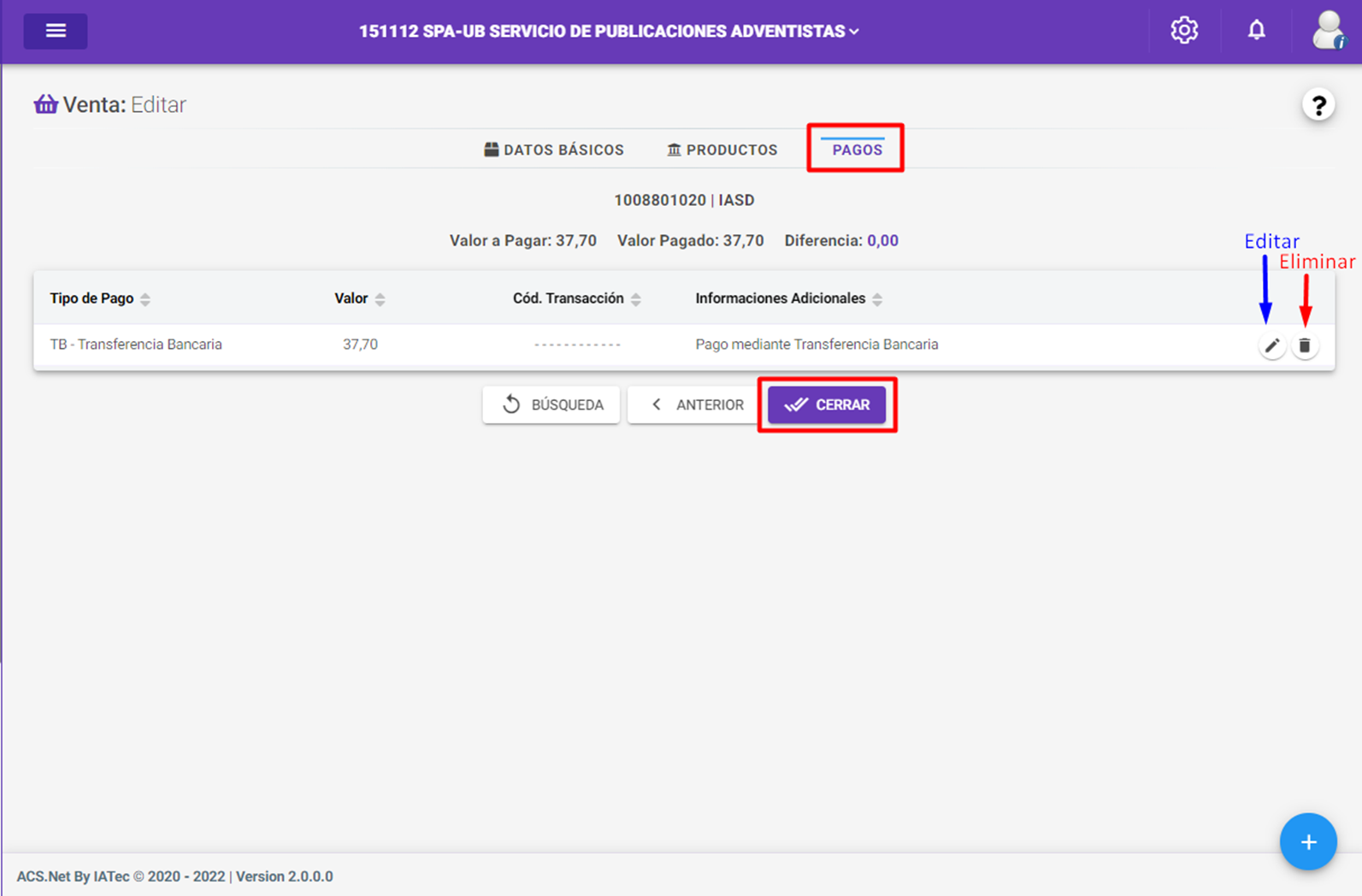
- Después de realizar el cierre; en la pantalla se podrá visualizar toda la información de la Venta; para finalizar hacer clic en el botón de “Configuraciones” y se desplazará todas las opciones para el documento.
- Editar: Para editar el documento.
- Ejecutar: Para efectivizar la venta: Emisión de la factura y movimiento de Stock (Después de Ejecutar no se podrá Editar).
- Eliminar: Para eliminar el documento.
- Búsqueda: Para volver a la pantalla de Búsqueda de Venta.
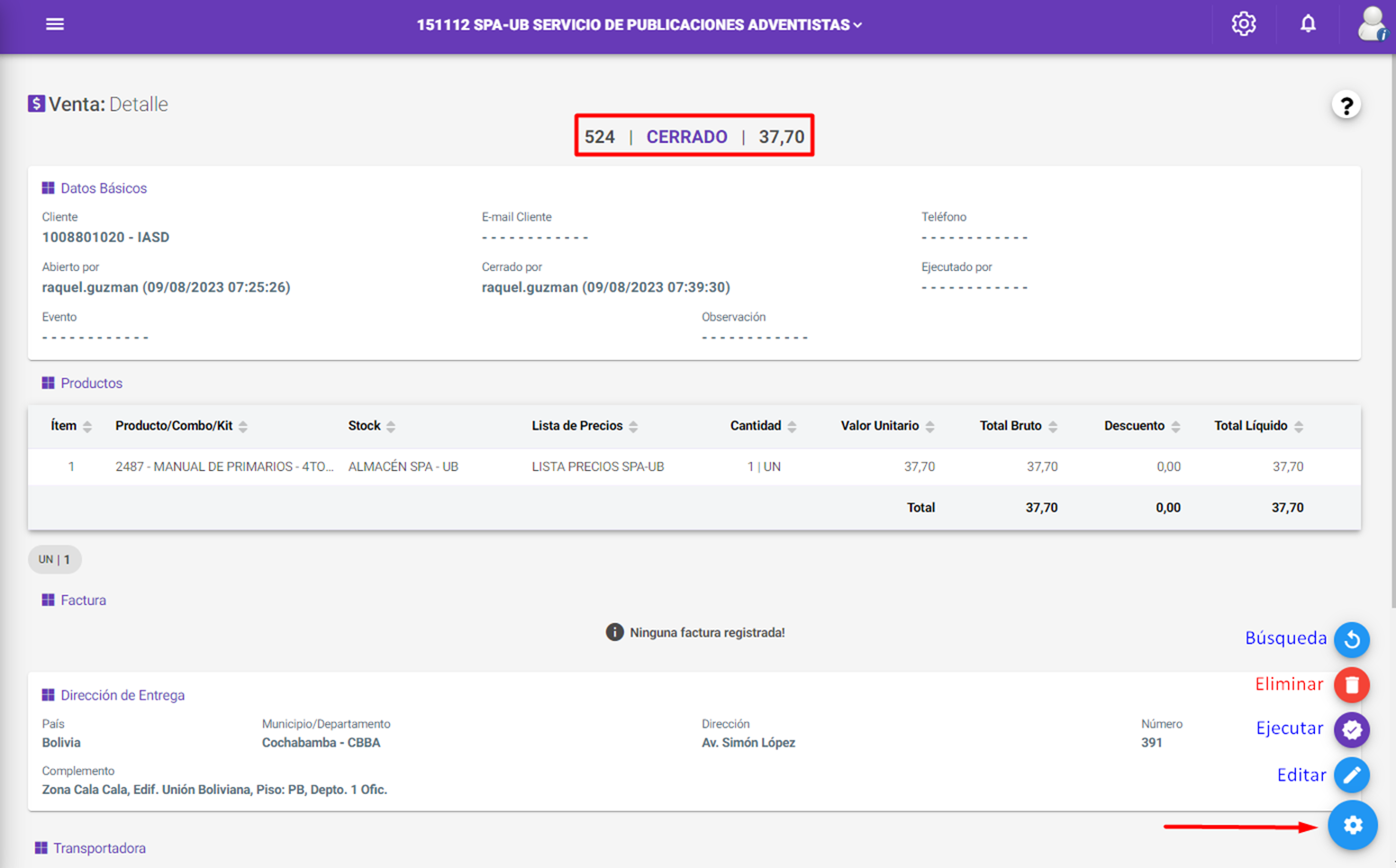
- Para terminar con el ajuste; hacer clic en el botón “Ejecutar”. Hacer clic en “Si” para ejecutar completamente el documento (esta acción no se puede deshacer), y “No” para continuar editando.
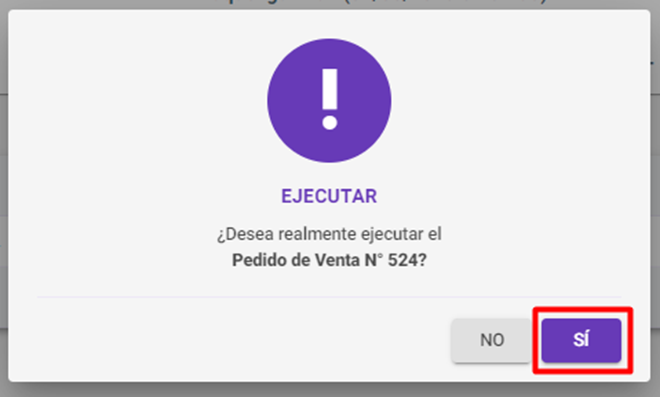
- Hacer clic en “Buscar” para mostrar todos los documentos de “Venta”; con los botones de “Detalle” y “Más Opciones”
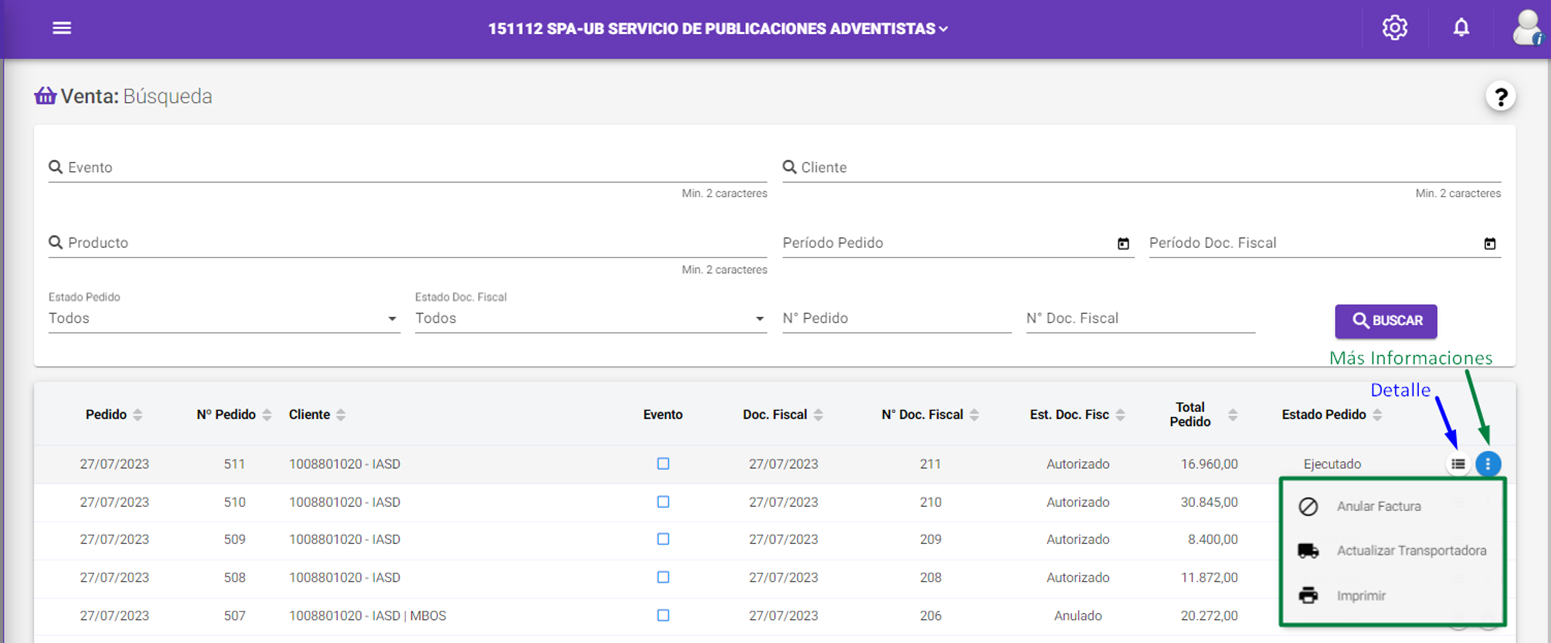
- Hacer clic en el botón “Detalle” para acceder a los detalles de la factura.
La factura emitida y Autorizada mostrará las opciones de “Imprimir” y “Anular”.
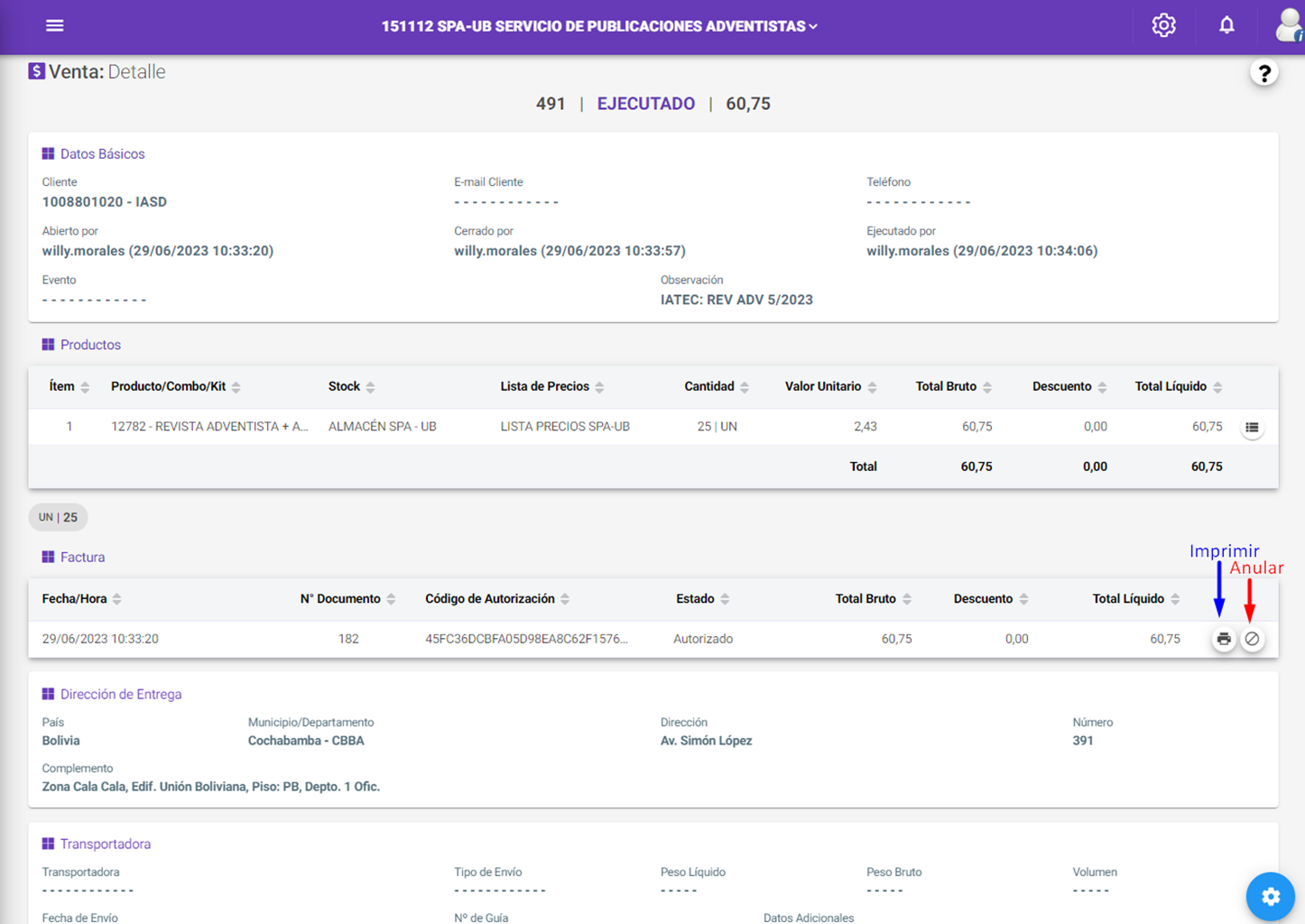
- Es posible realizar la búsqueda de los documentos de venta utilizando los filtros:
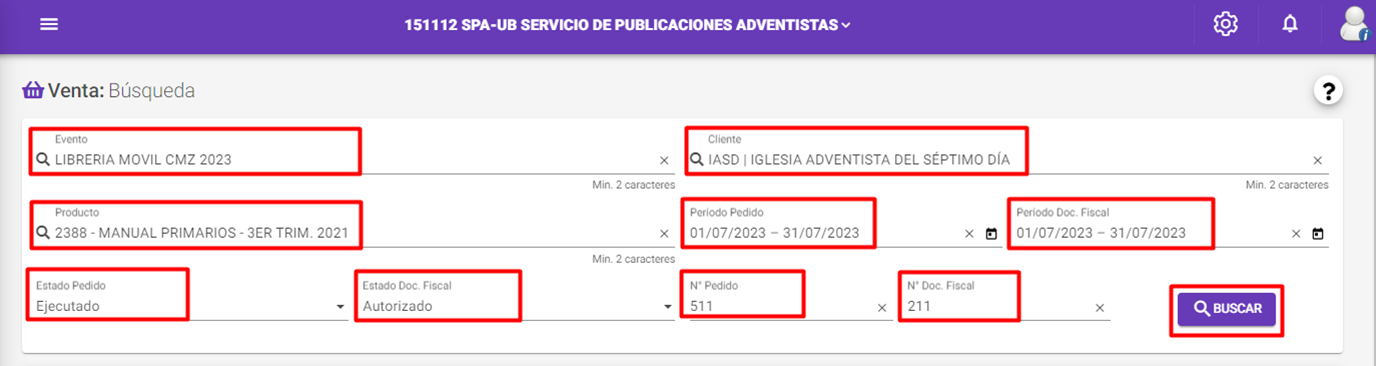
- Evento: Por nombre de Evento
- Cliente: Por nombre del Cliente
- Producto: Por el nombre o código del producto
- Periodo Pedido: Por el rango de fecha del pedido
- Periodo Doc. Fiscal: Por el rango de fecha del Documento Fiscal
- Estado Pedido: Por el estado del Pedido de Venta
- Estado Doc. Fiscal: Por el Estado de la Factura
- Nº de Pedido: Por el número del Pedido de Venta
- Nº Doc. Fiscal: Por el número de Factura
Consignación¶
Introducción
Los usuarios podrán realizar la consignación de Productos para un Evento previamente creado.
- Desplazar el Menú y hacer clic en la opción > Operaciones > Consignación
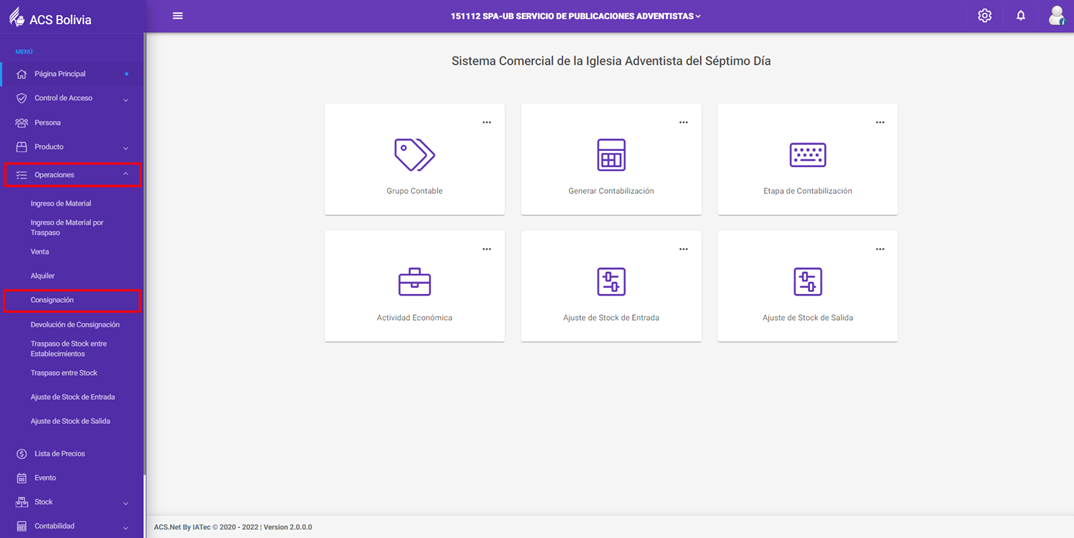
- Para crear una nueva consignación hacer clic en el botón Nuevo “+”
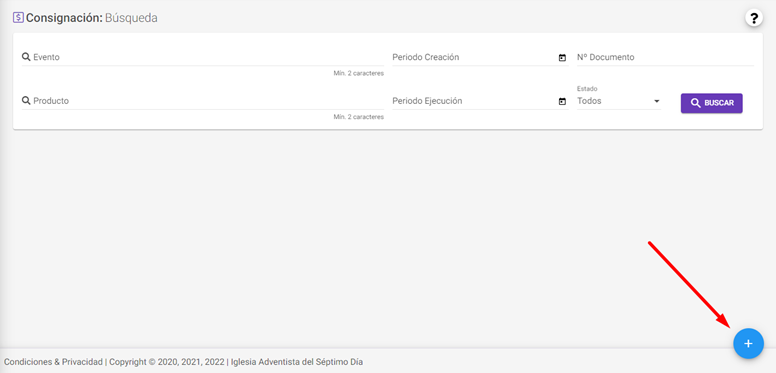
- En “Datos Básicos” Completar la información solicitada; y a continuación hacer clic en “Siguiente”
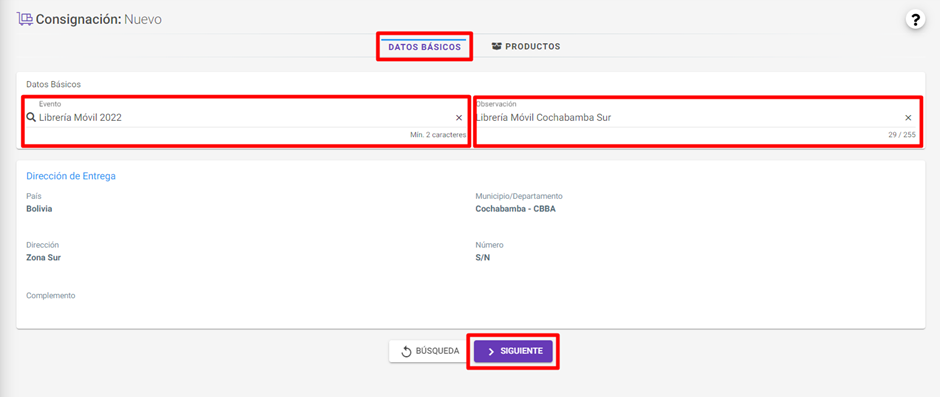
- Evento: Registrar el nombre del Evento previamente creado, dónde se registrarán los productos consignados
- Observación (Opcional): Escribir alguna observación o informaciones adicionales de la consignación.
- Para consignar los productos al evento, hacer clic en el botón Nuevo “+”
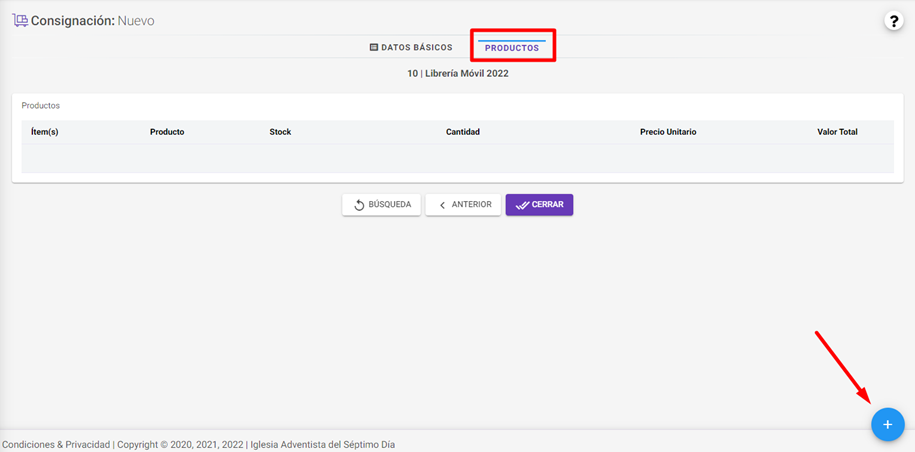
- Para registrar el producto, es posible buscarlo por “Nombre”, “Código” o “Código de Barras”
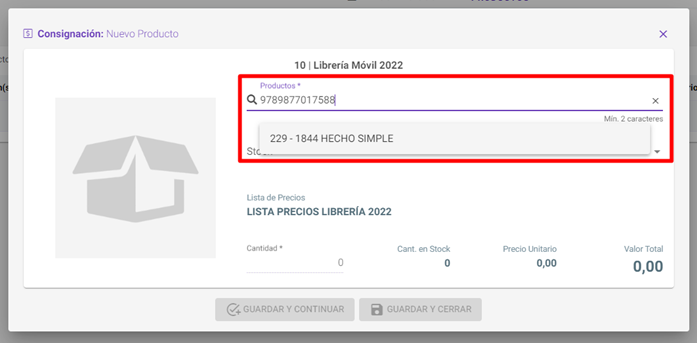
- Completar la información del material a consignar y a continuación hacer clic en:
a. Guardar y Continuar: Para continuar registrando productos.
b. Guardar y Cerrar: Para finalizar con el registro de productos.
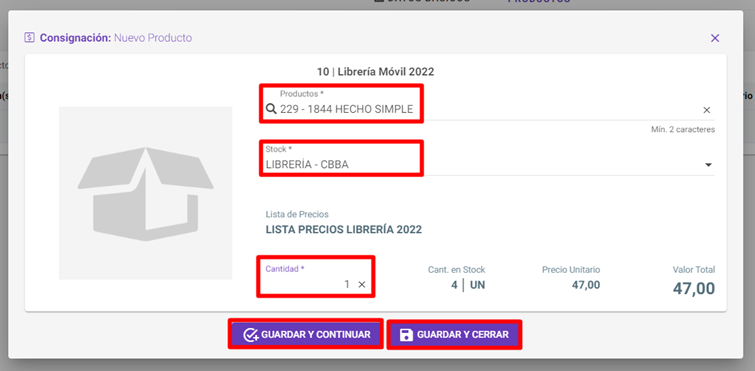
- Producto*: Escribir el nombre o código del producto a consignar.
- Stock*: Seleccionar el stock de donde se consignará el producto.
- Lista de Precios: El sistema toma automáticamente la lista de precios registrada al crear el “Evento”.
- Cantidad*: Escribir2 la cantidad a consignar.
- Después de terminar de registrar los materiales a consignar; hacer clic en “Cerrar”
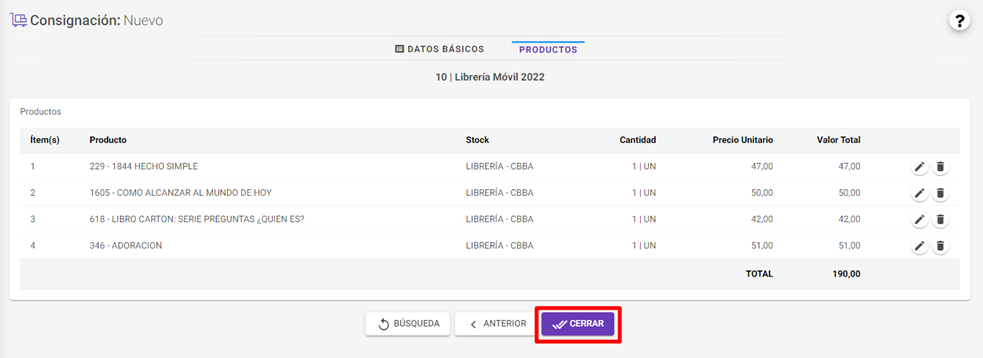
- El sistema notificará que la consignación fue “Cerrado con éxito”
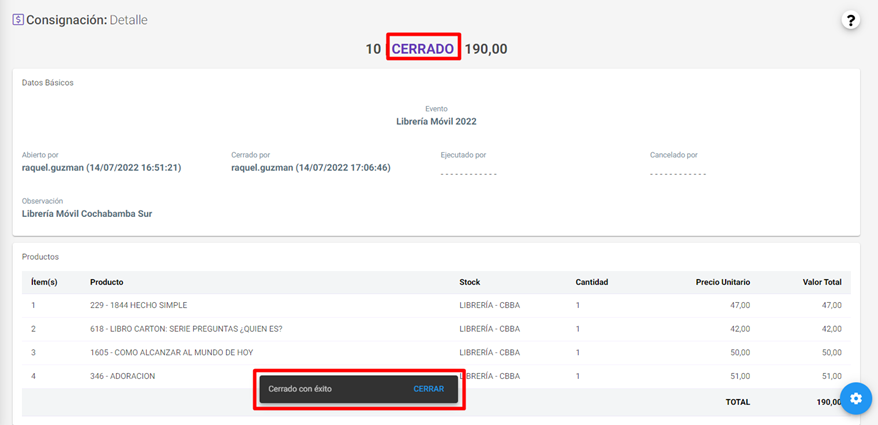
- Para finalizar el proceso de consignación, hacer clic en el botón de “Configuraciones” para desplazar las opciones, y a continuación hacer clic en “Ejecutar”

- Es opcional registrar datos adicionales del envío de la consignación; y a continuación clic en “Ejecutar”
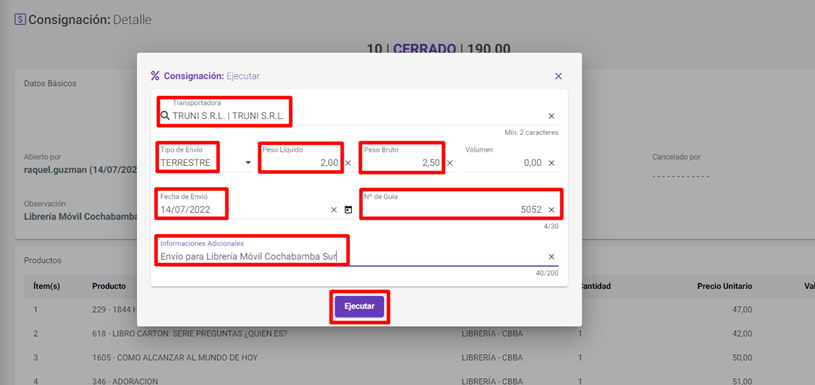
- El sistema notificará que fue “Guardado con éxito” y el estado del documento será “Ejecutando” y posteriormente “Ejecutado”
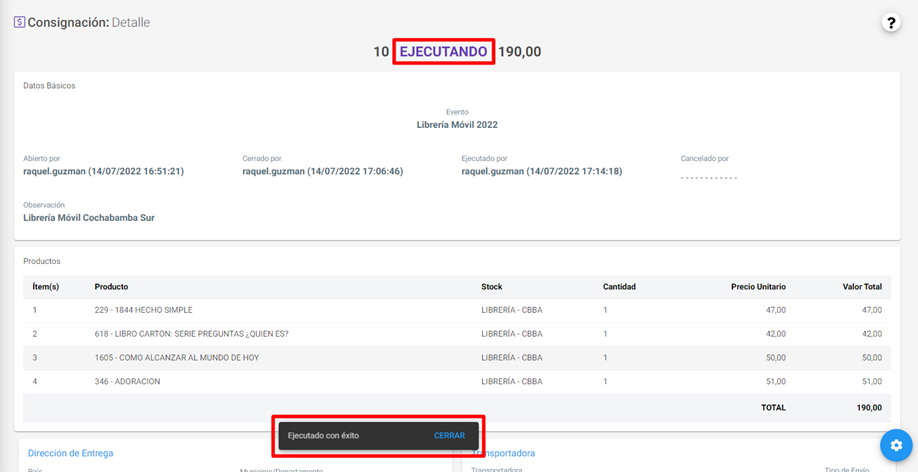
- Es posible realizar la búsqueda de los documentos de stock de entrada utilizando los filtros
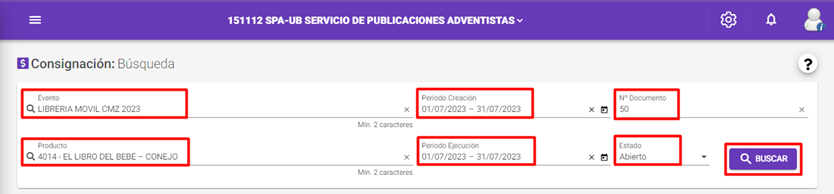
- Evento: Por nombre del Evento
- Producto: Por el nombre o código del producto
- Fecha Creación: Por el rango de la fecha de creación
- Fecha Ejecución: Por el rango de la fecha de ejecución
- Nº Documento: Por el número de documento
- Estado: Por el estado del Documento
Devolución de Consignación¶
Introducción
Los usuarios podrán realizar la Devolución de Consignación de Productos que fueron consignados para un evento.
- Desplazar el Menú y hacer clic en la opción > Operaciones > Devolución de Consignación
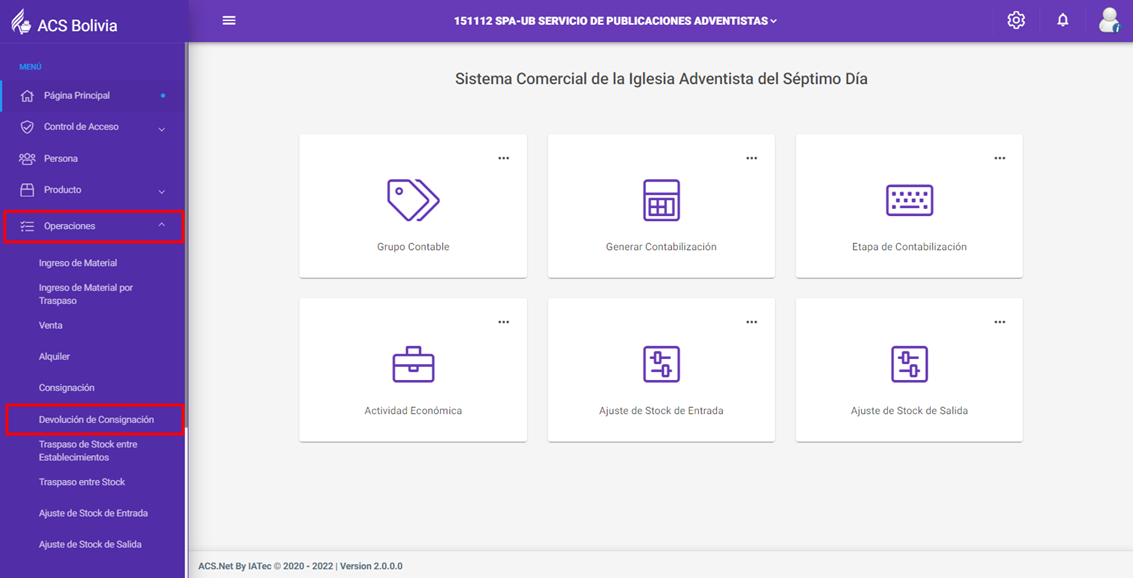
- Para crear una nueva Devolución de Consignación hacer clic en el botón Nuevo “+”
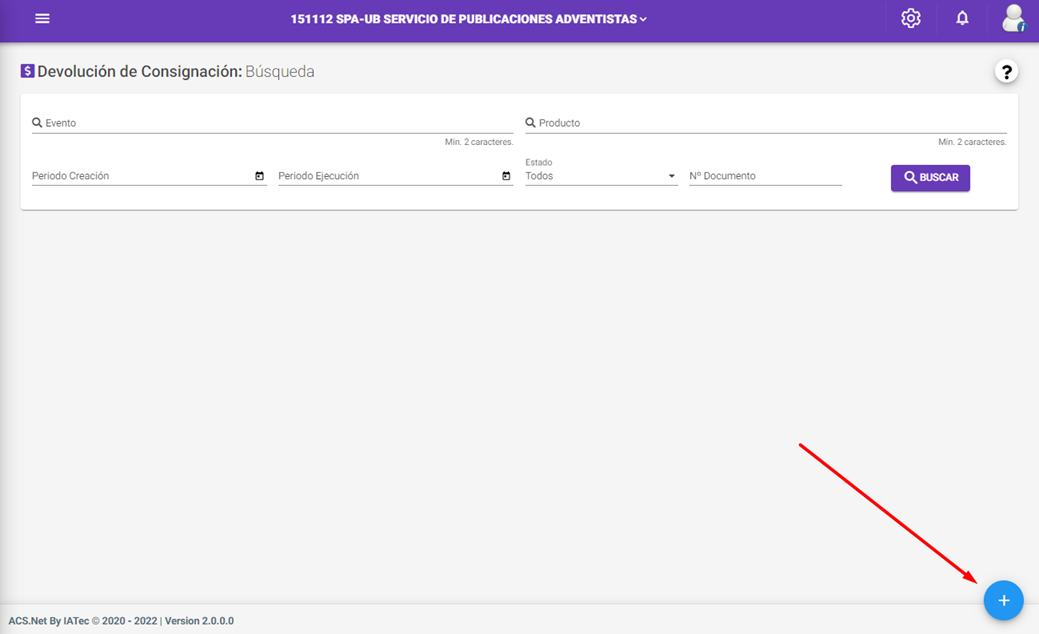
- En “Datos Básicos”, escribir el nombre del Evento de donde se realizará la devolución de materiales consignados; automáticamente el sistema tomará los datos adicionales registrados en el envío de consignación.
Es opcional registrar más detalles en “Observación”; a continuación, hacer clic en “Siguiente”.
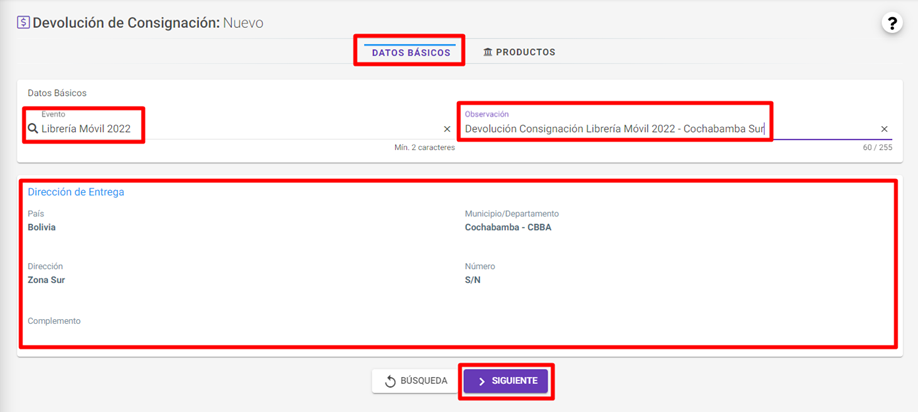
- Para adicionar los productos a devolver, hacer clic en botón Nuevo “+”

- Registrar uno a uno los productos a devolver; el sistema mostrará la Cantidad Disponible para devolver de acuerdo con la consignación realizada en el evento. A continuación, hacer clic en “Guardar”

- Después de registrar todos los productos a devolver, hacer clic en “Cerrar”
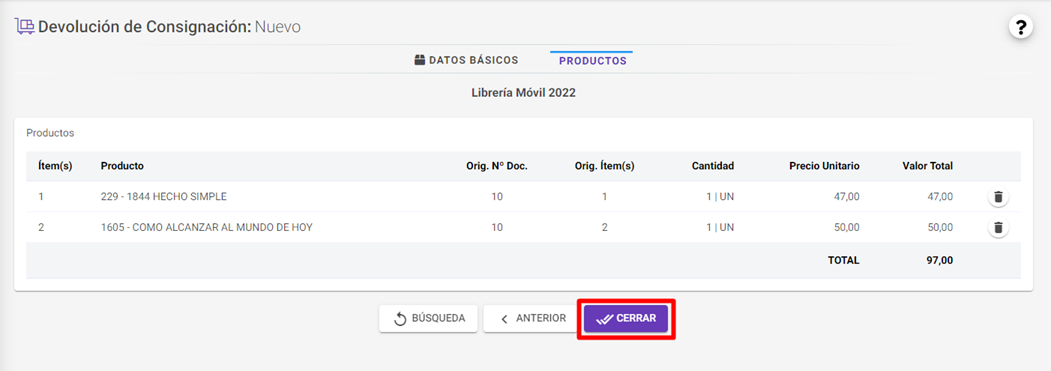
- Se confirmará que el cierre fue “Cerrado con éxito”
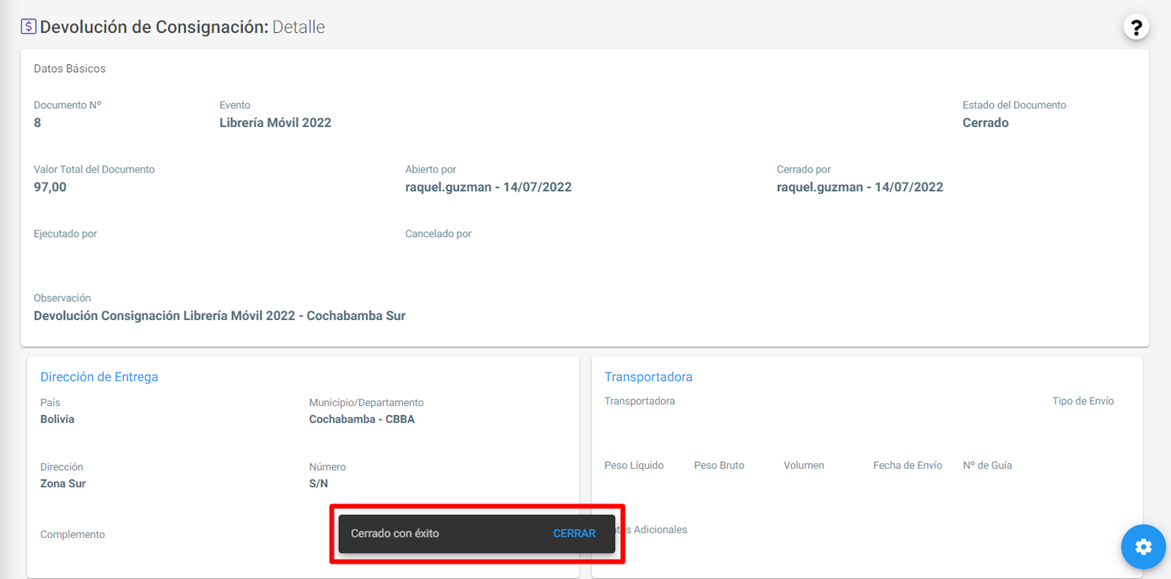
- Para finalizar, desplazar el botón Configuraciones” y hacer clic en “Ejecutar”
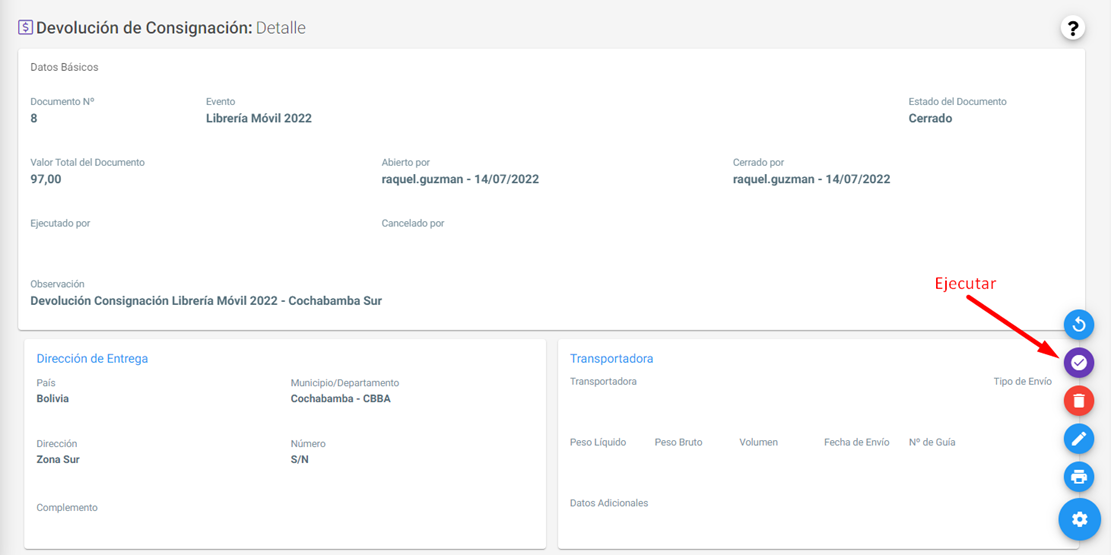
- Es opcional registrar la información adicional de envío de la devolución. Después de completar la información, hacer clic en “Ejecutar”
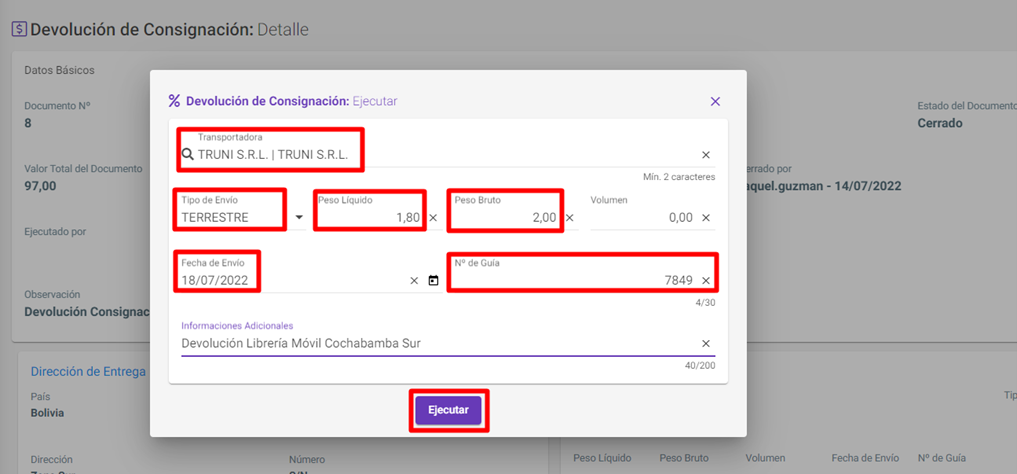
- Es posible realizar la búsqueda de los documentos de stock de entrada utilizando los filtros
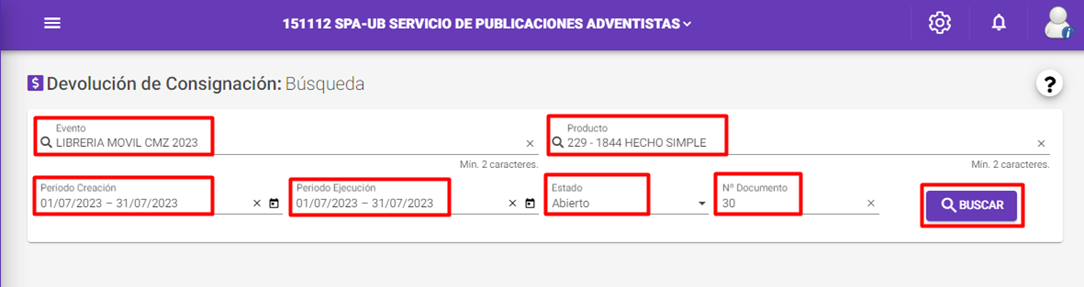
- Evento: Por nombre del Evento
- Producto Por el nombre o código del producto
- Fecha Creación: Por el rango de la fecha de creación
- Fecha Ejecución: Por el rango de la fecha de ejecución
- Estado: Por el estado del Documento
- Nº Documento: Por el número de documento
Traspaso de Stock entre Establecimientos¶
Introducción
Mediante esta funcionalidad, los usuarios podrán Traspasar Stock de Productos a otro Establecimiento dentro del mismo país.
- Desplazar el Menú y hacer clic en la opción > Operaciones > Traspaso de Stock entre Establecimientos
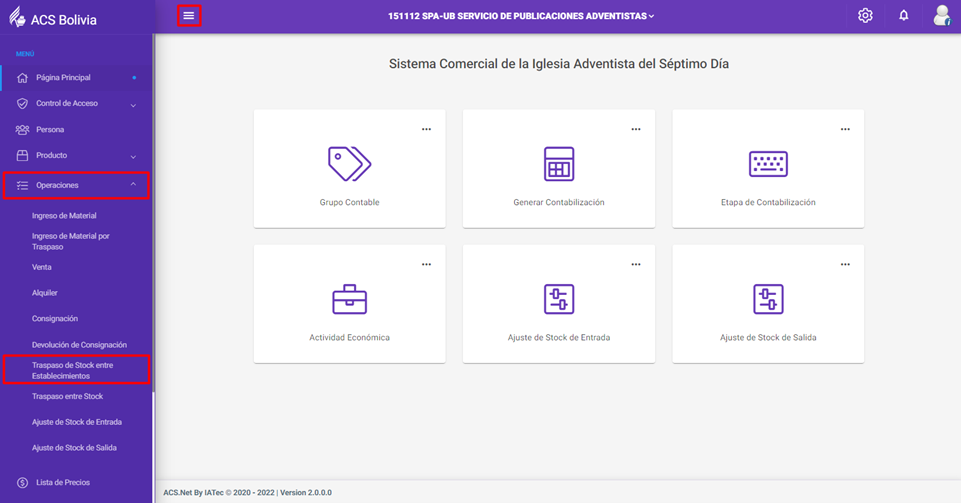
- Hacer clic en “+” para crear un nuevo documento de Traspaso de Stock entre Establecimientos.
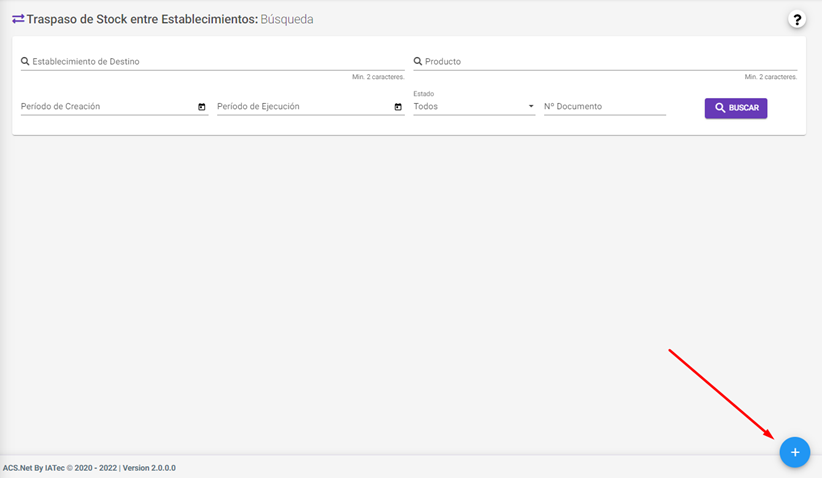
- En “Datos Básicos”, especificar el Establecimiento Destino donde se traspasarán los productos.
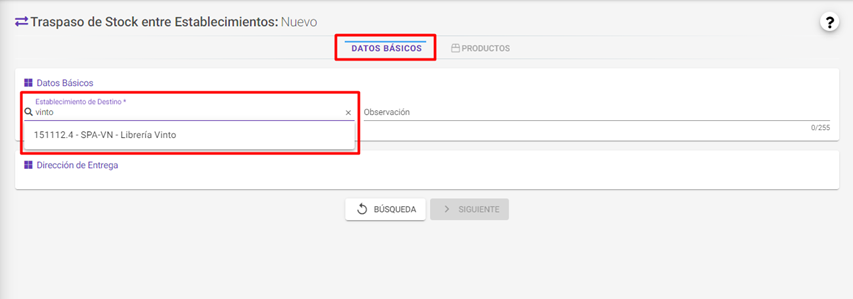
3.1. En el espacio “Observación” escribir los detalles y características del traspaso de stock entre establecimientos; y a continuación dar clic en “Siguiente”
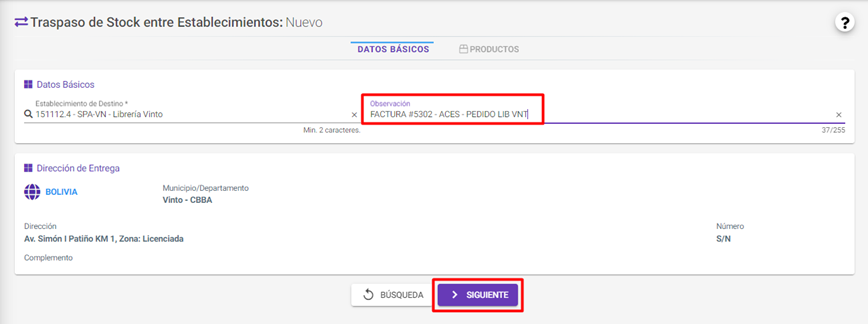
- Para adicionar productos, hacer clic en “+”
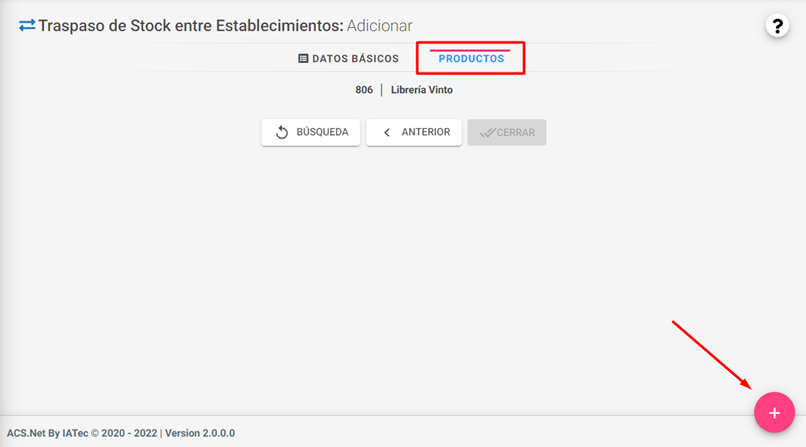
- Completar la información del producto a traspasar, y a continuación clic en “Guardar y Continuar” para continuar adicionando productos, o “Guardar y Cerrar” para finalizar el registro de los productos.
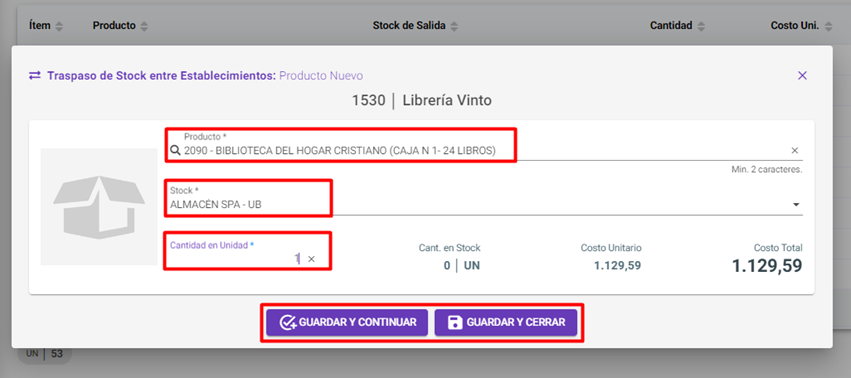
- Después de guardar, la pantalla mostrará los ítems registrados con la opción a “Editar” y “Eliminar”.
En la pantalla inferior derecha se visualizará el botón “+” para continuar adicionando productos. Al finalizar de registrar todos los productos hacer clic en “Cerrar”
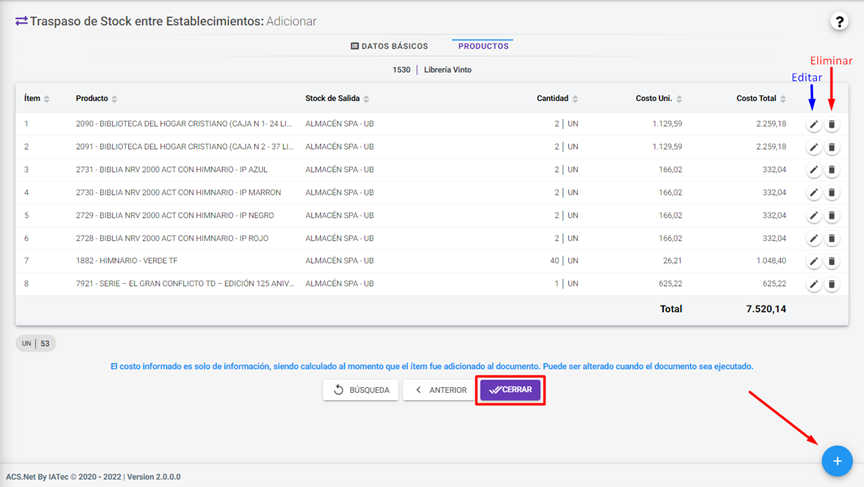
- Después de realizar el cierre; en la pantalla se podrá visualizar toda la información del documento, para finalizar hacer clic en el botón de “Configuraciones” y se desplazará todas las opciones para el documento.
- Editar: Para editar el documento.
- Ejecutar: Para efectivizar el movimiento de Stock (Después de Ejecutar no se podrá Editar).
- Eliminar: Para eliminar el documento.
- Búsqueda: Para volver a la pantalla de Búsqueda de Traspaso de Stock entre Establecimientos
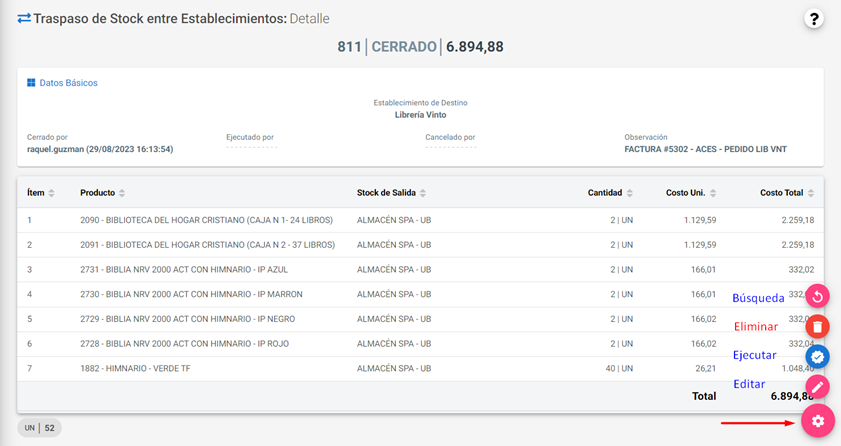
- Para finalizar el Traspaso de Stock entre Establecimientos; hacer clic en el botón “Ejecutar”
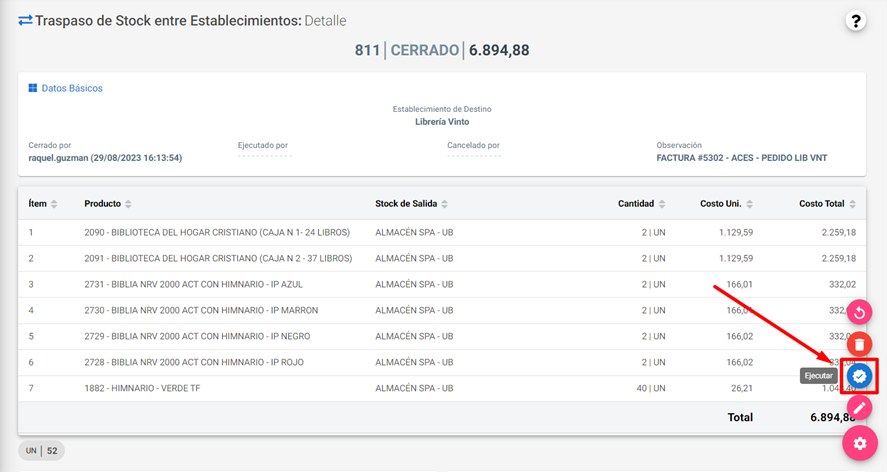
- Es opcional realizar el registro de la información de la Transportadora: hacer clic en “Ejecutar” para ejecutar completamente el documento (esta acción no se puede deshacer).
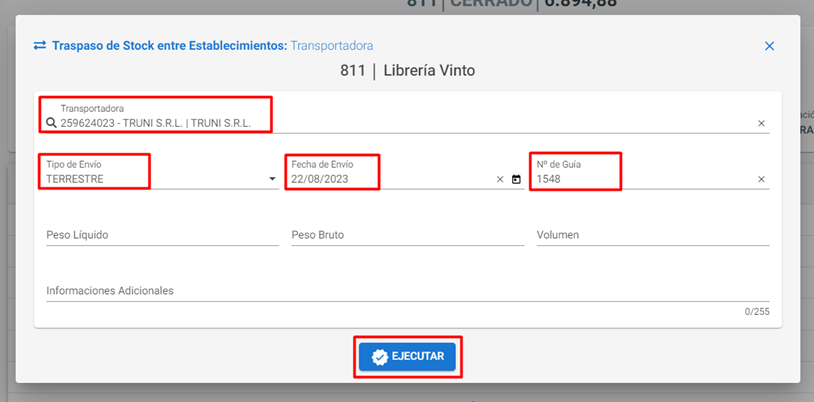
- Hacer clic en “Buscar” para mostrar todos los traspasos de Stock entre Establecimientos; donde se puede acceder a las opciones de “Detalle” y “Más Opciones”
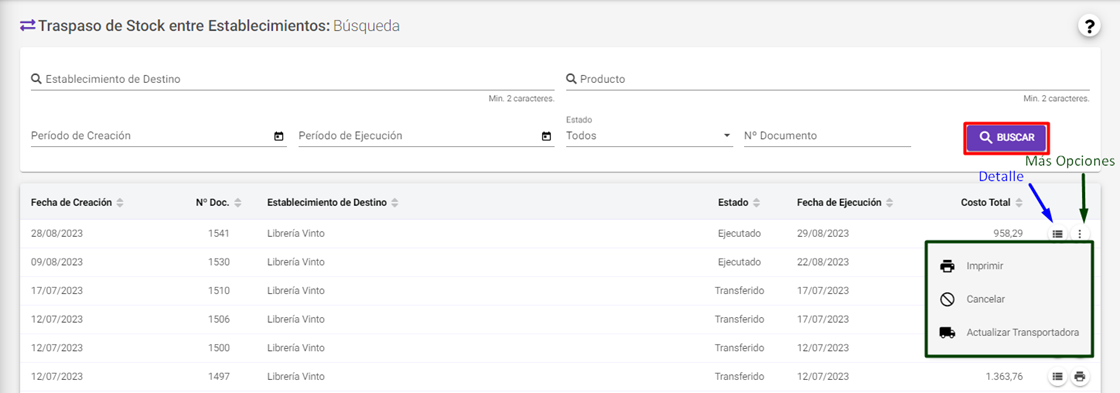
- El Status del documento será “Ejecutado” hasta que el Establecimiento Destino realice el Ingreso de Material por Traspaso.
Una vez Ejecutado el Ingreso de Material por Traspaso en el Establecimiento Destino, el Status del documento pasará de “Ejecutado” a “Transferido”
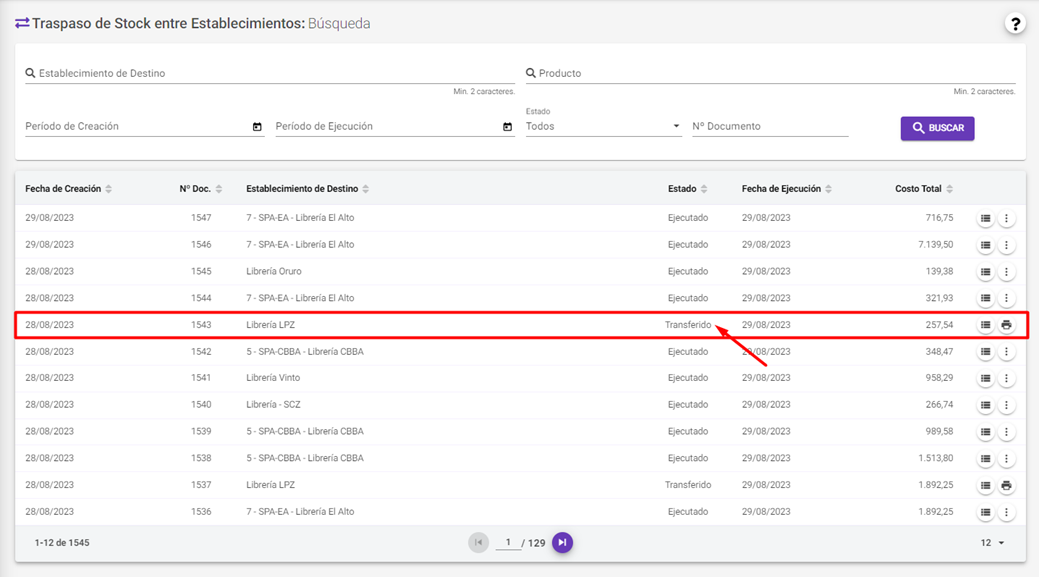
- Es posible realizar la búsqueda de los documentos de stock de entrada utilizando los filtros

- Establecimiento de Destino: Por nombre o código del Establecimiento destino
- Producto: Por el nombre, código o también utilizando el código de barras del producto
- Periodo de Creación: Por el rango del periodo de la Creación del documento
- Periodo de Ejecución: Por el rango del periodo de Ejecución del documento
- Estado: Por el estado del Documento
- Nº Documento: Por el número de documento
Traspaso entre Stock¶
Introducción
Mediante esta funcionalidad, los usuarios podrán Traspasar Productos entre Stocks internos dentro del Establecimiento.
- Desplazar el Menú y hacer clic en la opción > Operaciones > Traspaso entre Stock
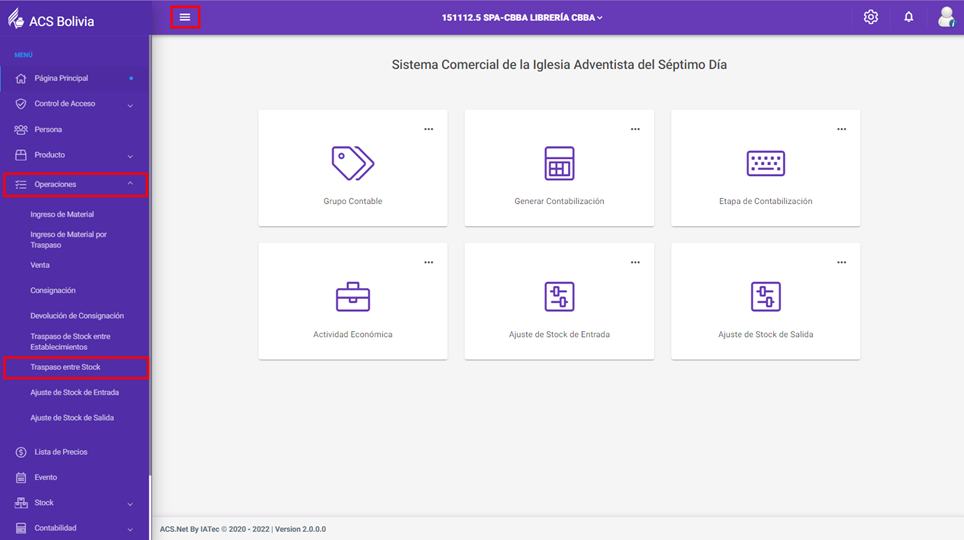
- Hacer clic en “+” para crear un nuevo documento de Traspaso entre Stock.
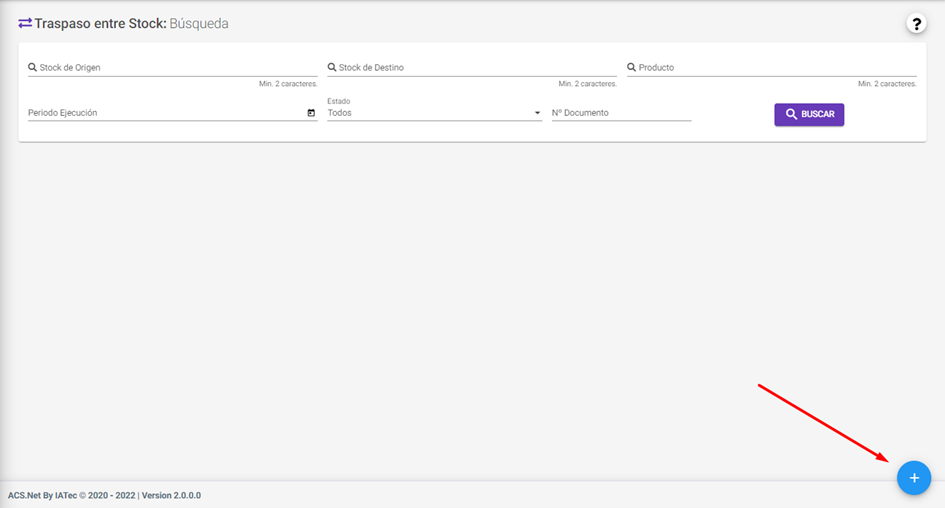
3. En “Datos Básicos”, registrar el “Stock Origen” de dónde saldrá el stock de los productos y posteriormente el “Stock Destino” donde se traspasarán los productos. • Nota: El traspaso entre Stock únicamente podrá realizarse entre Stocks Internos.
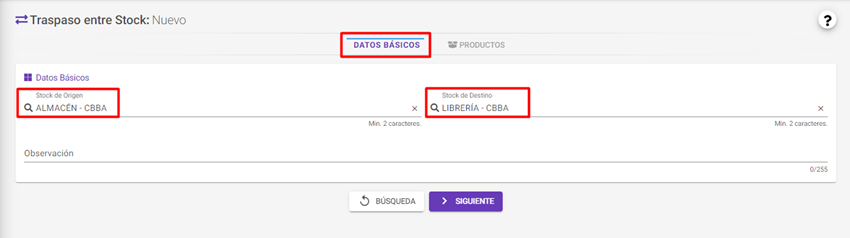
3.1. En el espacio “Observación” es opcional escribir los detalles y características del traspaso entre stock; y a continuación hacer clic en “Siguiente”
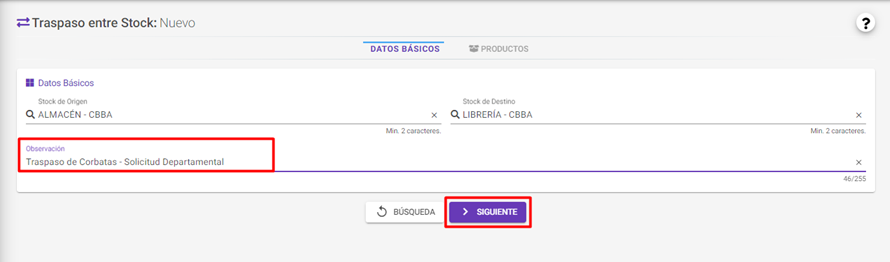
- Para adicionar productos, hacer clic en “+”
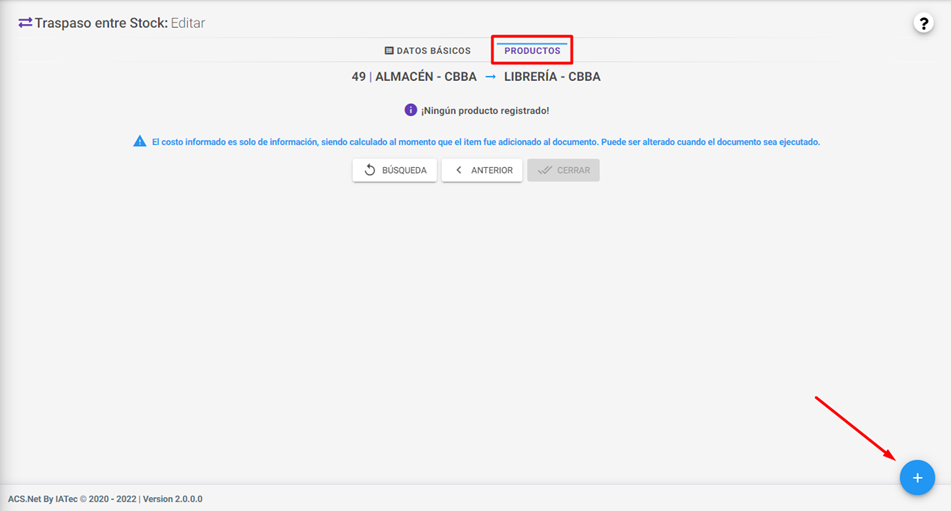
- Completar la información del producto a traspasar, y a continuación clic en “Guardar y Continuar” para continuar adicionando productos, o “Guardar y Cerrar” para finalizar el registro de los productos.
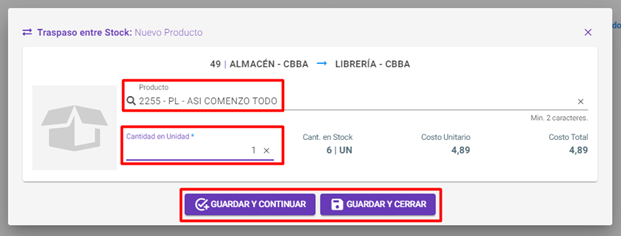
6. Después de guardar, la pantalla mostrará los ítems registrados con la opción a “Editar” y “Eliminar”. En la pantalla inferior derecha se visualizará el botón “+” para continuar adicionando productos. Al finalizar de registrar todos los productos hacer clic en “Cerrar”
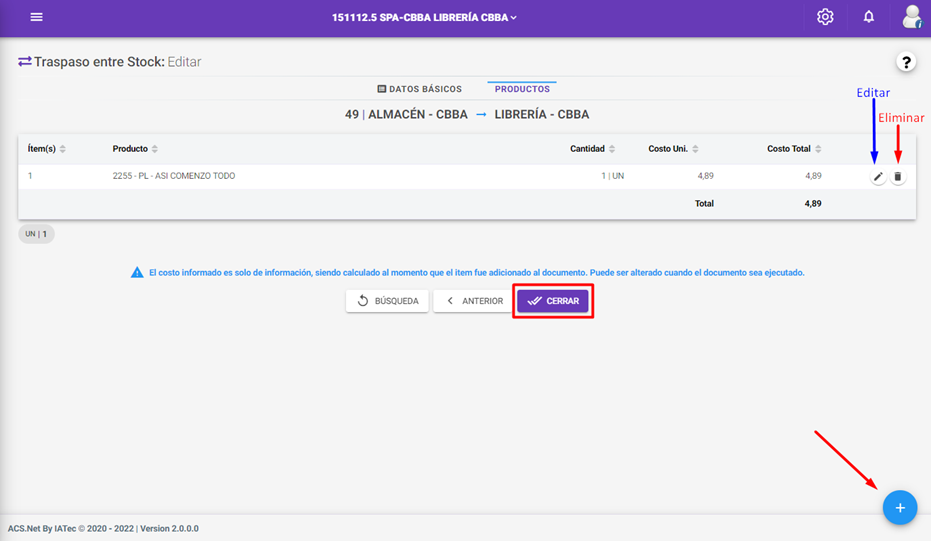
- Después de realizar el cierre; en la pantalla se podrá visualizar toda la información del documento, para finalizar hacer clic en el botón de “Configuraciones” y se desplazará todas las opciones para el documento.
- Editar: Para editar el documento.
- Ejecutar: Para efectivizar el movimiento de Stock (Después de Ejecutar no se podrá Editar).
- Eliminar: Para eliminar el documento.
- Búsqueda: Para volver a la pantalla de Búsqueda de Traspaso entre Stock.
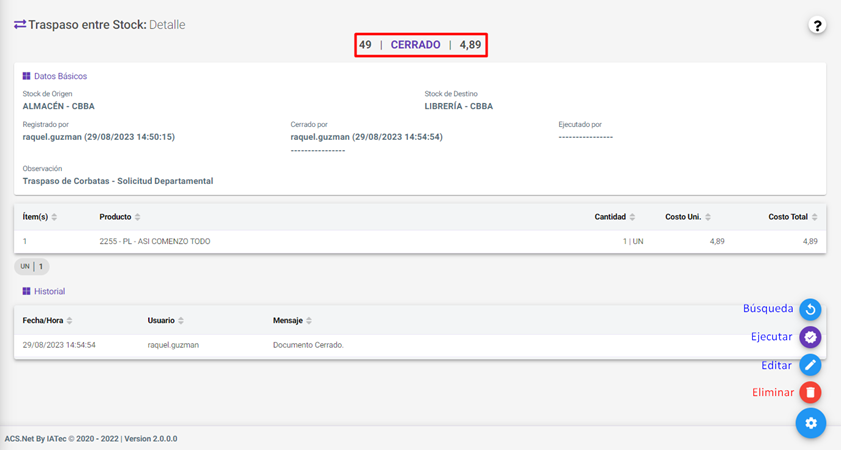
- Para finalizar el Traspaso de Stock entre Establecimientos; hacer clic en el botón “Ejecutar”
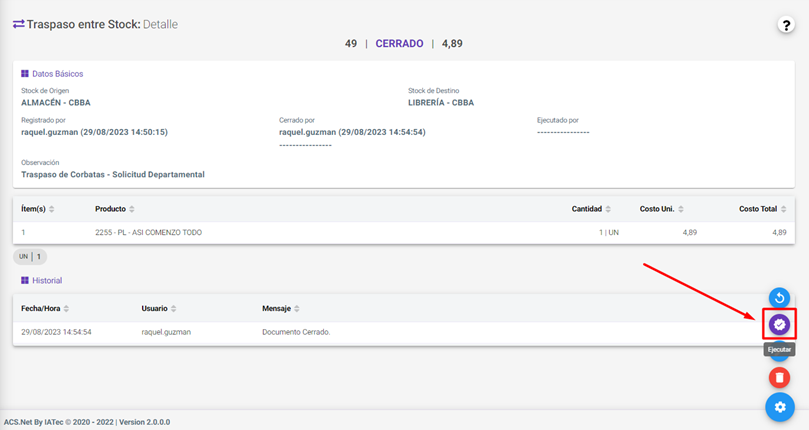
- Hacer clic en “Si” para ejecutar completamente el documento (esta acción no se puede deshacer), y “No” para continuar editando.
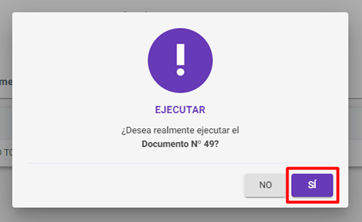
- Hacer clic en “Buscar” para mostrar todos los traspasos de Stock entre Establecimientos; donde se puede acceder a las opciones de “Detalle” e “Imprimir”
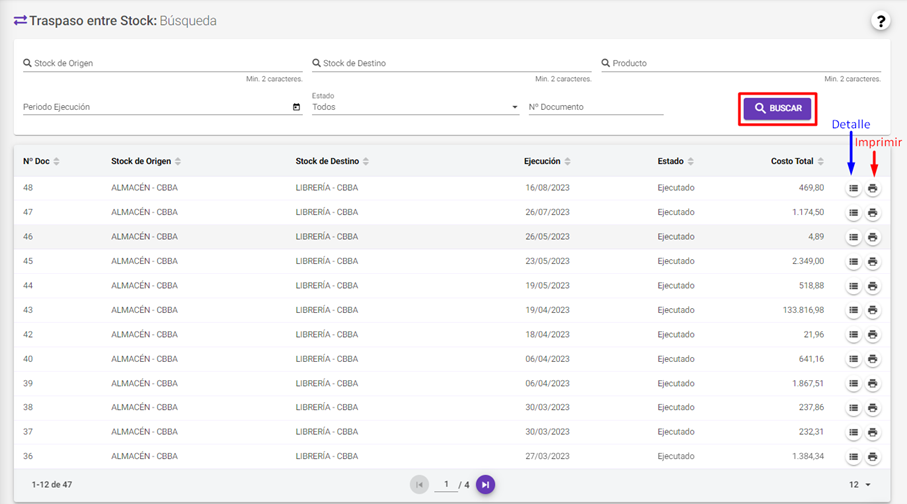
- Es posible realizar la búsqueda de los documentos de stock de entrada utilizando los filtros

- Stock Origen: Por nombre del stock origen (Interno)
- Stock Destino: Por nombre del stock destino (Interno)
- Producto: Por el nombre, código o también utilizando el código de barras del producto
- Periodo de Ejecución: Por el rango del periodo de Ejecución
- Estado: Por el estado del Documento
- Nº Documento: Por el número de documento
Ajuste de Stock de Entrada¶
Introducción
Los responsables de Inventarios podrán realizar un ajuste de entrada de productos, siempre que sea necesario y con la debida autorización.
- Desplazar el Menú y hacer clic en la opción > Operaciones > Ajuste de Stock de Entrada.
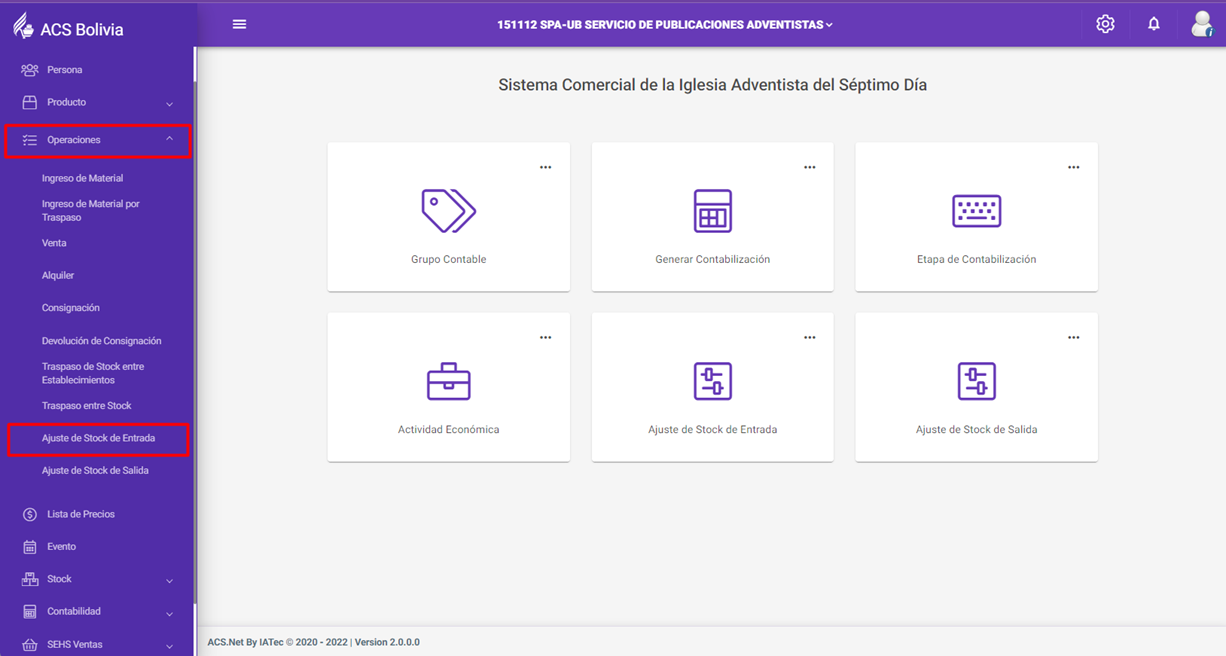
- Hacer clic en “+” para crear un nuevo documento de Ajuste de Stock de Entrada
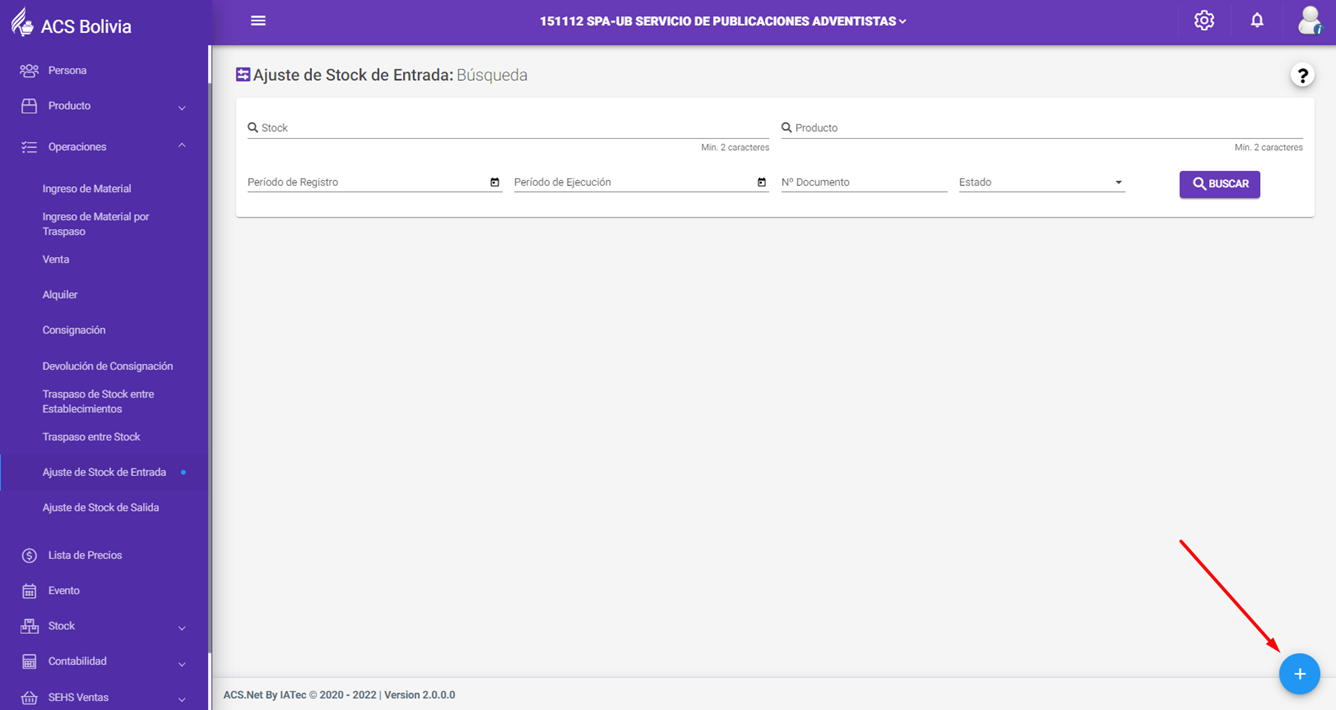
- En “Datos Básicos”, especificar el stock donde se realizará el movimiento de entrada de productos
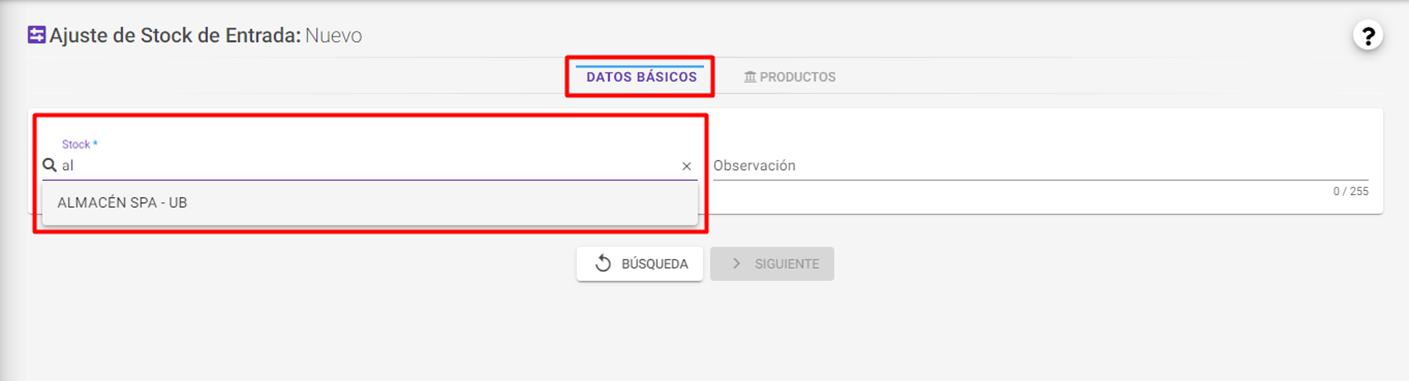
3.1. En el espacio “Observación” escribir los detalles y características del ajuste de entrada de productos; y a continuación dar clic en “Siguiente”
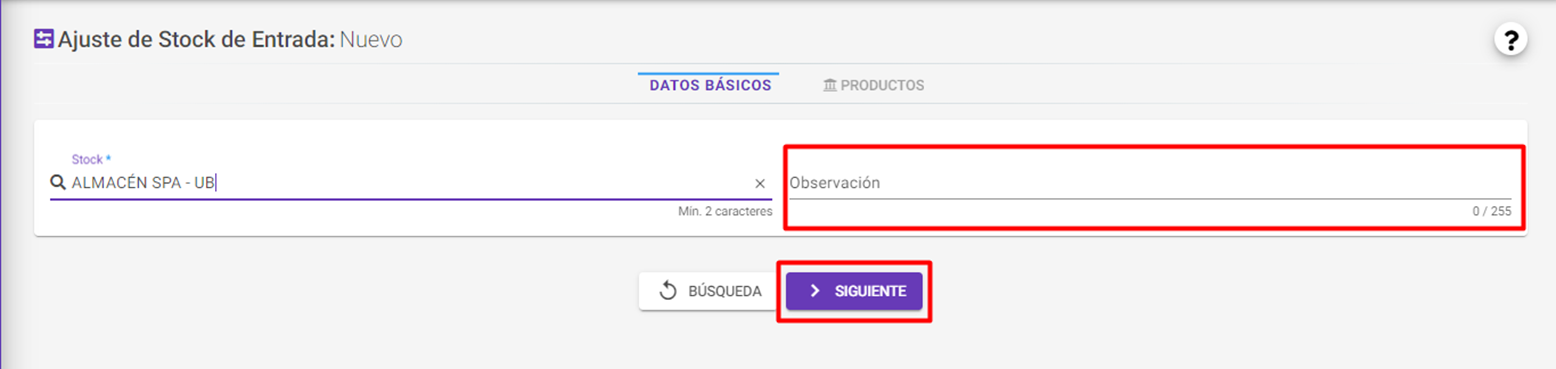
- Para adicionar productos, hacer clic en “+”
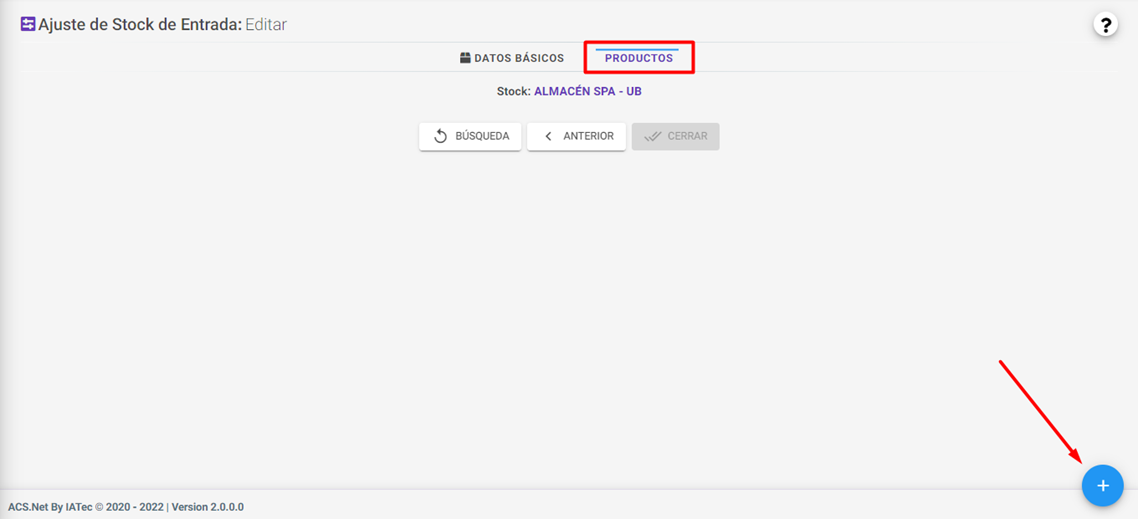
- Escribir el nombre o código del producto
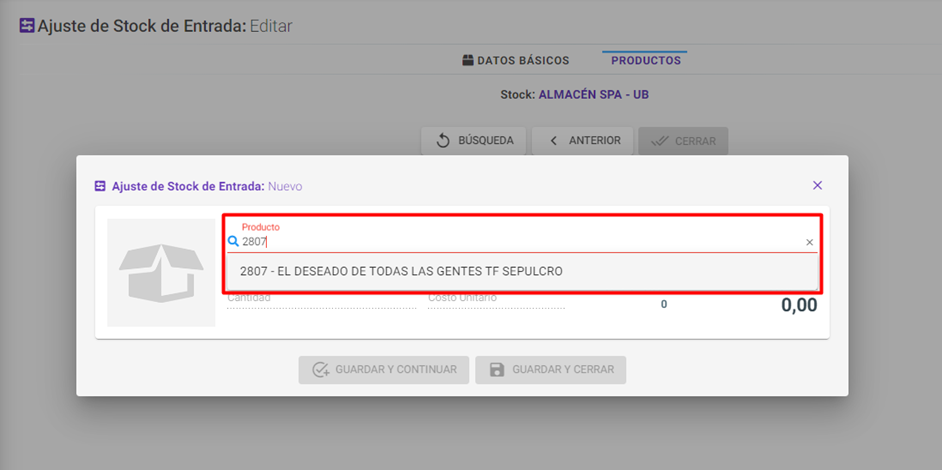
- Escribir la Cantidad y el Costo Unitario de los productos; a continuación “Guardar y Continuar” para continuar adicionando productos, o “Guardar y Cerrar” para finalizar el registro de los productos.
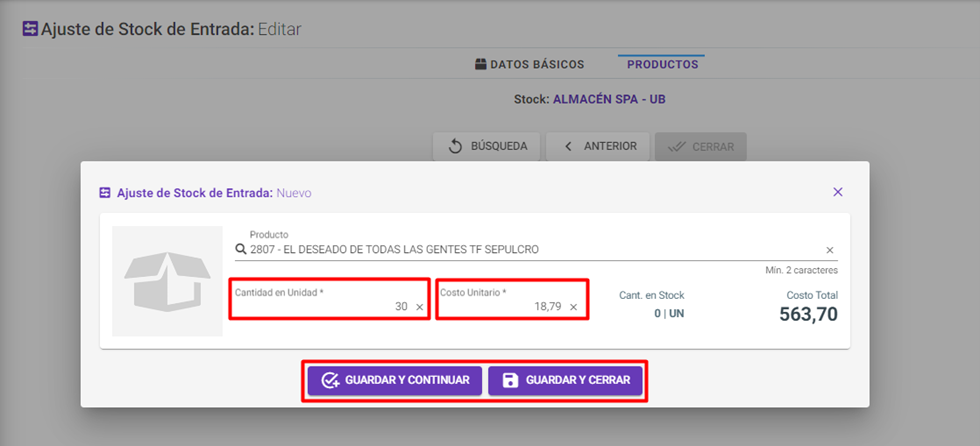
- Después de guardar, la pantalla mostrará los ítems registrados con la opción a “Editar” y “Eliminar”.
En la pantalla inferior derecha se visualizará el botón “+” para continuar adicionando productos.
Al finalizar de registrar todos los productos hacer clic en “Cerrar”
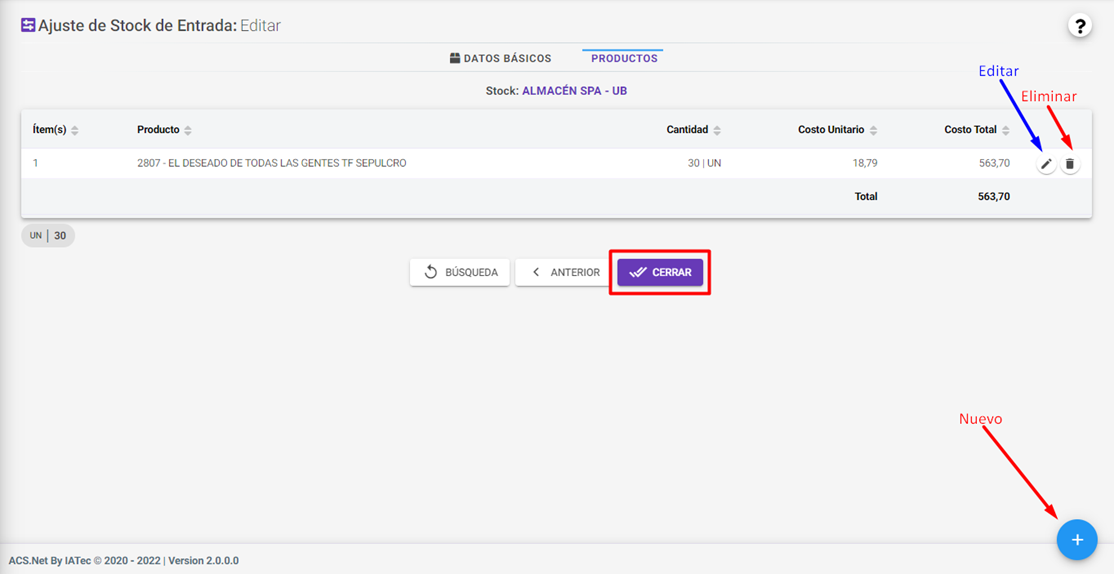
- Después de realizar el cierre; en la pantalla se podrá visualizar toda la información del ajuste de entrada de stock; para finalizar hacer clic en el botón de “Configuraciones” y se desplazará todas las opciones para el documento.
- Editar: Para editar el documento.
- Eliminar: Para eliminar el documento.
- Ejecutar: Para efectivizar el movimiento de Stock (Después de Ejecutar no se podrá Editar).
- Búsqueda: Para volver a la pantalla de Búsqueda de Ajuste de Stock de Entrada.
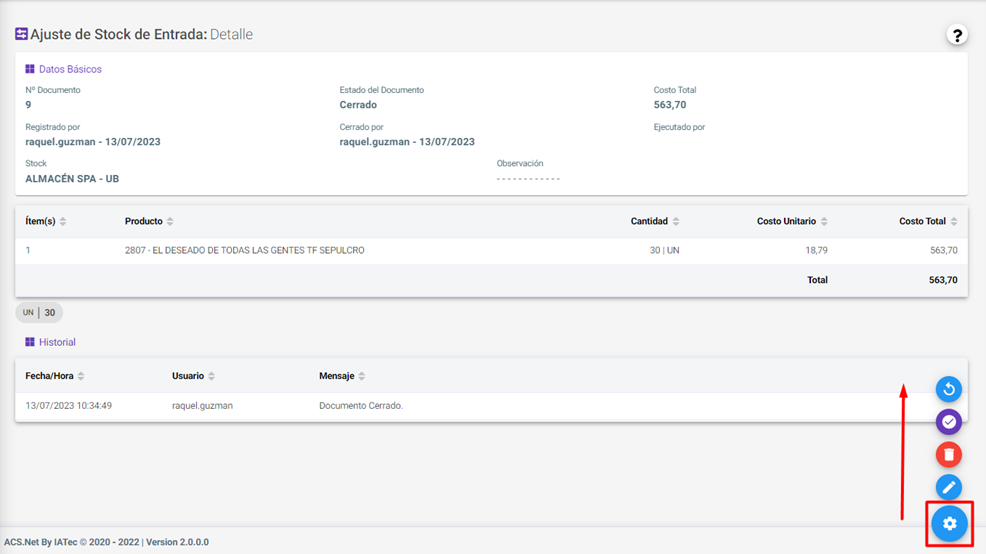
- Para terminar con el ajuste; hacer clic en el botón “Ejecutar”
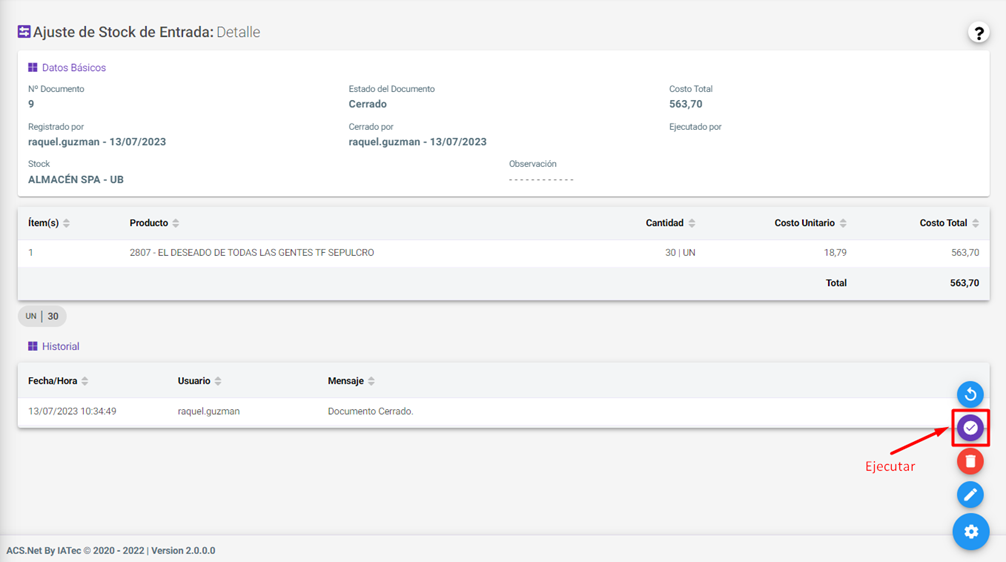
- Hacer clic en “Si” para ejecutar completamente el documento (ésta acción no se puede deshacer), y “No” para continuar editando.
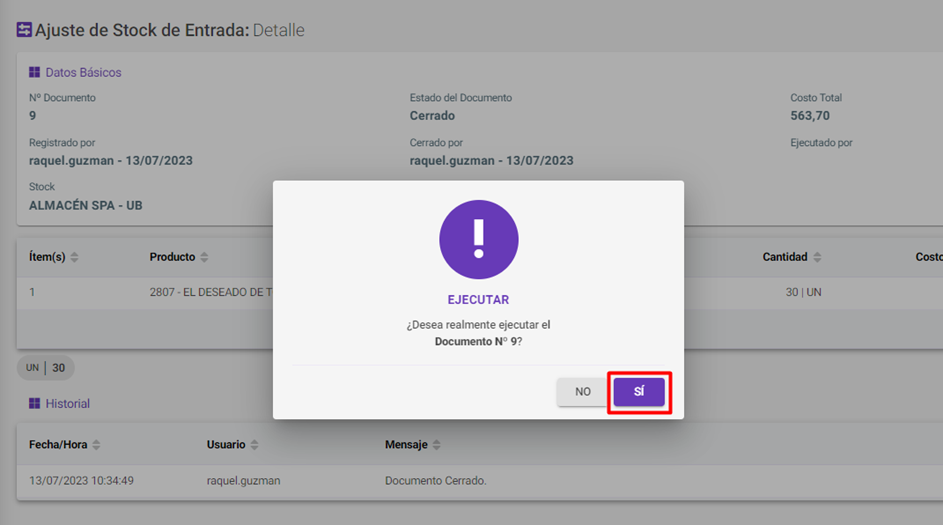
- Hacer clic en “Buscar” para mostrar todos los ajustes de Stock de salida; acercando el cursor a la fila se puede acceder a las opciones de “Detalle” e “Imprimir”
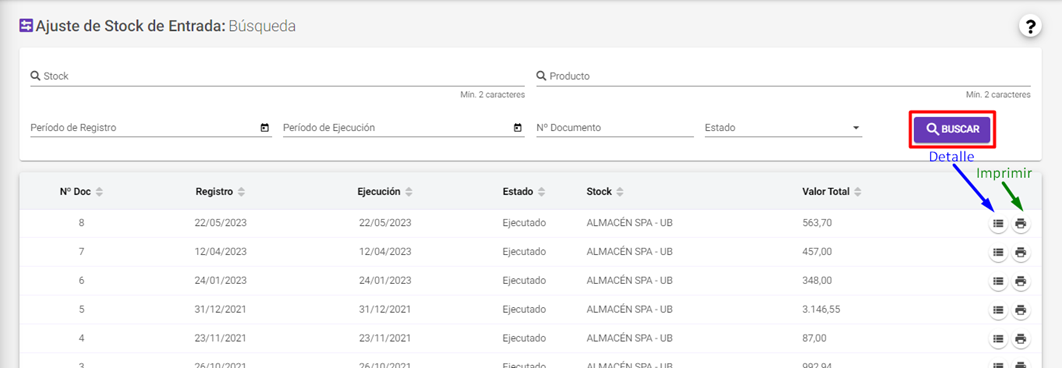
- Al hacer clic en “Imprimir”, el sistema generará un documento DPF que debe ser firmado para respaldar el ajuste de stock de entrada.
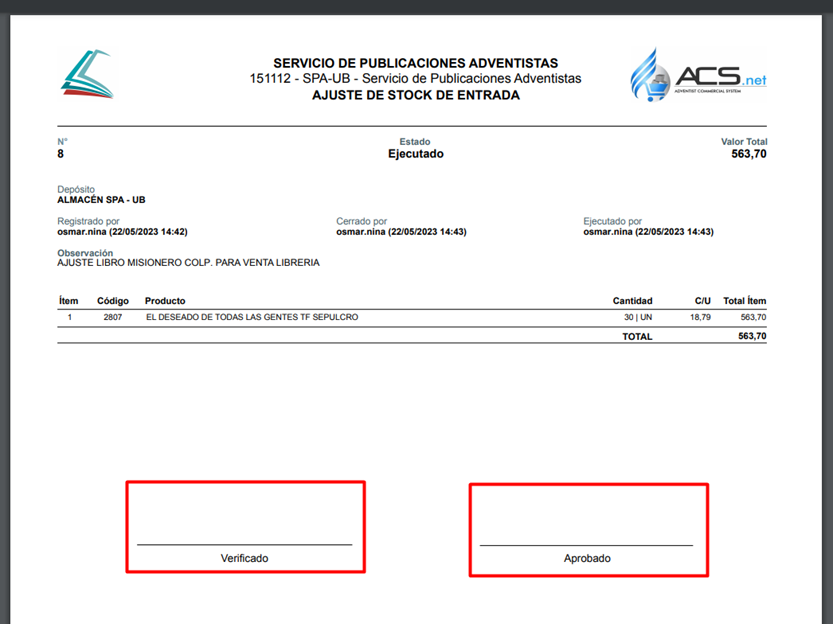
- Es posible realizar la búsqueda de los documentos de stock de entrada utilizando los filtros
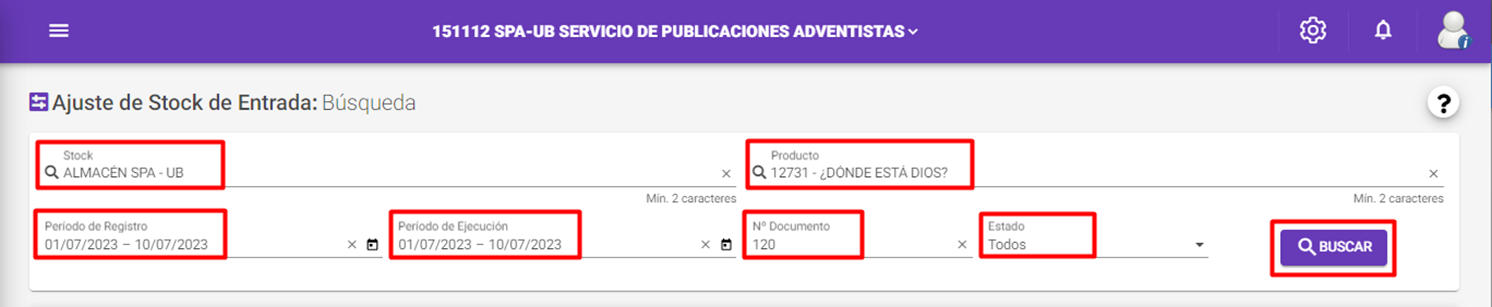
- Stock: Por nombre del stock (almacén)
- Producto: Por el nombre del producto o utilizando el código de barras
- Fecha de Registro: Por el rango de la fecha de registro
- Fecha de Ejecución: Por el rango del período de ejecución
- Nº Documento: Por el número de documento
- Estado: Por el estado del Documento
Ajuste de Stock de Salida¶
Introducción
Los responsables de Inventarios podrán realizar un ajuste de salida de productos, siempre que sea necesario y con la debida autorización.
- Desplazar el menú, hacer clic en la opción > Operaciones > Ajuste de Stock de Salida

- Hacer clic en el botón “Nuevo” (+) para crear un nuevo documento de Ajuste de Stock de Salida
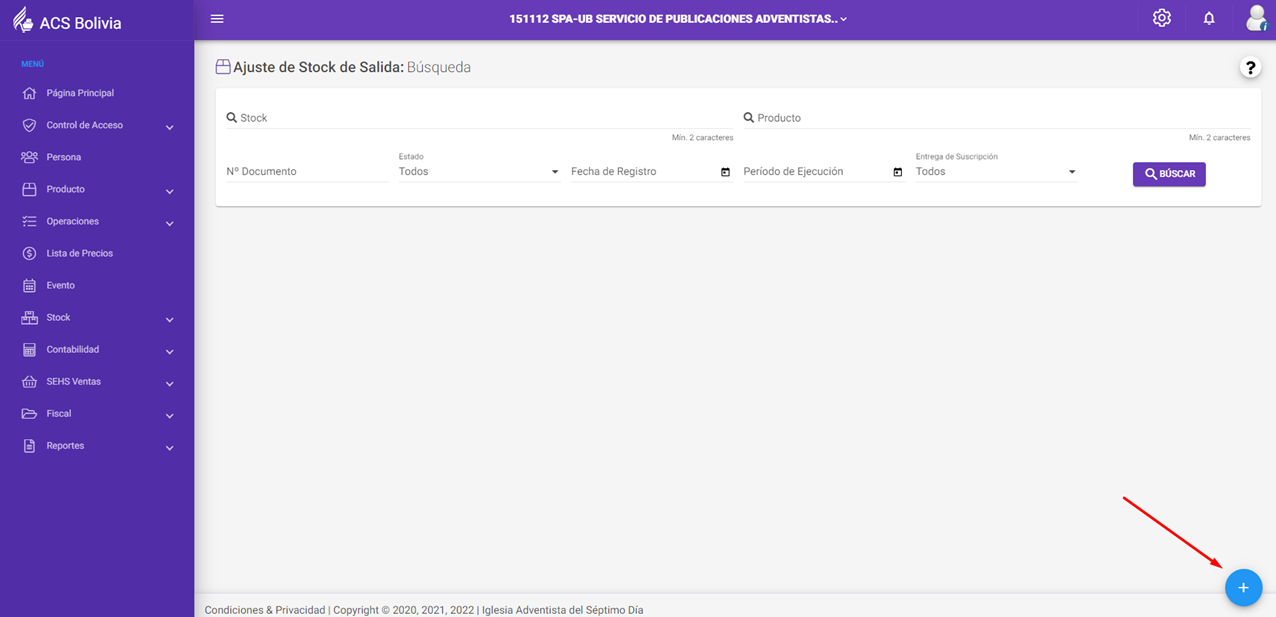
- En “Datos Básicos”, especificar el stock donde se realizará el movimiento de salida de productos.

a. Stock: Hacer clic y escribir el nombre del Almacén donde ser realizará el “Ajuste de Stock de Salida”. b. Observación: Escribir los detalles y características del ajuste de salida de productos. c. Marcar la opción “Entrega de Suscripción” si el ajuste corresponde a Suscripciones.
Después de “Guardar” se notificará que fue “Guardado con éxito”
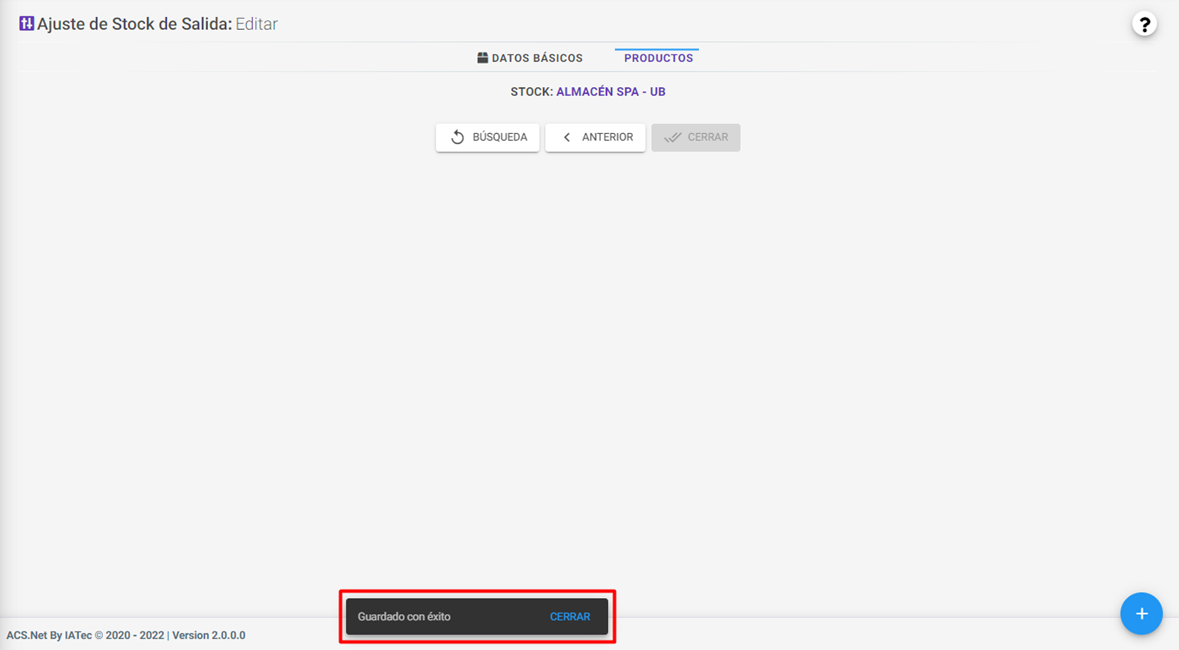
- Para adicionar productos, hacer clic en el Botón Nuevo (+)
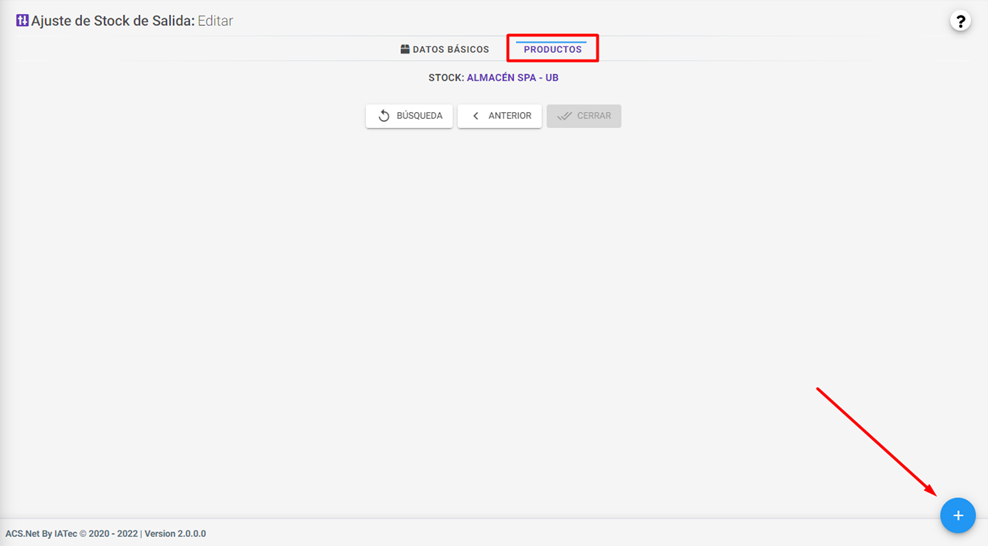
- Escribir el nombre o código del producto, y seleccionarlo para su registro.
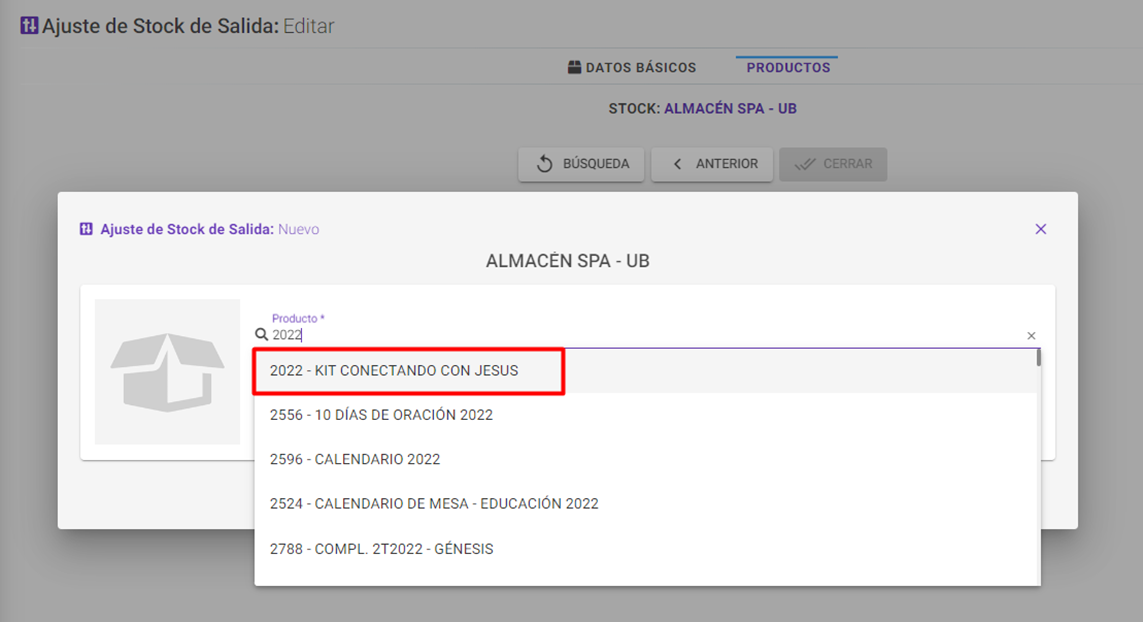
- Escribir la cantidad de los productos; a continuación “Guardar y Continuar” para continuar adicionando productos, o “Guardar y Cerrar” para finalizar el registro de los productos.
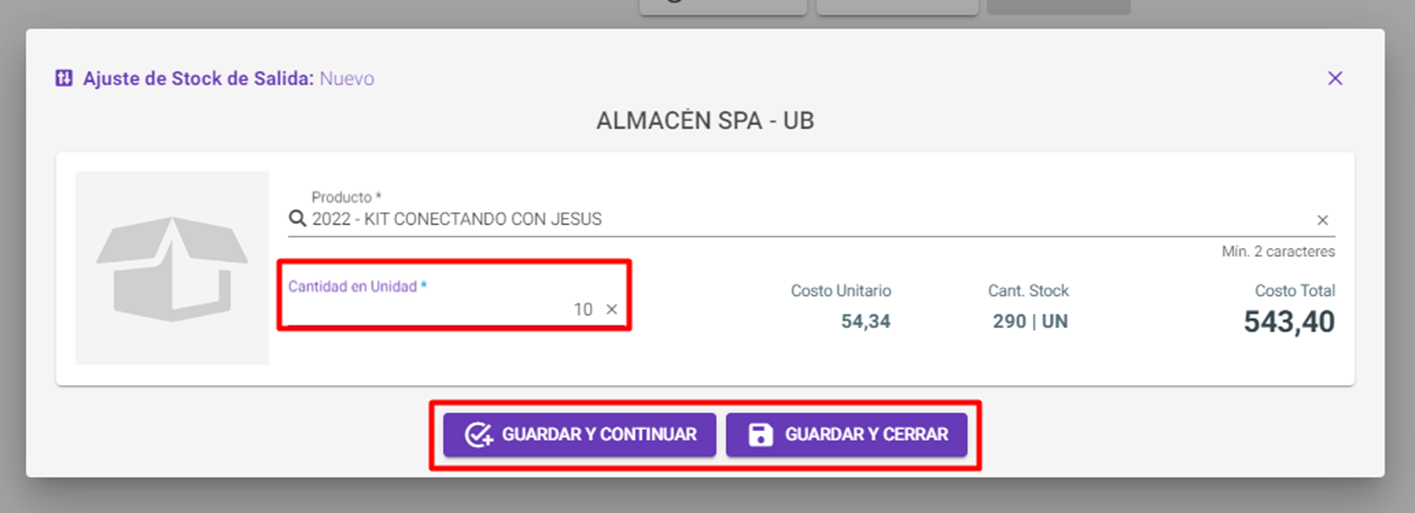
- Después de guardar, la pantalla mostrará los ítems registrados con la opción “Editar” y “Eliminar”.
En la pantalla inferior derecha se visualizará el botón “+” para continuar adicionando productos.
Al finalizar el registro de todos los productos hacer clic en “Cerrar”
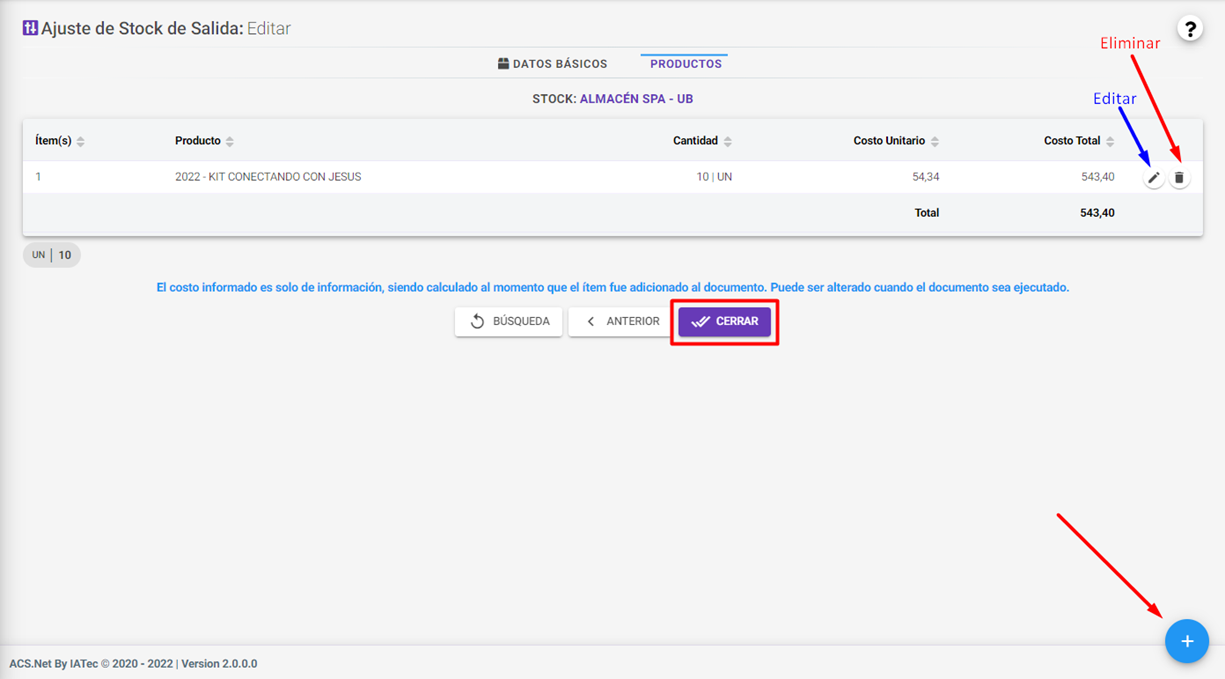
- Después de realizar el cierre; en la pantalla se podrá visualizar toda la información del ajuste de stock de salida; para finalizar hacer clic en el botón de “Configuraciones” y se desplazará todas las opciones para el documento.
- Editar: Para editar el documento.
- Eliminar: Para eliminar el documento.
- Ejecutar: Para efectivizar el movimiento de Stock (Después de Ejecutar no se podrá Editar).
- Búsqueda: Para volver a la pantalla de Búsqueda de Ajuste de Stock de Salida.
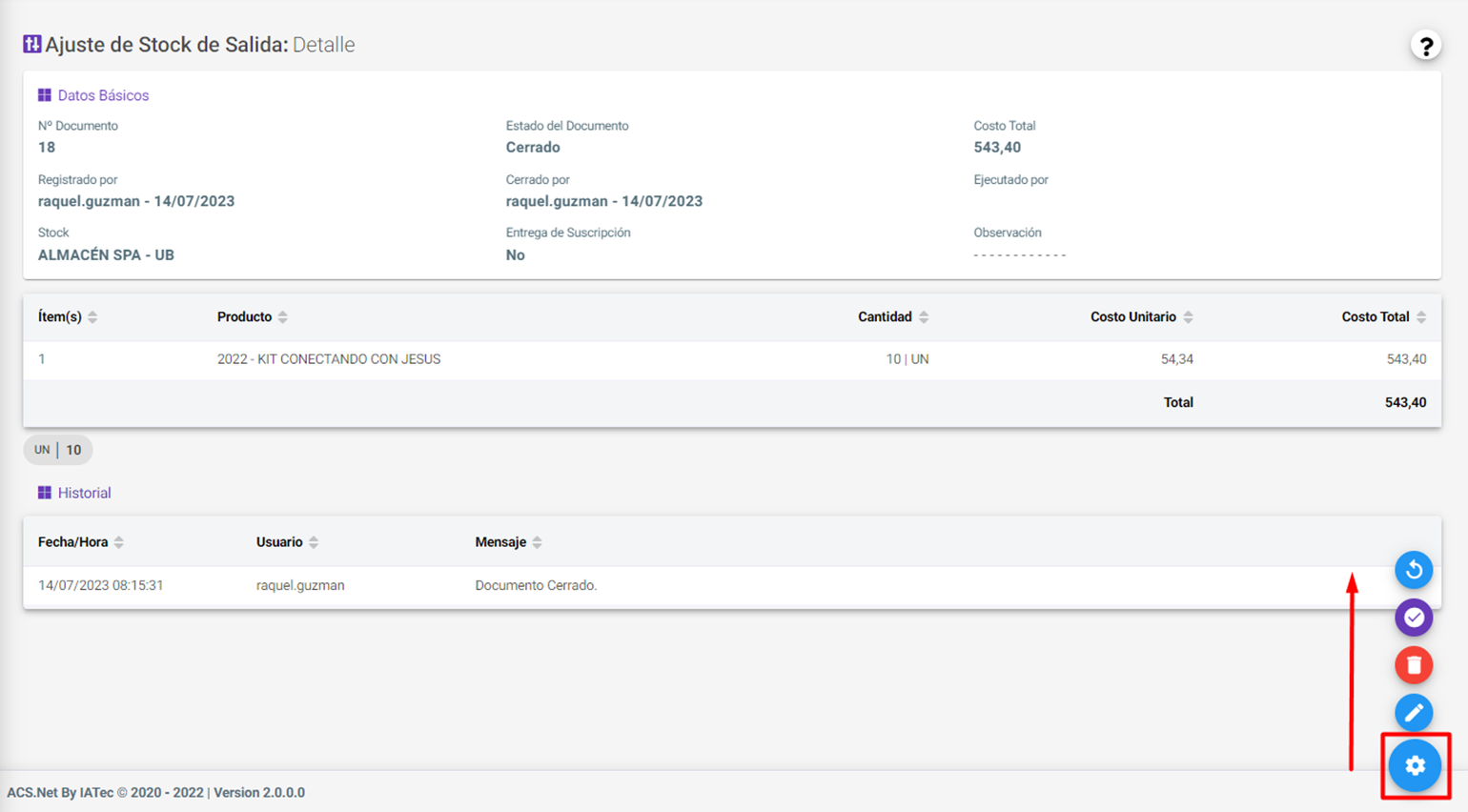
- Para terminar con el ajuste; hacer clic en el botón “Ejecutar”
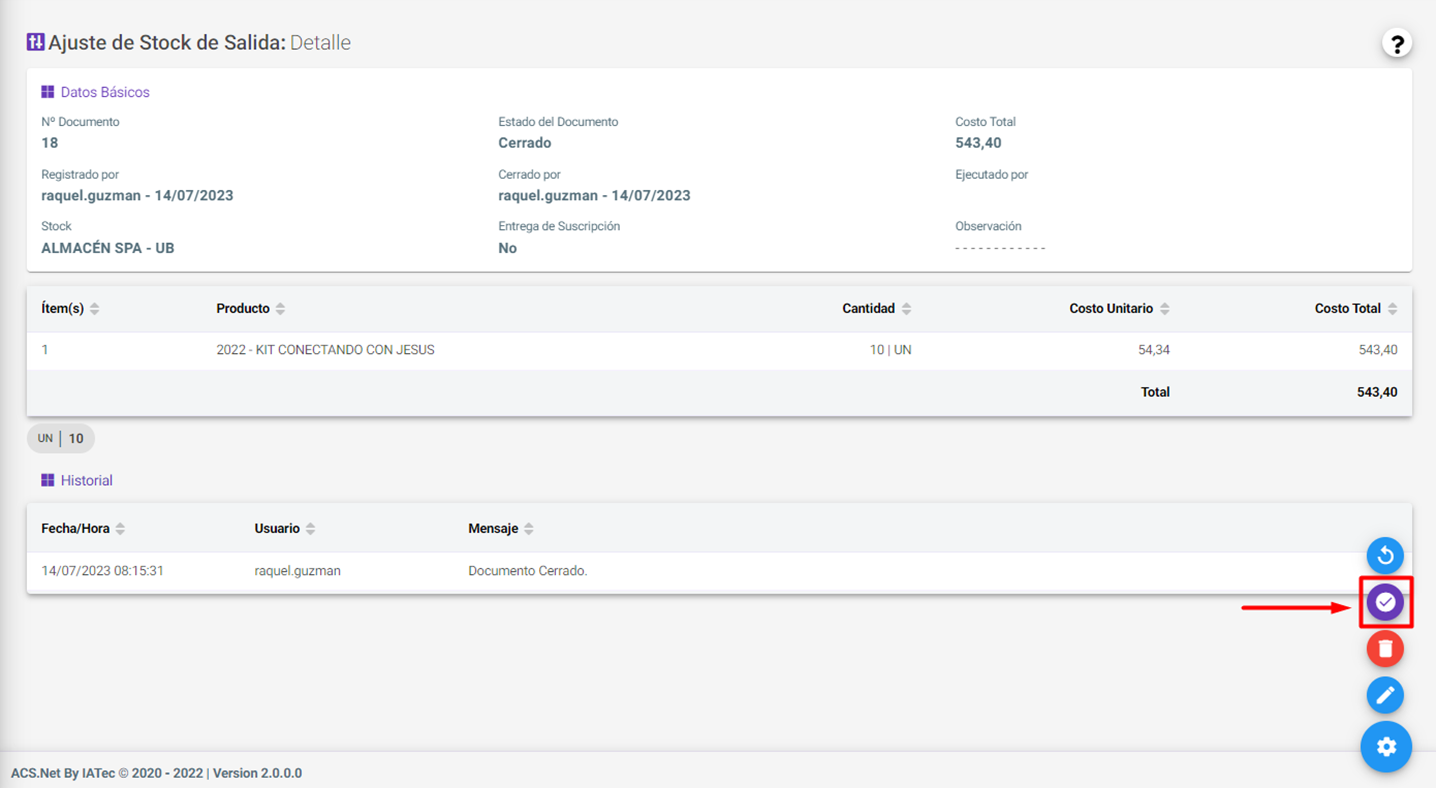
- Hacer clic en “Si” para ejecutar completamente el documento (esta acción no se puede deshacer), y “No” para continuar editando.
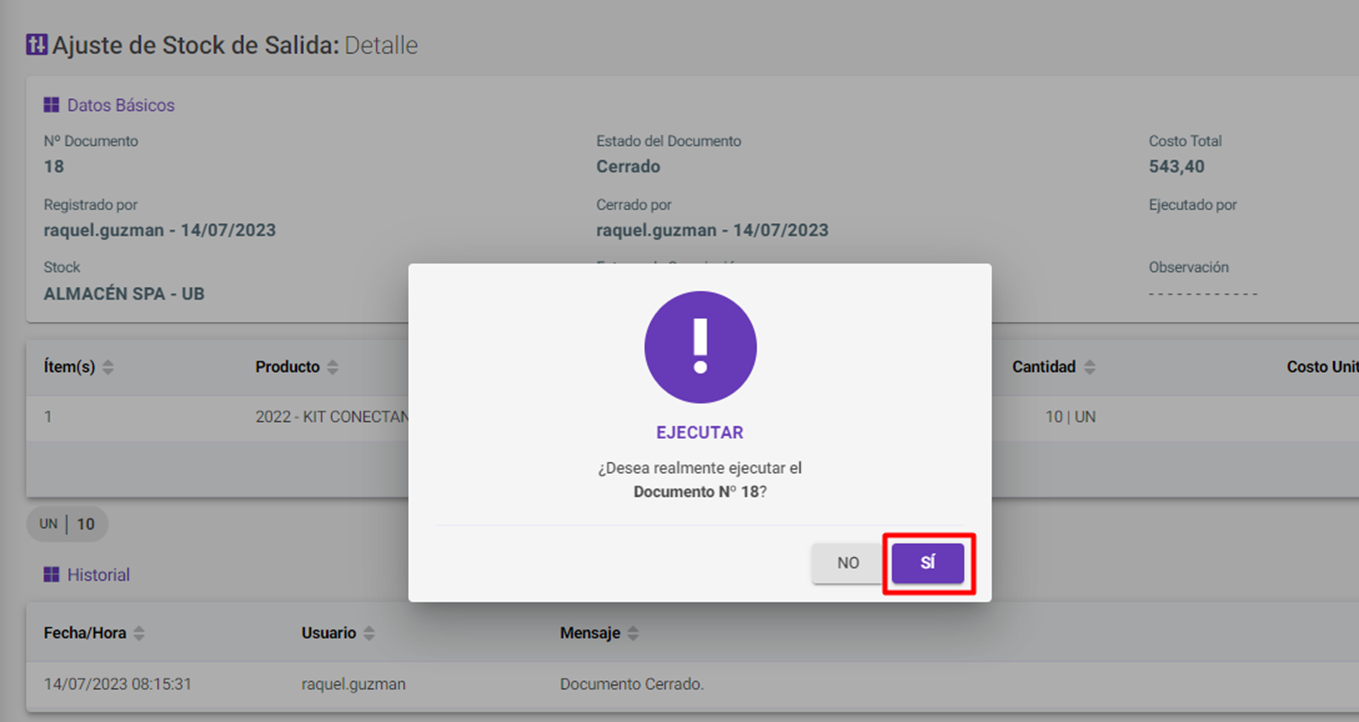
- Hacer clic en “Buscar” para mostrar todos los ajustes de Stock de salida; acercando el cursor a la fila se puede acceder a las opciones de “Detalle” e “Imprimir”
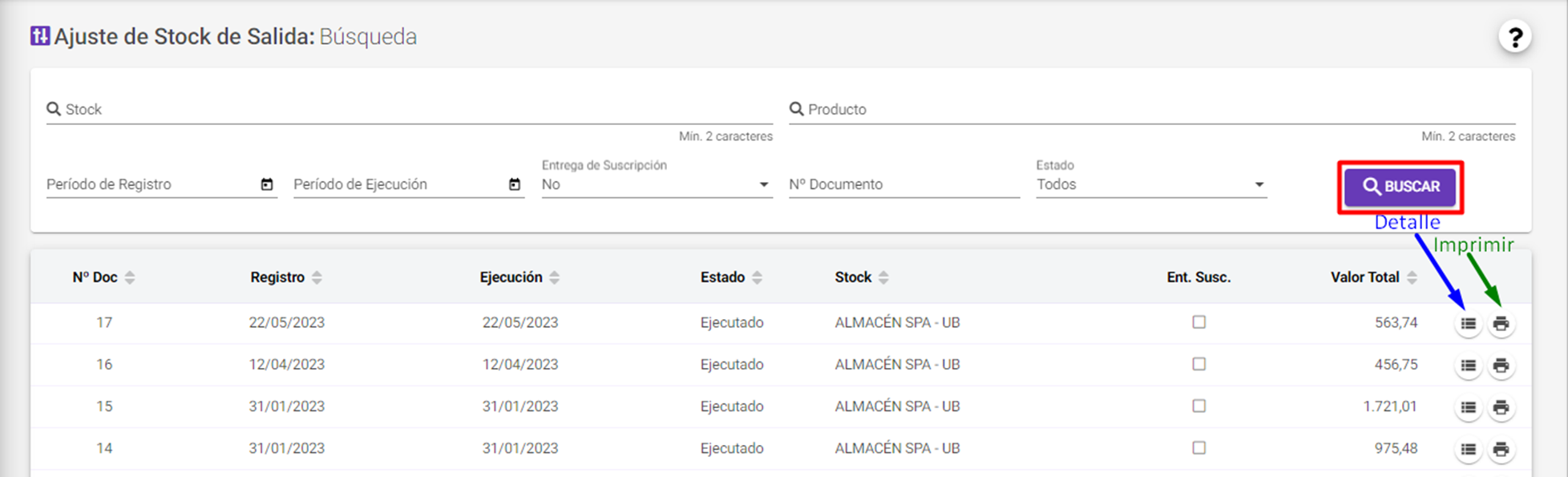
- Al hacer clic en “Imprimir”, el sistema generará un documento DPF que debe ser firmado para respaldar el ajuste de stock de salida.
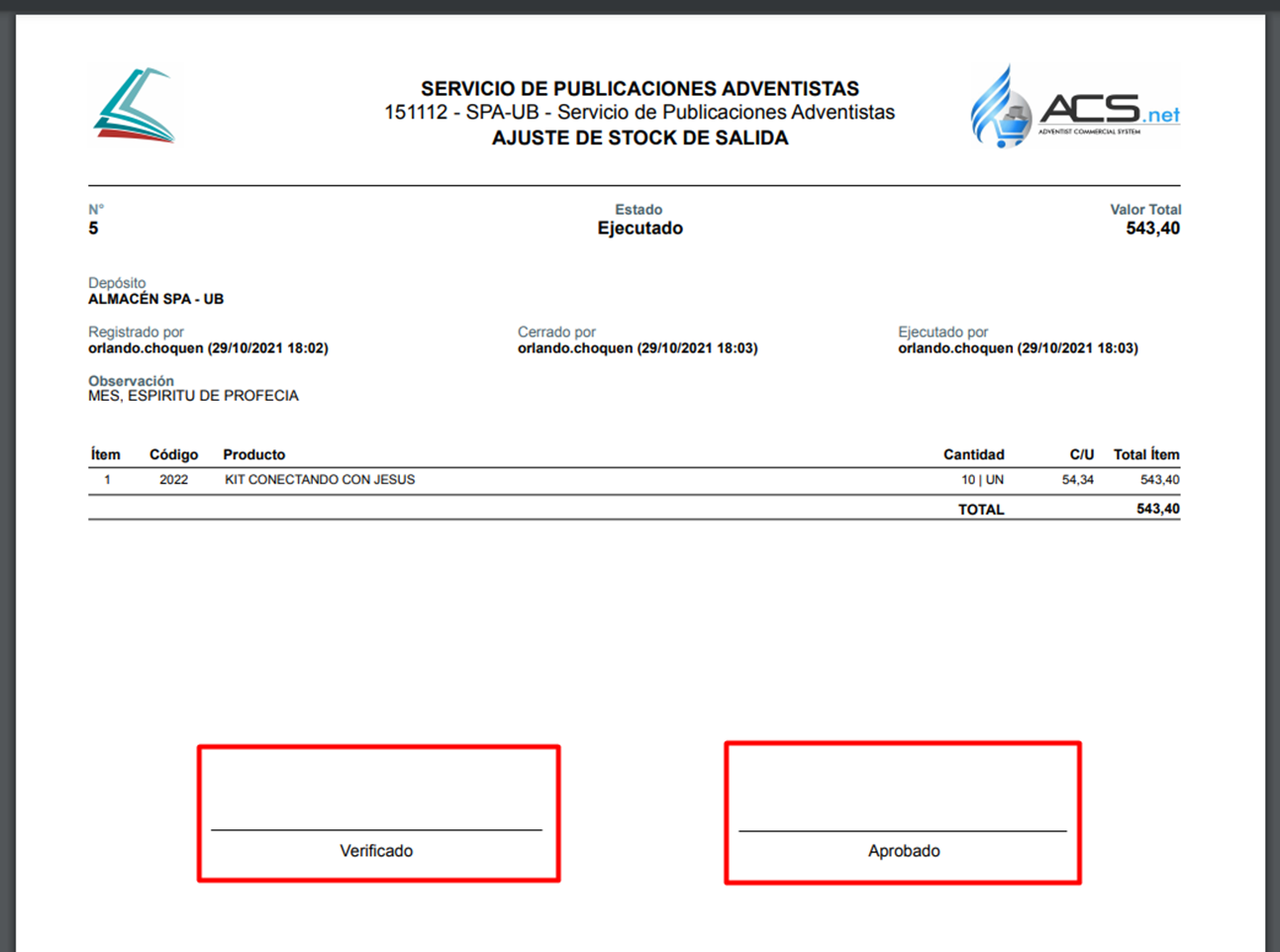
- Es posible realizar la búsqueda de los documentos de stock de salida utilizando los filtros

- Stock: Por nombre del stock (Subvención).
- Producto: Por el nombre del producto o utilizando el código del producto.
- Fecha de Registro: Por el rango de la fecha de registro.
- Fecha de Ejecución: Por el rango del período de ejecución.
- Nº Documento: Por el número de documento.
- Estado: Por el estado del Documento.