Operaciones Chile¶
Ingreso de Material (Chile)¶
Introducción
Mediante esta operación, los usuarios podrán registrar un “Ingreso de Material” por cada factura de compra de productos/insumos para su establecimiento.
- Hacer clic en la opción Operaciones > Ingreso de material
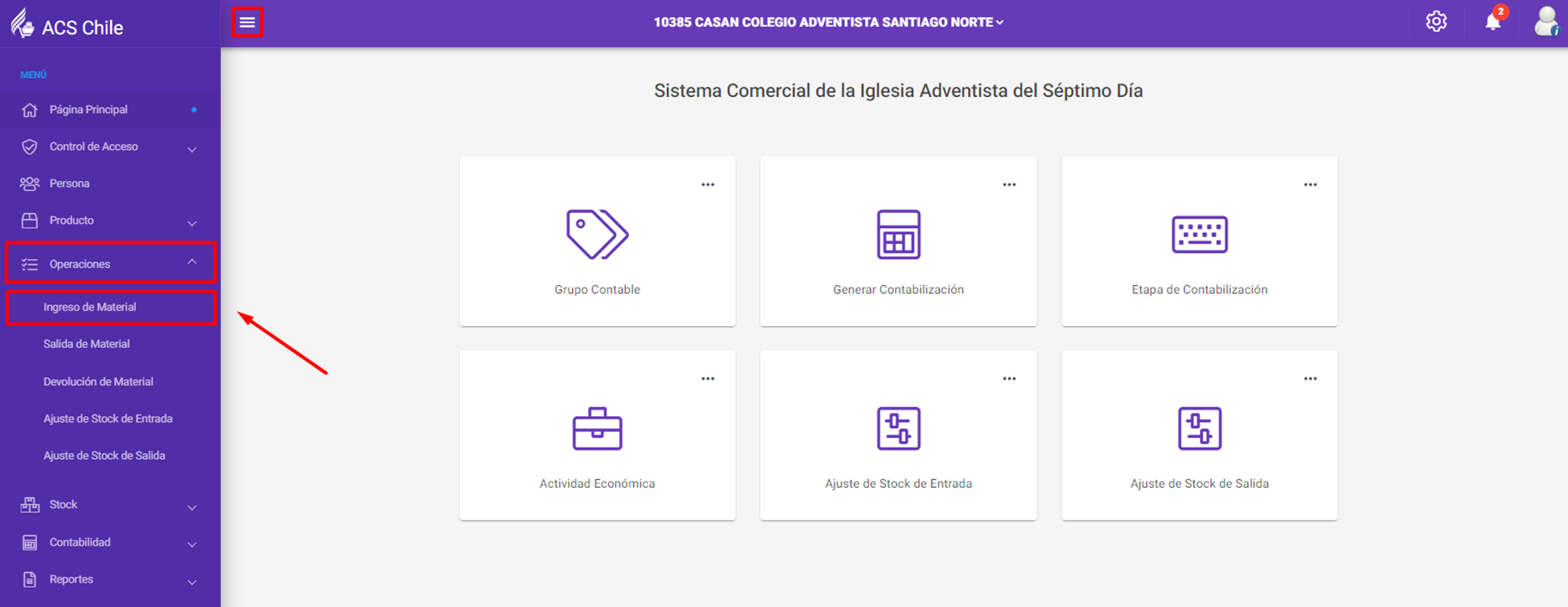
- Hacer clic en botón “+” para crear un nuevo documento de “Ingreso de Material”
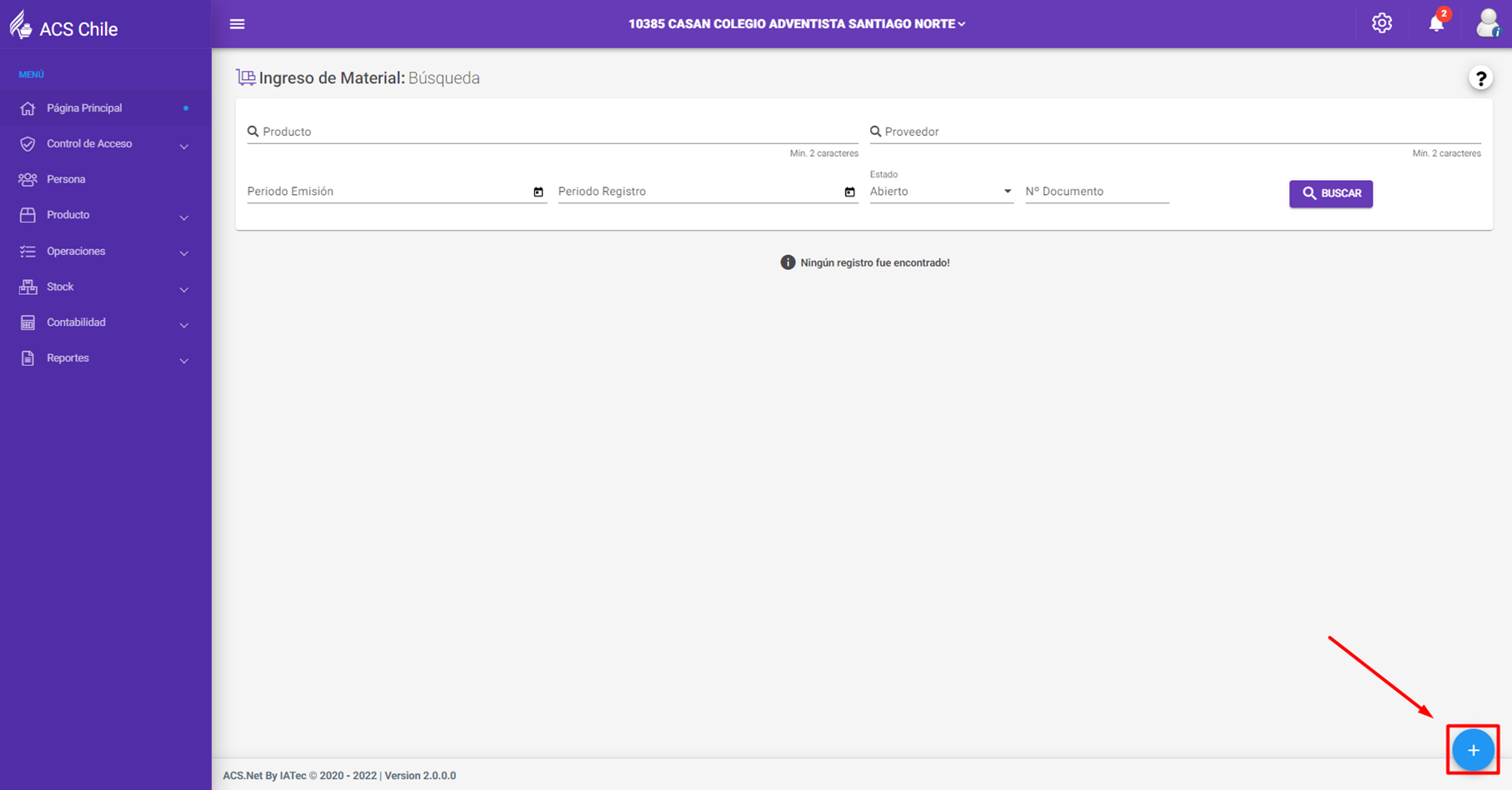
- 3. REGISTRO INGRESO DE MATERIAL (IVA INCLUIDO AL FINAL DE LA FACTURA)
Para registrar un Ingreso de Material de productos/insumos con el IVA incluido al final de la factura, realizar el registro de la siguiente forma:
3.1. En “Datos Básicos”, completar la información correspondiente al ingreso de materiales; los campos con asterisco son obligatorios.
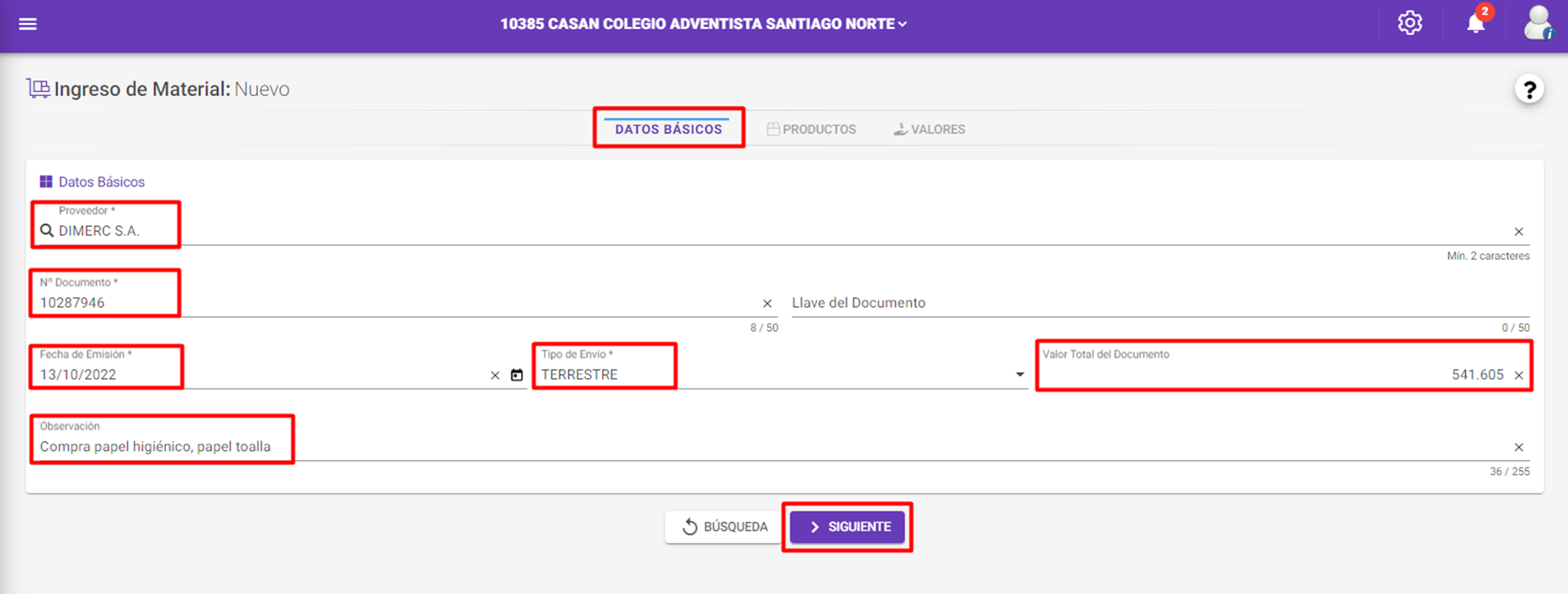
- Proveedor*: Registrar el nombre del proveedor de los materiales (Previamente registrado como “Proveedor” en “Persona”).
- Nº Documento: Registrar el número de factura.
- Fecha de Emisión: Registrar la fecha de emisión de la factura.
- Tipo de Envío: Seleccionar el tipo de envío.
- Valor Total del Documento: Registrar el valor monetario total (moneda local) de la factura (Incluido IVA).
- Observación: Escribir alguna Observación o Información adicional (Opcional).
3.2. En la pestaña de “Productos” hacer clic en el botón “+” para adicionar productos.

3.3. Completar la información del producto a registrar, y a continuación clic en el botón “Guardar”:
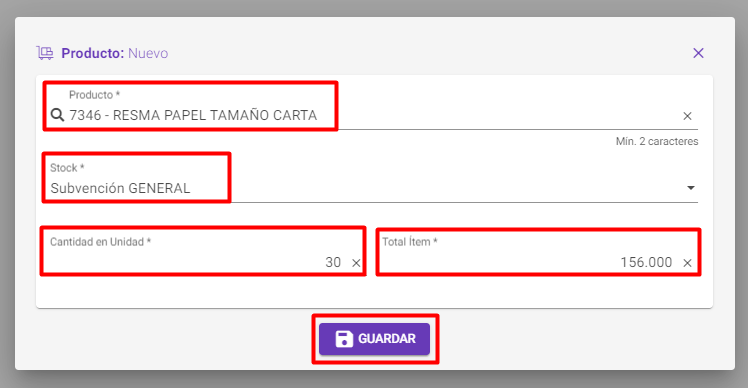
- Producto: Escribir el nombre o código del producto (Activo en el establecimiento).
- Stock: Seleccionar el Stock dónde ingresará el producto (El stock debe estar vinculado al producto).
- Cantidad: Registrar la cantidad de productos a adicionar.
- Total ítem: Registrar el valor monetario (moneda local) total del ítem.
3.4. Para continuar registrando los productos, hacer clic en el botón “+” hasta registrar todos los productos que compone la factura del proveedor.
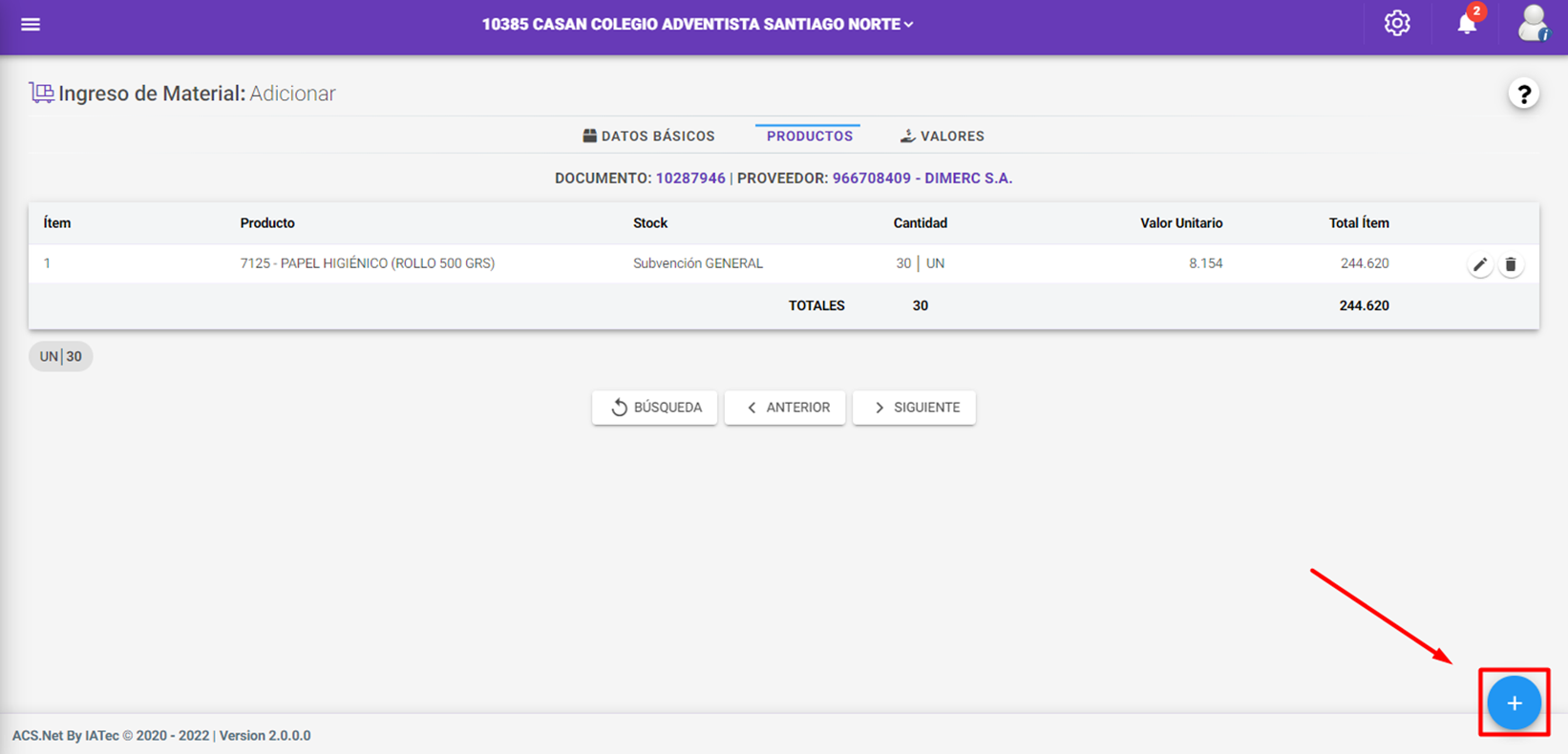
3.5. En cada fila del producto registrado; se podrá visualizar las opciones “Editar” y “Eliminar” para realizar modificaciones en caso de ser necesario. Después de finalizar los registros de productos, para continuar hacer clic en “Siguiente”

3.6. A continuación, en la pestaña de “Valores” hacer clic en el botón “+” para registrar el IVA de la factura.
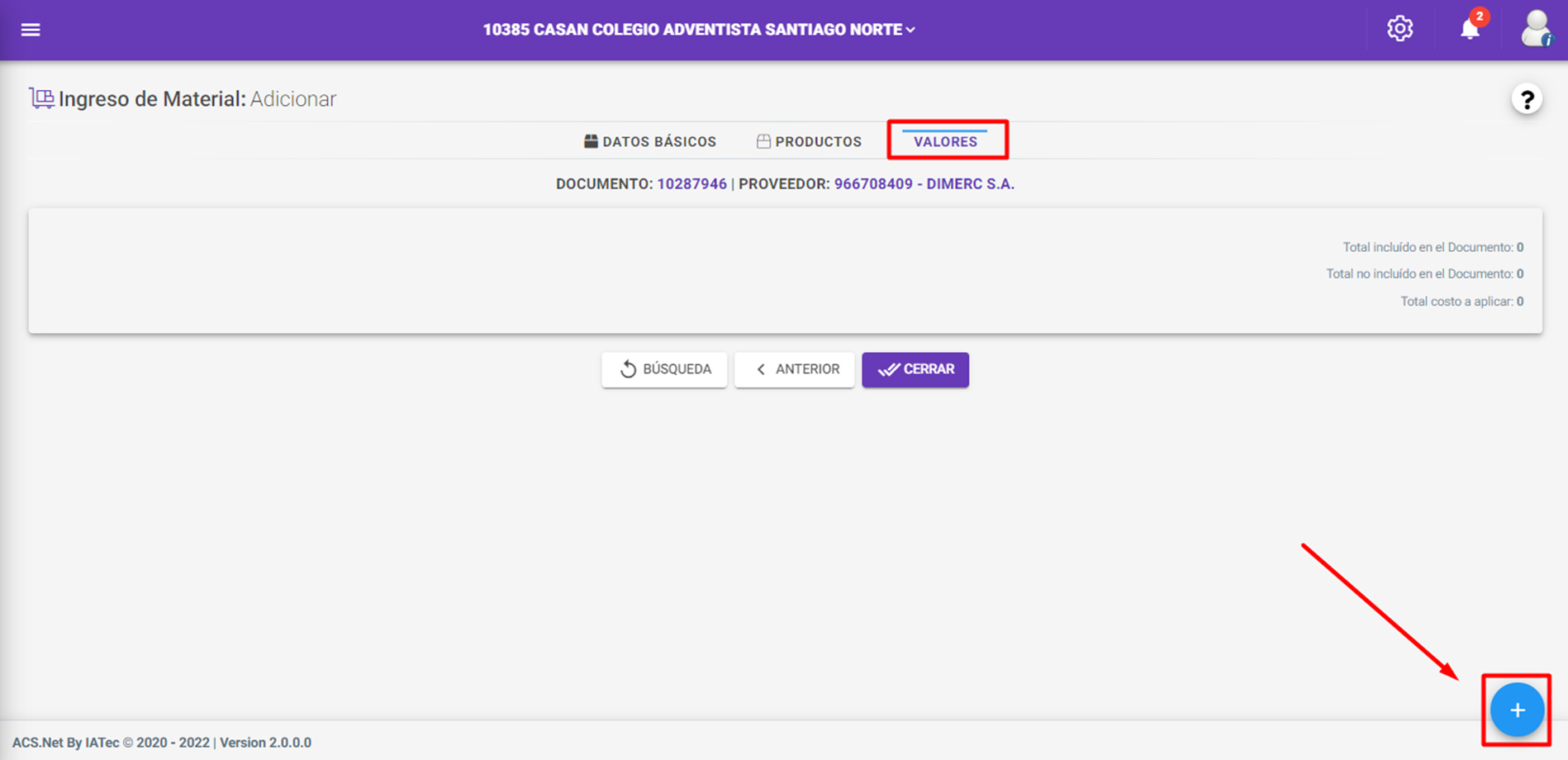
3.7. Completar la información del IVA a registrar, y a continuación clic en el botón “Guardar”:
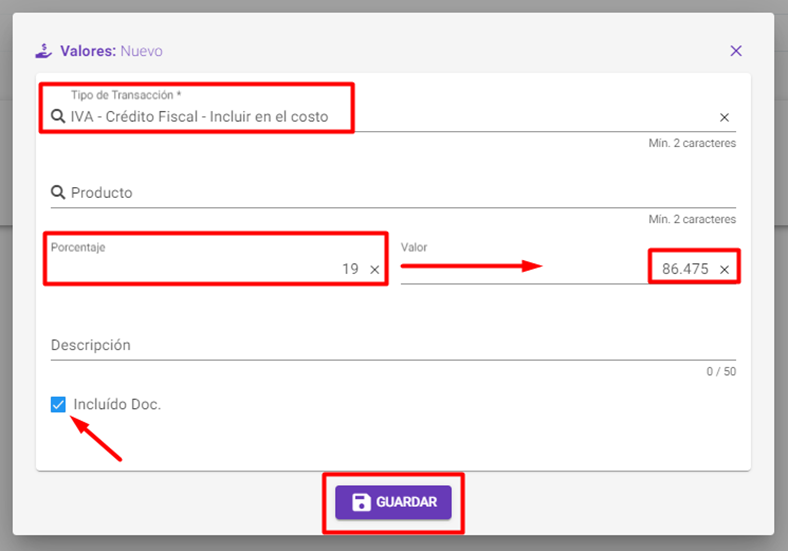
- Tipo de transacción: Escribir la palabra “IVA” y seleccionar como tipo de transacción: “IVA – Crédito Fiscal – Incluir en el costo”
- Producto: No se aplica si el IVA es general en la factura. Únicamente se utilizaría si deseamos incorporar el IVA a un solo producto.
- Porcentaje: Registrar el porcentaje del IVA (19% para Chile).
- Valor: Una vez registrado el porcentaje, el sistema calculará el valor automáticamente del valor total de los productos registrados. También es posible registrar directamente el valor monetario del IVA (Sin completar el porcentaje)
- Descripción: Es opcional escribir alguna descripción adicional.
- Incluido Doc.: Hacer clic en el botón Checkbox “Incluido Doc.” Ya que el IVA está incluido en el Total de la factura.
3.8. En la fila del valor registrado; se podrá visualizar las opciones “Editar” y “Eliminar” para realizar modificaciones en caso de ser necesario. Después de finalizar el registro del IVA, hacer clic en “Cerrar”
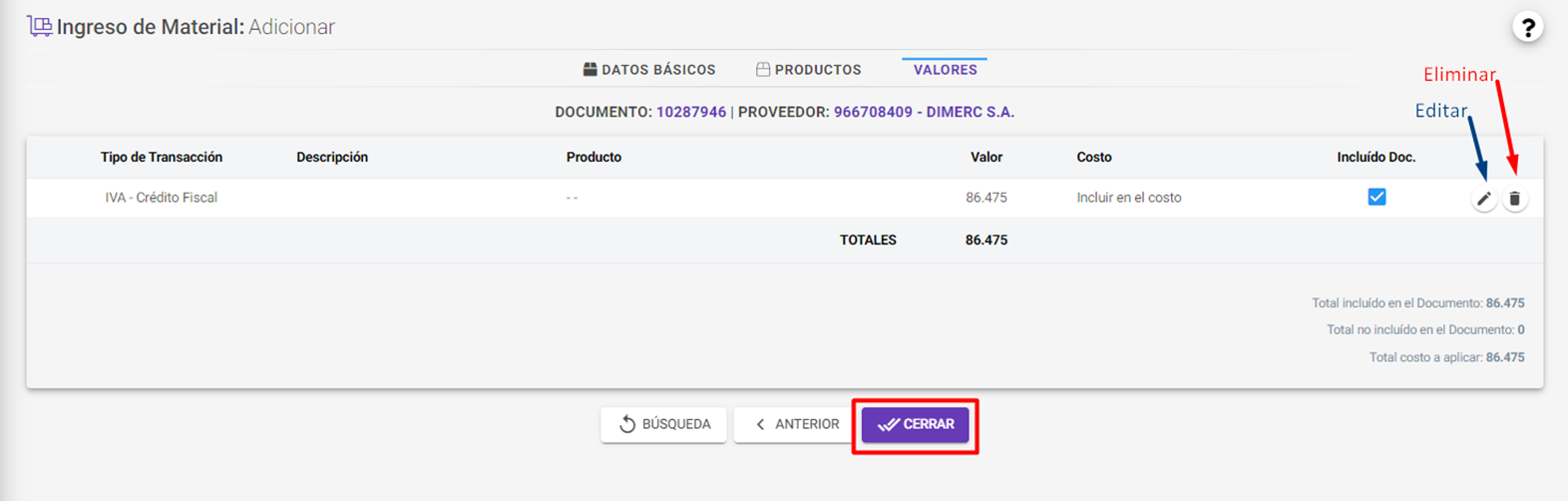
3.9. El sistema confirmará que fue “Cerrado con éxito” y a continuación se podrá visualizar el valor unitario, total ítem, prorrateo del IVA, costo total y costo unitario del producto.
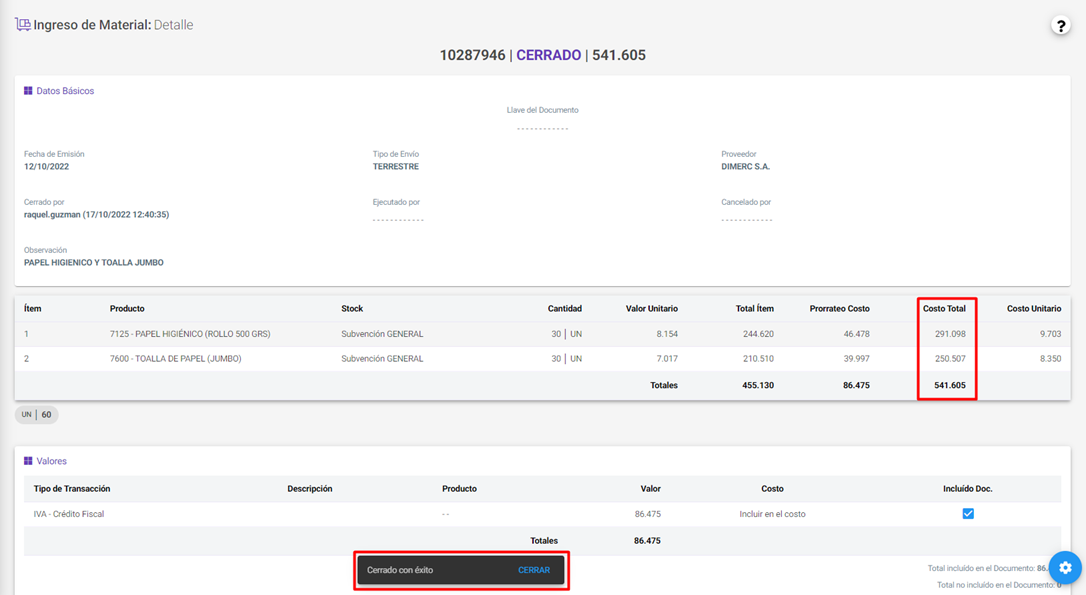
3.10. Para finalizar el proceso y efectivizar el ingreso de los productos, es necesario “Ejecutar” el documento. Hacer clic en el botón de “Configuraciones” y se desplazarán todas las opciones para el documento.
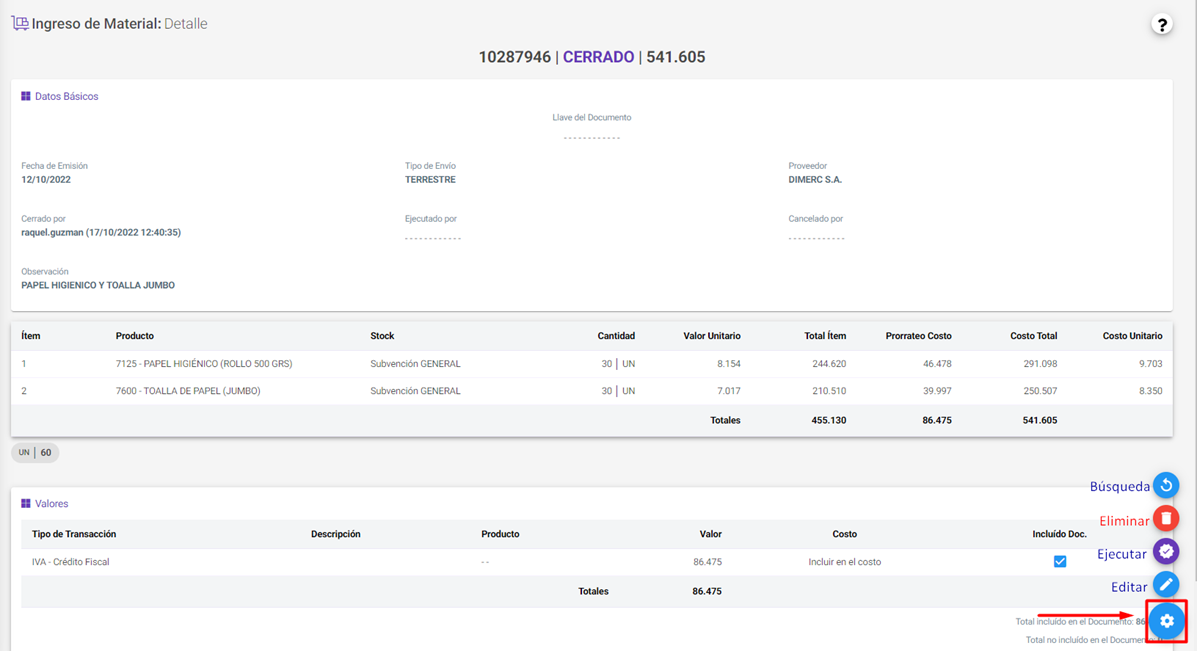
3.11. El sistema solicitará la confirmación para ejecutar el documento, para confirmar hacer clic en el botón “Si”.
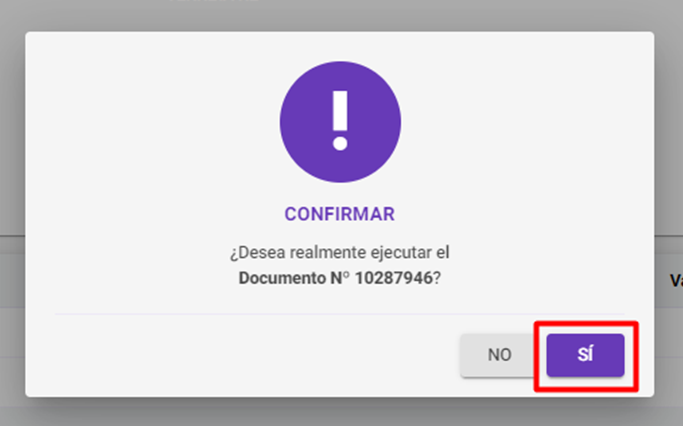
- REGISTRO INGRESO DE MATERIAL (IVA INCLUIDO EN EL PRODUCTO)
Para registrar un Ingreso de Material de productos/insumos con el IVA incluido en el producto, se realizarán los mismos procedimientos ya mencionados, exceptuando el punto 3.6. y 3.7. Se procederá directamente a “Cerrar” el documento, sin registrar nada en “Valores”.
4.1. Verificar en la pantalla de búsqueda que el documento de Ingreso de Material haya sido “Ejecutado” con éxito.
Si el sistema indica el documento como “Ejecutando” significa que el ingreso de los productos está en proceso; una vez ingresado los productos al stock, el sistema mostrará el estado del documento como “Ejecutado”.
Es posible realizar la búsqueda de los documentos de Ingreso de Material utilizando los siguientes filtros de búsqueda:
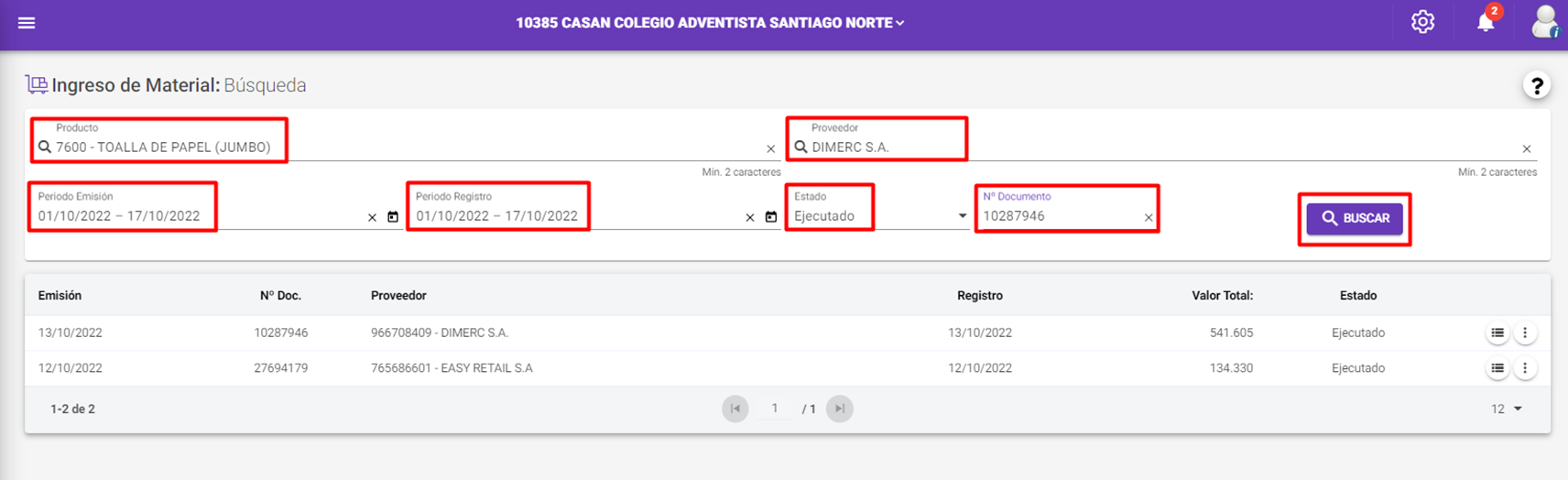
- Producto: Búsqueda por el nombre o código del producto.
- Proveedor: Búsqueda por proveedor.
- Periodo emisión: Búsqueda por el rango del período de emisión.
- Periodo registro: Búsqueda por el rango del período de registro.
- Estado: Búsqueda por el estado del Documento
- Nº Documento: Búsqueda por el número de documento.
Dentro de las opciones del documento se podrá “Cancelar” e “Imprimir”.
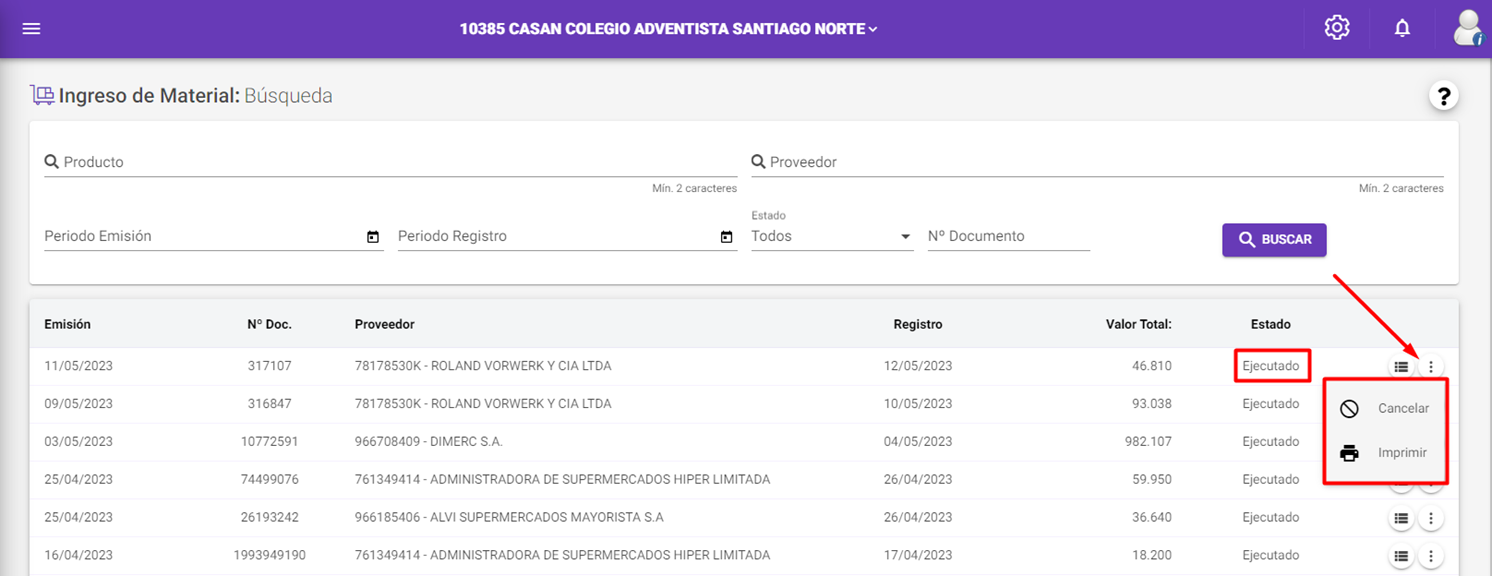
Al hacer clic en “Imprimir”, el sistema generará un documento DPF que debe ser firmado para respaldar el documento de Ingreso de Material.
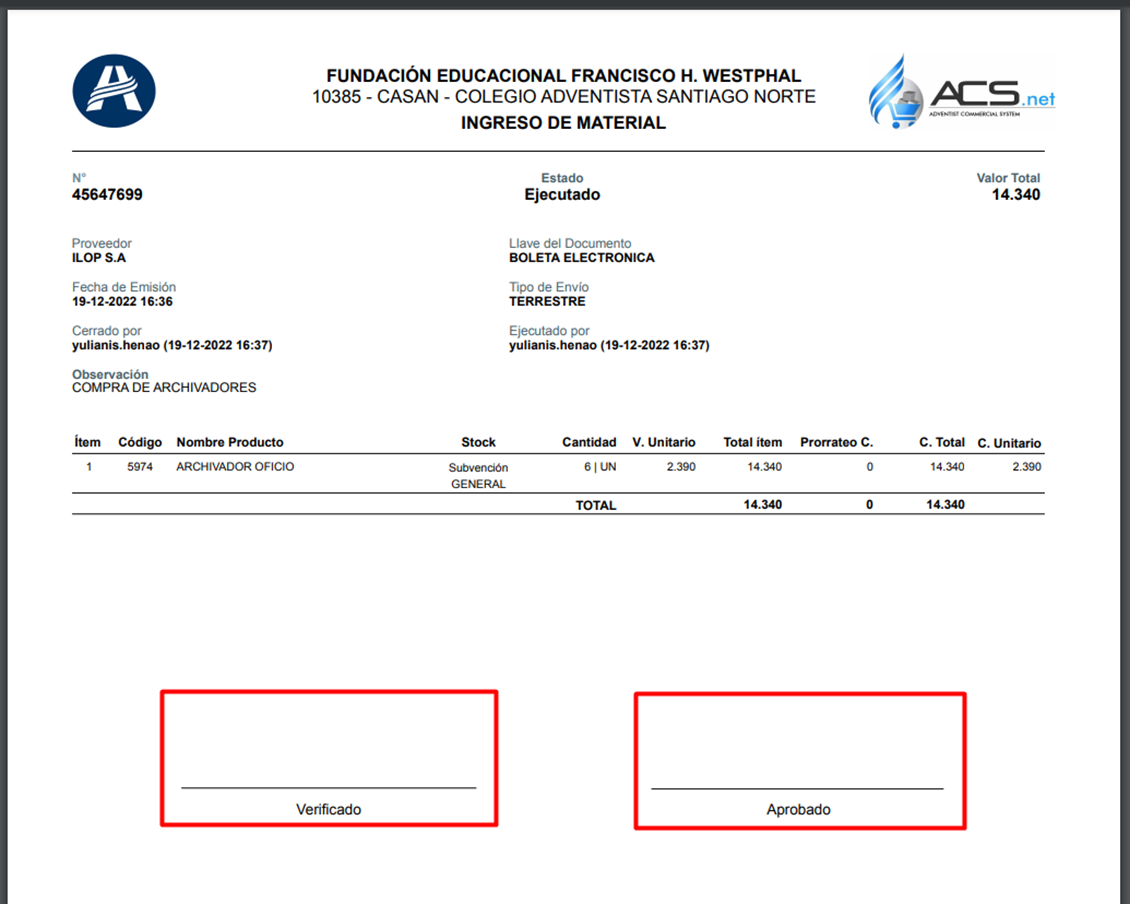
Salida de Material (Chile)¶
Introducción
Mediante esta operación, los usuarios podrán registrar las Salidas de Material (Productos/Insumos) realizados en su establecimiento que disminuirán el Stock.
- Desplazar el Menú, hacer clic en la opción > Operaciones > Salida de Material
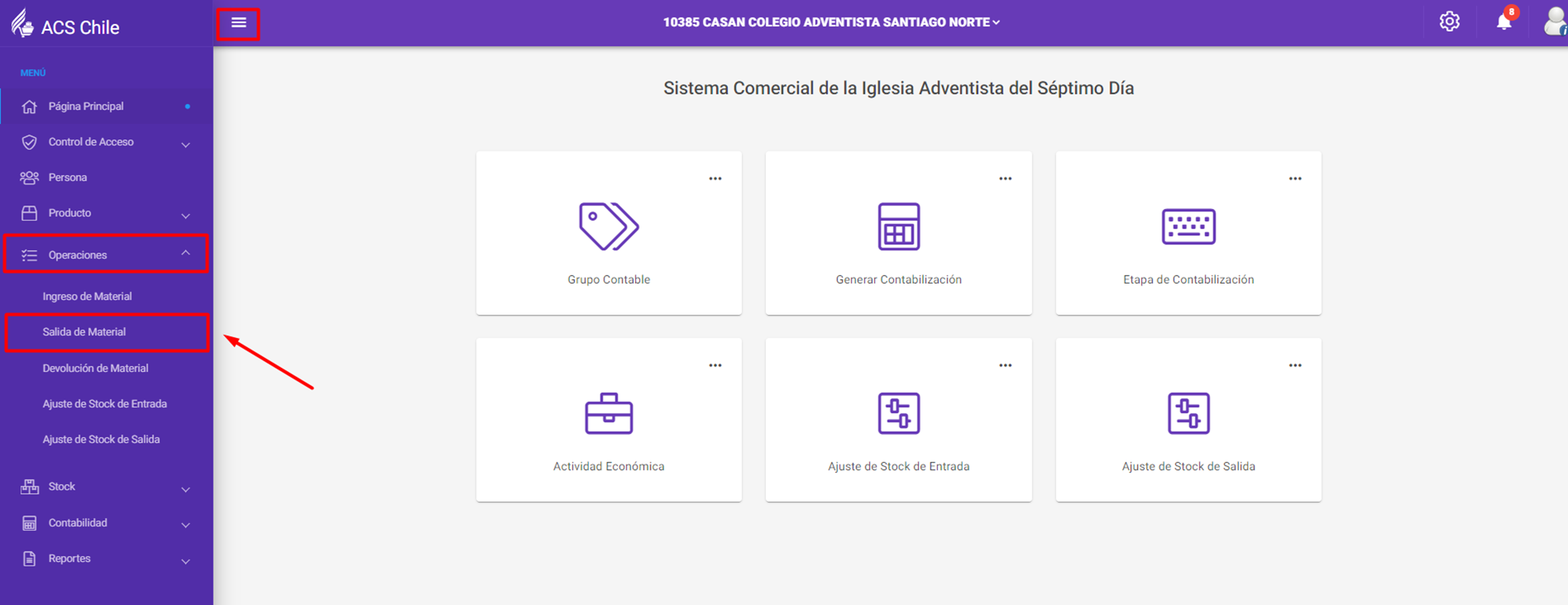
- Hacer clic en el botón “+” para crear un nuevo documento de Salida de Material
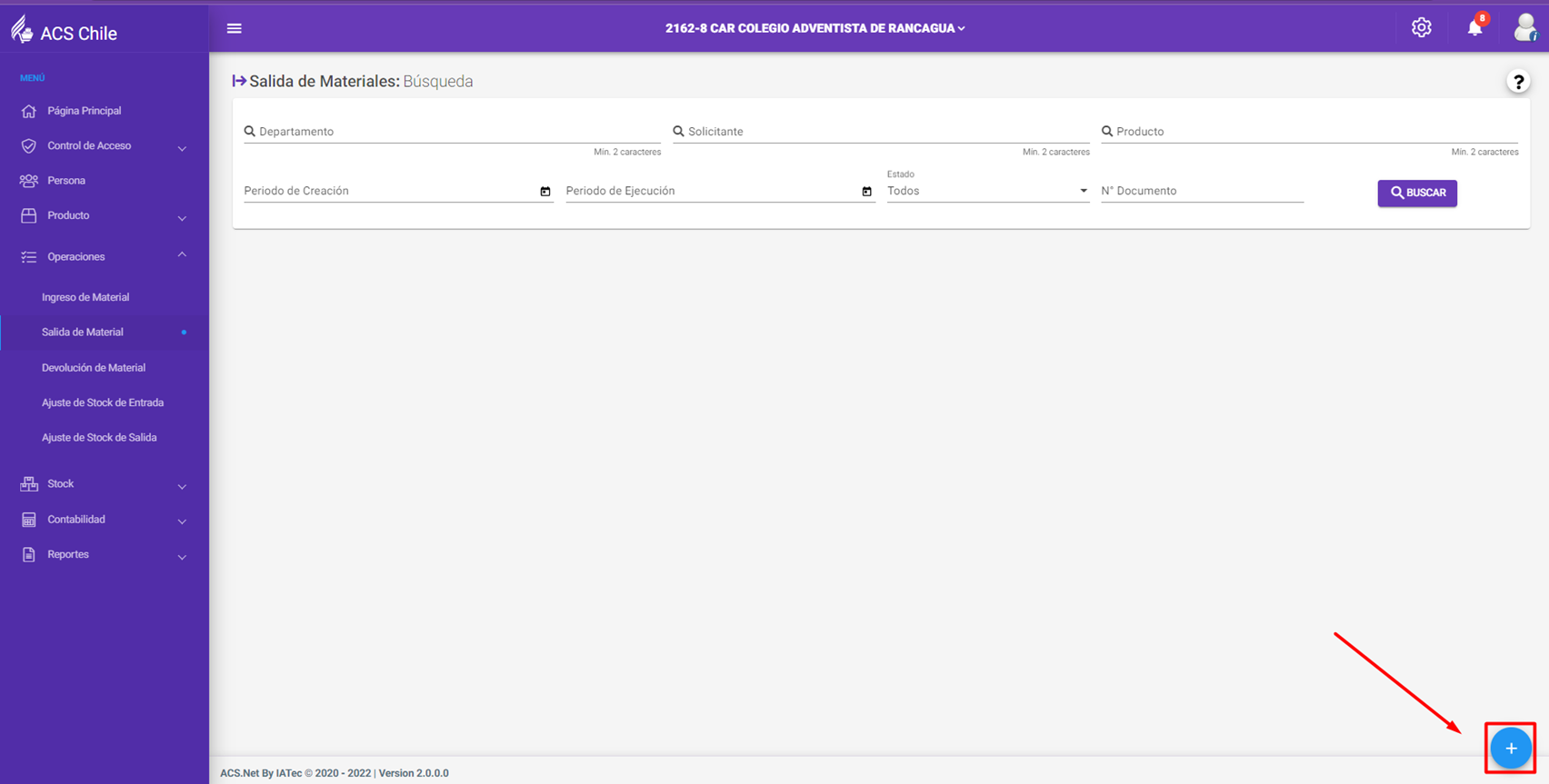
- En “Datos Básicos” completar la información requerida; los campos con asterisco son obligatorios.
- Departamento*: Registrar el nombre del Departamento Solicitante.
- Solicitante*: Registrar el nombre de la persona que está solicitando los productos/insumos. El sistema buscará la Persona siempre que haya sido previamente registrada como “Cliente” en la opción “Persona”.
- Observación: Registrar detalles, características y datos adicionales referentes al documento.
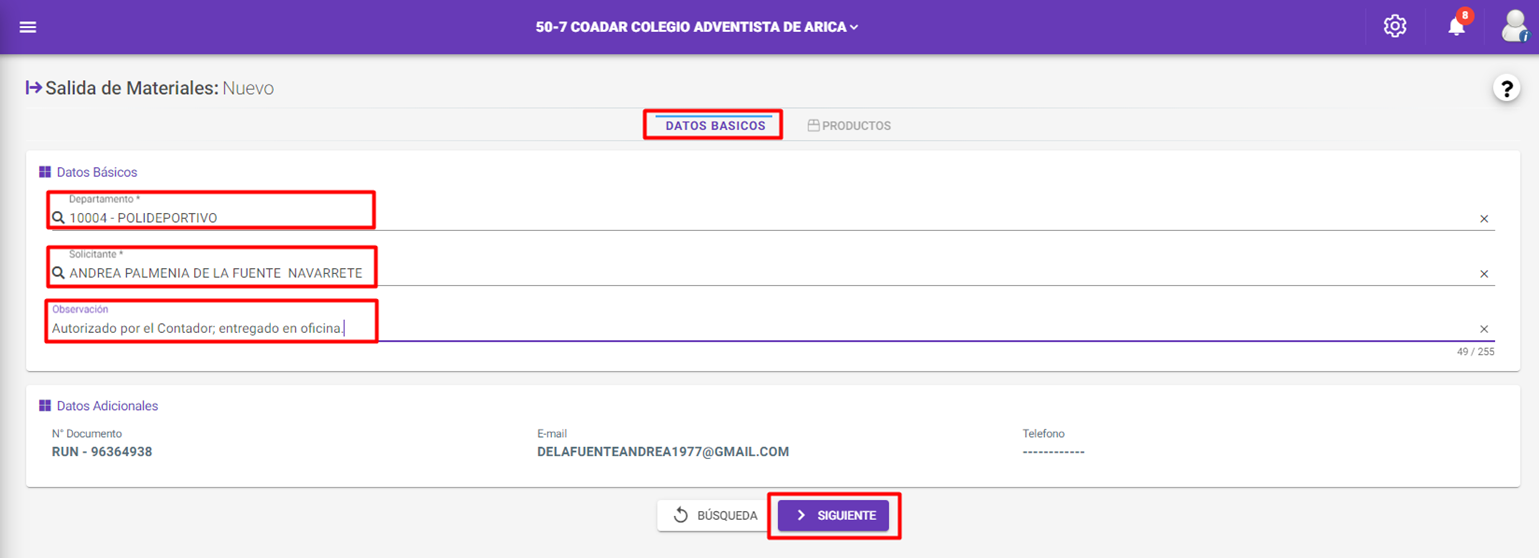
- Para adicionar productos, hacer clic en el botón “+”
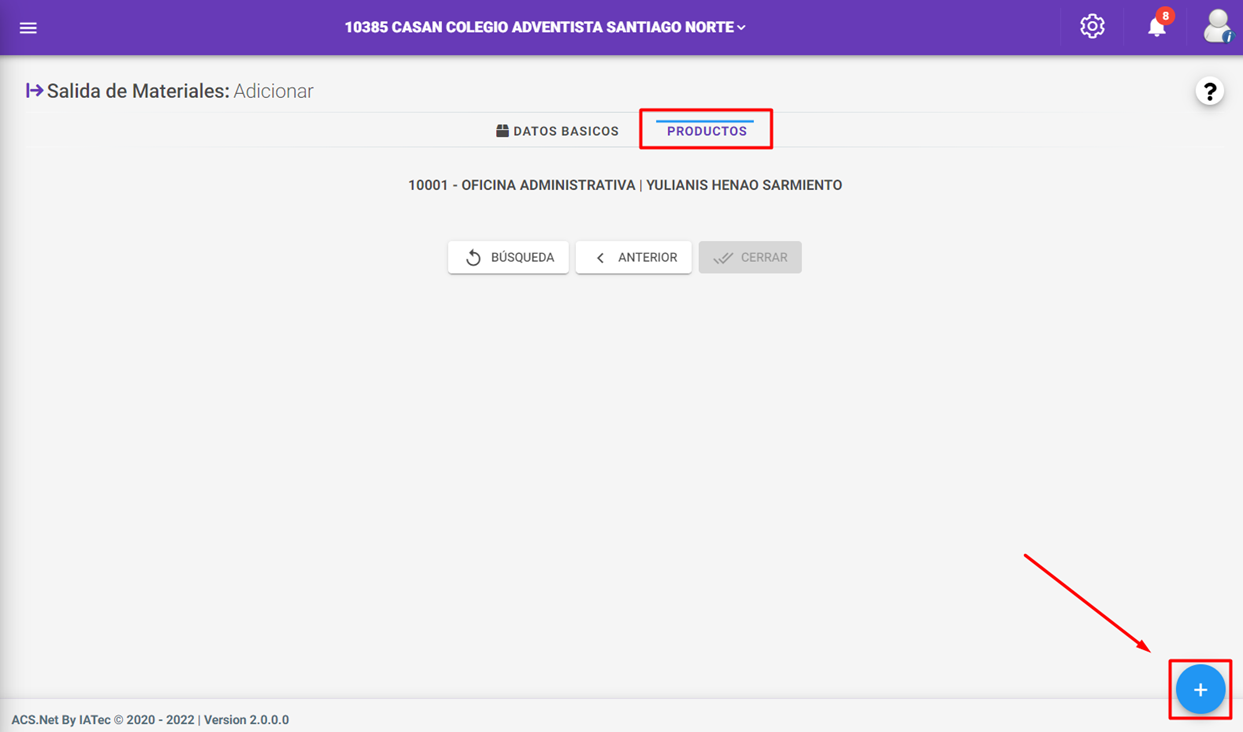
- Realizar el registro de:
- Producto: Realizar la búsqueda por nombre o código del producto/insumo.
- Stock: Seleccionar el nombre del stock dónde se realizará el movimiento.
- Cantidad en Unidad: Registrar en número la cantidad de productos/insumos.
A continuación, hacer clic en el botón “Guardar y Continuar” para continuar registrando productos/insumos; o “Guardar y Cerrar” para concluir el registro de productos/insumos.
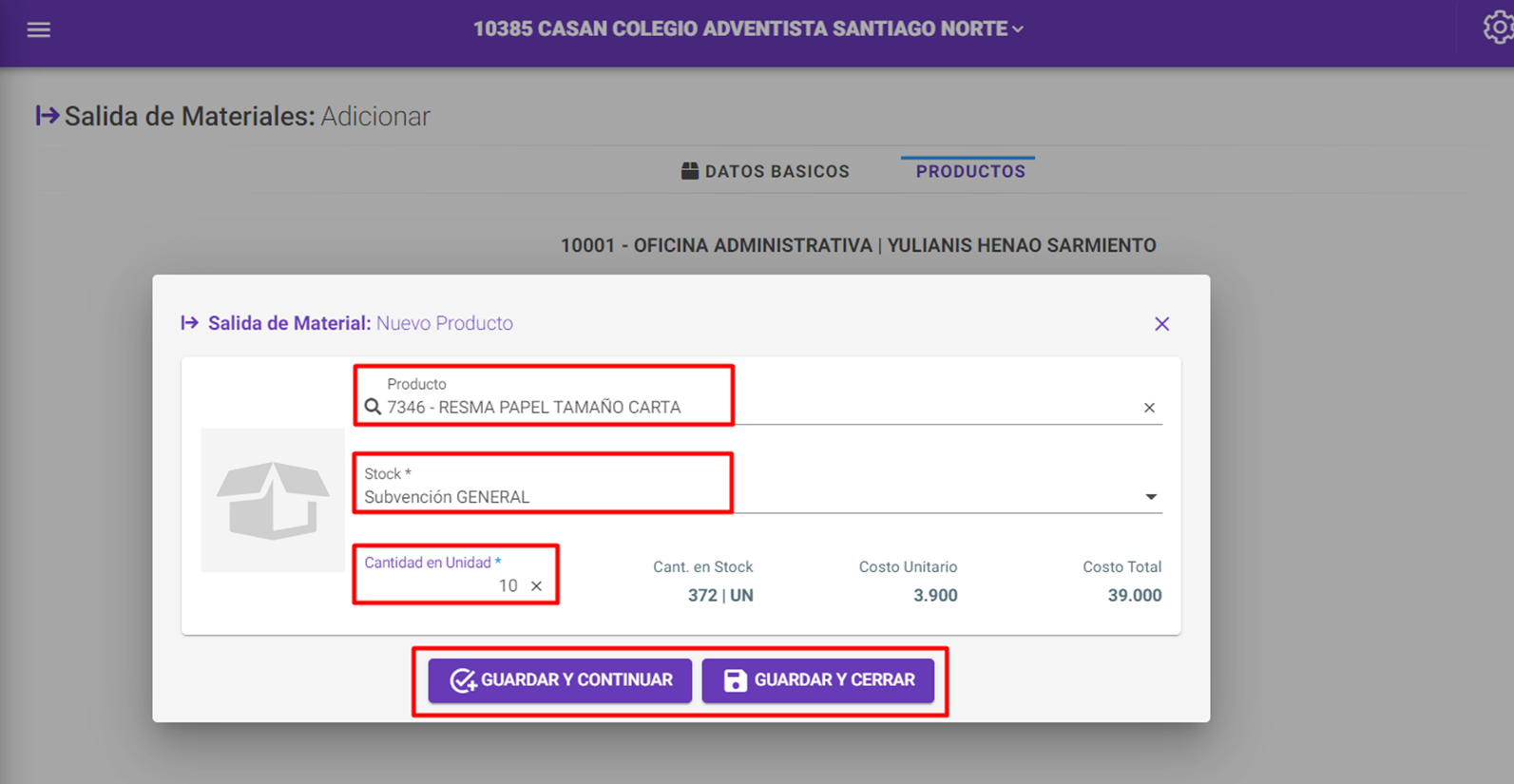
- Después de guardar, la pantalla mostrará los ítems registrados, con las opciones “Editar” y “Eliminar”; al finalizar de registrar todos los productos/insumos hacer clic en “Cerrar”
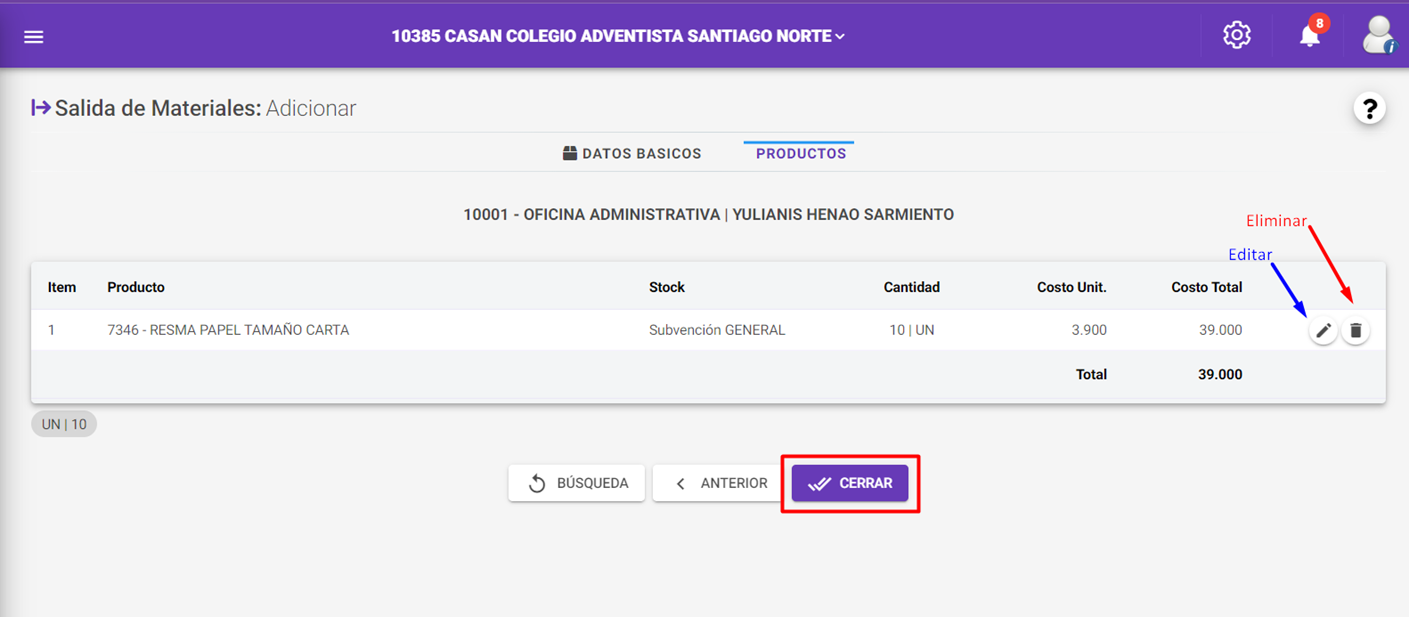
- Una vez “Cerrado” el documento, y haciendo clic en el botón de “Configuraciones” se desplazarán todas las opciones para el documento.
- Eliminar: Para eliminar el documento.
- Editar: Para editar el documento.
- Ejecutar: Para efectivizar el movimiento de Stock (Después de Ejecutar no se podrá Editar).
- Búsqueda: Para volver a la pantalla de Búsqueda de Salida de Material.
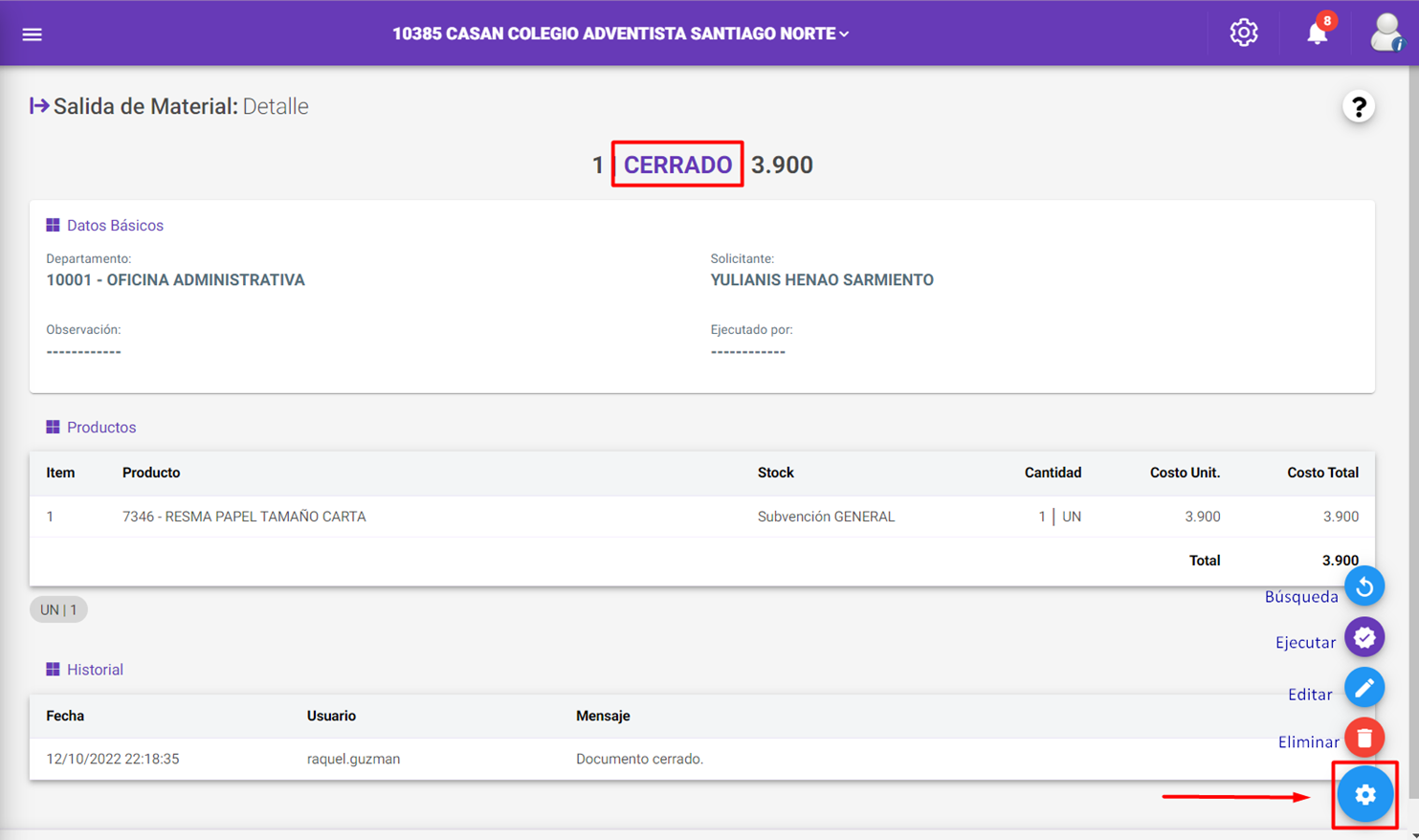
- Para finalizar el registro; hacer clic en el botón “Ejecutar” y a continuación confirmar haciendo clic en el botón “Si” (Esta acción no se puede deshacer).
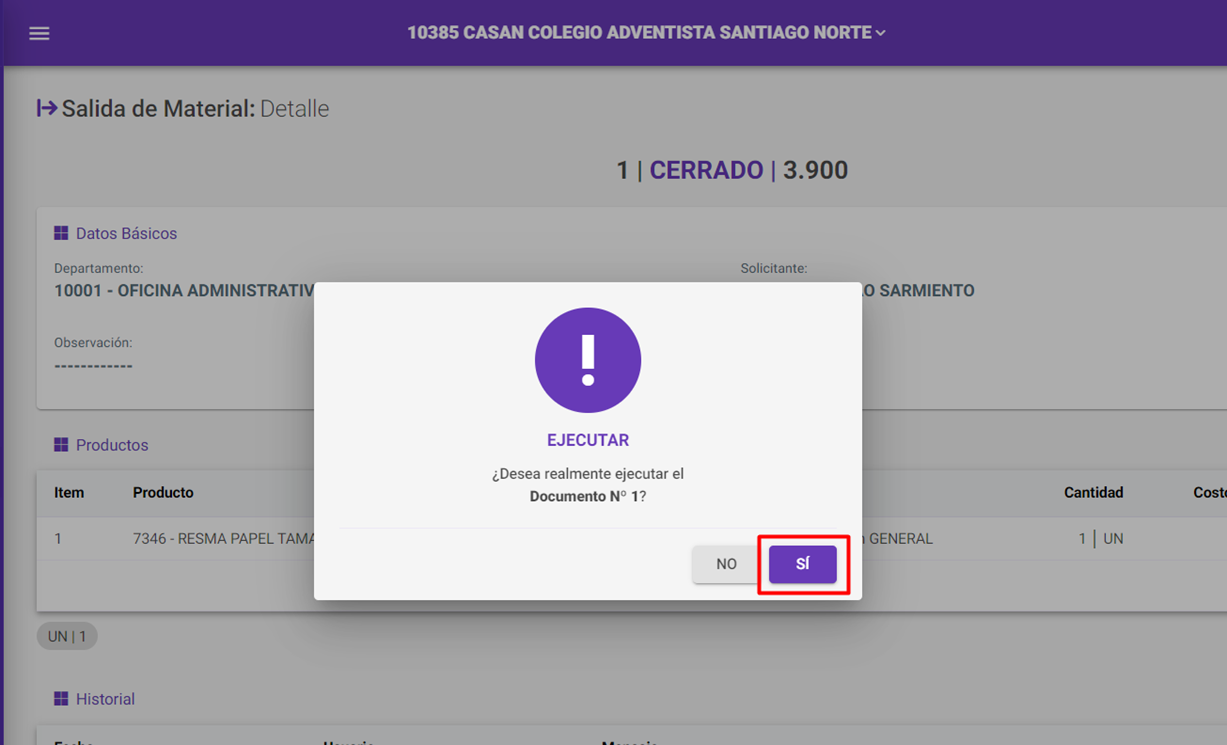
9. El documento cambiará de estado “Ejecutando” (Proceso de movimiento de Stock) a “Ejecutado” para confirmar que se realizó exitosamente el movimiento de Stock. Dentro de las opciones del documento se podrá “Cancelar” e “Imprimir”.
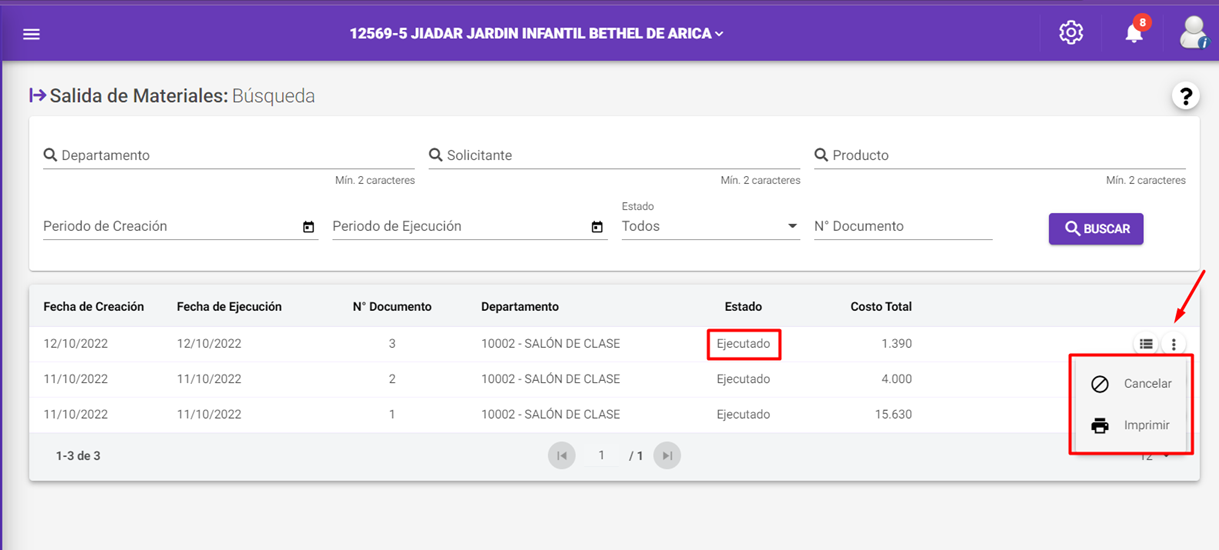
- Al hacer clic en “Imprimir”, el sistema generará un documento DPF que debe ser firmado para respaldar el documento de Salida de Material.
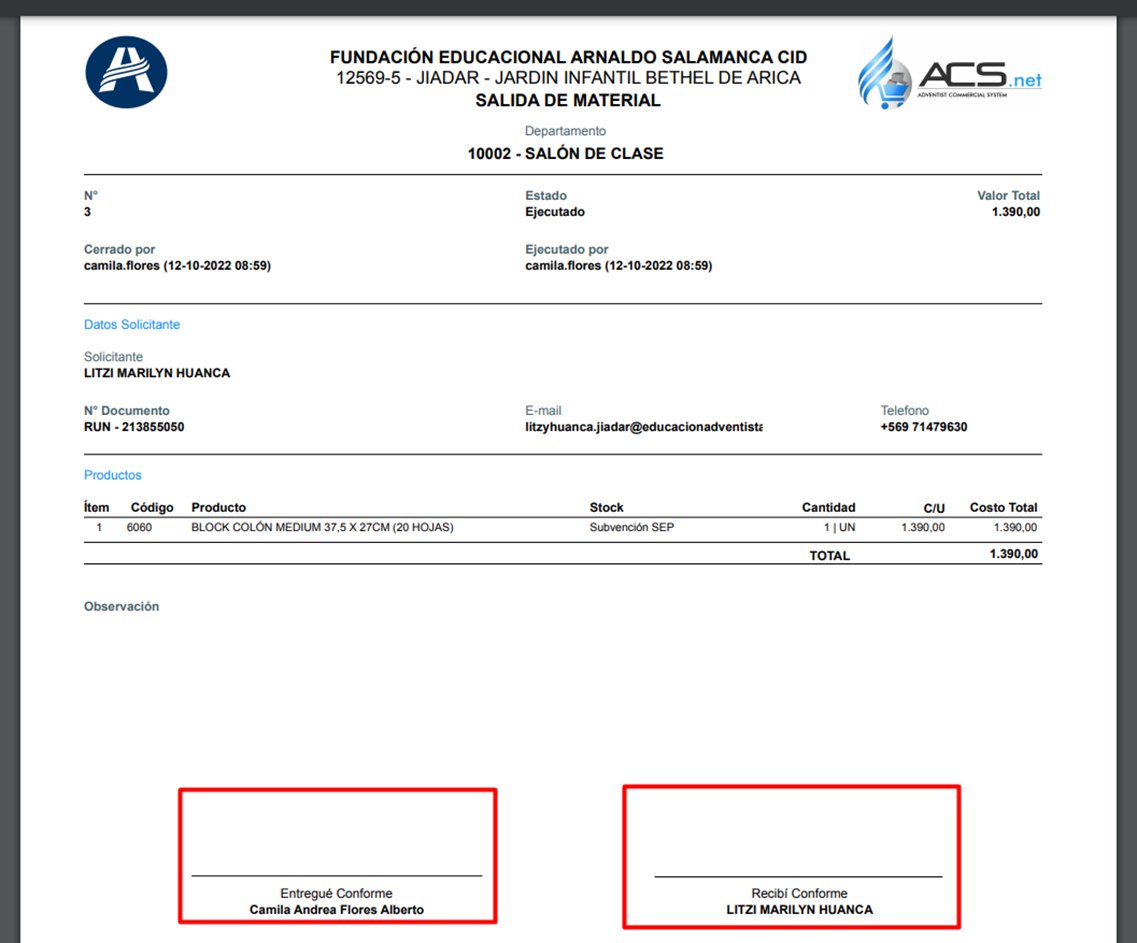
- Es posible realizar la búsqueda de los documentos de Salida de Material utilizando los filtros:
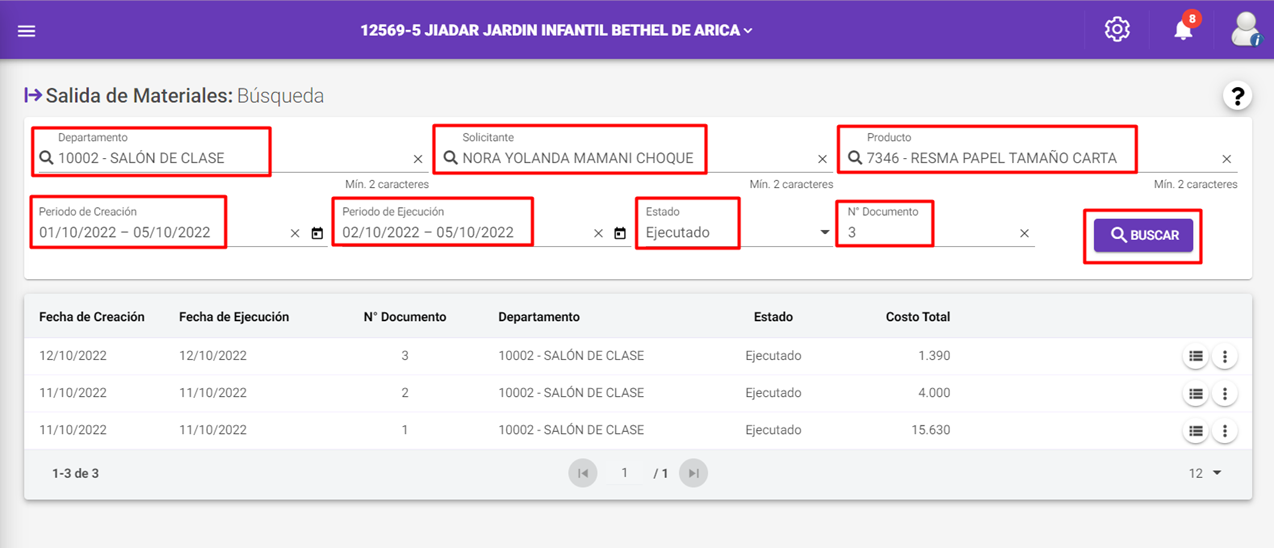
- Departamento: Por los departamentos registrados.
- Solicitante: Por la persona que realizó la solicitud.
- Producto: Por el nombre del producto o código del producto.
- Fecha de Creación: Por el rango del periodo de creación del documento.
- Fecha de Ejecución: Por el rango del período de ejecución del documento.
- Estado: Por el estado del Documento.
- Nº Documento: Por el número de documento.
Devolución de Material (Chile)¶
Introducción
Mediante esta operación, los usuarios podrán registrar la “Devolución” de productos/insumos que fueron entregados en “Salida de Material”.
- Desplazar el Menú, hacer clic en la opción > Operaciones > Devolución de Material.
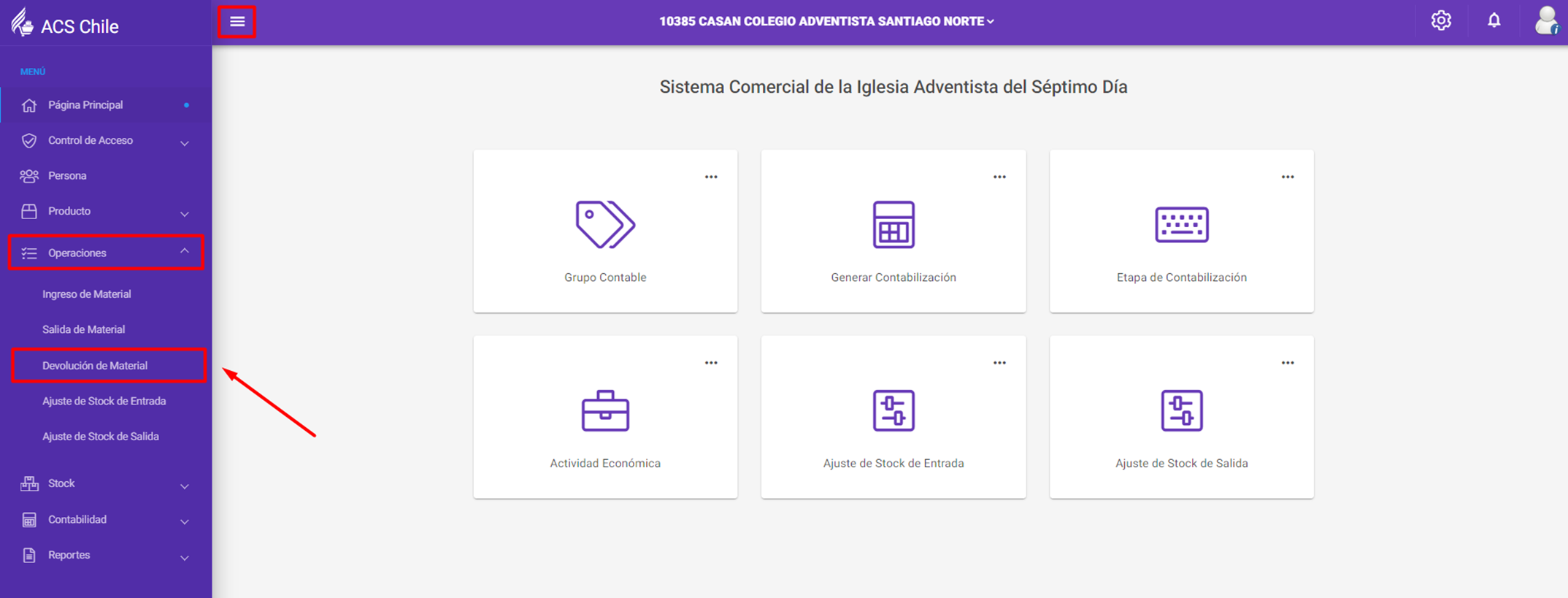
- Hacer clic en el botón “+” para crear un nuevo documento de Devolución de Material
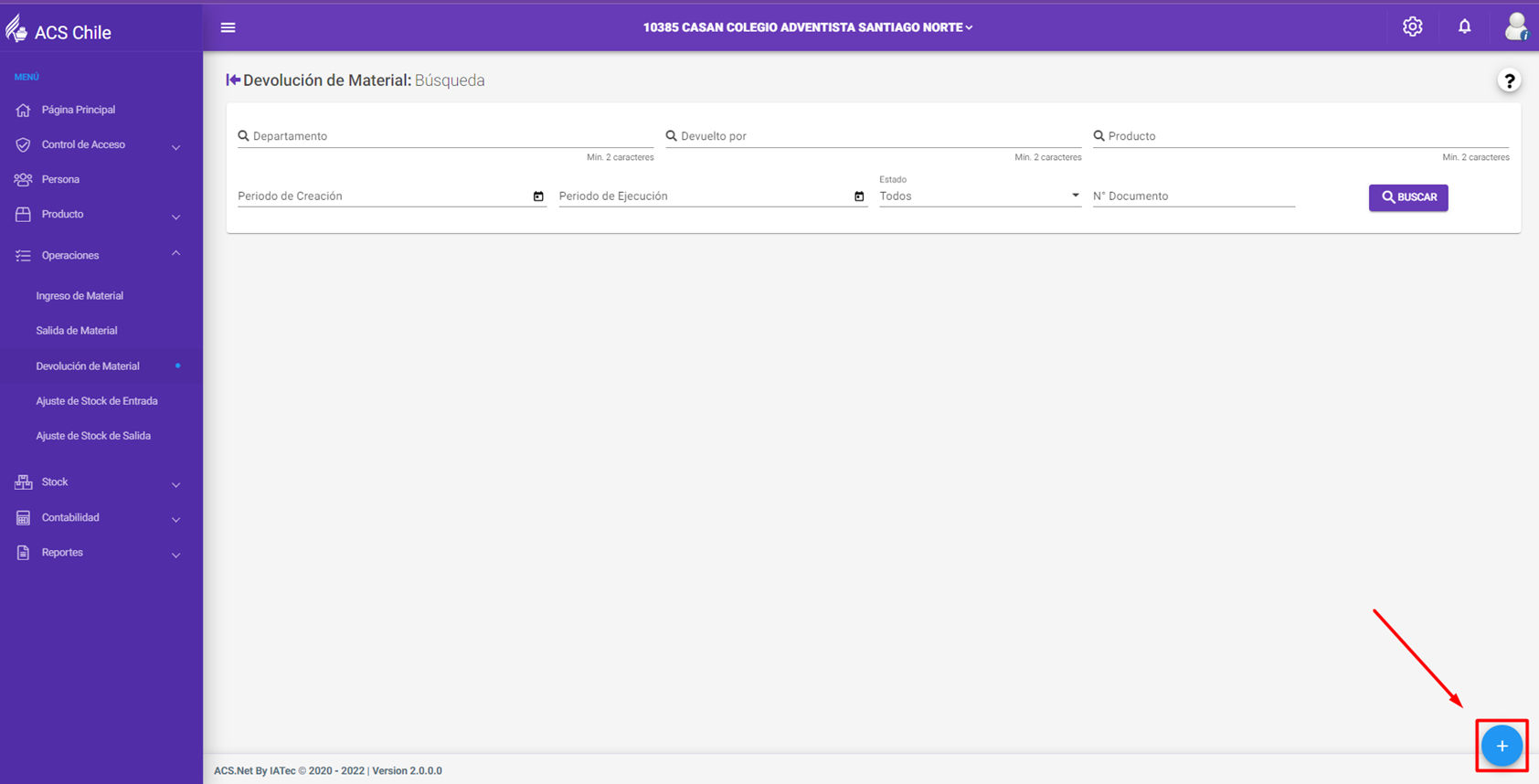
- En “Datos Básicos”, completar la información correspondiente a la “Devolución de Material”; los campos con asteriscos con obligatorios.
- Departamento*: Registrar el nombre del Departamento del cual se realizará la devolución.
- Solicitante*: Registrar el nombre de la persona que esta realizando la Devolución de Material.
- Observación: Registrar detalles y datos adicionales referentes a la Devolución del Material.
A continuación, hacer clic en el botón “Siguiente” para crear el documento de “Devolución de Material”. El sistema creará automáticamente el documento.
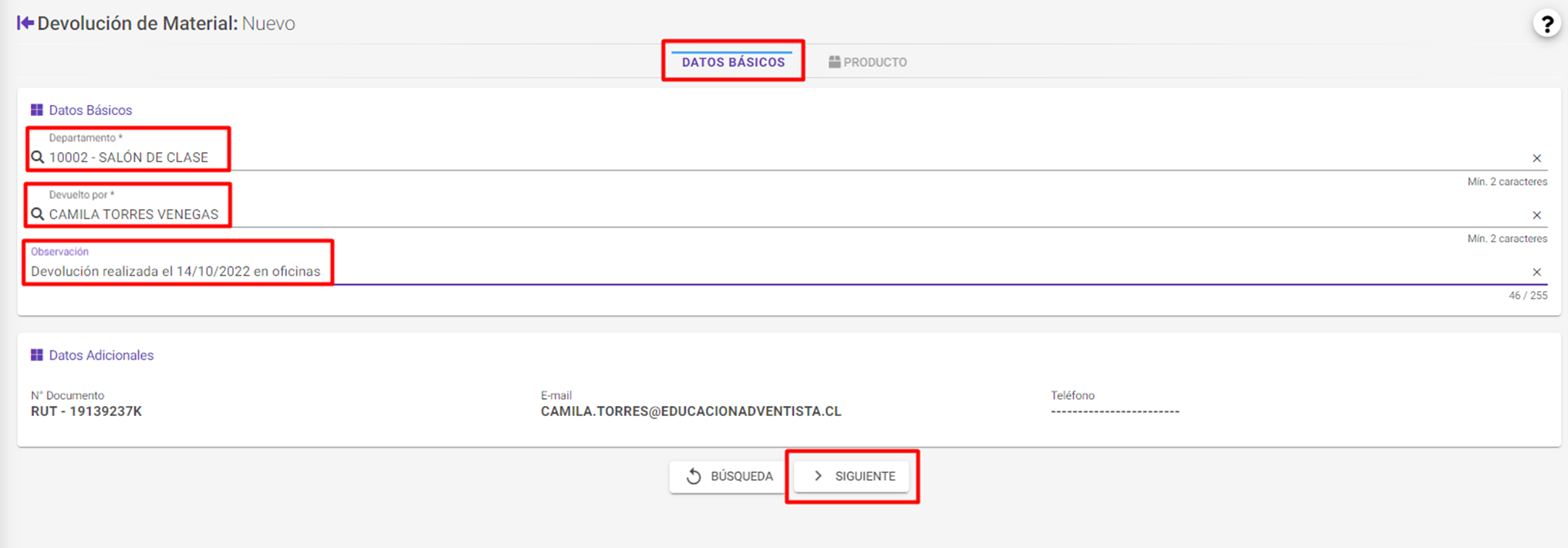
- En la pestaña “Producto”, realizar la búsqueda de: “Producto” y/o “Periodo de Ejecución” y/o “Nº de Documento” del Documento Origen de “Salida de Material” del cual se realizará la devolución.
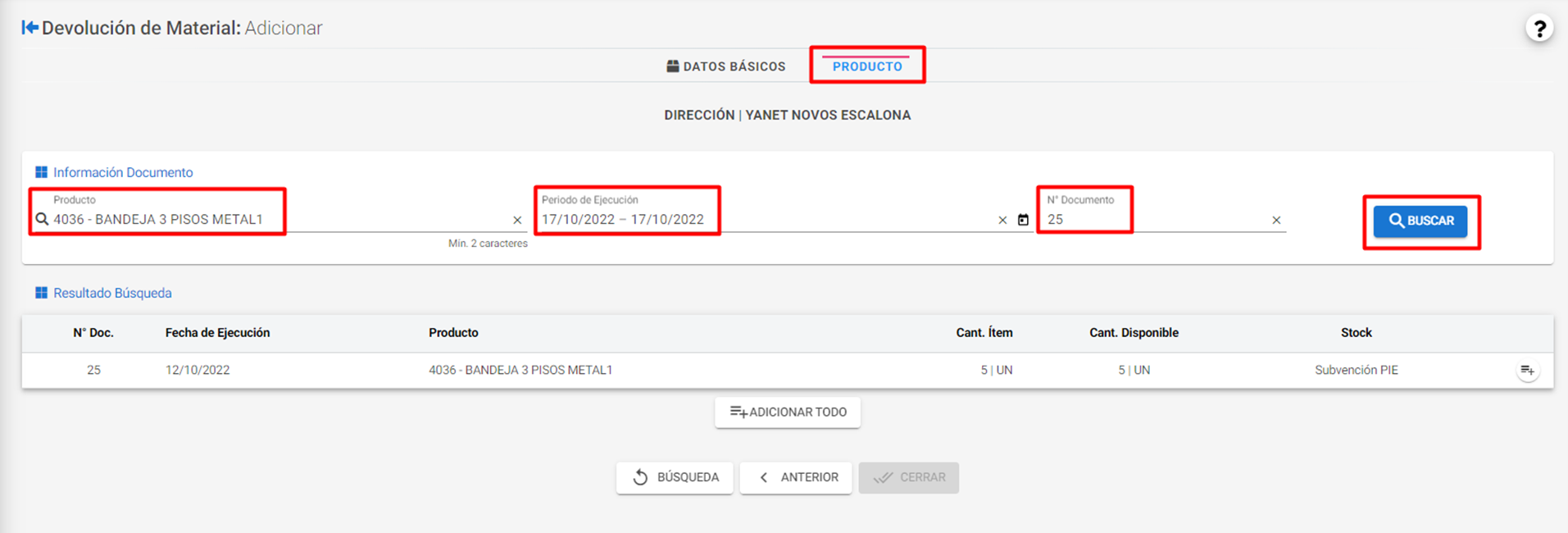
- Una vez identificado el producto o documento a adicionar, hacer clic en el botón “Adicionar Todo” para adicionar todos los productos del resultado de la búsqueda; o hacer clic en el ícono de la fila del producto para adicionar únicamente el producto seleccionado.

- Después de hacer clic en el botón de “Adicionar”, el/los producto(s) se adicionará(n) en la parte inferior.
Registrar la “Cantidad a Devolver” del producto seleccionado. Después de concluir el registro de todos los productos a ser devueltos, hacer clic en el botón “Cerrar”.
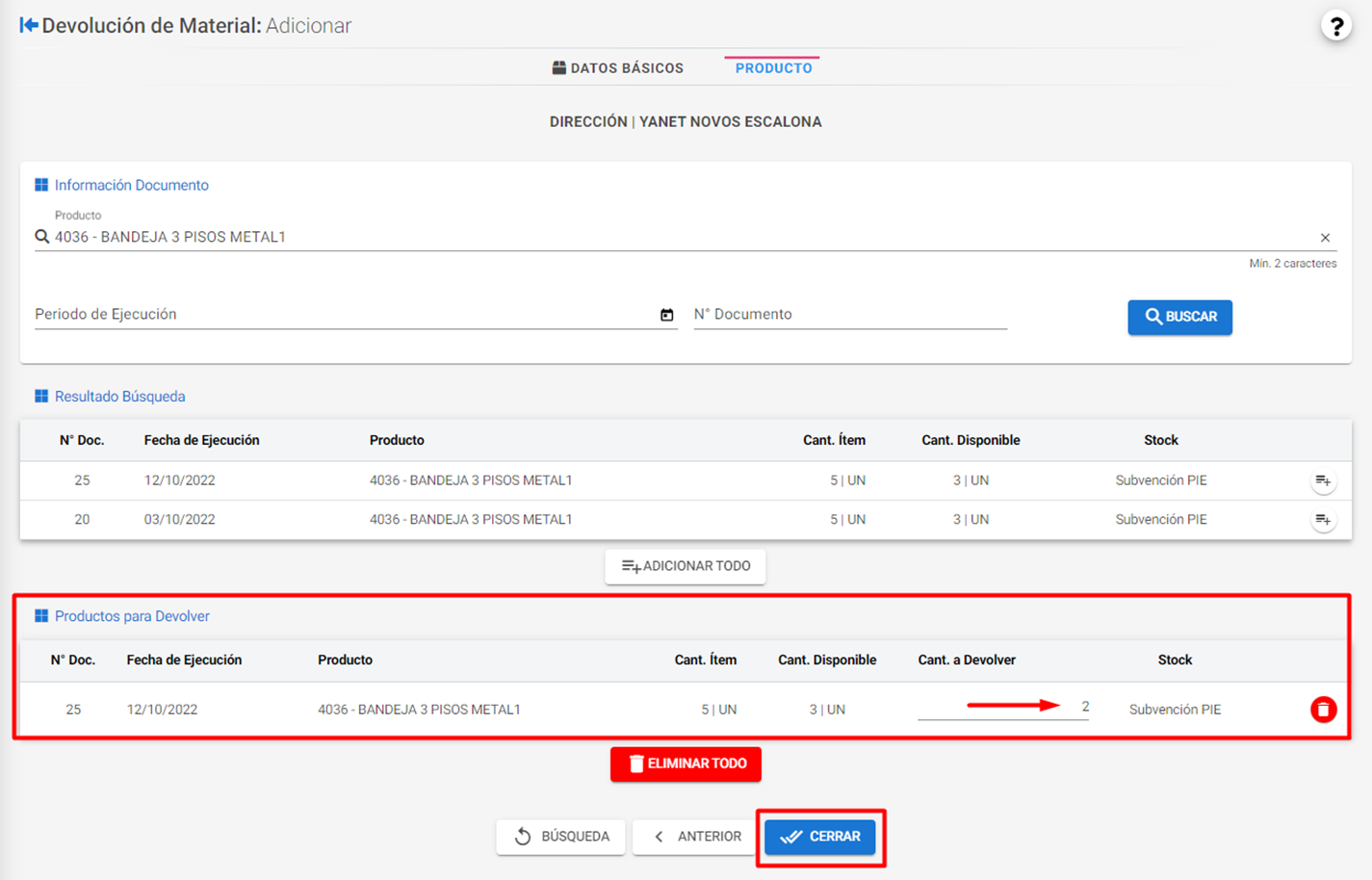
- Una vez “Cerrado” el documento, y haciendo clic en el botón de “Configuraciones” se desplazarán todas las opciones para el documento.
- Eliminar: Para eliminar el documento.
- Editar: Para editar el documento.
- Ejecutar: Para efectivizar el movimiento de Stock (Después de Ejecutar no se podrá Editar)
- Búsqueda: Para volver a la pantalla de Búsqueda de Salida de Material
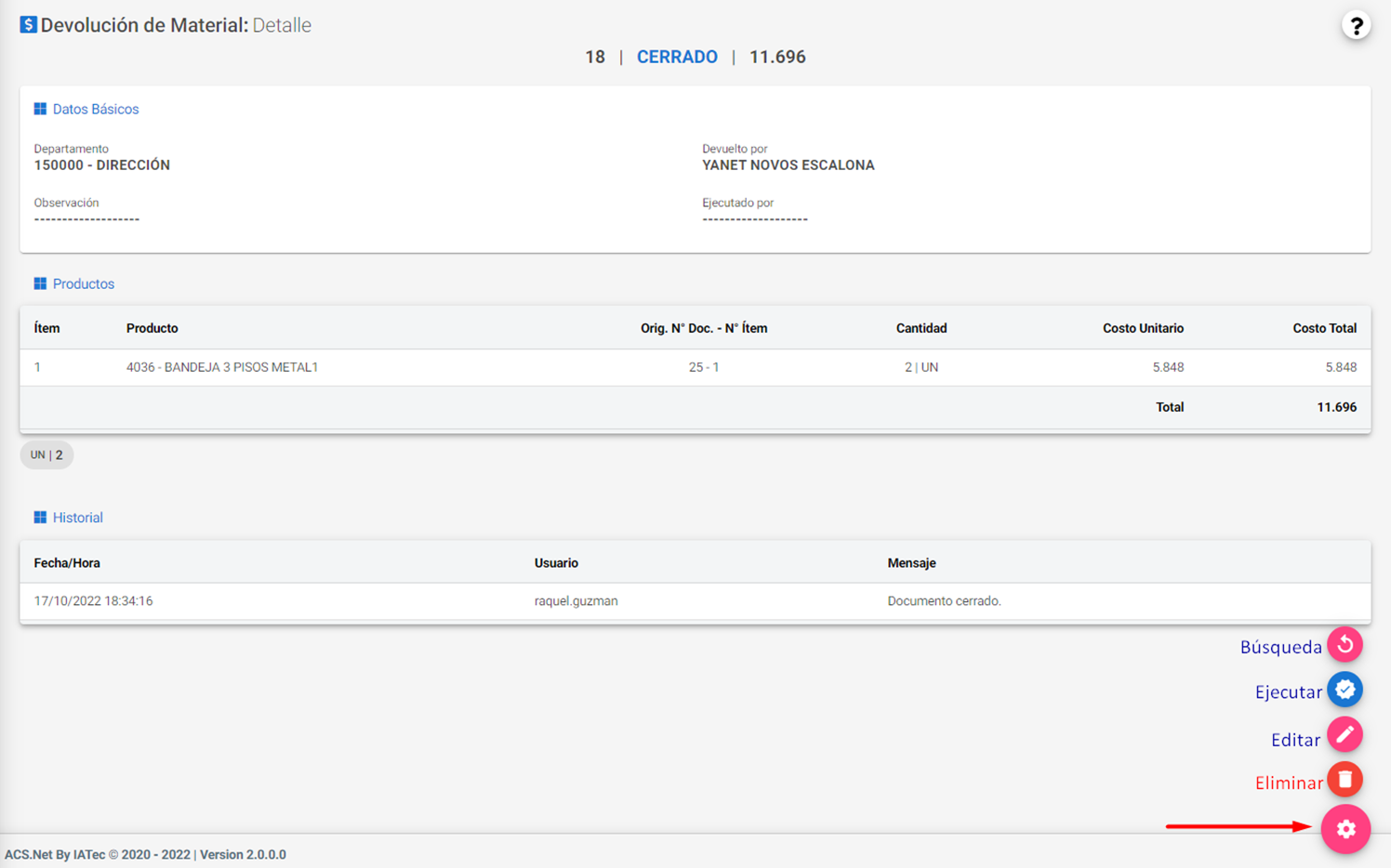
- Para finalizar el registro; hacer clic en el botón “Ejecutar” y a continuación confirmar el movimiento haciendo clic en el deshacer botón “Si” (Esta acción no se puede deshacer).
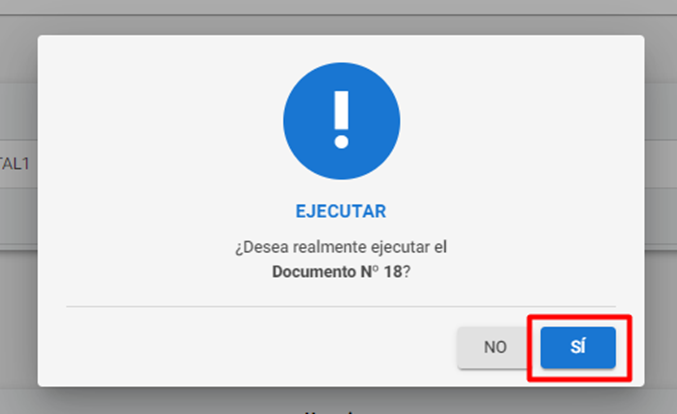
- El documento cambiará de estado “Ejecutando” (Proceso de movimiento de Stock) a “Ejecutado” para confirmar que se realizó exitosamente el movimiento de Stock.
Dentro de las opciones del documento se podrá “Cancelar” e “Imprimir”.
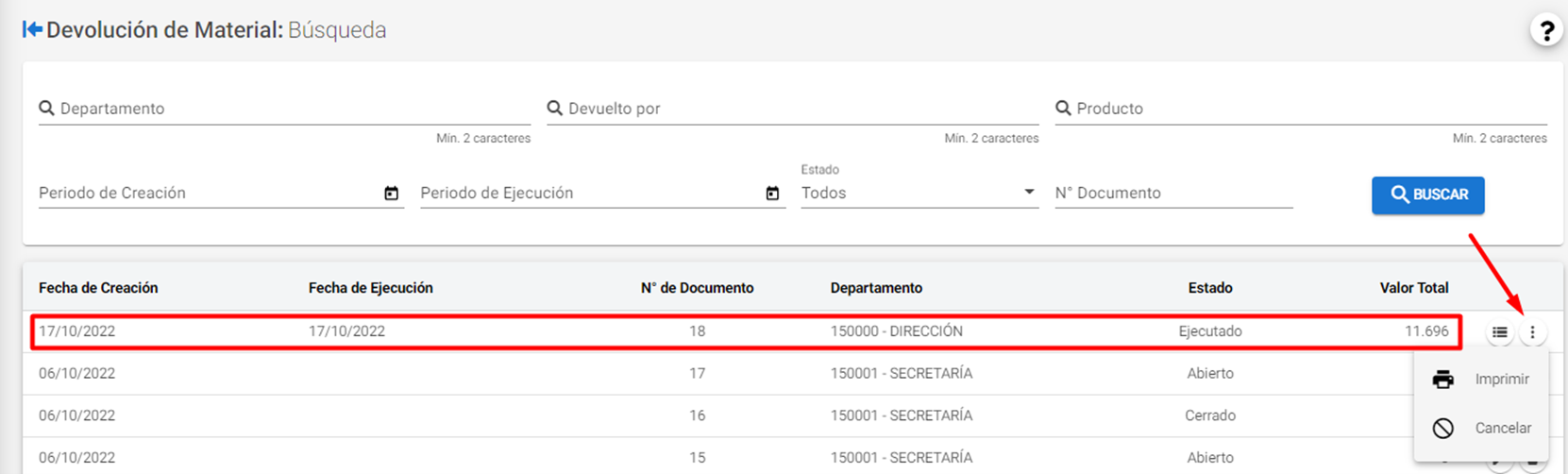
- Al hacer clic en “Imprimir”, el sistema generará un documento DPF que debe ser firmado para respaldar el documento de “Devolución de Material”.
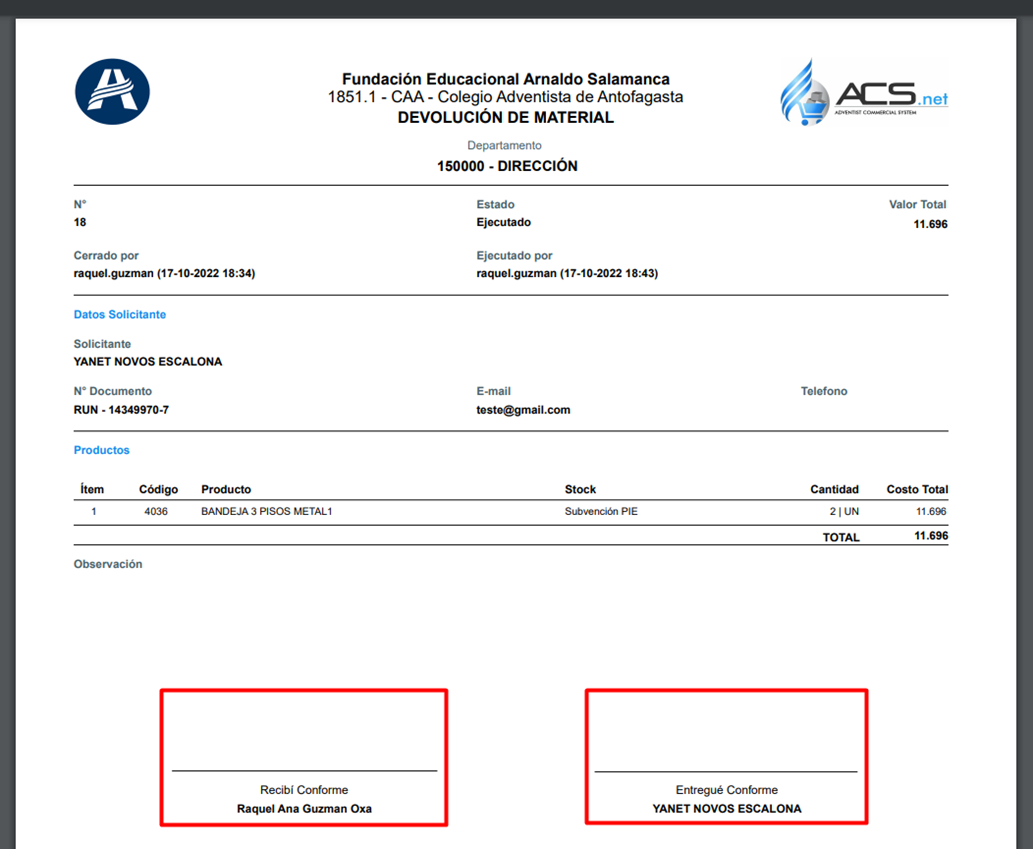
- Es posible realizar la búsqueda de los documentos de “Devolución de Material” utilizando los filtros:
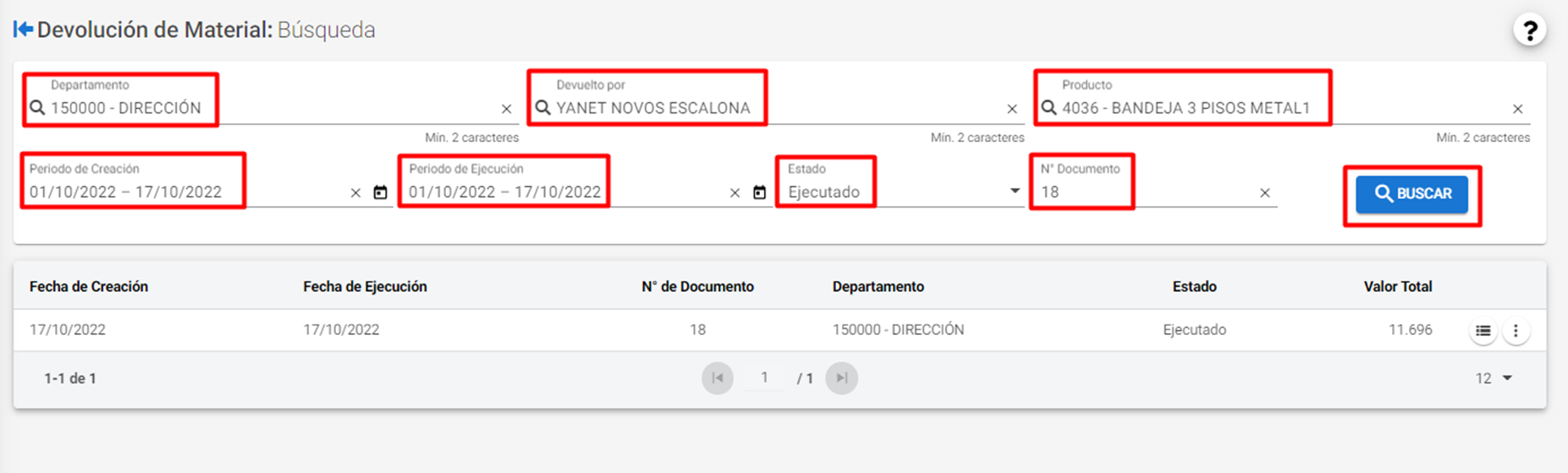
- Departamento: Búsqueda por los departamentos registrados.
- Devuelto por: Búsqueda por el nombre de la persona que realizó la devolución.
- Producto: Búsqueda por el nombre o código del producto.
- Fecha de Creación: Búsqueda por el rango del periodo de creación del documento.
- Fecha de Ejecución: Búsqueda por el rango del período de ejecución del documento.
- Estado: Búsqueda por el estado del Documento.
- Nº Documento: Búsqueda por el número de documento.
Ajuste de Stock de Entrada (Chile)¶
Introducción
Los responsables de Inventarios podrán realizar un ajuste de entrada de productos, siempre que sea necesario y con la debida autorización.
- Desplazar el menú, hacer clic en la opción > Operaciones > Ajuste de Stock de Entrada
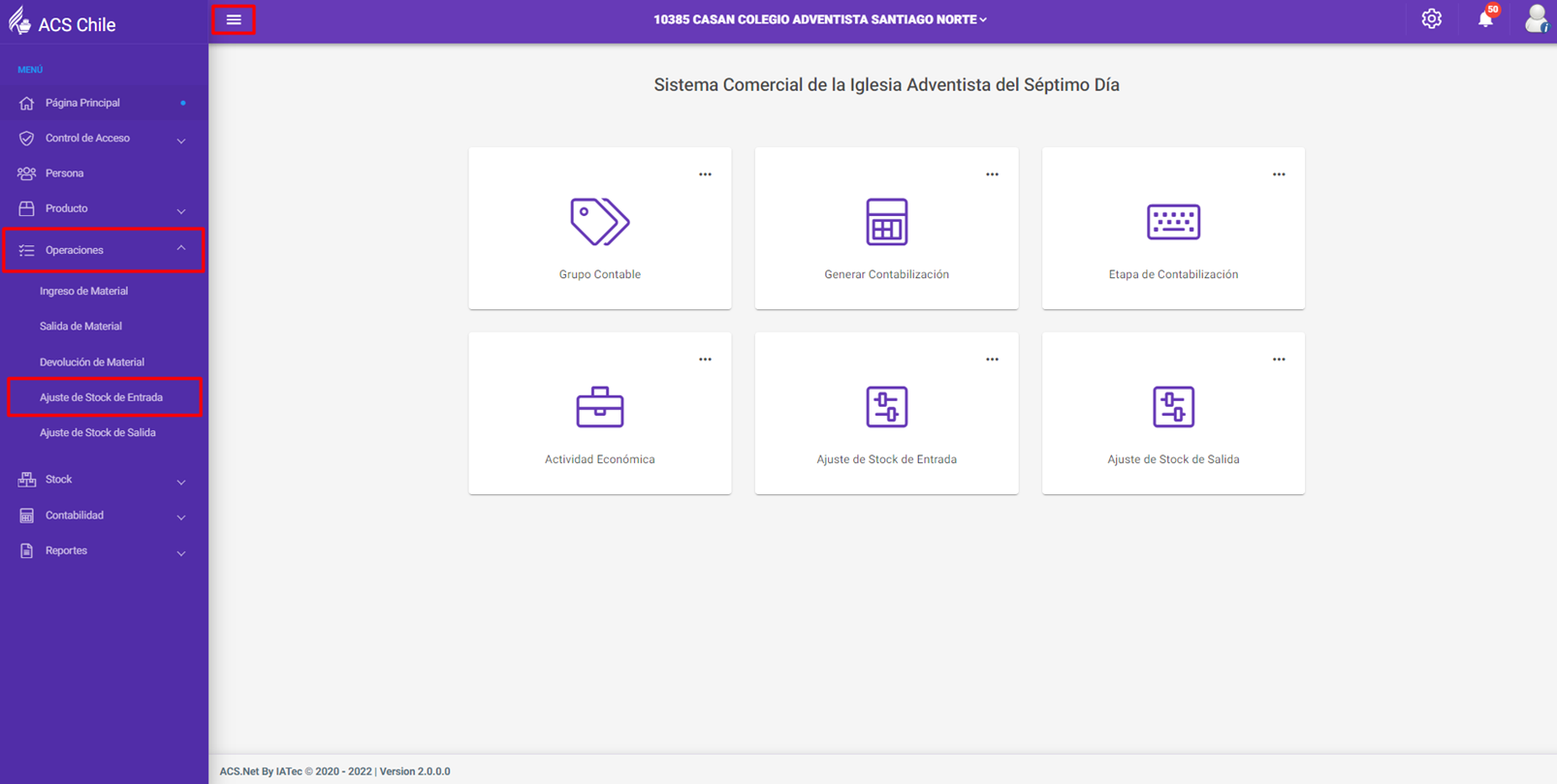
- Hacer clic en el botón “Nuevo” (+) para crear un nuevo documento de Ajuste de Stock de Entrada
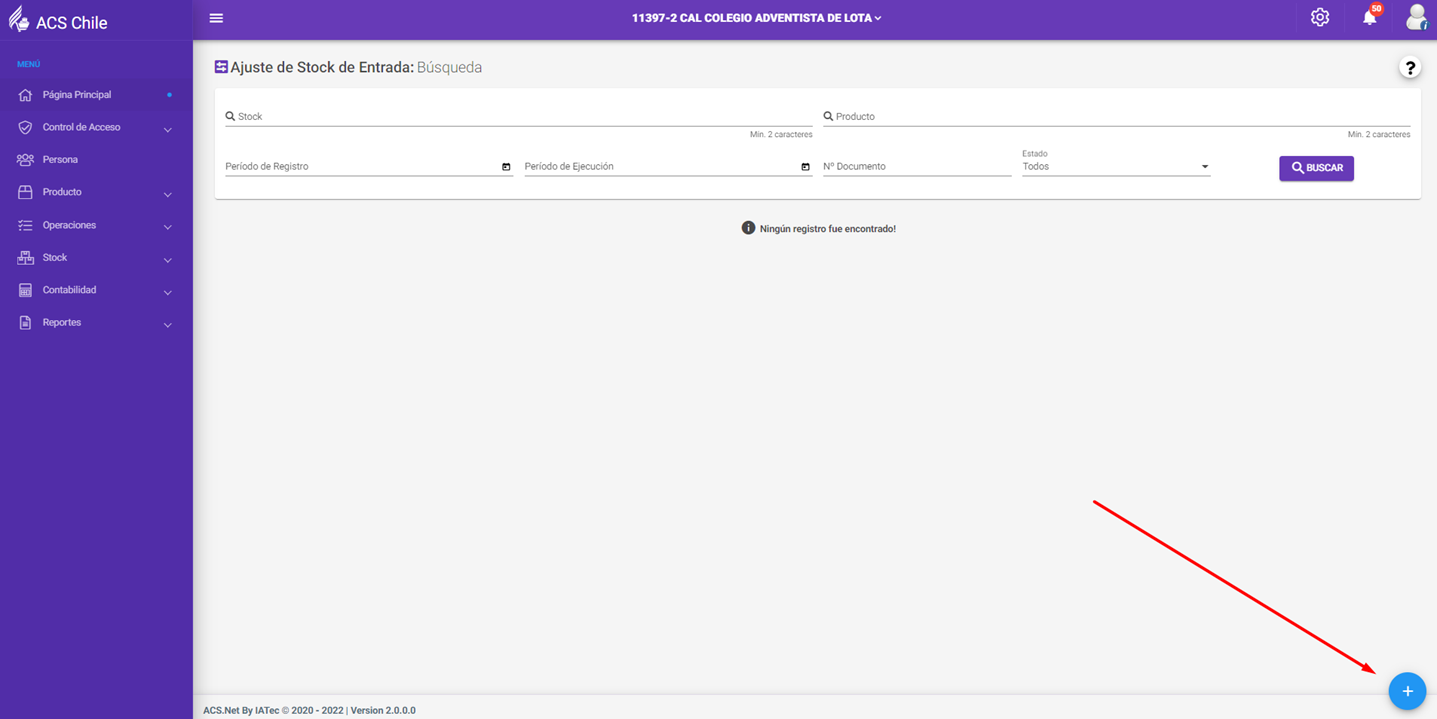
- En “Datos Básicos”, especificar el stock donde se realizará el movimiento de Entrada de Productos.
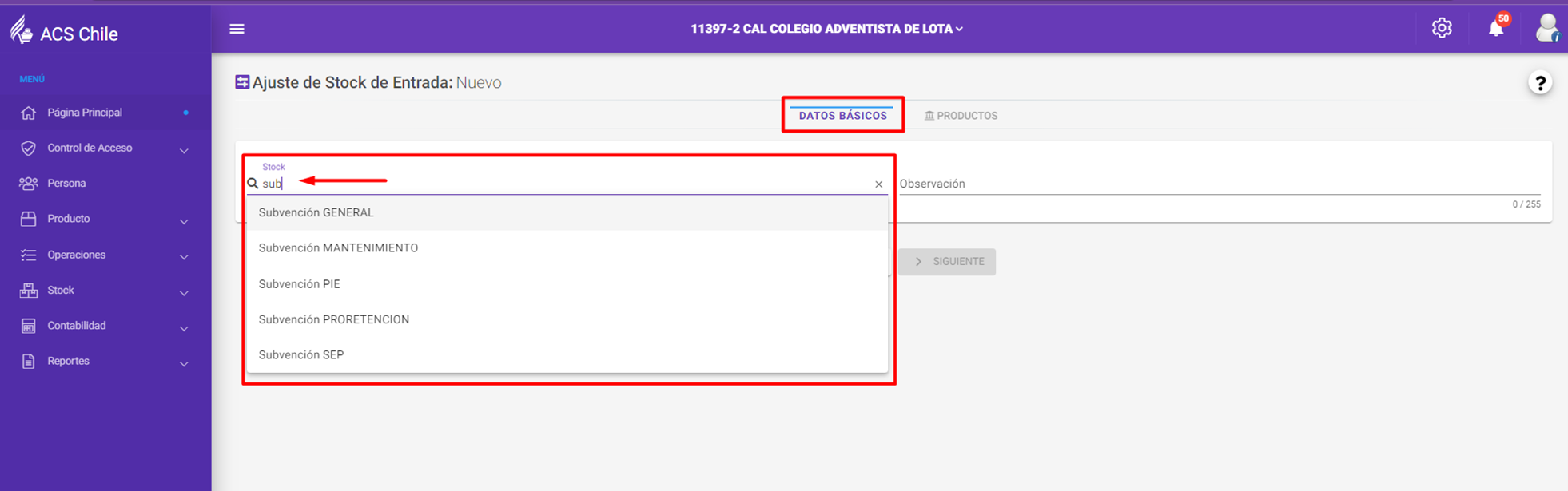
3.1. En el espacio “Observación” escribir los detalles y características del ajuste de entrada de productos; y a continuación dar clic en “Siguiente”.
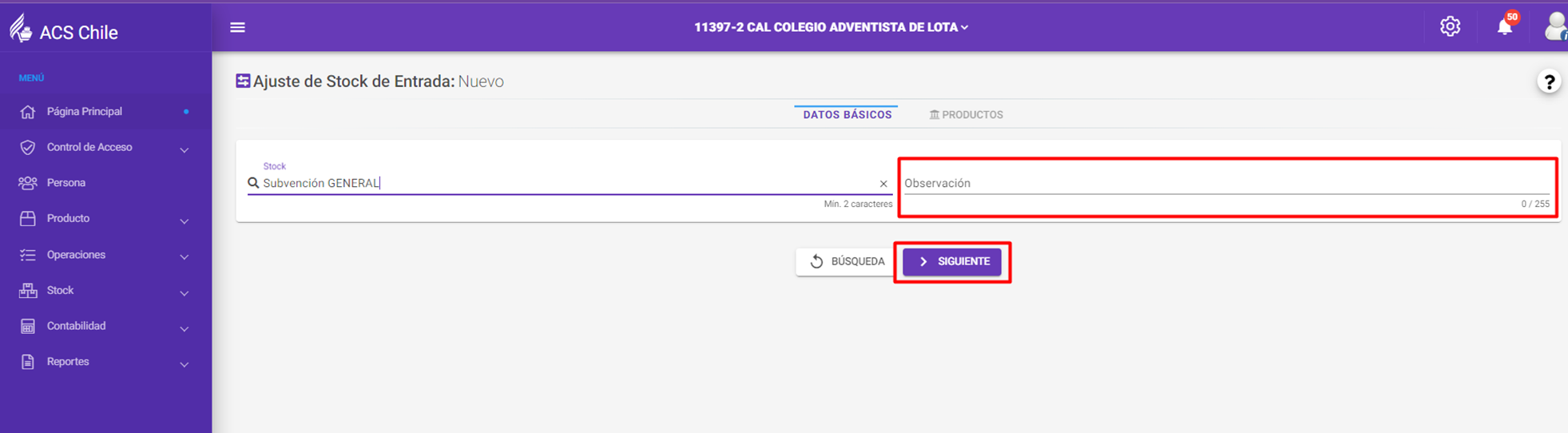
- Para adicionar productos, hacer clic en el Botón Nuevo (+)
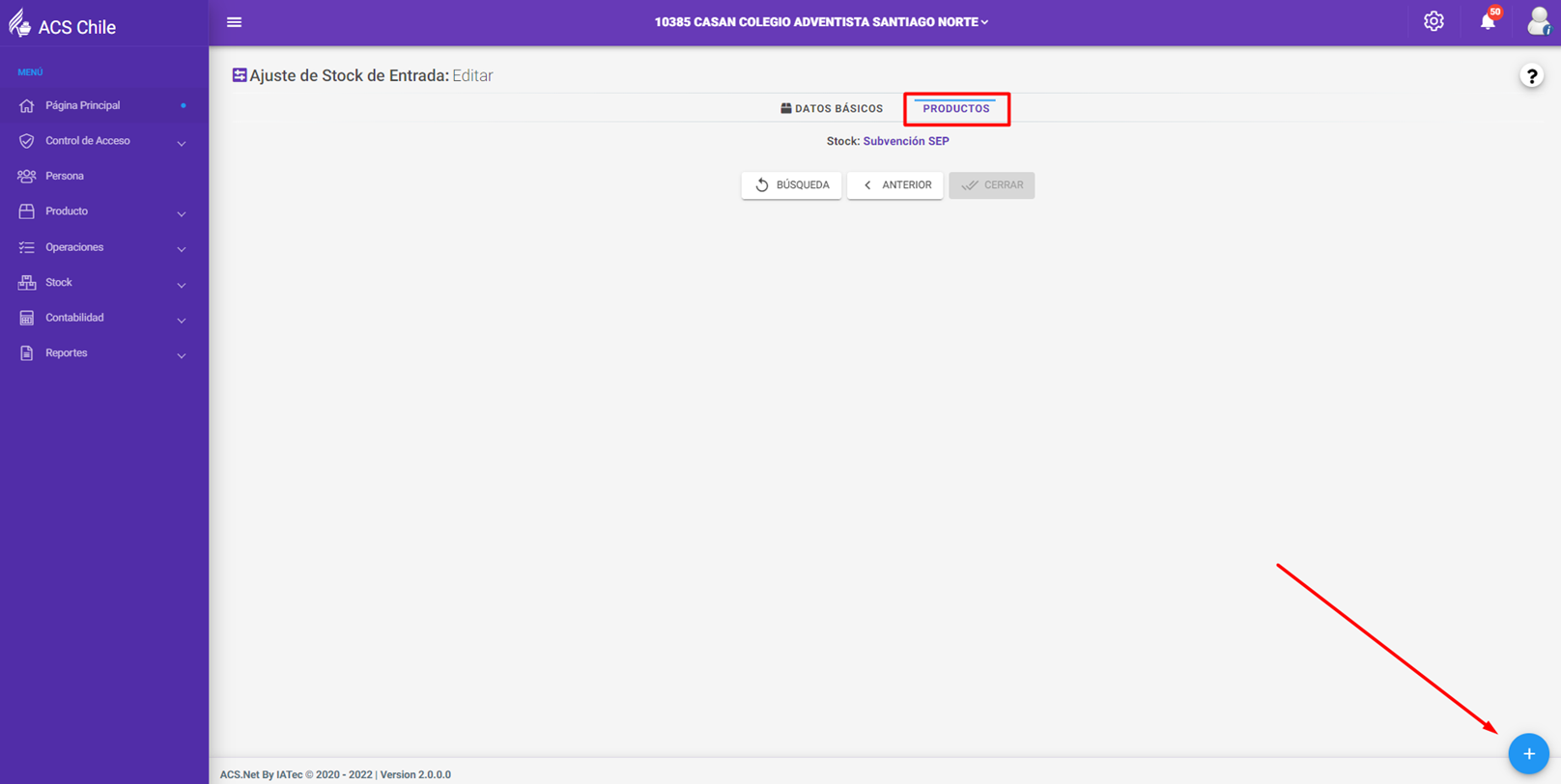
- Escribir el nombre o código del producto
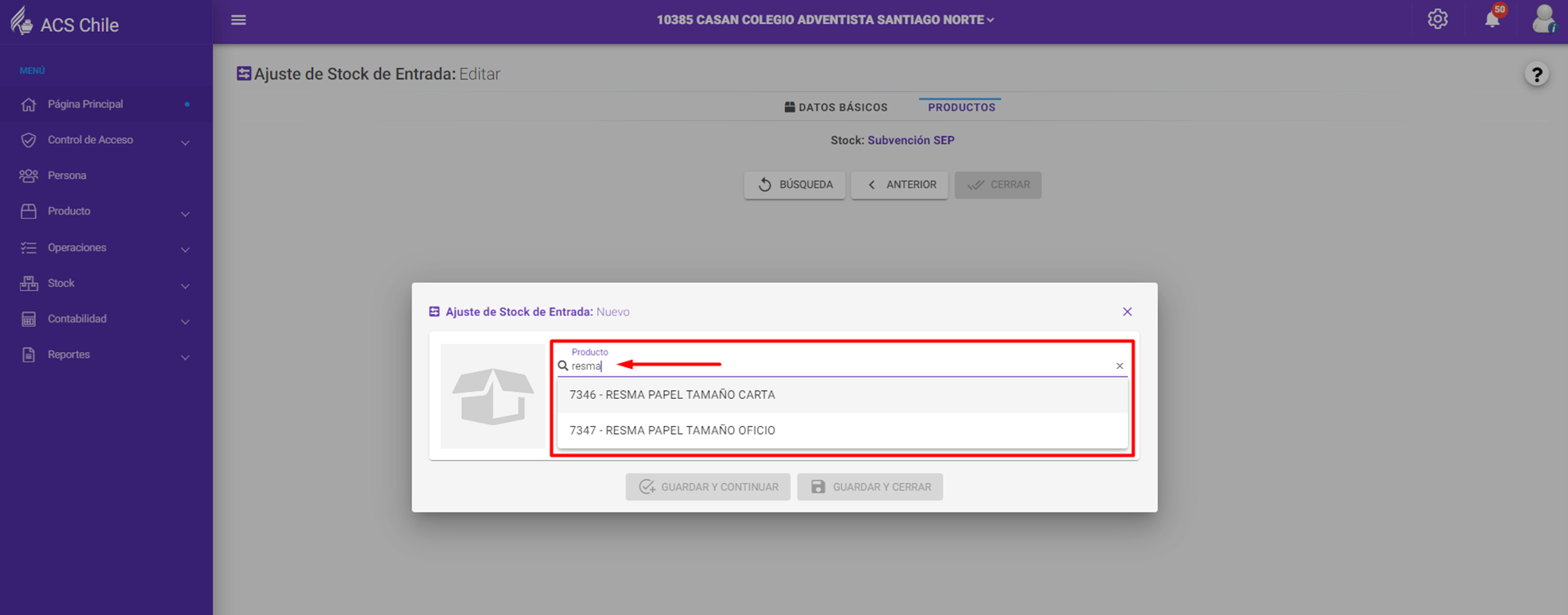
- Escribir la Cantidad y el Costo Unitario de los productos; a continuación “Guardar y Continuar” para continuar adicionando productos, o “Guardar y Cerrar” para finalizar el registro de los productos.
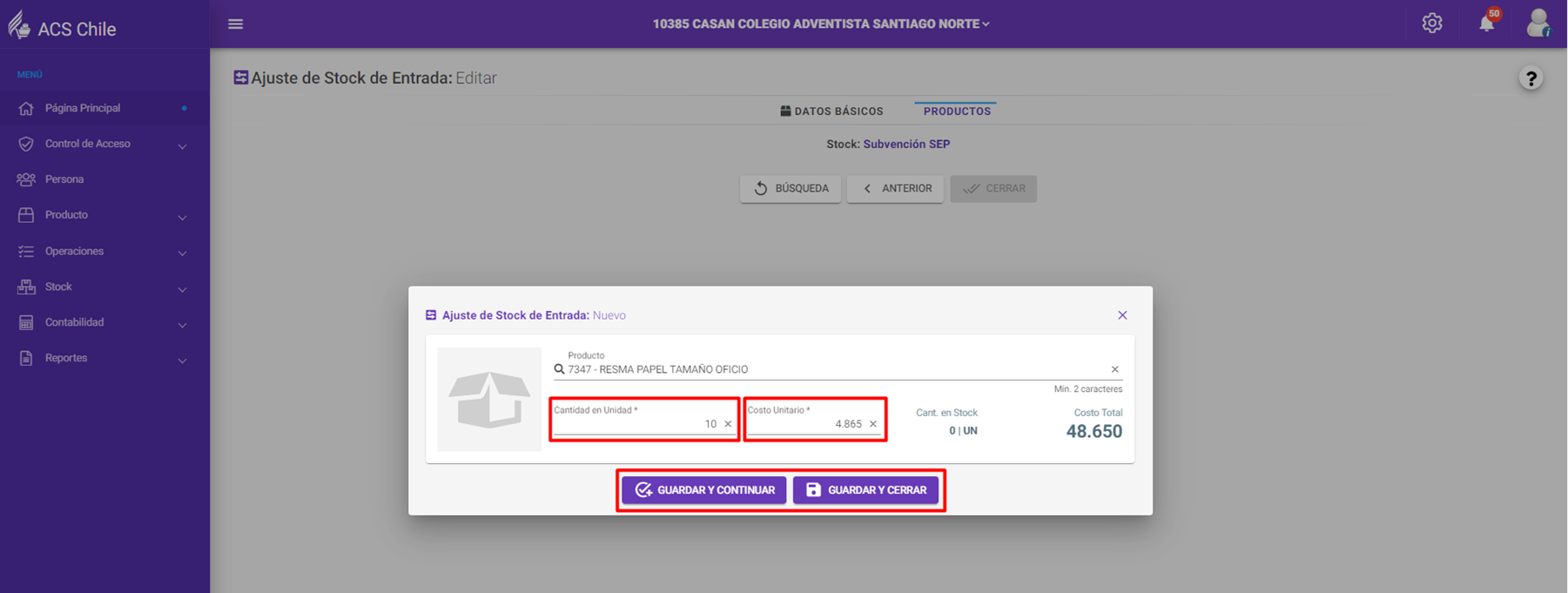
- Después de guardar, la pantalla mostrará los ítems registrados con la opción a “Editar” y “Eliminar”.
En la pantalla inferior derecha se visualizará el botón “+” para continuar adicionando productos.
Al finalizar de registrar todos los productos hacer clic en “Cerrar”
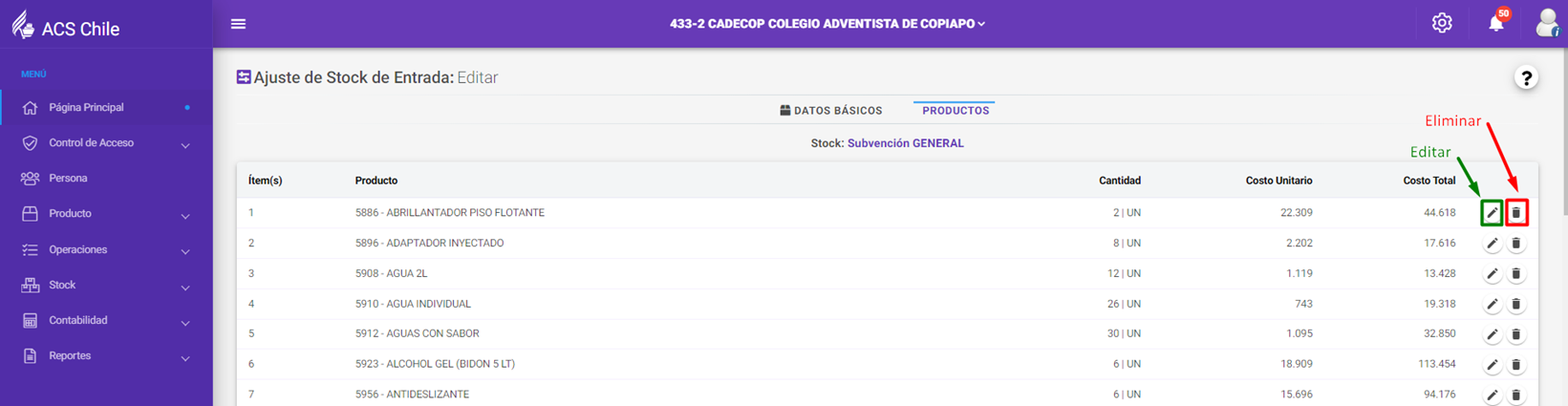
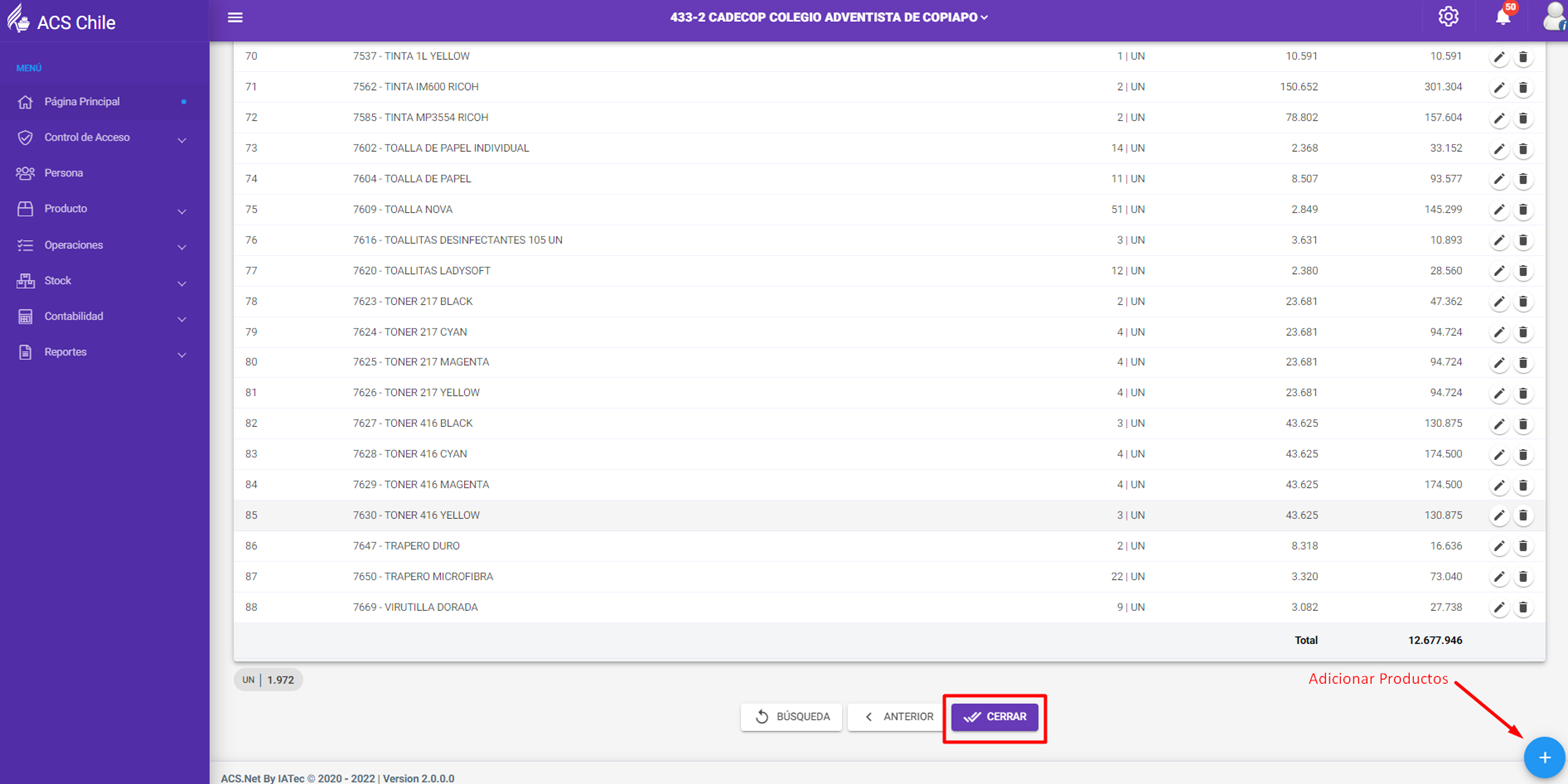
- Después de realizar el cierre; en la pantalla se podrá visualizar toda la información del ajuste de entrada de stock; para finalizar hacer clic en el botón de “Configuraciones” y se desplazará todas las opciones para el documento.
- Editar: Para editar el documento.
- Eliminar: Para eliminar el documento.
- Ejecutar: Para efectivizar el movimiento de Stock (Después de Ejecutar no se podrá Editar).
- Búsqueda: Para volver a la pantalla de Búsqueda de Ajuste de Stock de Entrada.
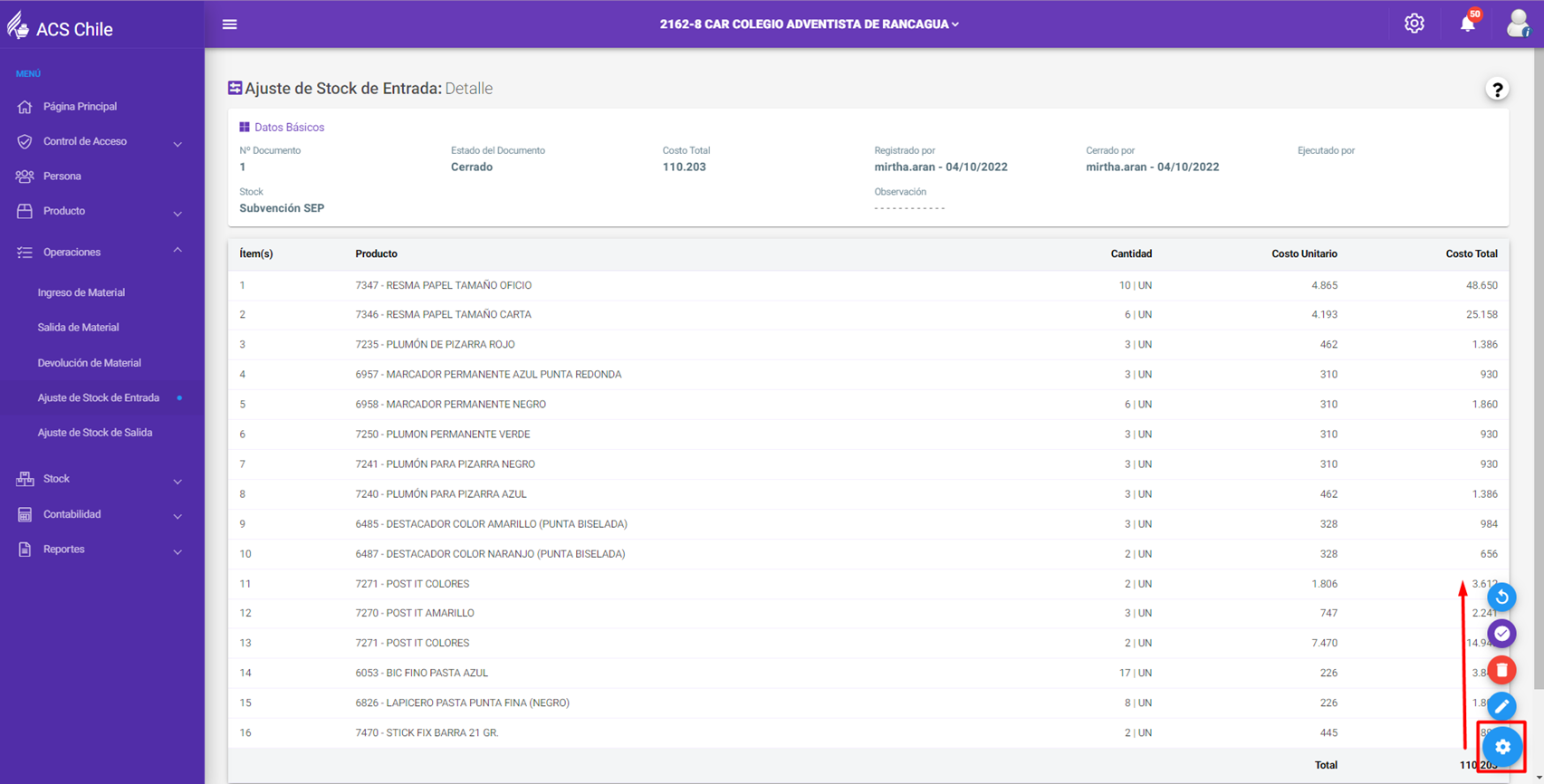
- Para terminar con el ajuste; hacer clic en el botón “Ejecutar”
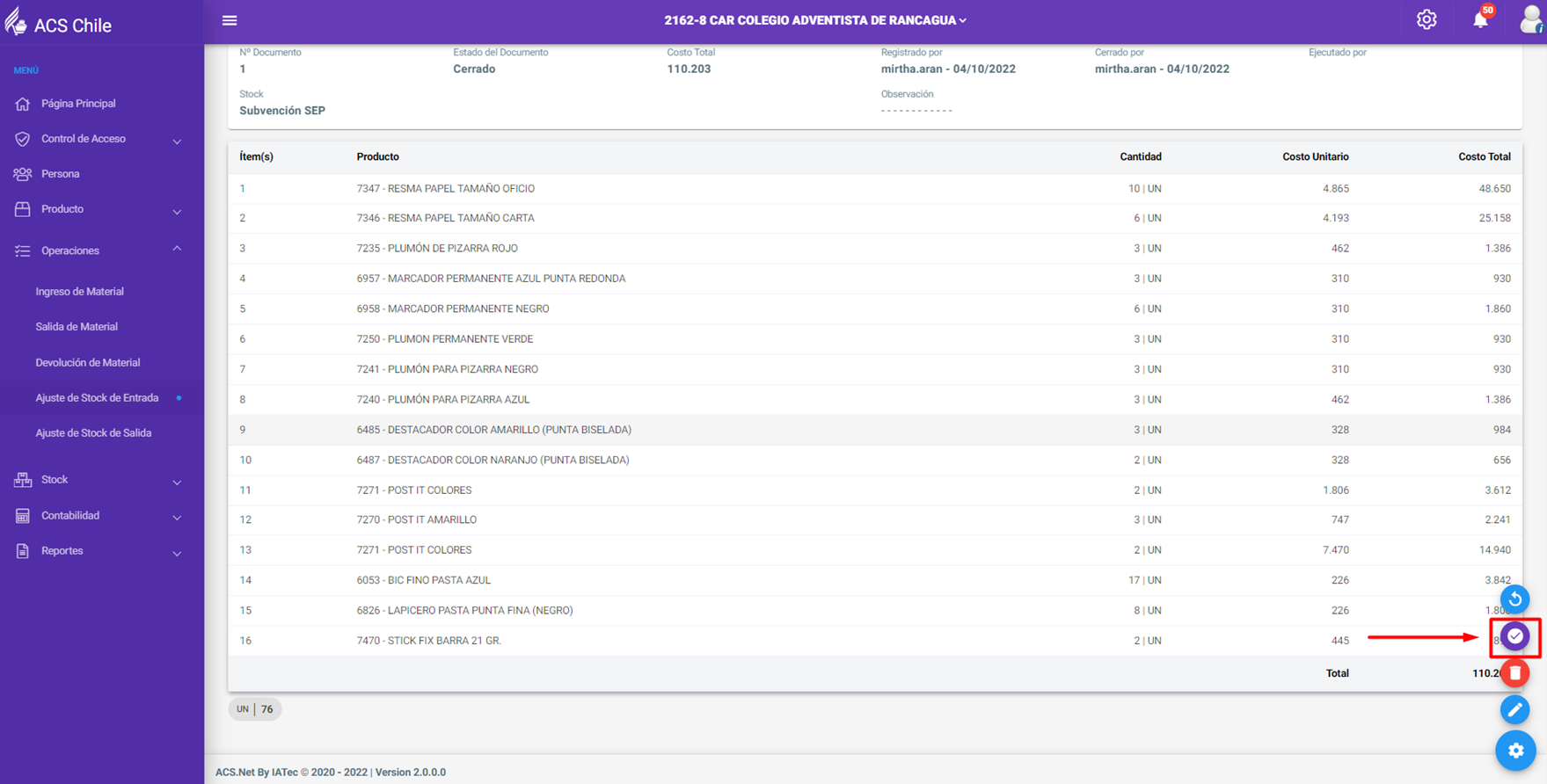
- Hacer clic en “Si” para ejecutar completamente el documento (esta acción no se puede deshacer), y “No” para continuar editando.
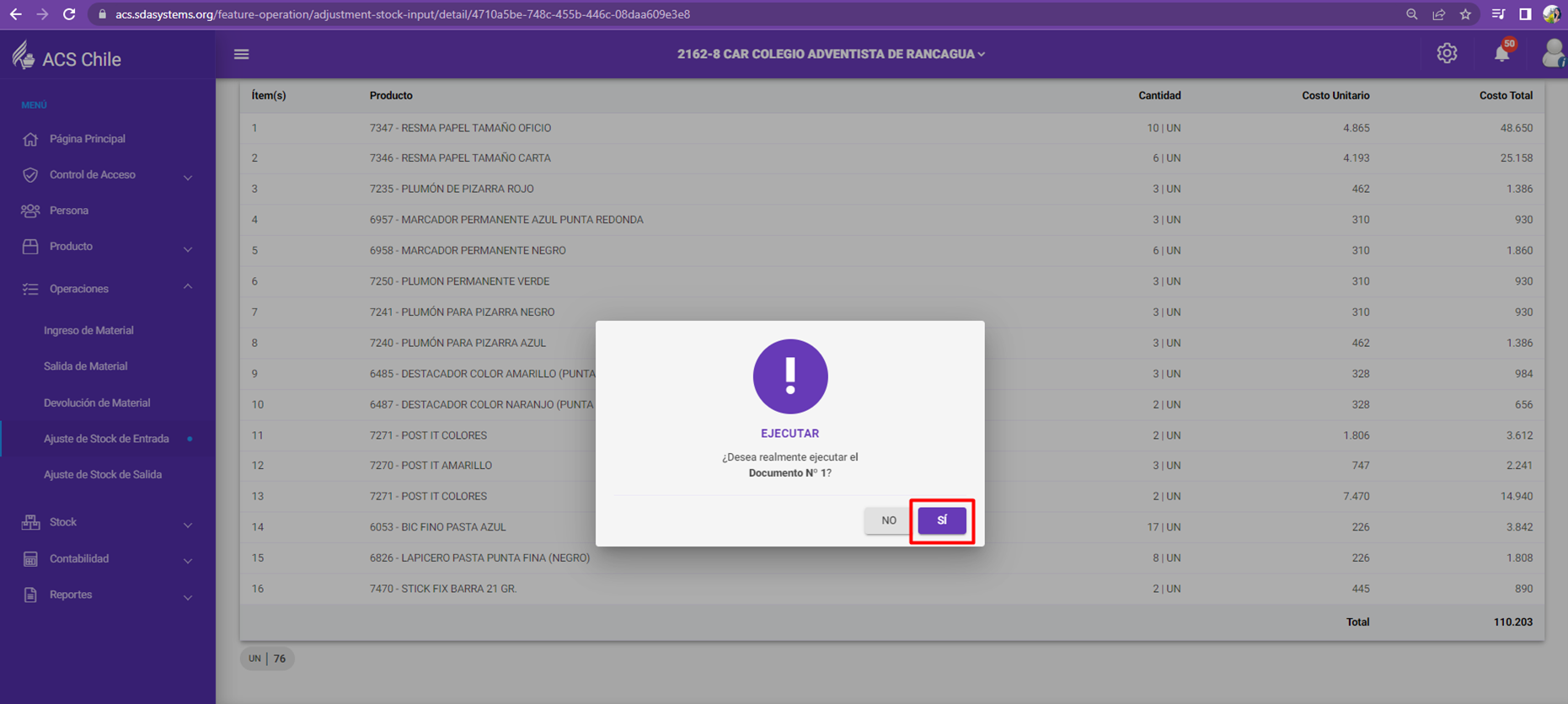
- Hacer clic en “Buscar” para mostrar todos los ajustes de Stock de Entrada con las opciones de “Detalle” e “Imprimir”
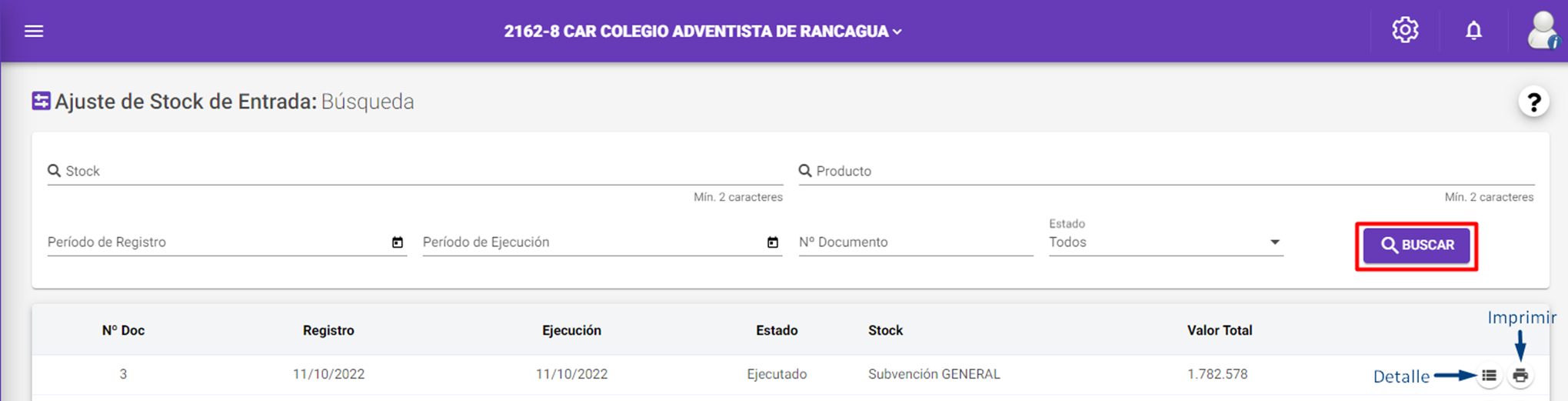
- Al hacer clic en “Imprimir”, el sistema generará un documento DPF que debe ser firmado para respaldar el ajuste de stock de entrada.
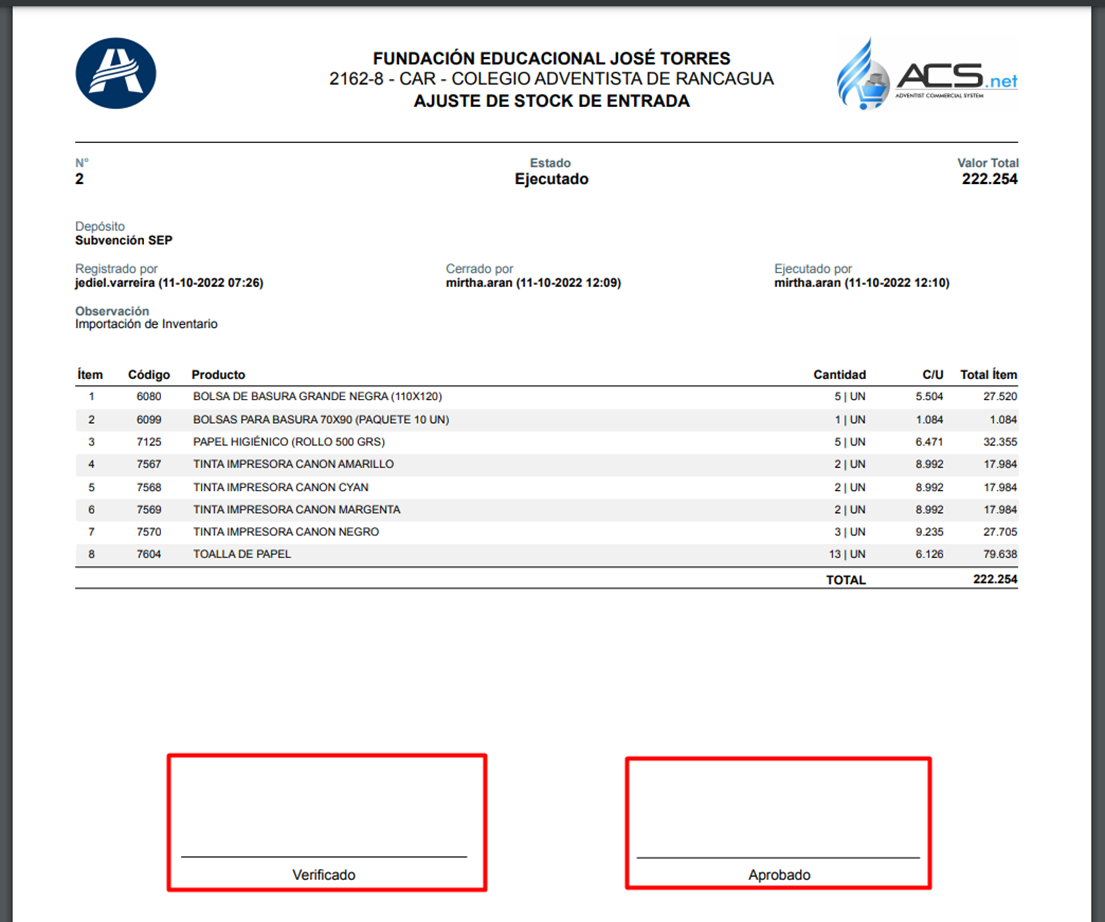
- Es posible realizar la búsqueda de los documentos de Ajuste de Stock de Entrada utilizando los filtros.
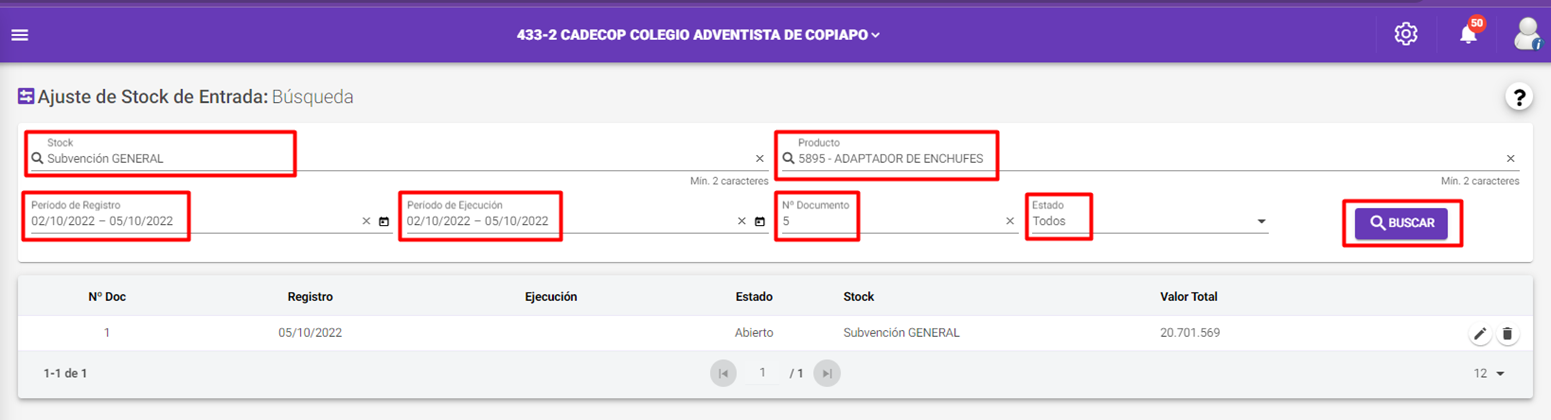
- Stock: Por nombre del stock (Subvención).
- Producto: Por el nombre o código del producto.
- Periodo de Registro: Por el rango de la fecha de registro.
- Periodo de Ejecución: Por el rango del período de ejecución.
- Nº Documento: Por el número de documento del Ajuste.
- Estado: Por el estado del Documento.
Ajuste de Stock de Salida (Chile)¶
Introducción
Los responsables de Inventarios podrán realizar un ajuste de salida de productos, siempre que sea necesario y con la debida autorización.
- Desplazar el menú, hacer clic en la opción > Operaciones > Ajuste de Stock de Salida
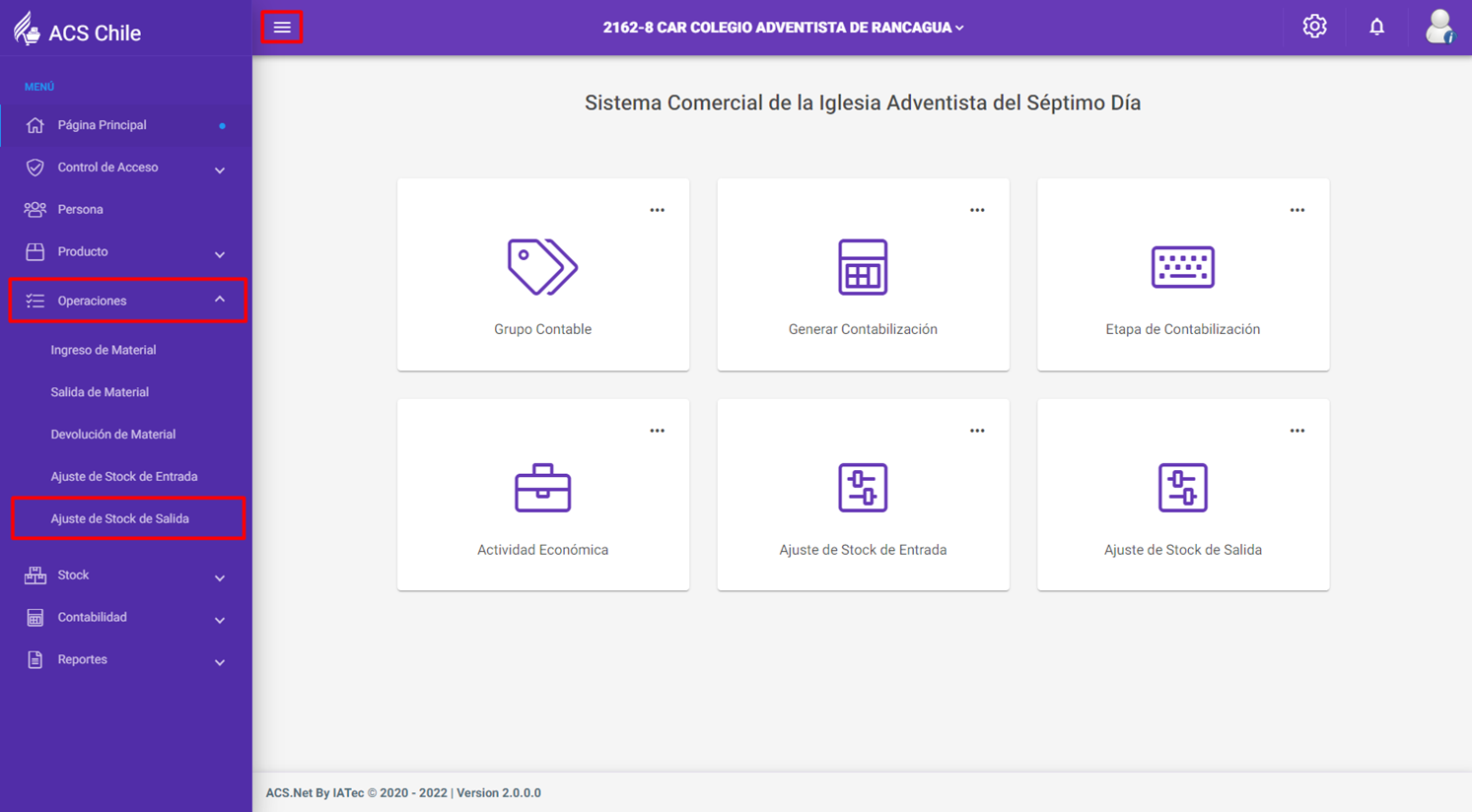
- Hacer clic en el botón “Nuevo” (+) para crear un nuevo documento de Ajuste de Stock de Salida
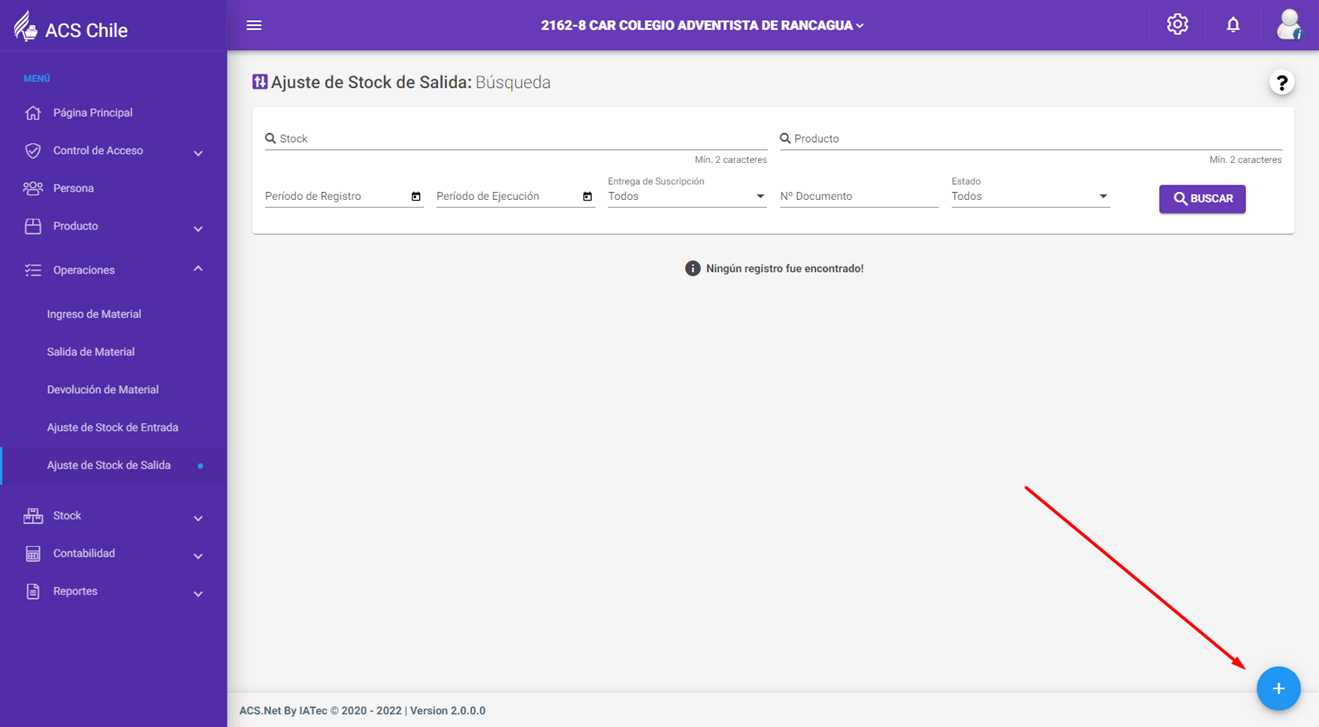
- En “Datos Básicos”, especificar el stock donde se realizará el movimiento de salida de productos.

3.1. En el espacio “Observación” escribir los detalles y características del ajuste de salida de productos; y a continuación dar clic en “Siguiente”
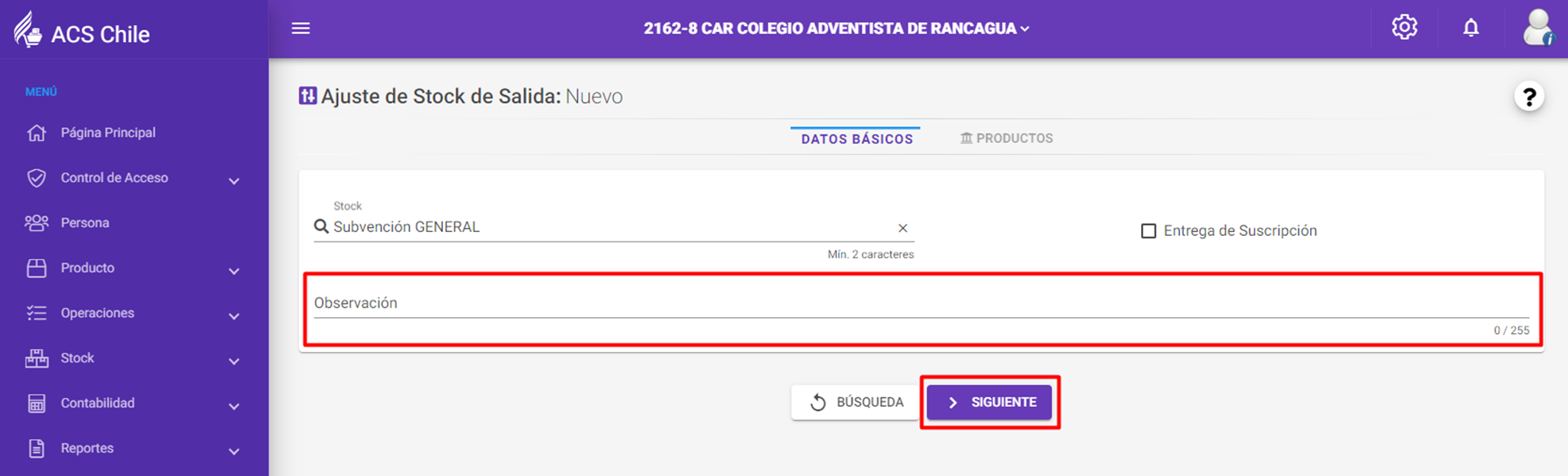
- Para adicionar productos, hacer clic en el Botón Nuevo (+)
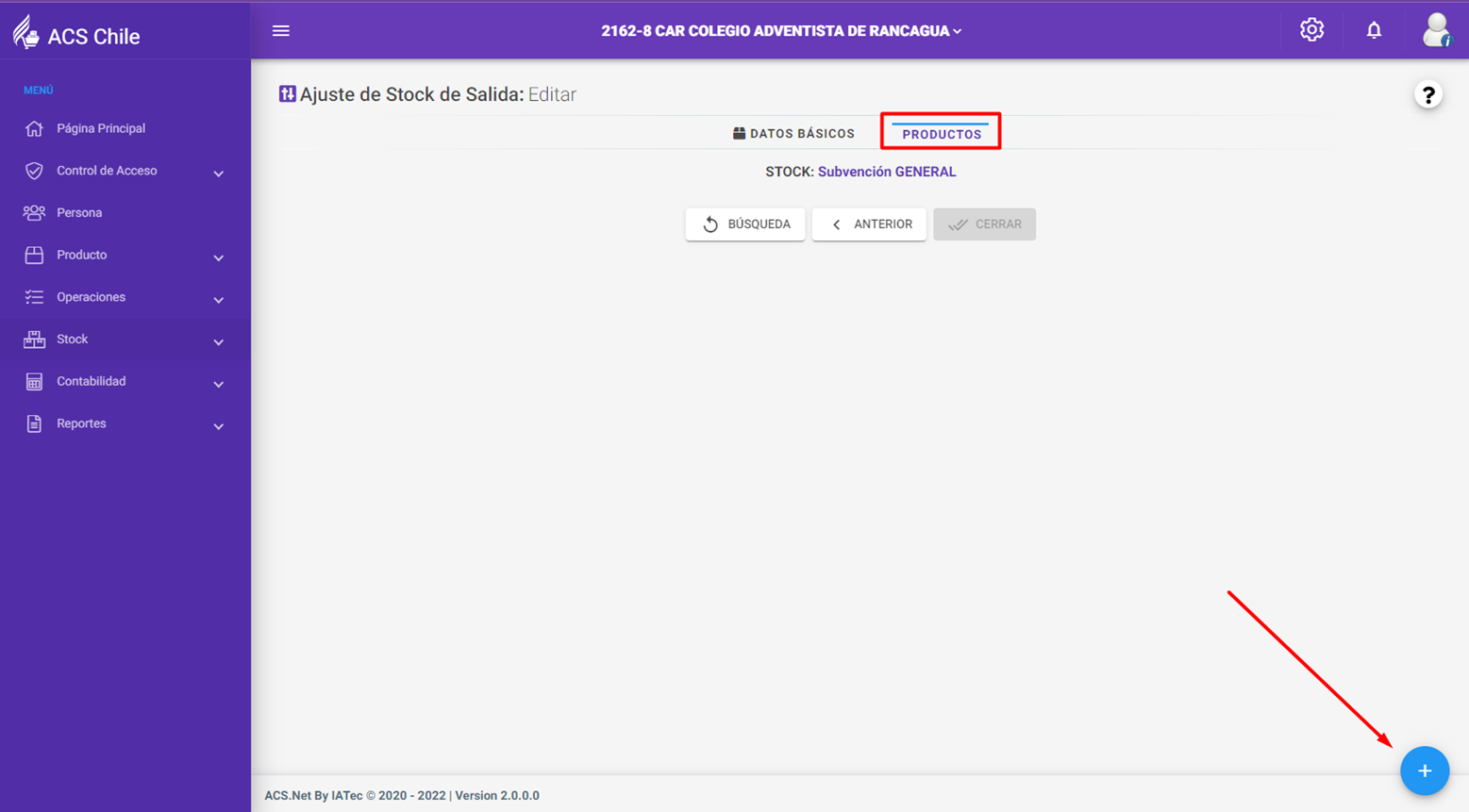
- Escribir el nombre o código del producto, y seleccionarlo para su registro.
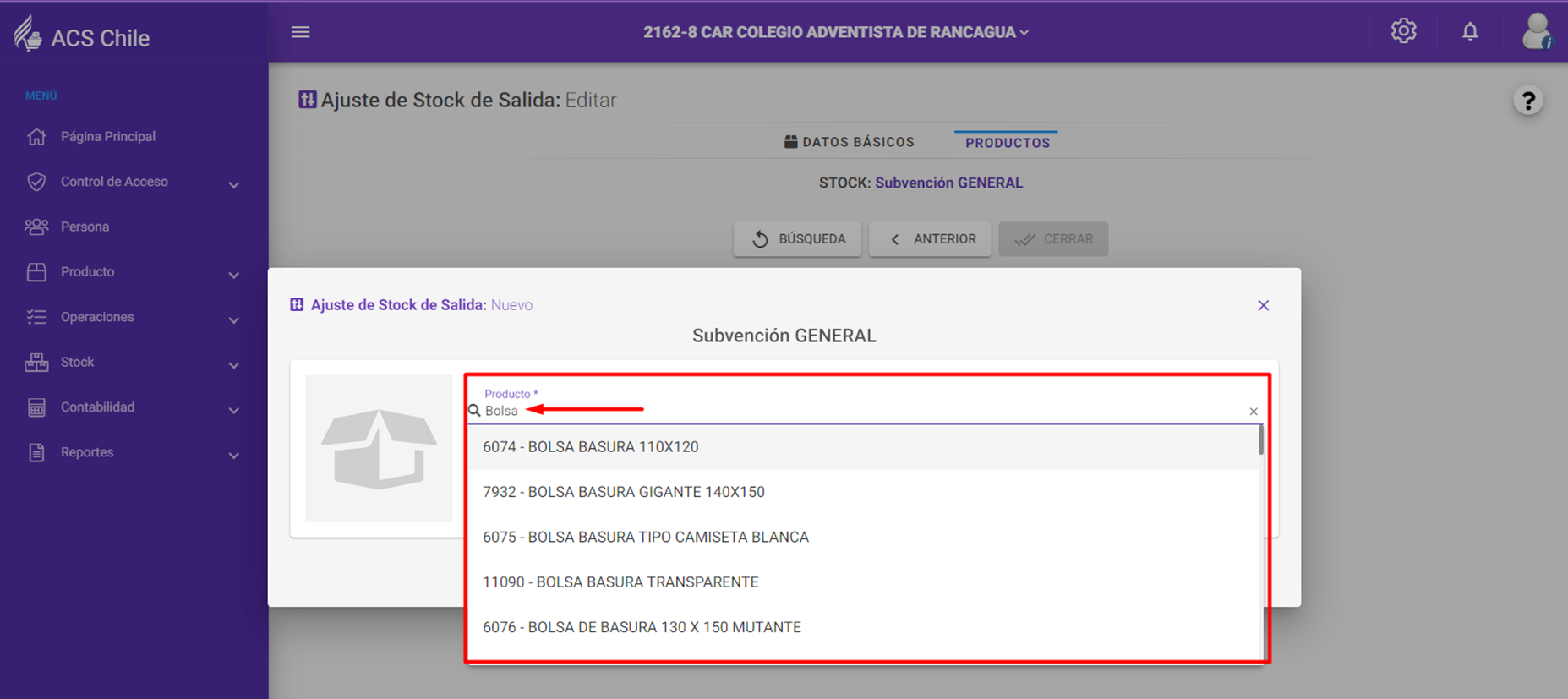
- Escribir la cantidad de los productos; a continuación “Guardar y Continuar” para continuar adicionando productos, o “Guardar y Cerrar” para finalizar el registro de los productos.
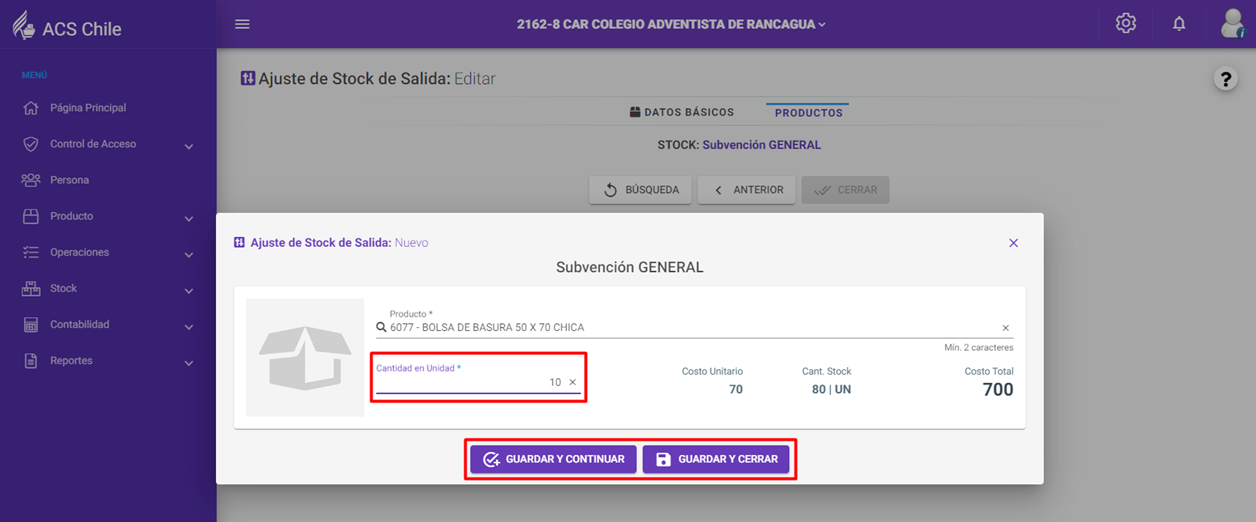
- Después de guardar, la pantalla mostrará los ítems registrados con la opción “Editar” y “Eliminar”.
En la pantalla inferior derecha se visualizará el botón “+” para continuar adicionando productos.
Al finalizar el registro de todos los productos hacer clic en “Cerrar”
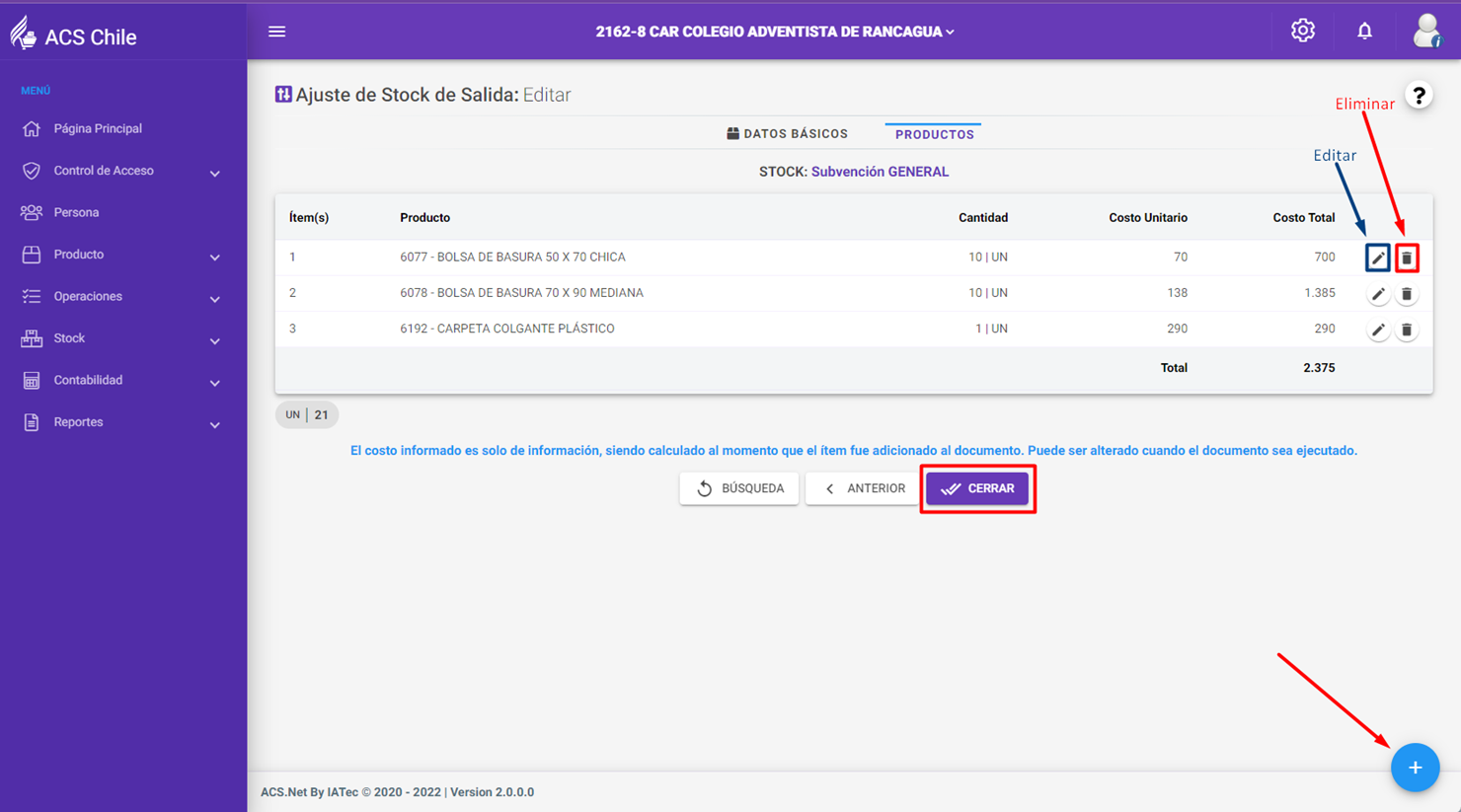
- Después de realizar el cierre; en la pantalla se podrá visualizar toda la información del ajuste de stock de salida; para finalizar hacer clic en el botón de “Configuraciones” y se desplazará todas las opciones para el documento.
- Editar: Para editar el documento.
- Eliminar: Para eliminar el documento.
- Ejecutar: Para efectivizar el movimiento de Stock (Después de Ejecutar no se podrá Editar).
- Búsqueda: Para volver a la pantalla de Búsqueda de Ajuste de Stock de Salida.
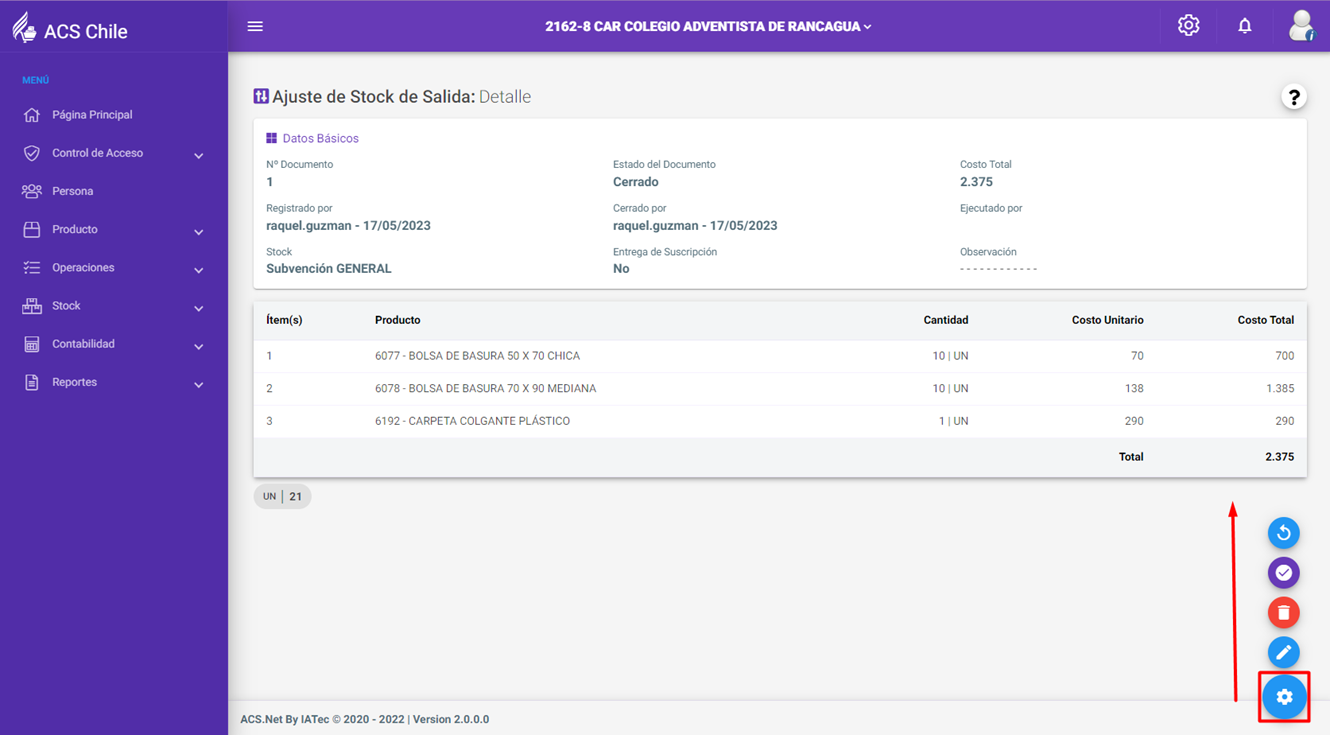
- Para terminar con el ajuste; hacer clic en el botón “Ejecutar”
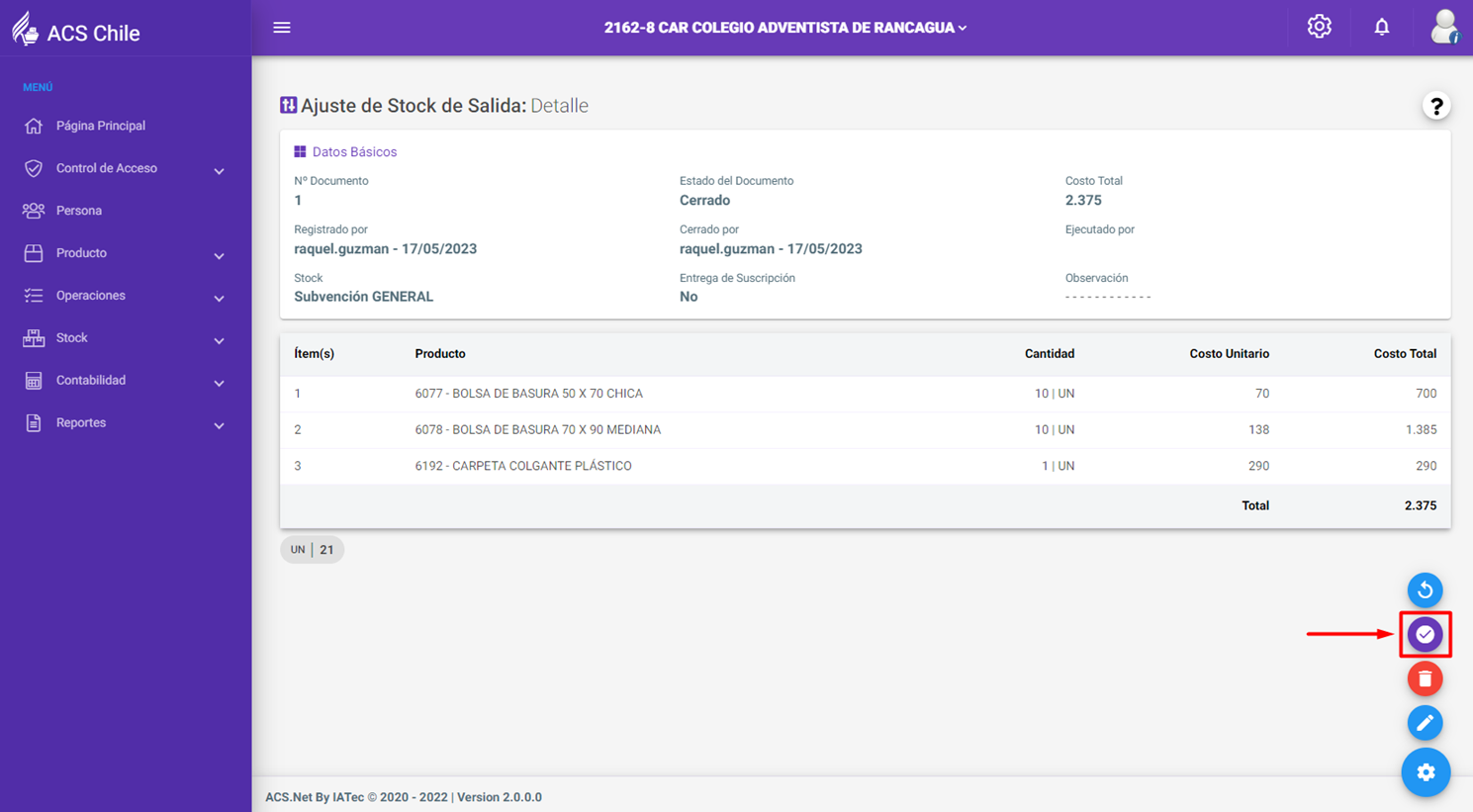
- Hacer clic en “Si” para ejecutar completamente el documento (esta acción no se puede deshacer), y “No” para continuar editando.
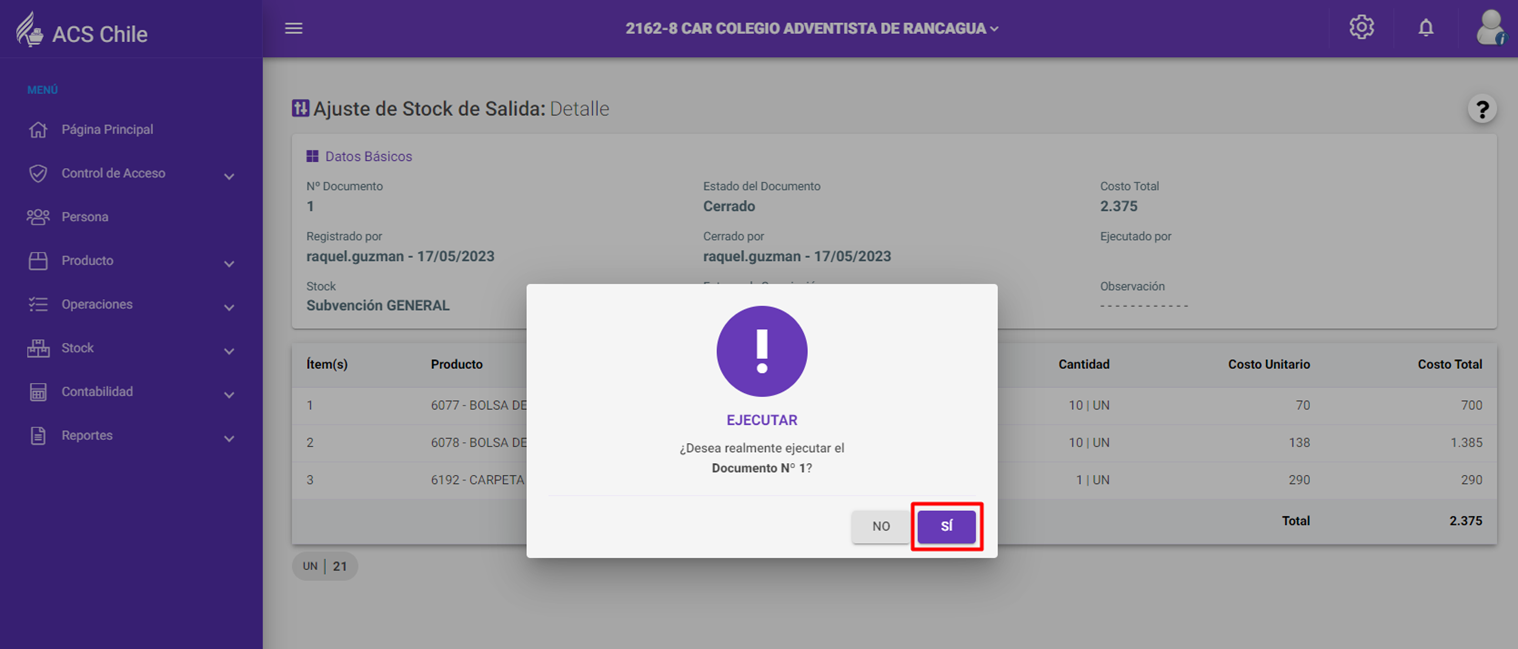
- Hacer clic en “Buscar” para mostrar todos los ajustes de Stock de salida; acercando el cursor a la fila se puede acceder a las opciones de “Detalle” e “Imprimir”
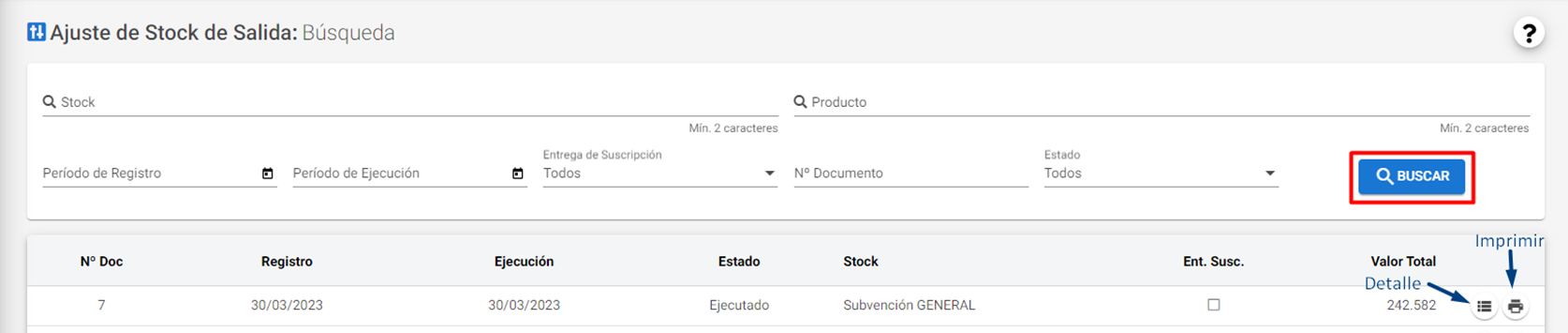
- Al hacer clic en “Imprimir”, el sistema generará un documento DPF que debe ser firmado para respaldar el ajuste de stock de salida.
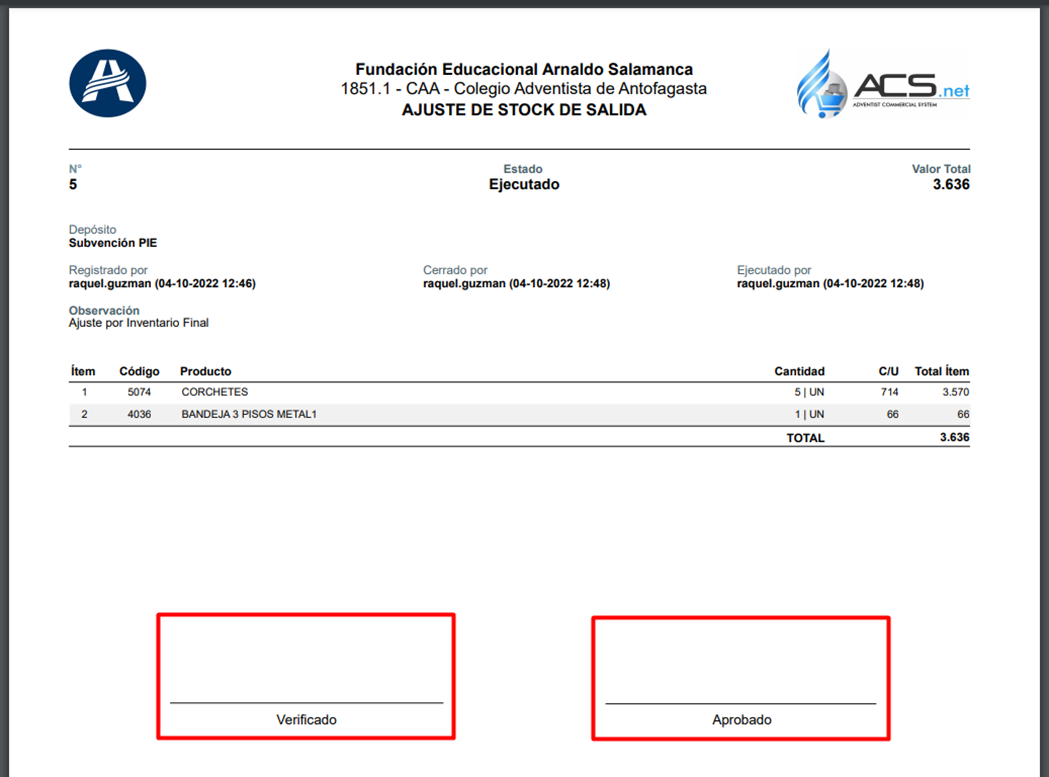
- Es posible realizar la búsqueda de los documentos de stock de salida utilizando los filtros
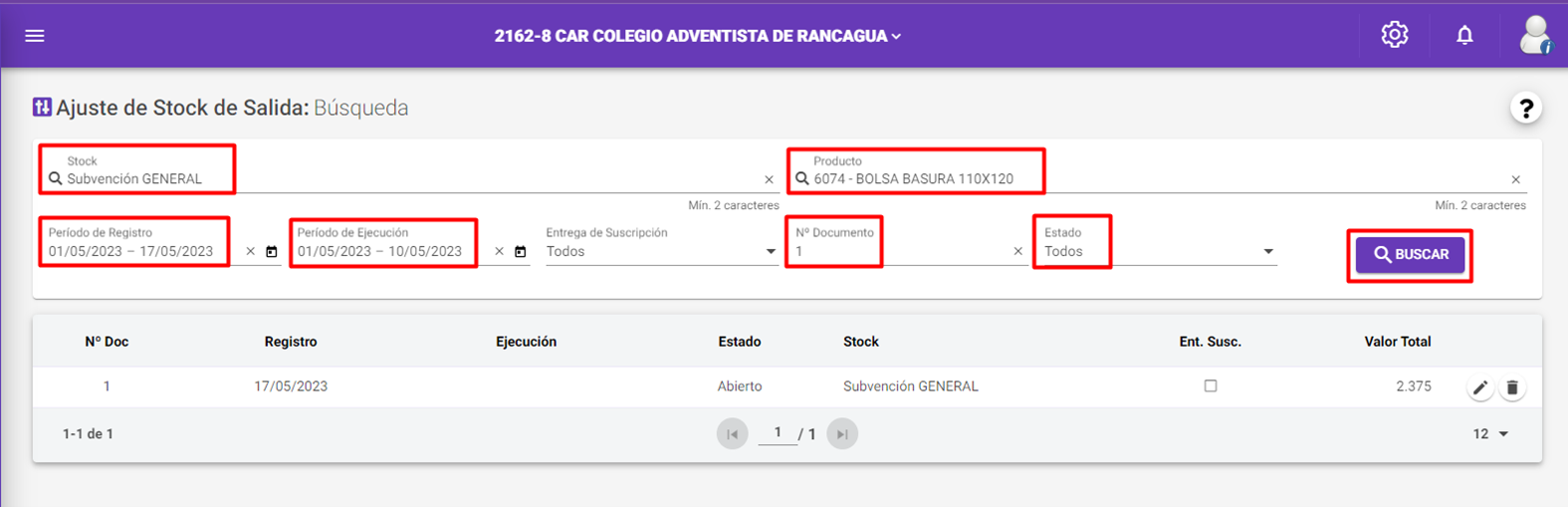
- Stock: Por nombre del stock (Subvención).
- Producto: Por el nombre del producto o utilizando el código del producto.
- Fecha de Registro: Por el rango de la fecha de registro.
- Fecha de Ejecución: Por el rango del período de ejecución.
- Nº Documento: Por el número de documento.
- Estado: Por el estado del Documento.