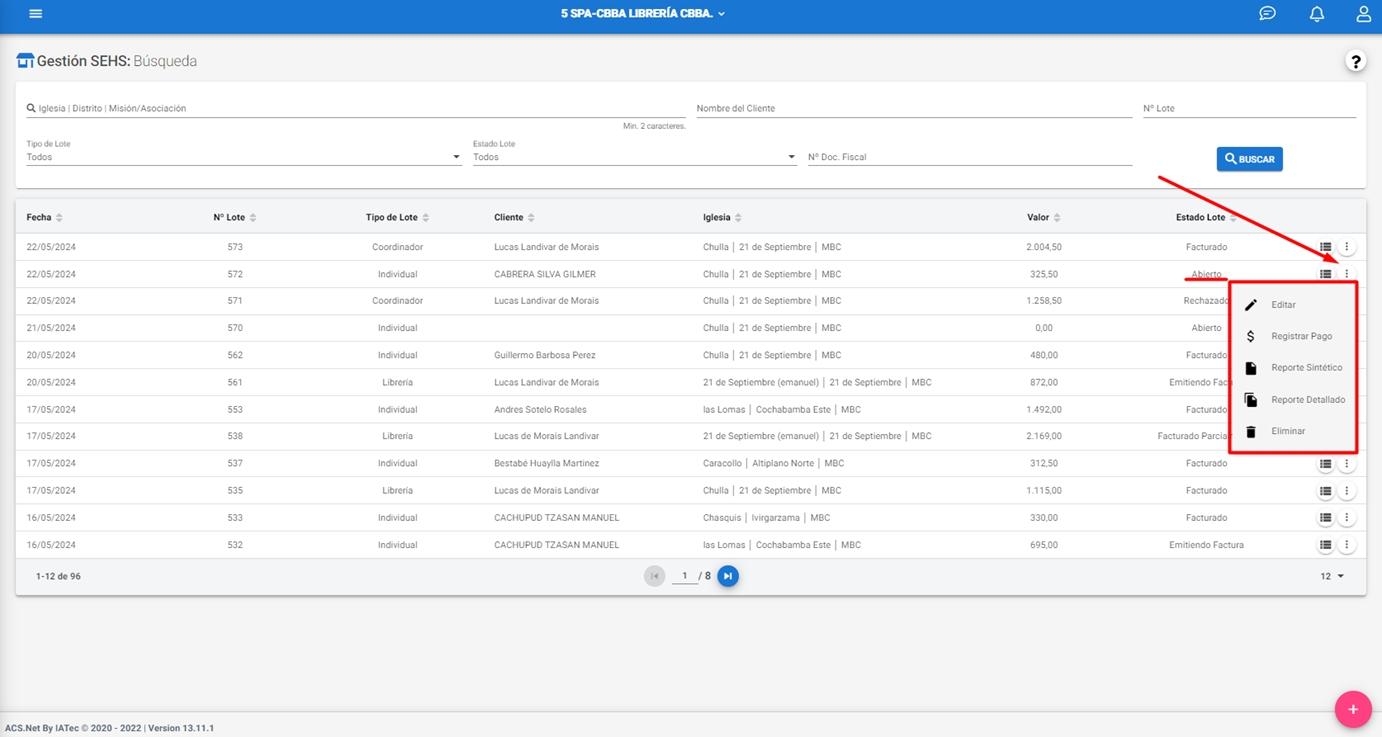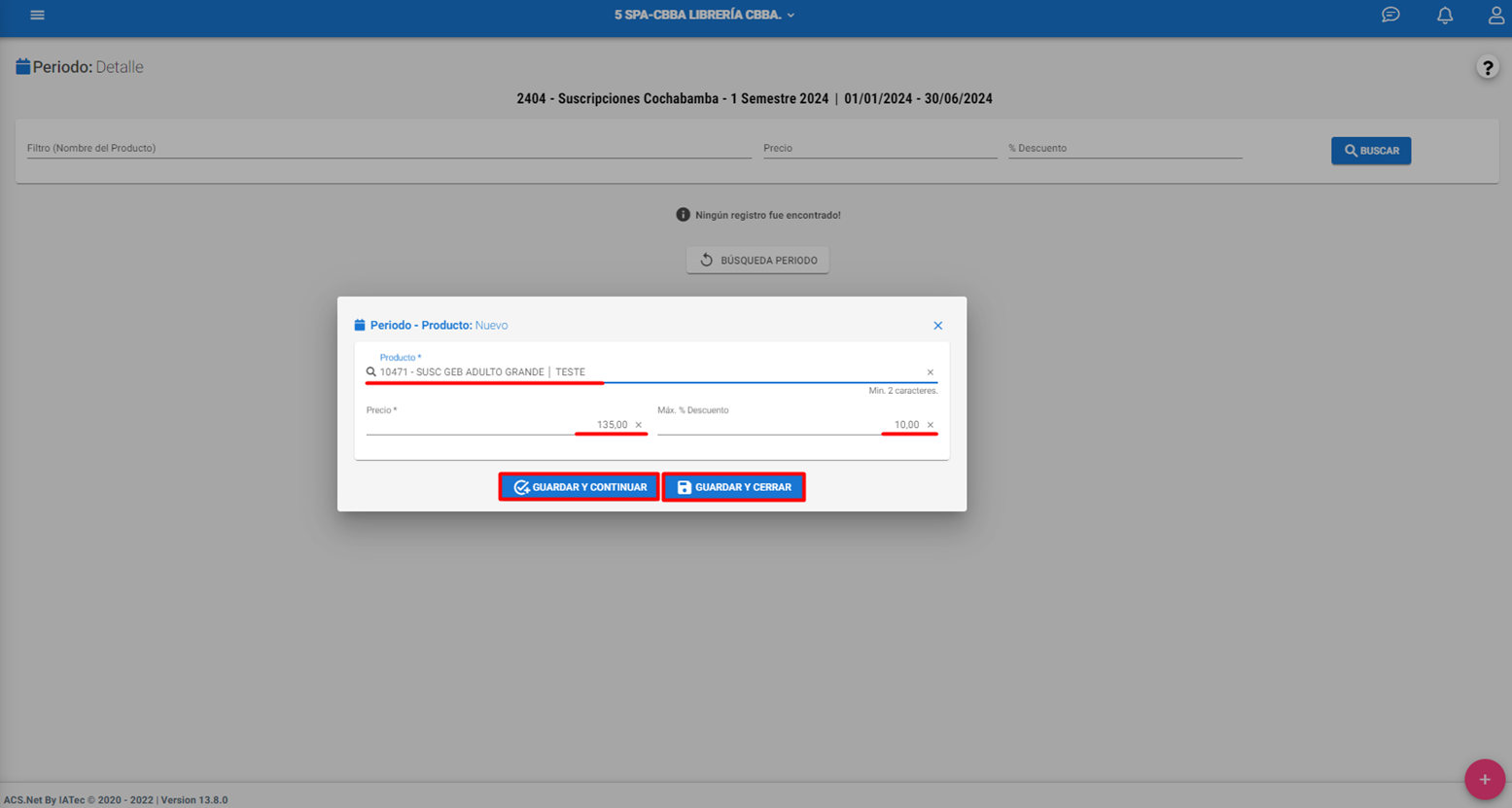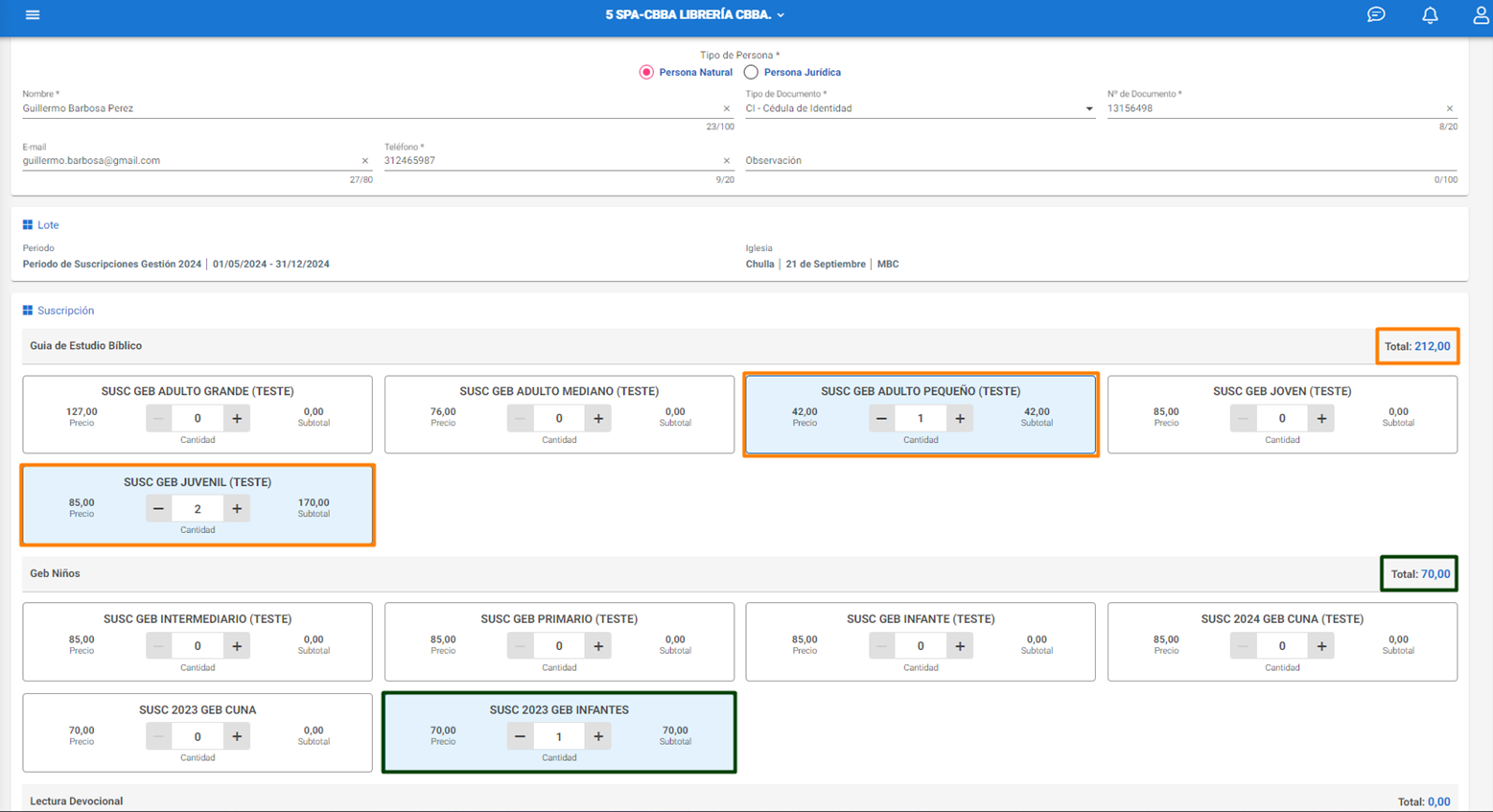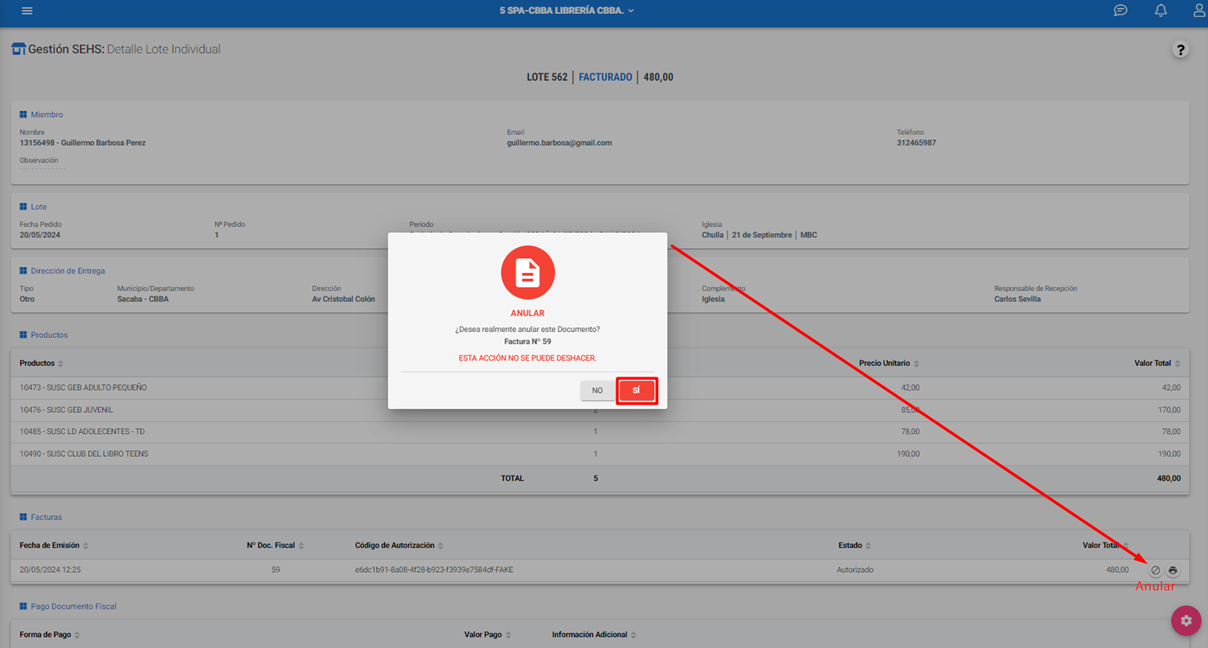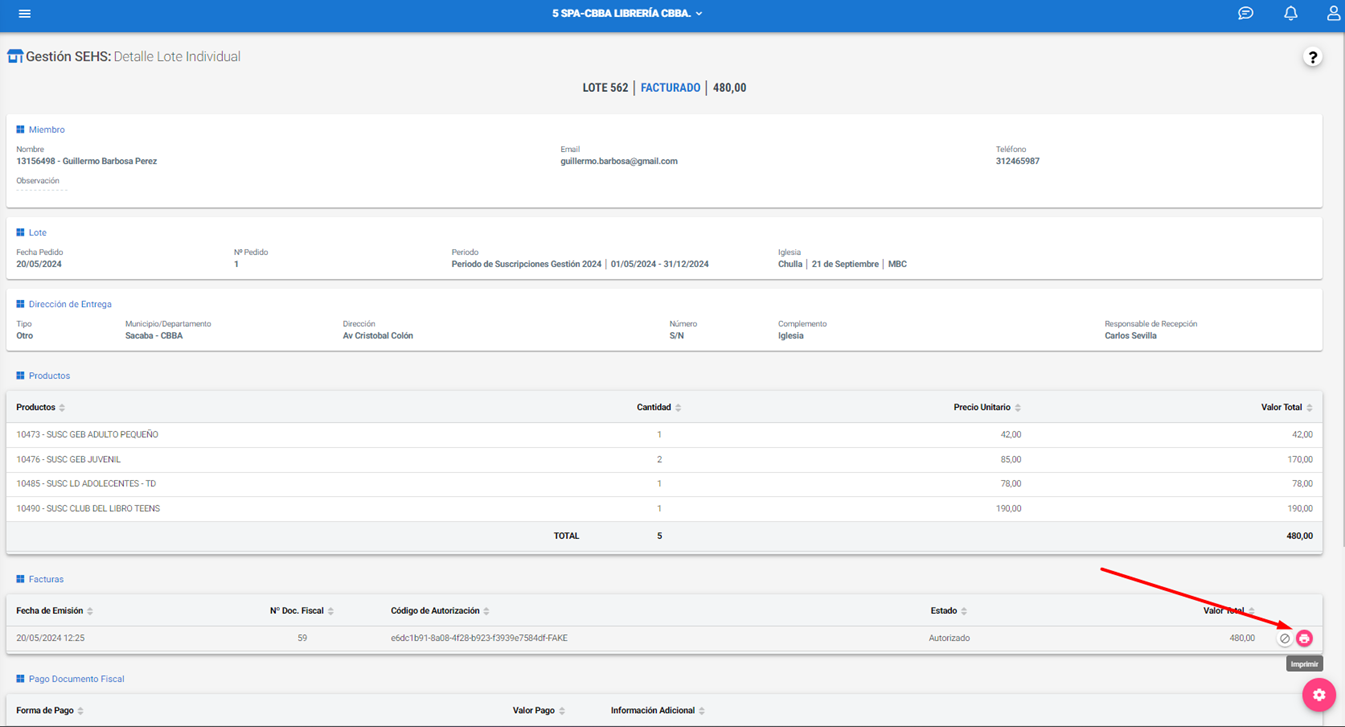Suscripciones¶
Coordinador¶
Introducción
Mediante esta operación, se podrán registrar y gestionar los coordinadores de publicaciones de las iglesias.
1. Acceso al Menú de Coordinador
Desplazar el Menú y hacer clic en la opción Suscripciones > Coordinador.

2. Adicionar un nuevo Coordinador
Hacer clic en el botón ‘+’ Nuevo.
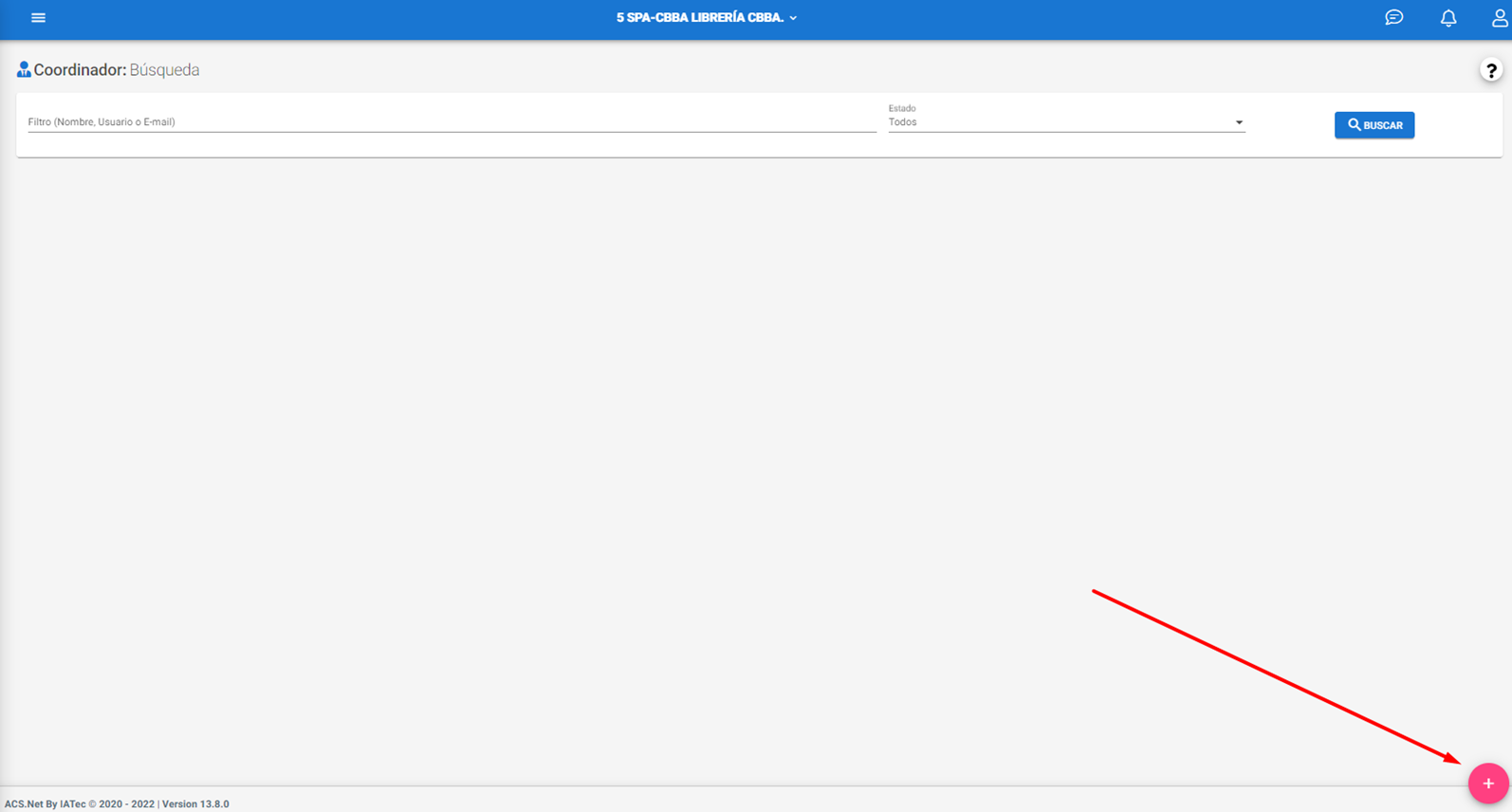
Para añadir un coordinador, buscar el usuario que será el coordinador junto con su(s) respectiva(s) iglesia(s).
A continuación, hacer clic en ‘Guardar’.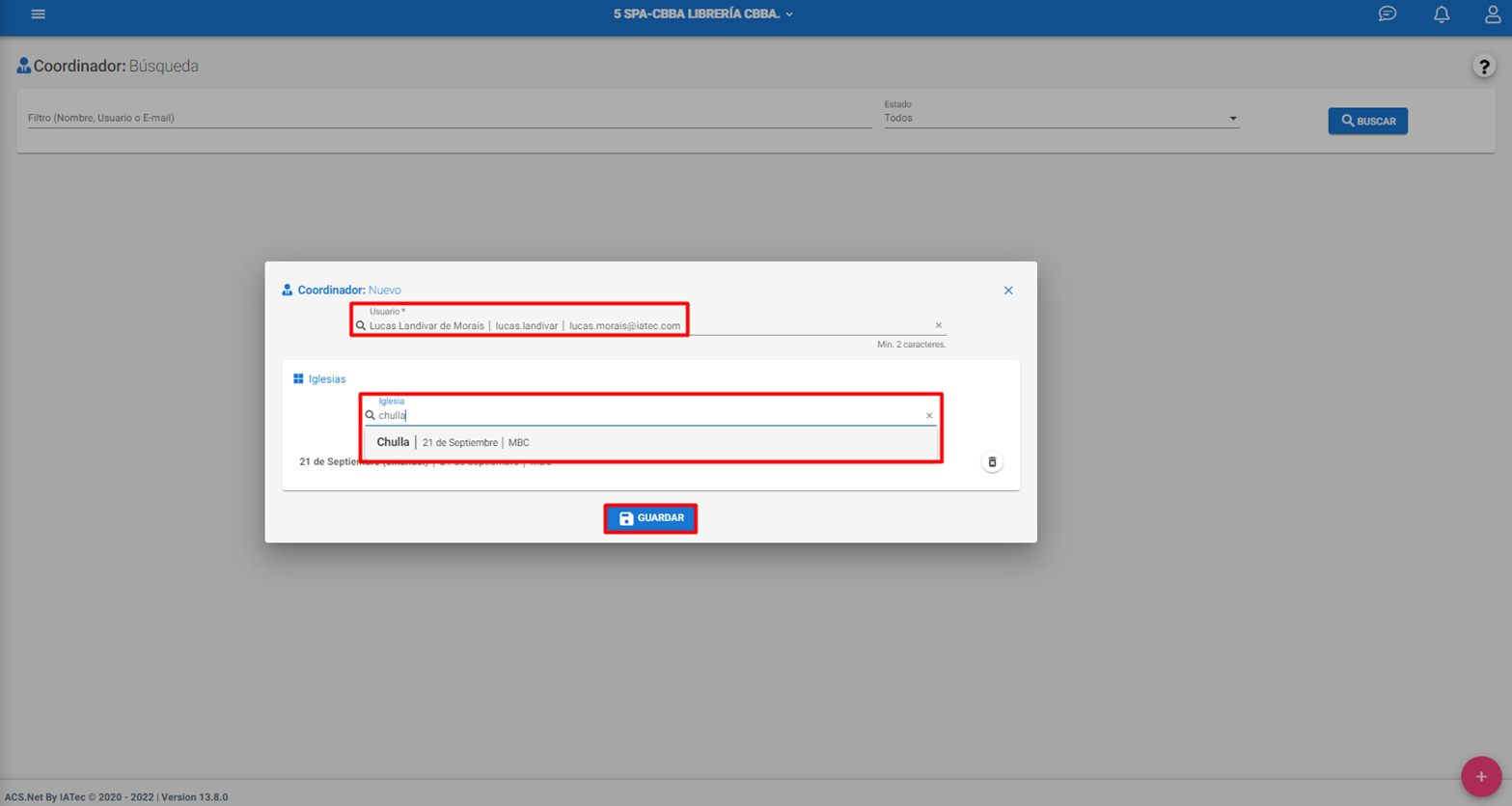
No se podrá adicionar un usuario que ya ha sido configurado como coordinador.
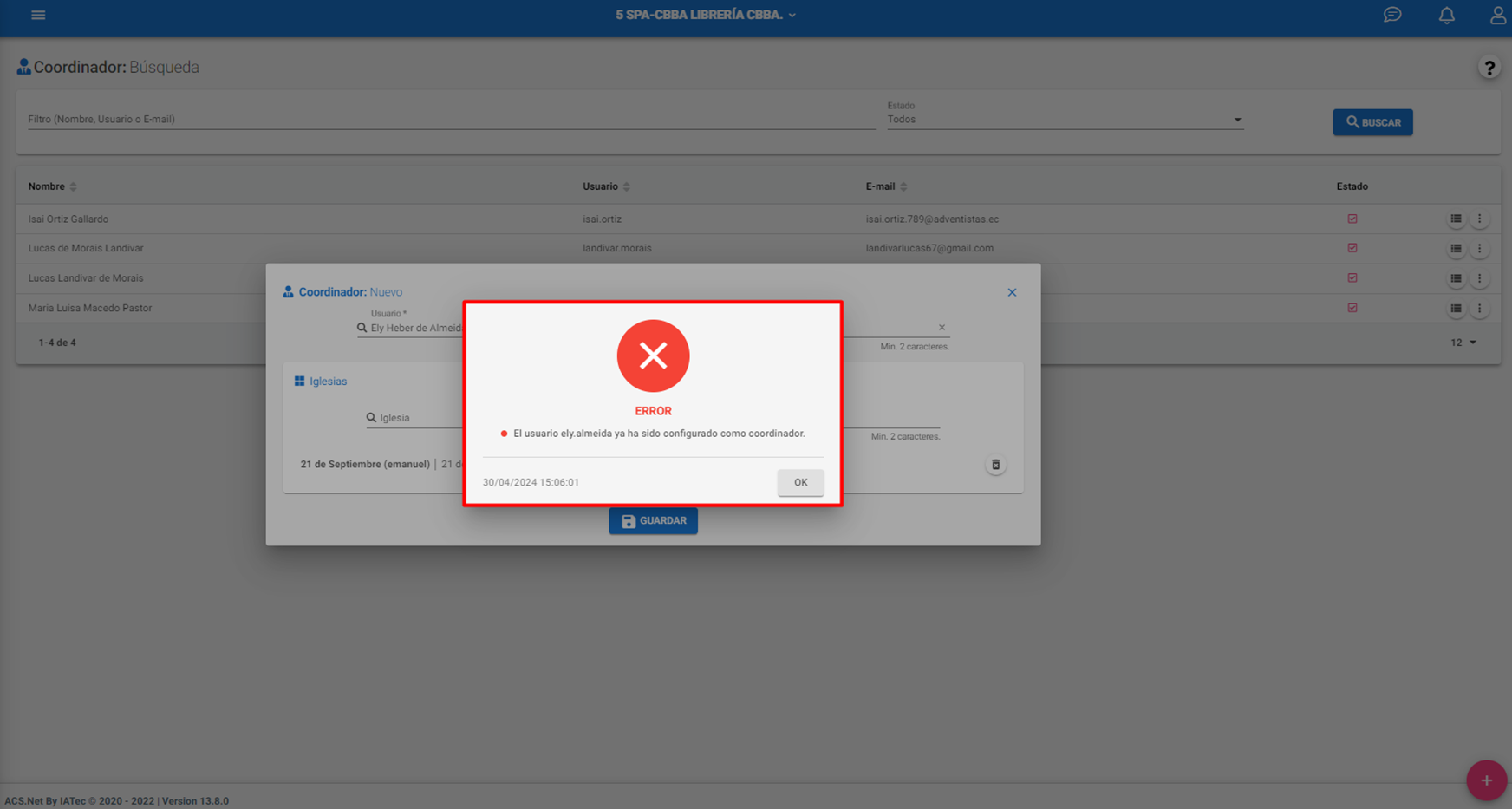
3. Menú de Coordinador
Al hacer clic en el botón de ‘Detalle’ se mostrará su información junto con las iglesias asignadas.
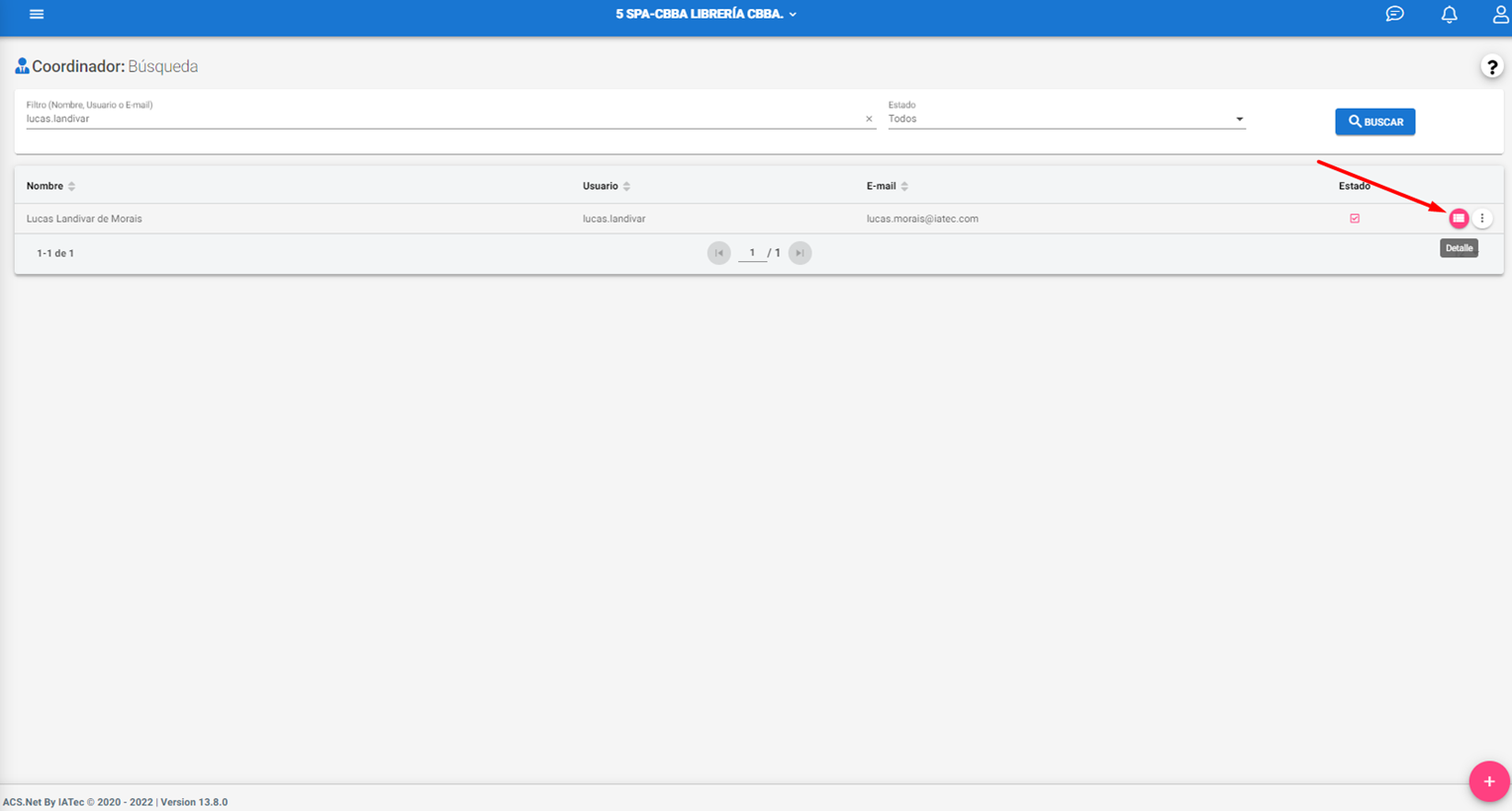
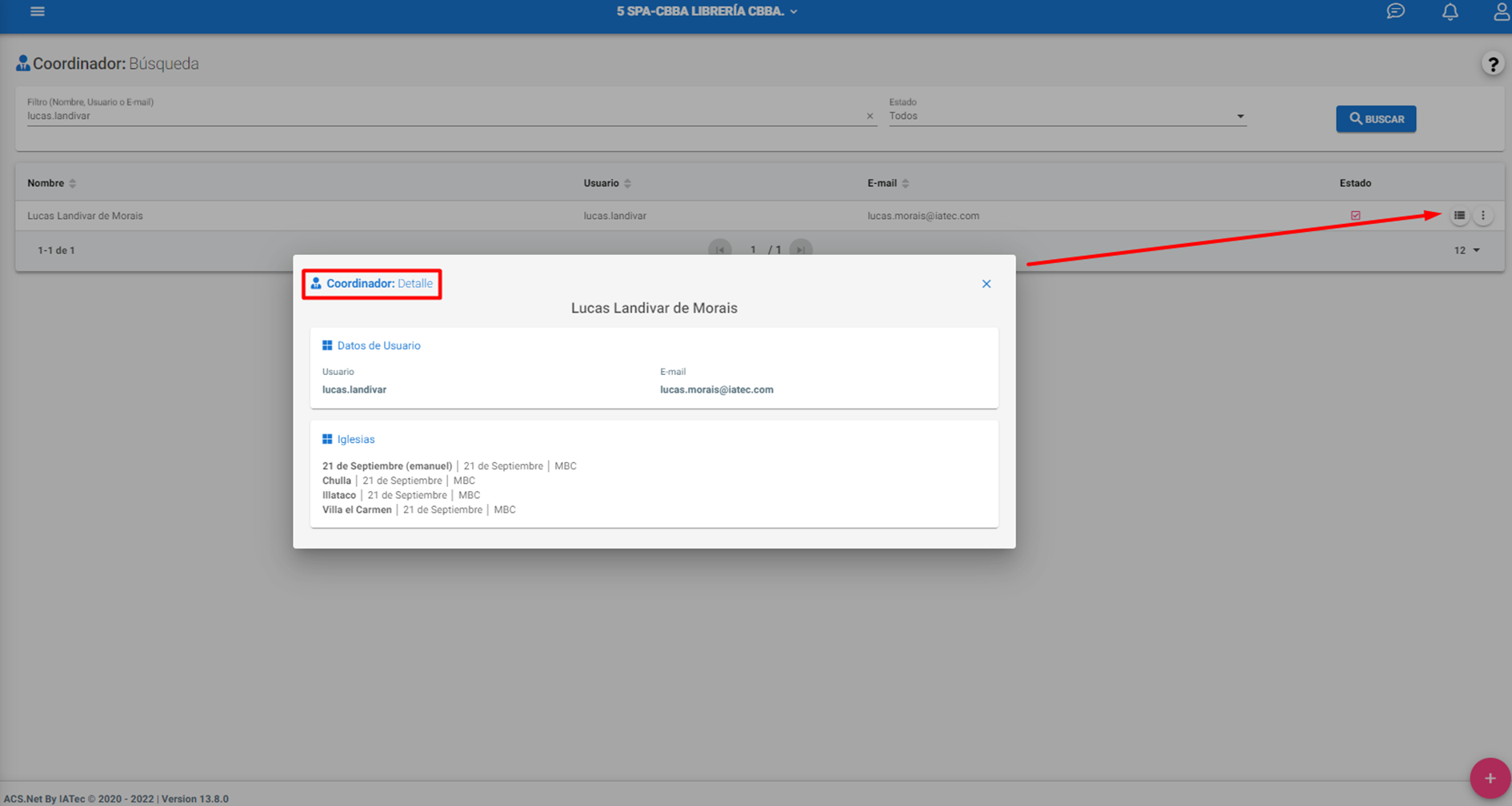
Hacer clic en los respectivos botones dentro de ‘Más Opciones’ (El botón de los tres puntos verticales) para Desactivar o Activar un coordinador.
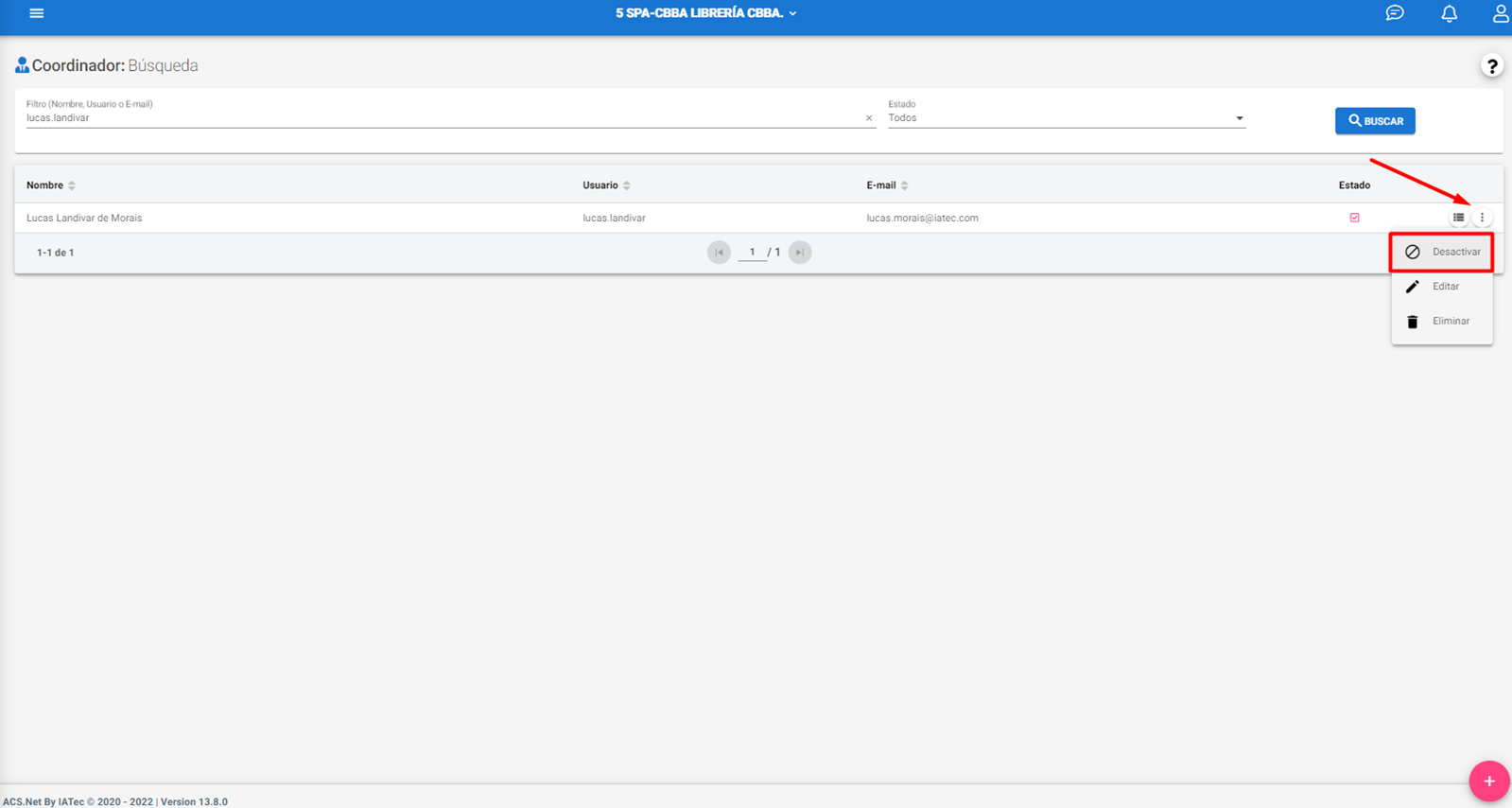
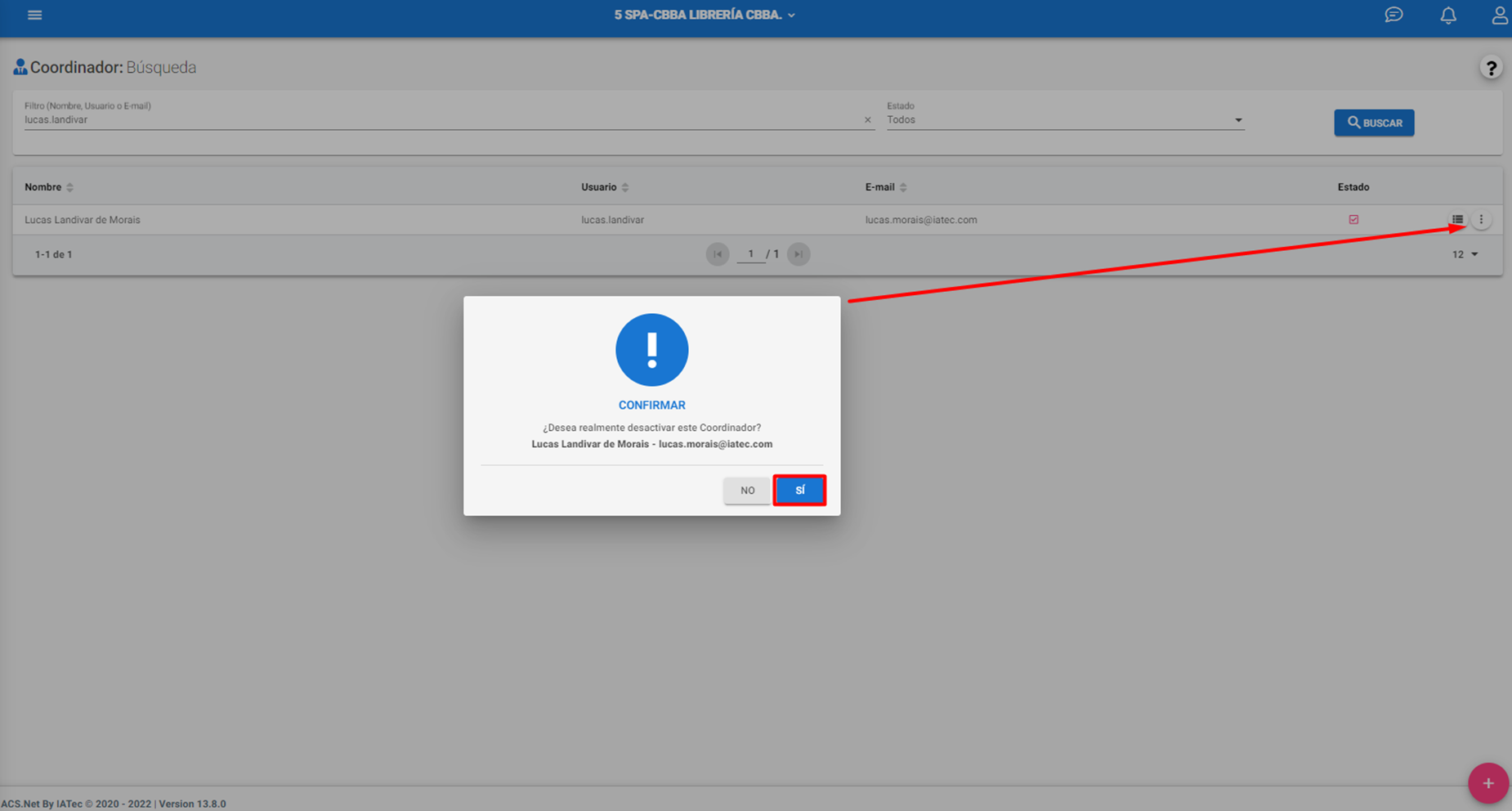
- Hacer clic en el botón ‘Editar’ dentro de ‘Más Opciones’ para añadir o eliminar una iglesia de un coordinador.
- A continuación, hacer clic en el botón ‘Guardar’.

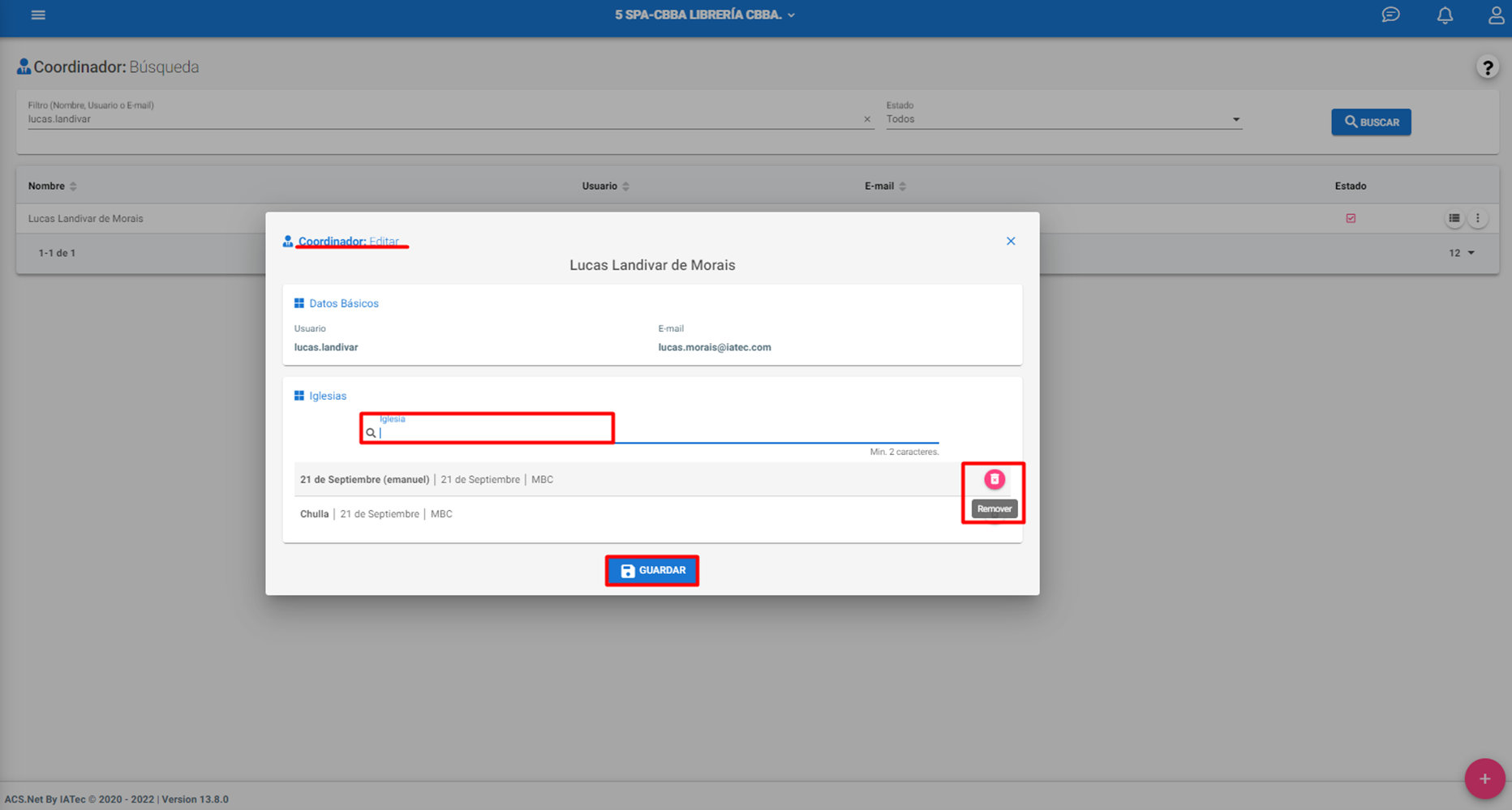
Hacer clic en botón ‘Eliminar’ dentro de ‘Más Opciones’ para eliminar un coordinador.
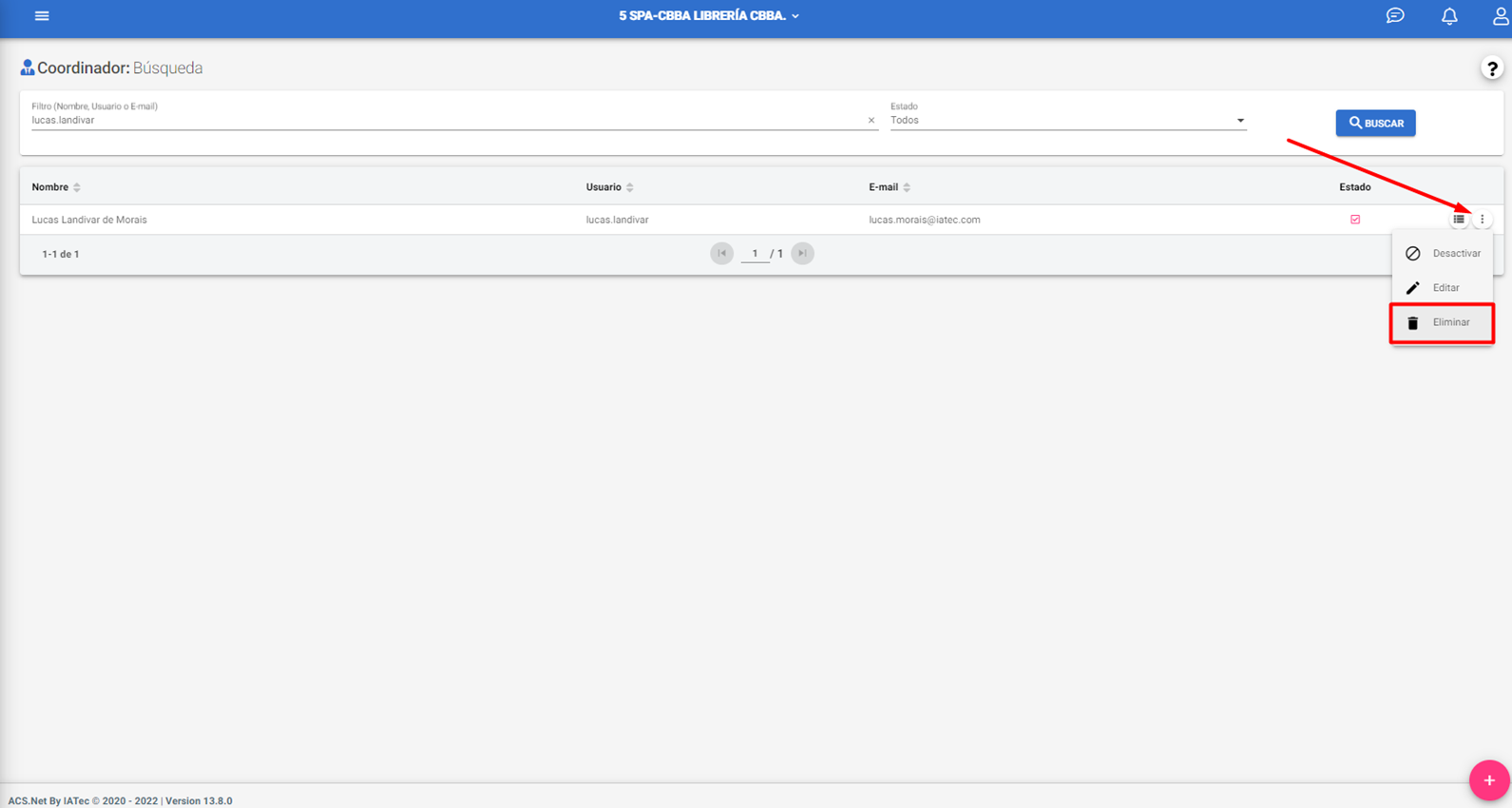
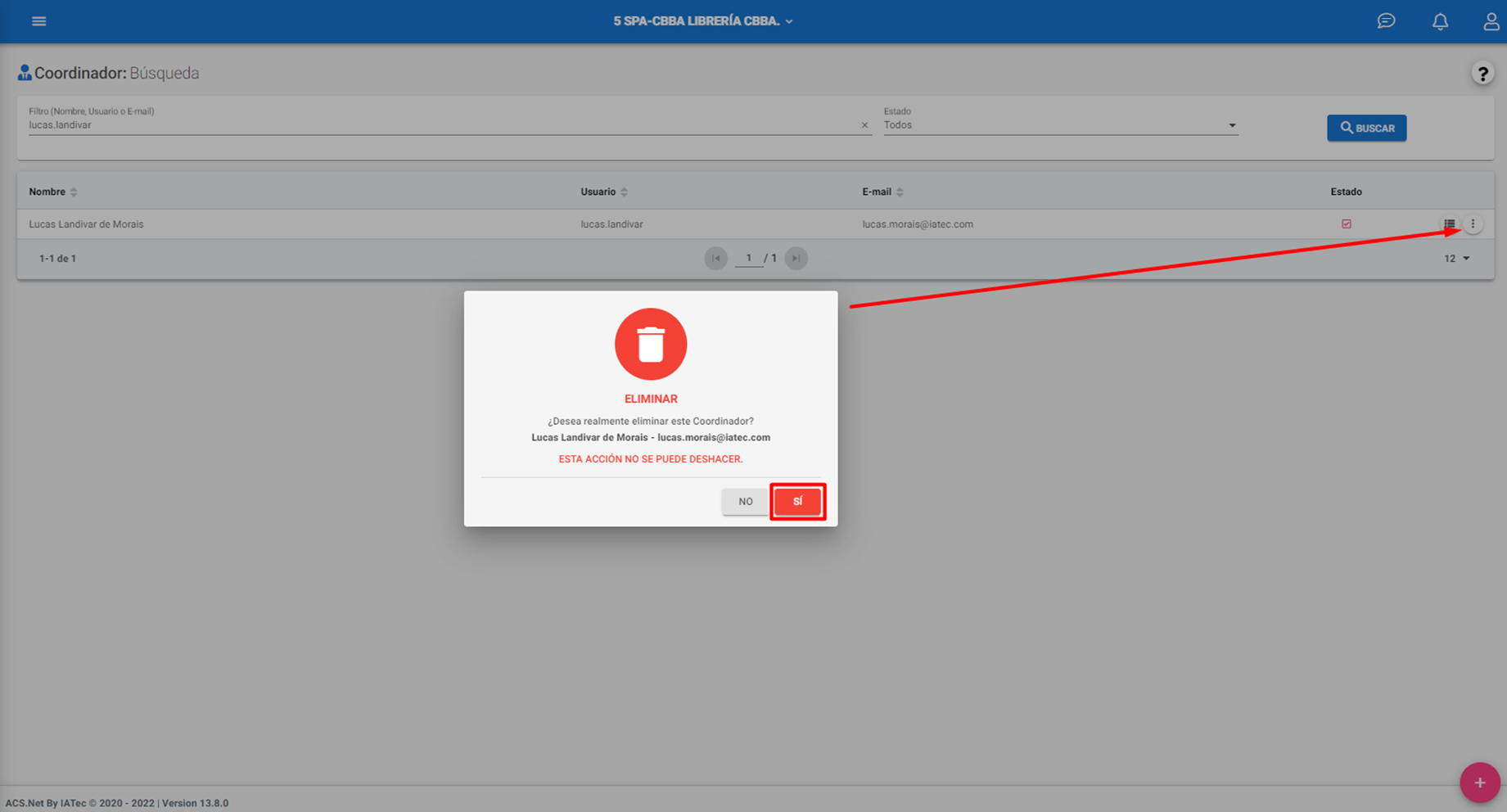
4. Búsqueda del Coordinador
En esta pantalla se mostrarán todos los coordinadores, incluyendo su información y estados correspondientes.
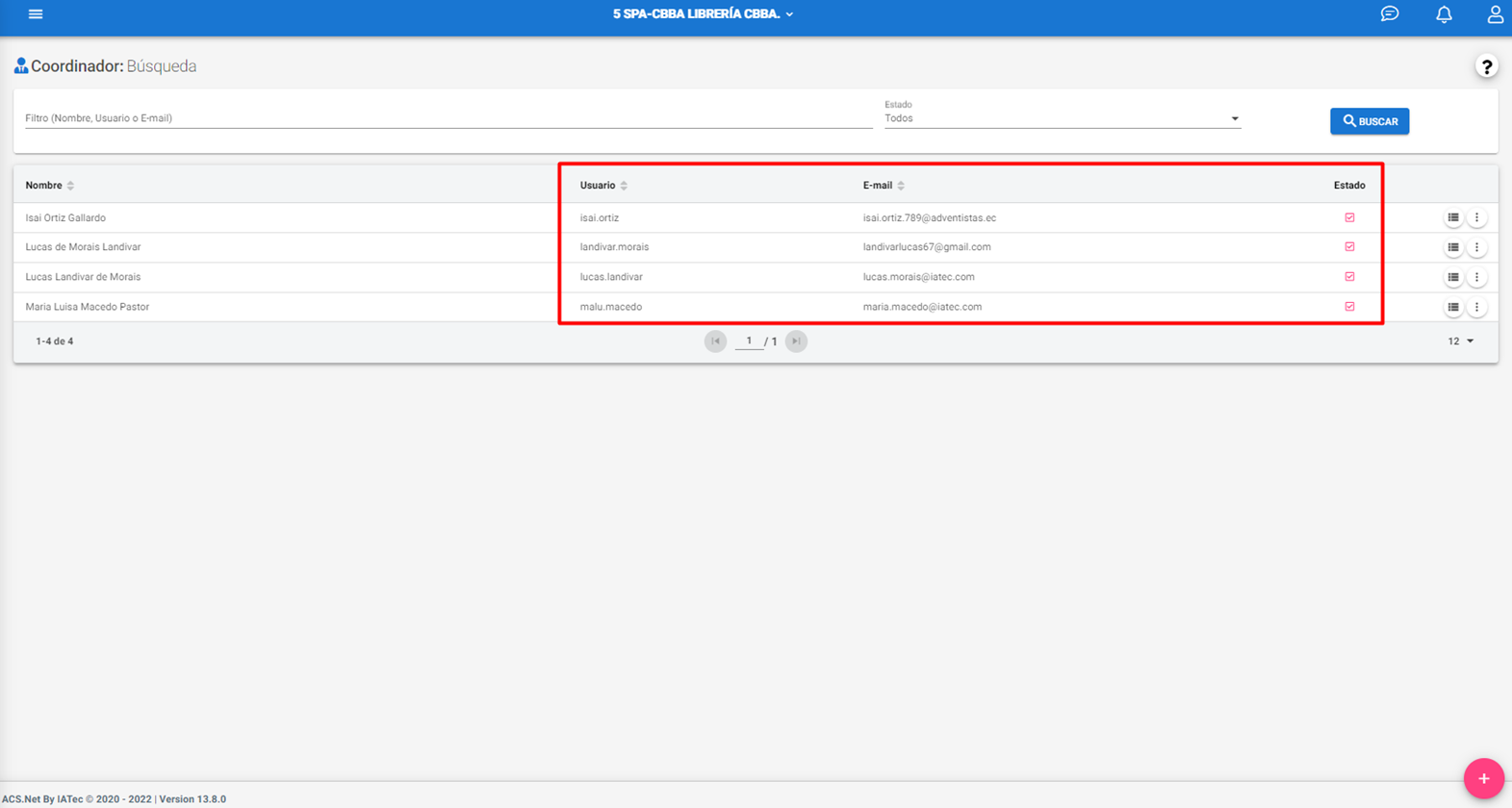
Utilizar los filtros de búsqueda para localizar coordinadores por Nombre, Usuario o E-mail y Estado.
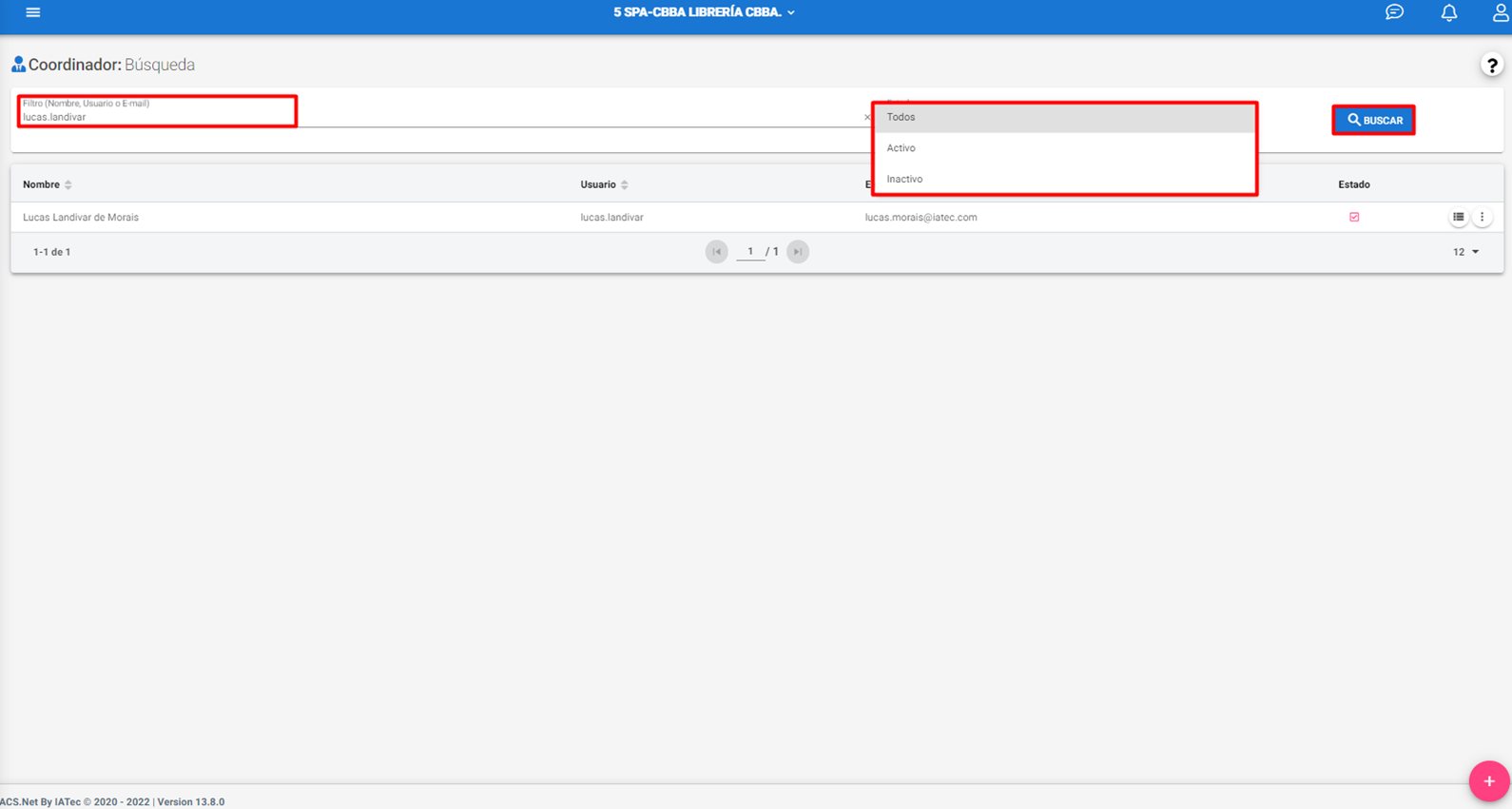
No se podrá eliminar un coordinador mientras el mismo esté vinculado a un lote.
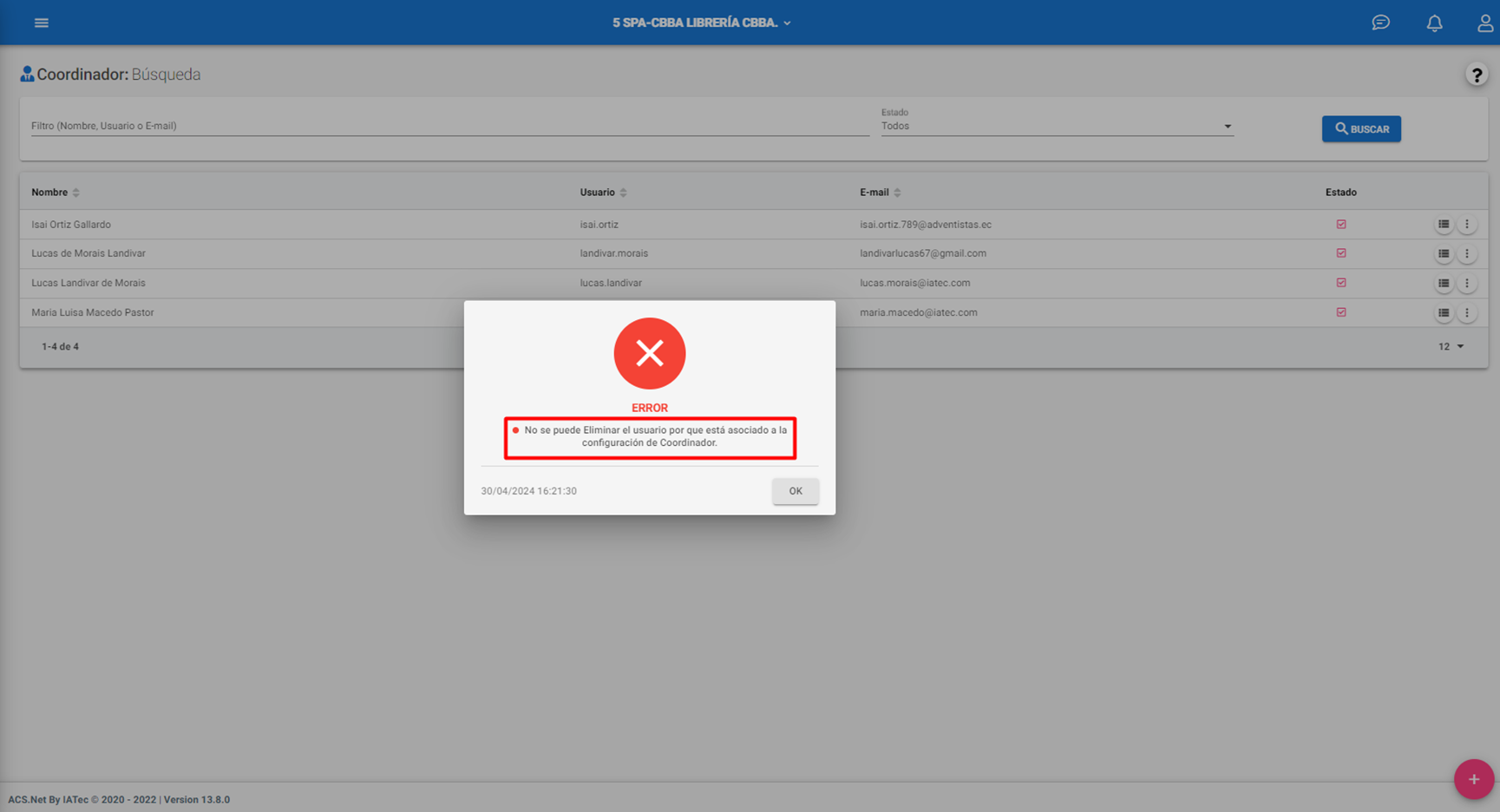
Periodo¶
Introducción
Mediante esta operación, se podrá crear, gestionar y atribuir productos a los periodos de suscripciones.
1. Acceso a Periodo
Desplazar el Menú y hacer clic en la opción Suscripciones > Periodo.
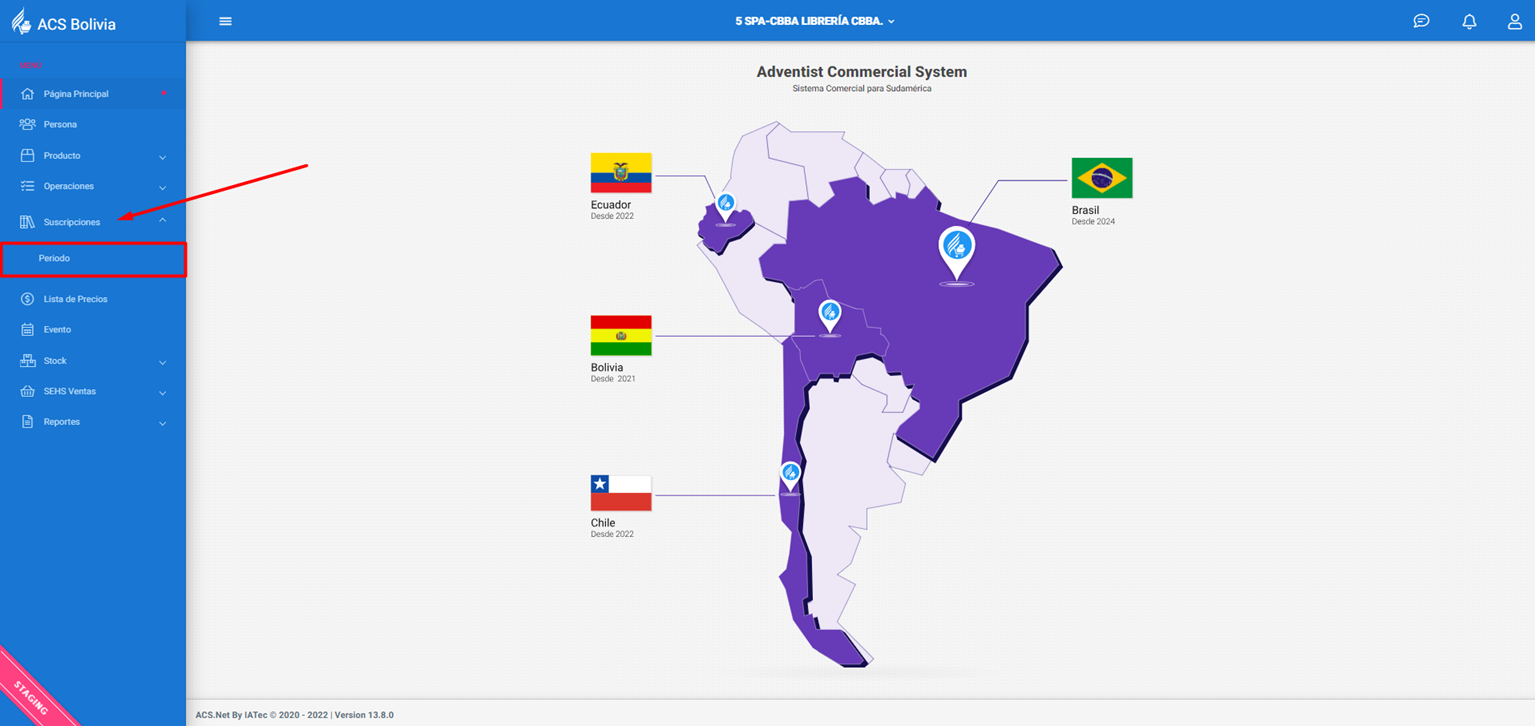
2. Creación de un nuevo Periodo
Hacer clic en el botón ‘+’.
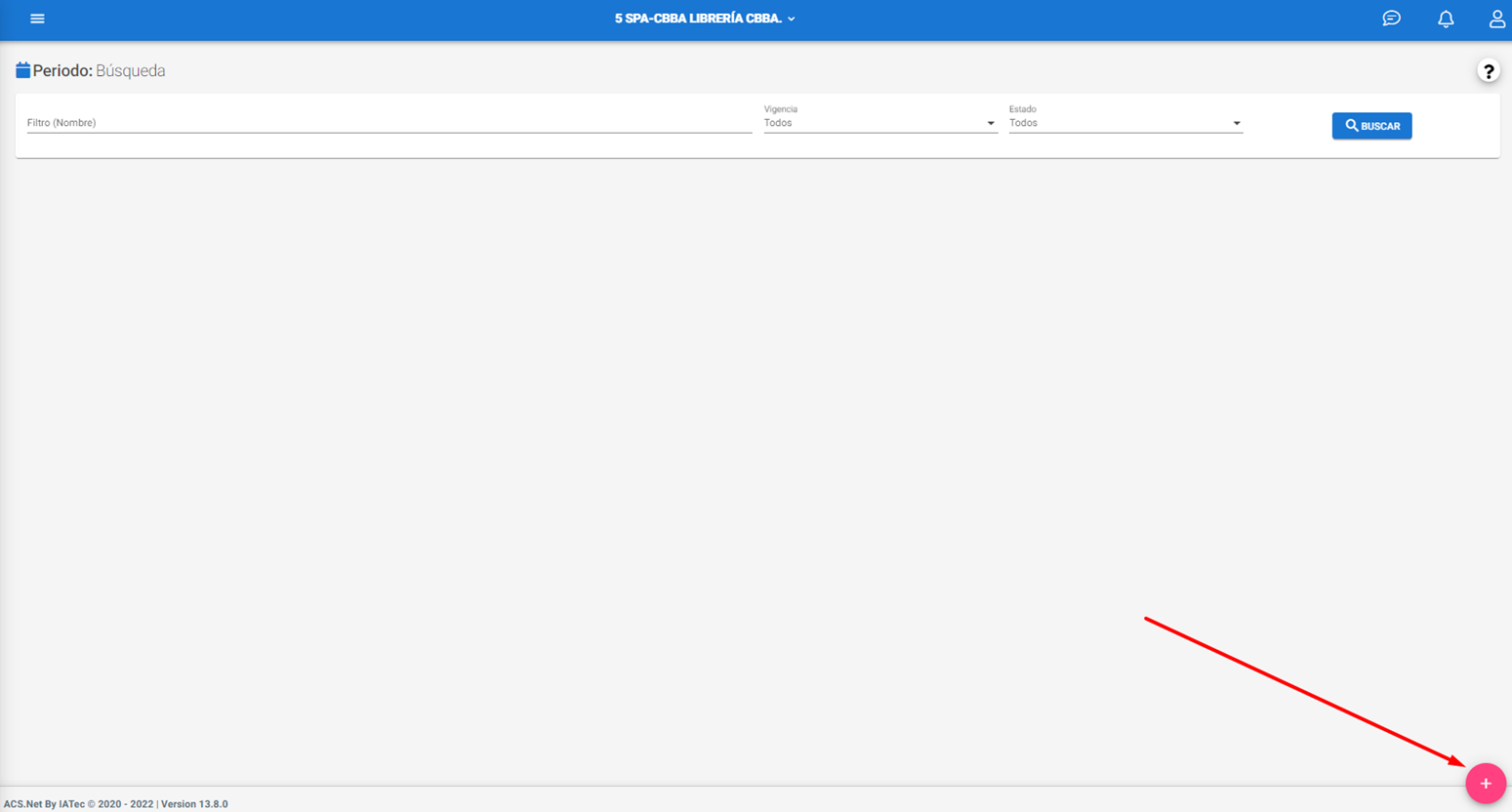
Para crear un nuevo Periodo, completar las siguientes informaciones:
- Nombre del Periodo.
- Fecha de inicio del periodo.
- Fecha final del periodo.
- Fecha límite del Coordinador: Fecha final que el coordinador tiene para la gestión. El sistema llenará este campo automáticamente 5 días antes de la fecha final del periodo en caso de que no se edite.
A continuación, hacer clic en el botón ‘Guardar’.
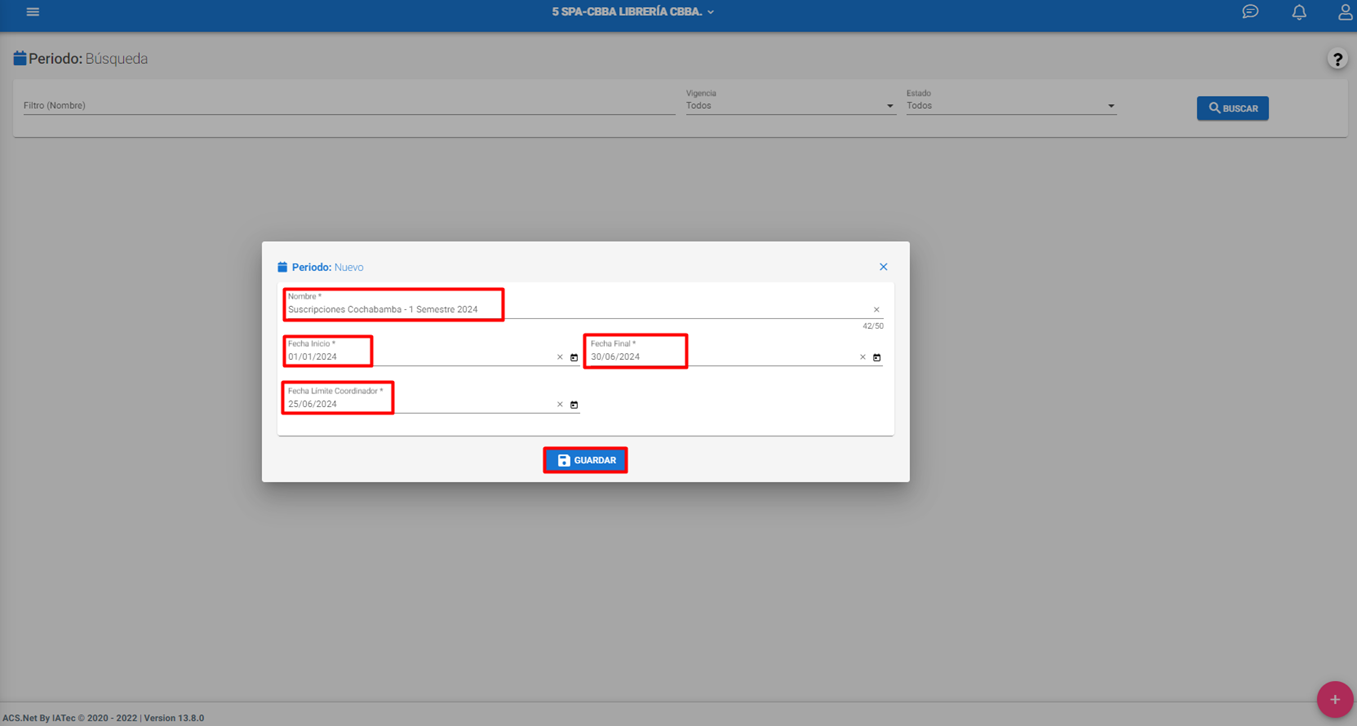
Un nuevo periodo solo puede ser creado si no existe uno activo dentro de la misma fecha de vigencia.
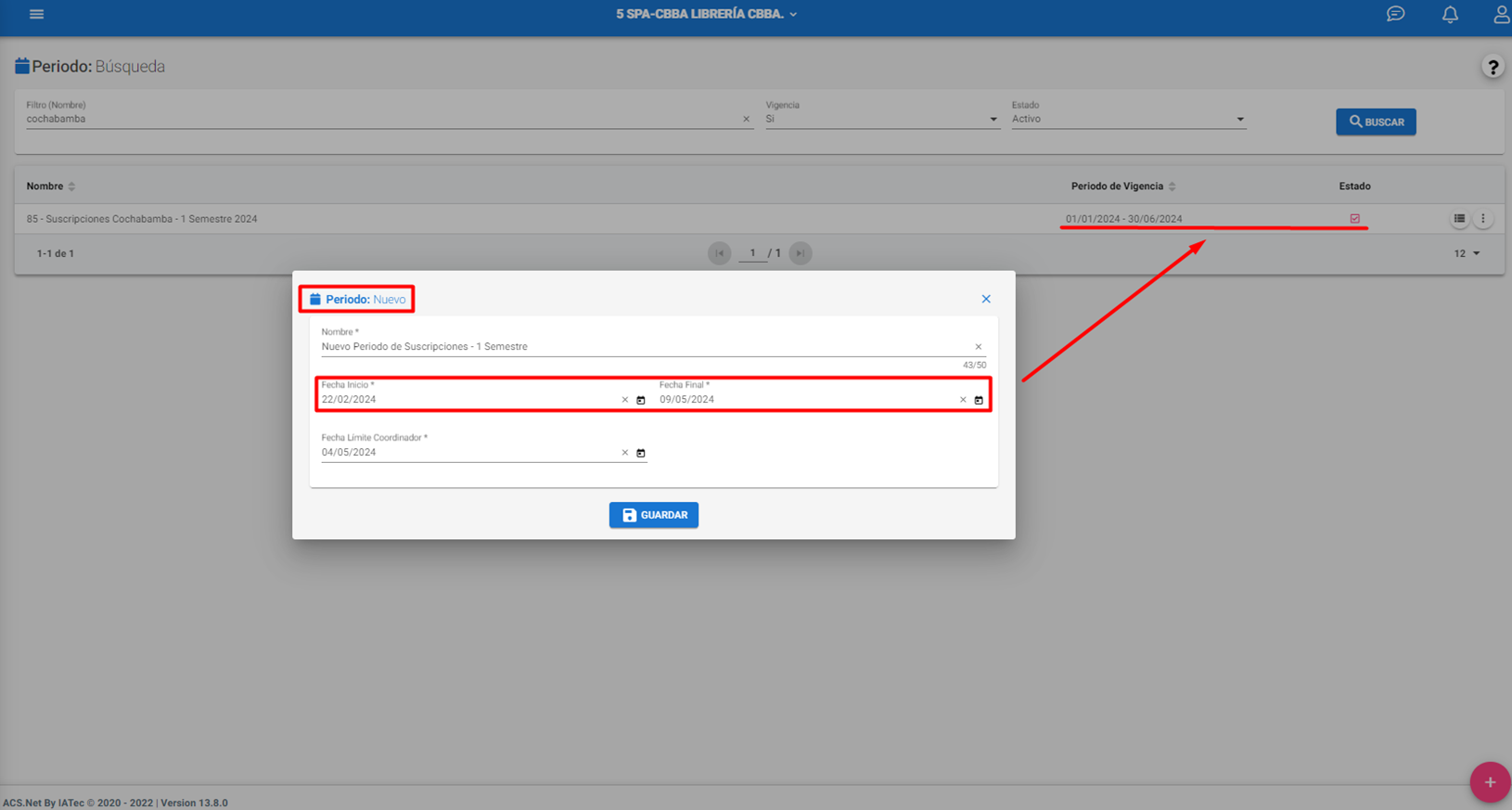
3. Adicionar Productos al Periodo
Se creará el nuevo periodo con los botones de ‘Detalle’ y ‘Más Opciones’. Hacer clic en el botón ‘Detalle’ para adicionar los productos al periodo.
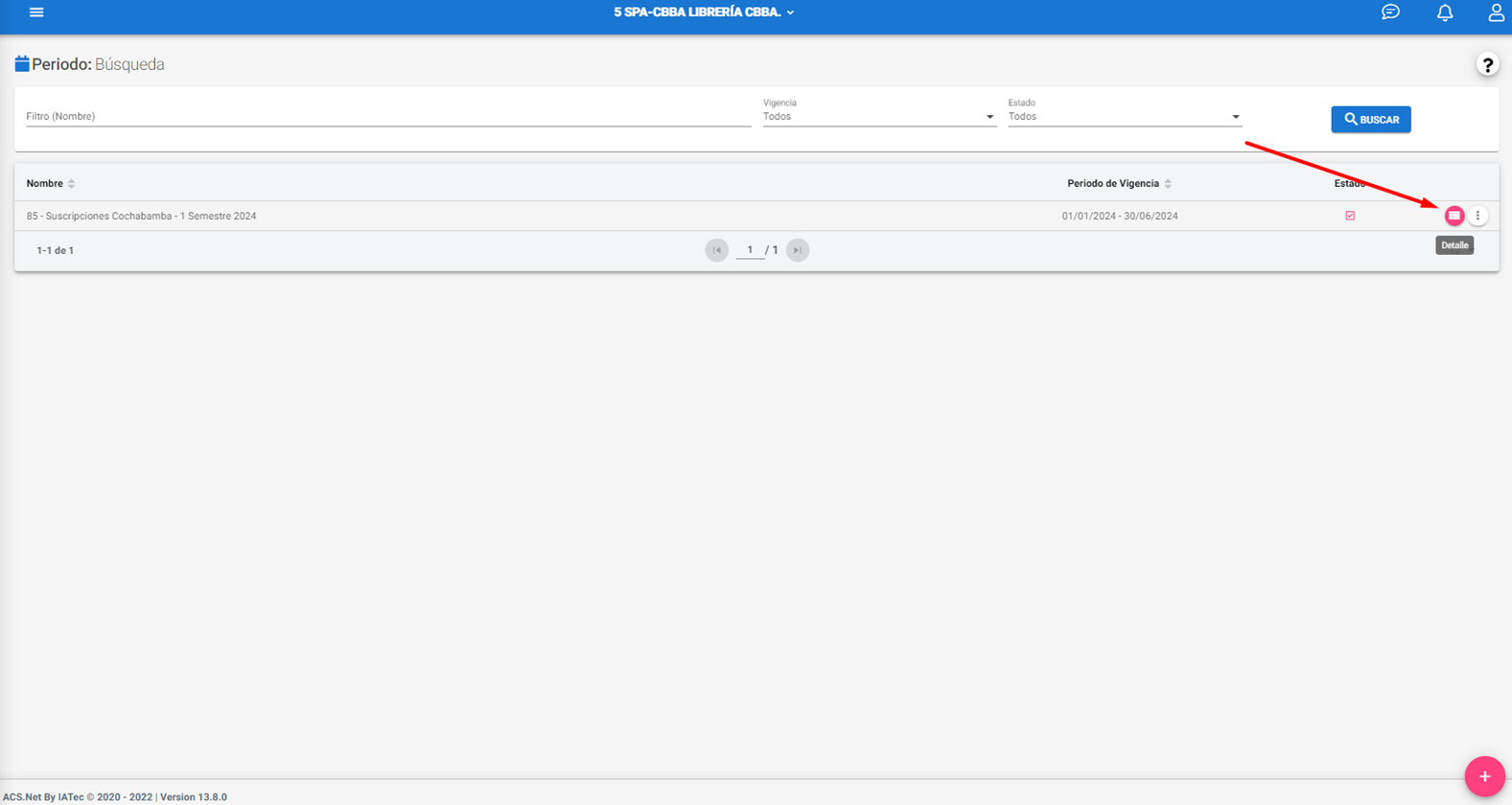
Hacer clic en el botón ‘+’ para adicionar los productos al nuevo periodo.
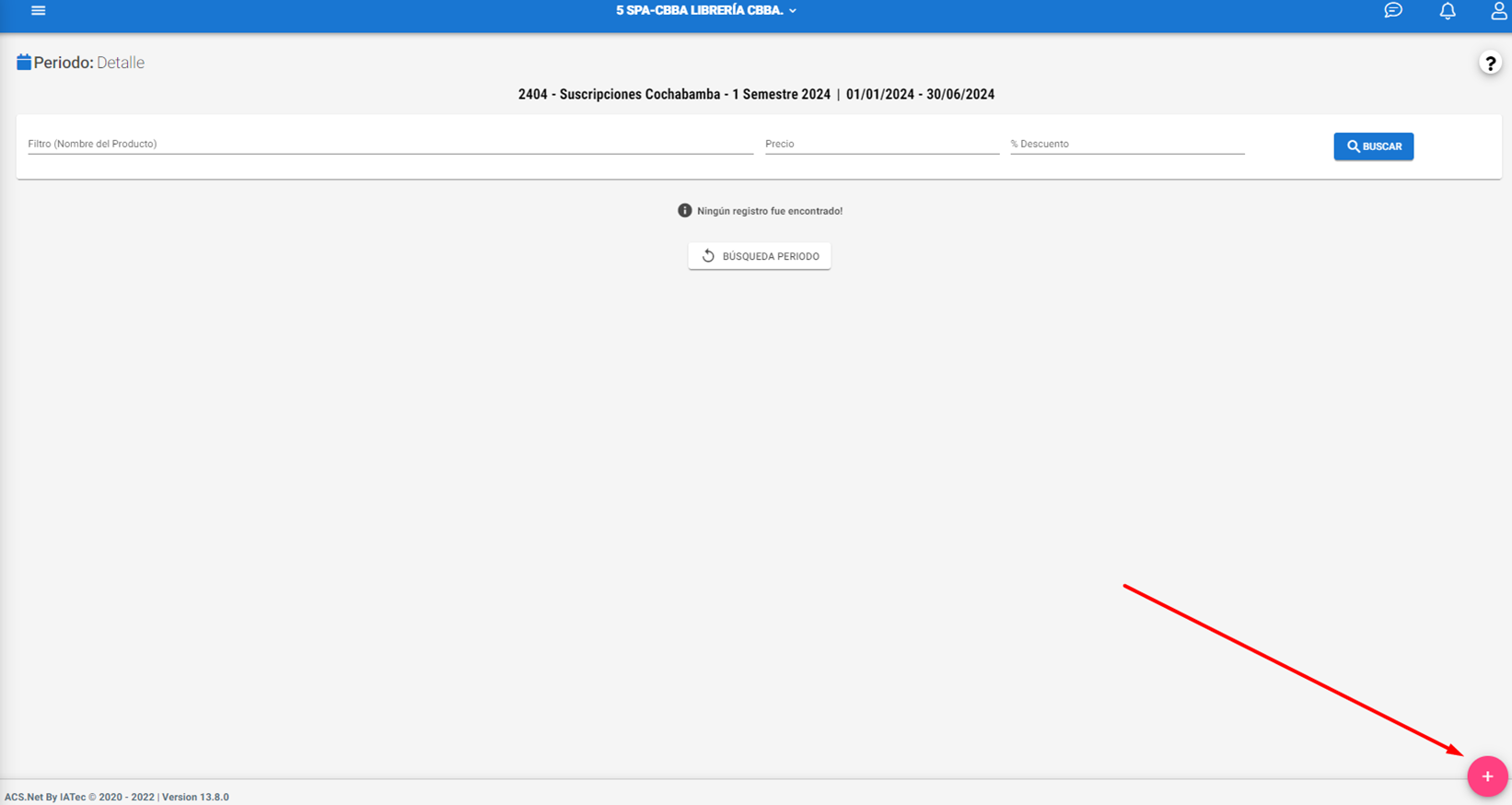
c. Adicionar el o los productos de tipo suscripción junto a su precio y descuento máximo (En caso de que el producto cuente con descuento). A continuación, hacer clic en ‘Guardar y Continuar’ para seguir adicionando productos o ‘Guardar y cerrar’ para concluir la acción:
Hacer clic en el botón ‘Editar’ para alterar el precio y descuento de los productos.
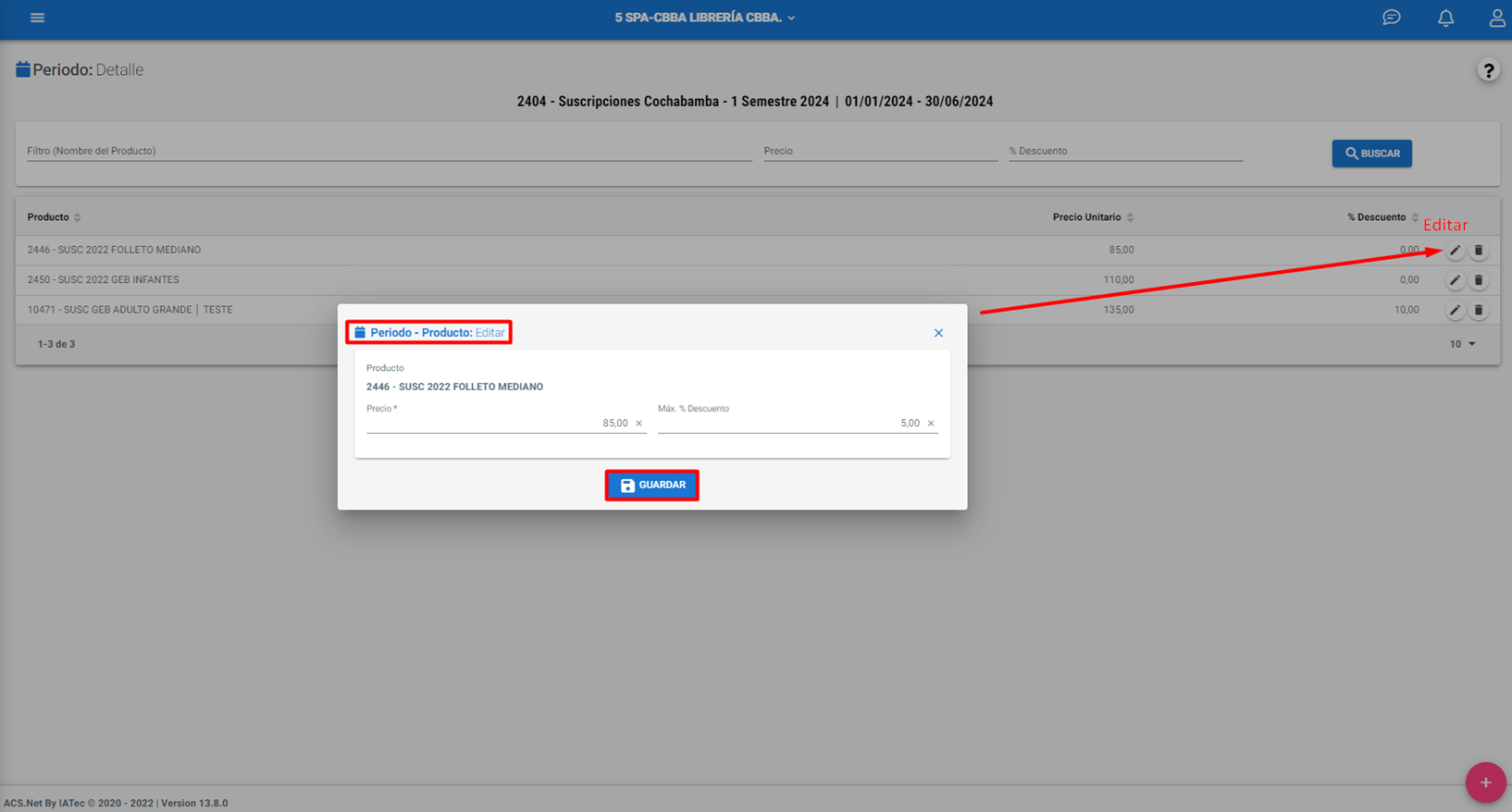
Hacer clic en el botón ‘Eliminar’ para excluir un producto del nuevo periodo.
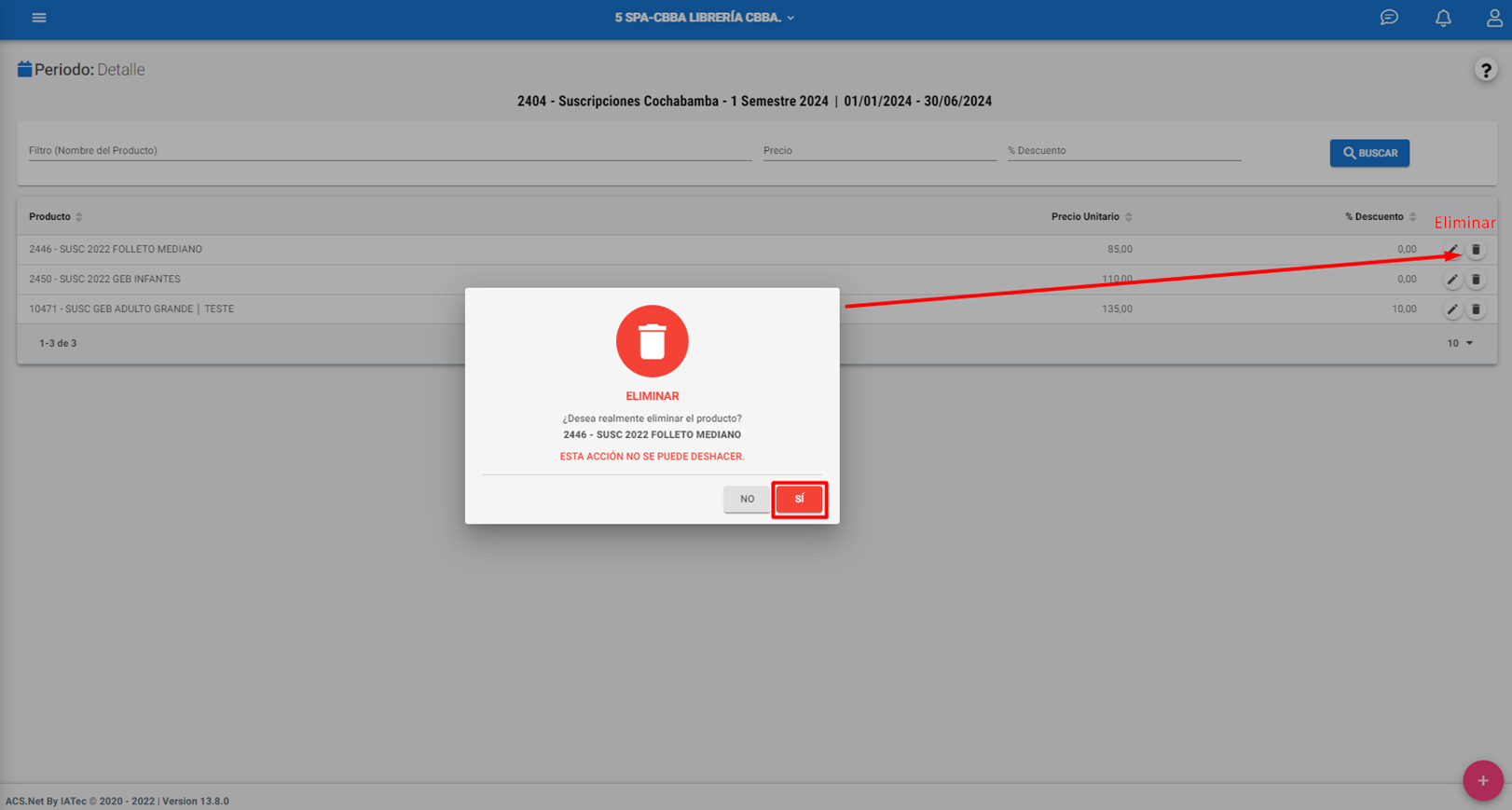
Es posible realizar la búsqueda de los productos dentro del nuevo periodo utilizando los filtros por Nombre, Precio y Descuento.
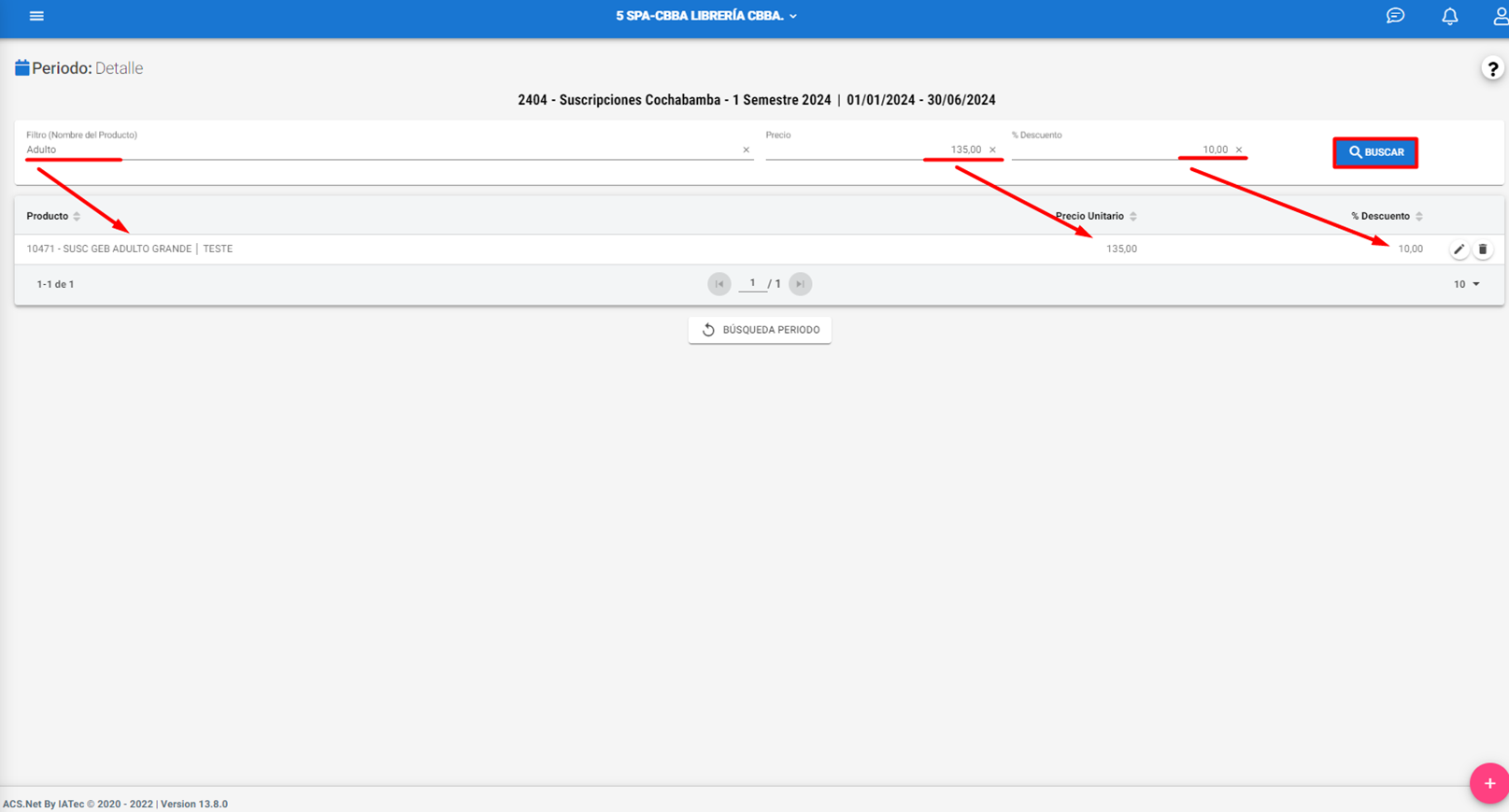
4. Pantalla de Búsqueda
En esta pantalla se mostrarán todos los Periodos, incluyendo la información de vigencia y estado correspondiente.
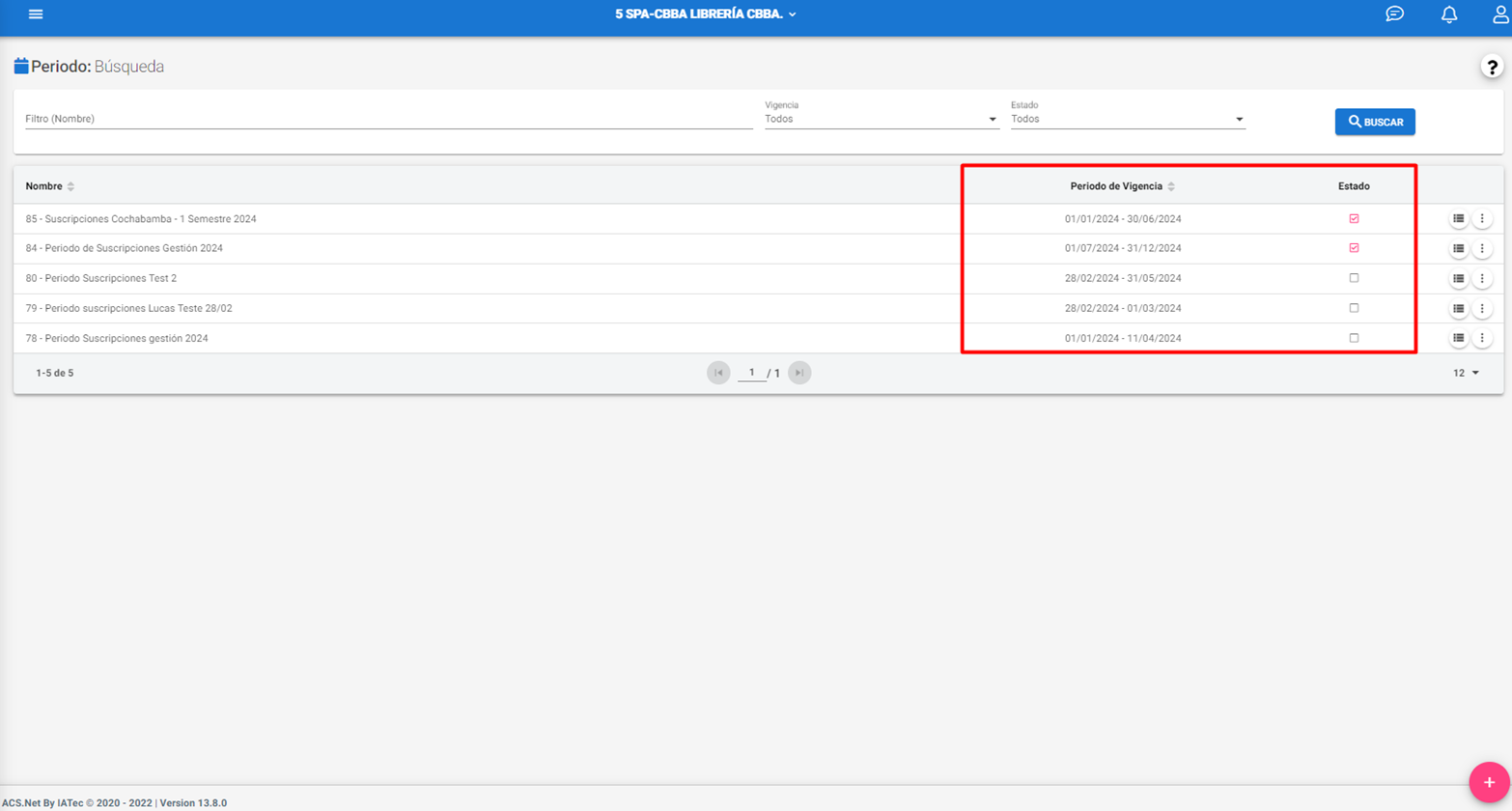
Es posible localizar periodos de manera eficiente utilizando los filtros de búsqueda por Nombre, Vigencia y Estado.
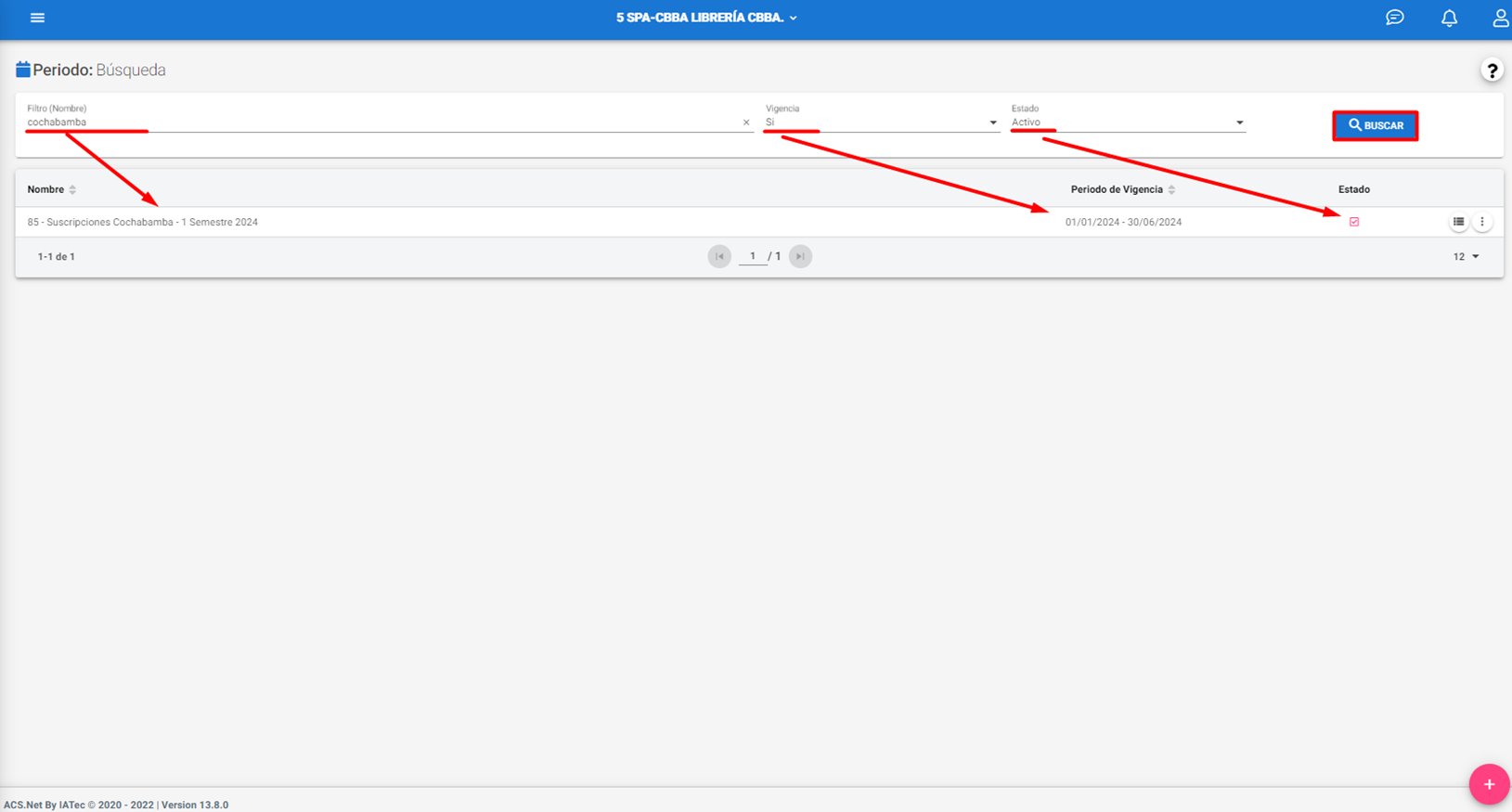
Hacer clic en los respectivos botones dentro de ‘Más Opciones’ (El botón de los tres puntos verticales) para Activar o Desactivar un periodo.
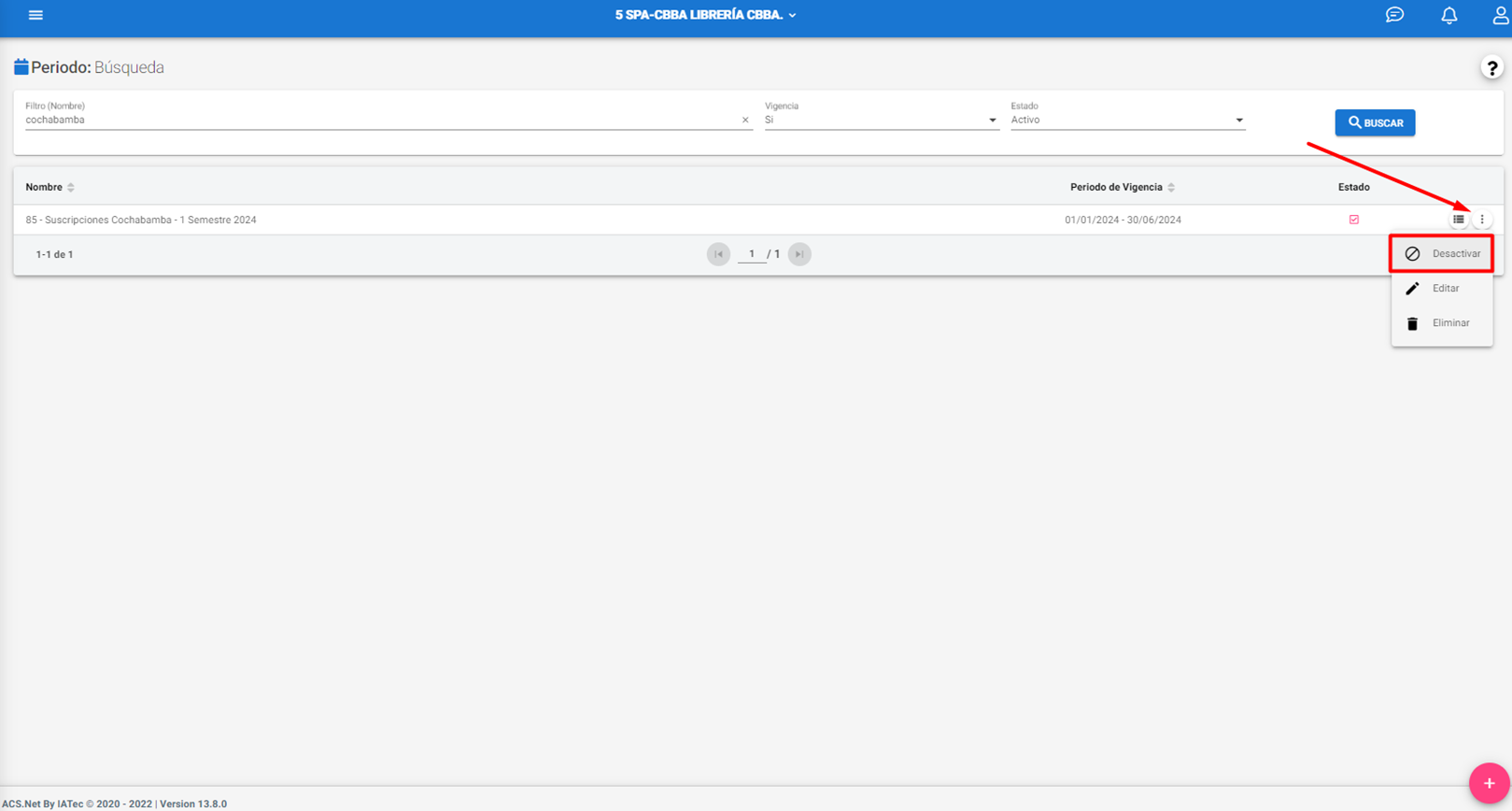
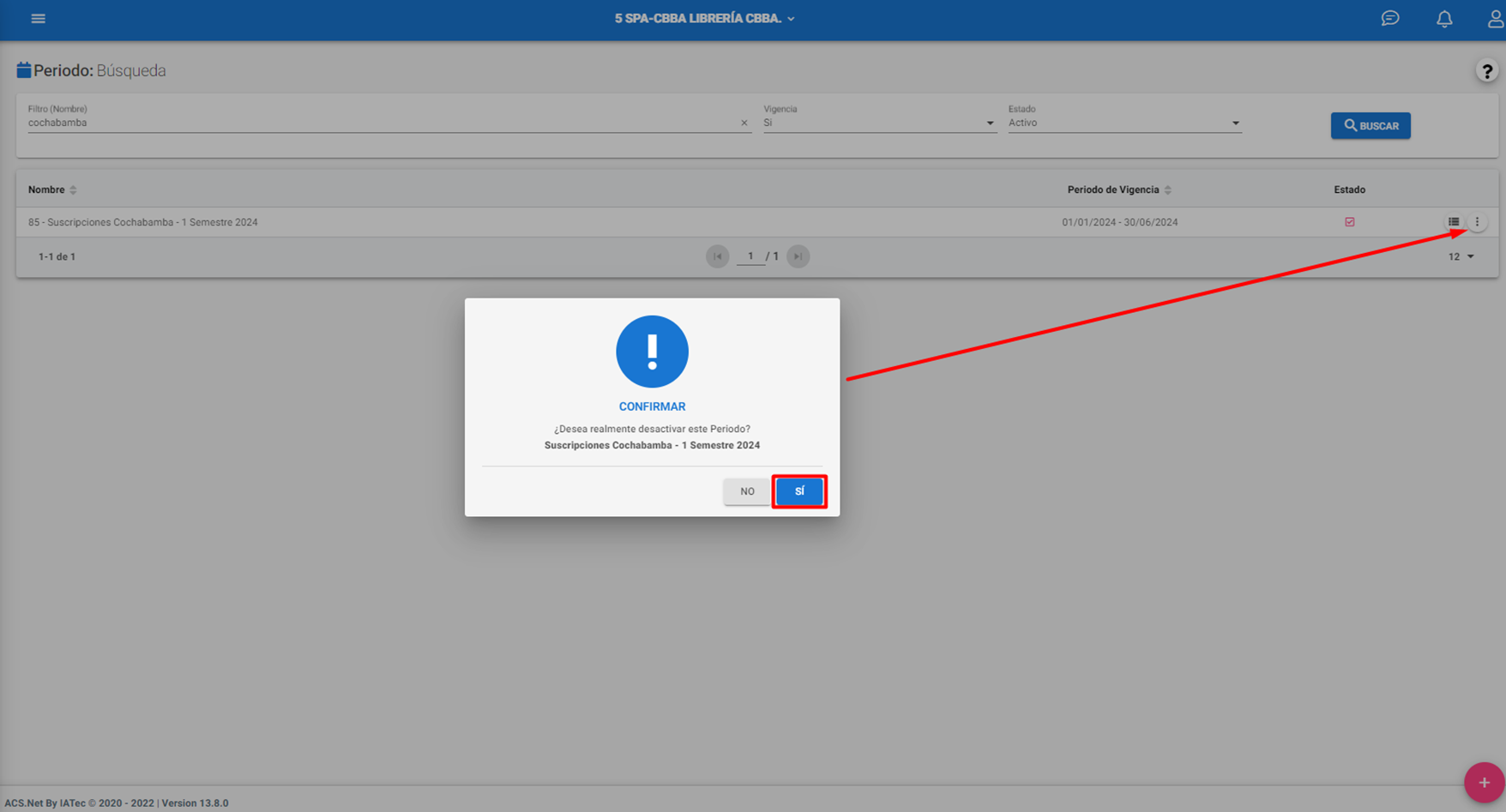
- hacer clic en el botón ‘Editar’ dentro de ‘Más Opciones’ para modificar el Nombre, la Fecha de Inicio/Fin y la Fecha Límite del Coordinador.
- A continuación, hacer clic en ‘Guardar’.
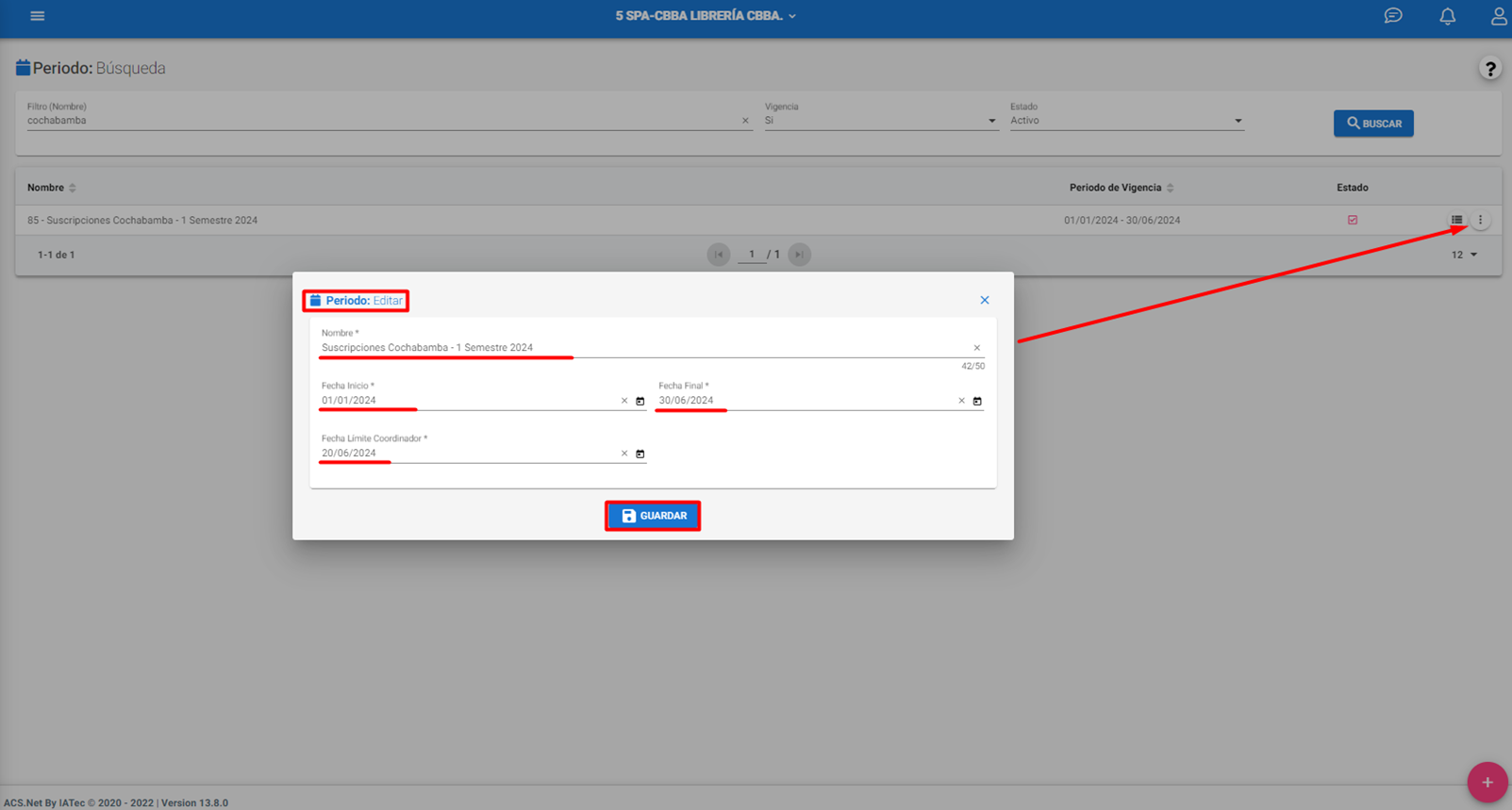
Hacer clic en el botón ‘Eliminar’ dentro de ‘Más Opciones’ para eliminar un periodo.
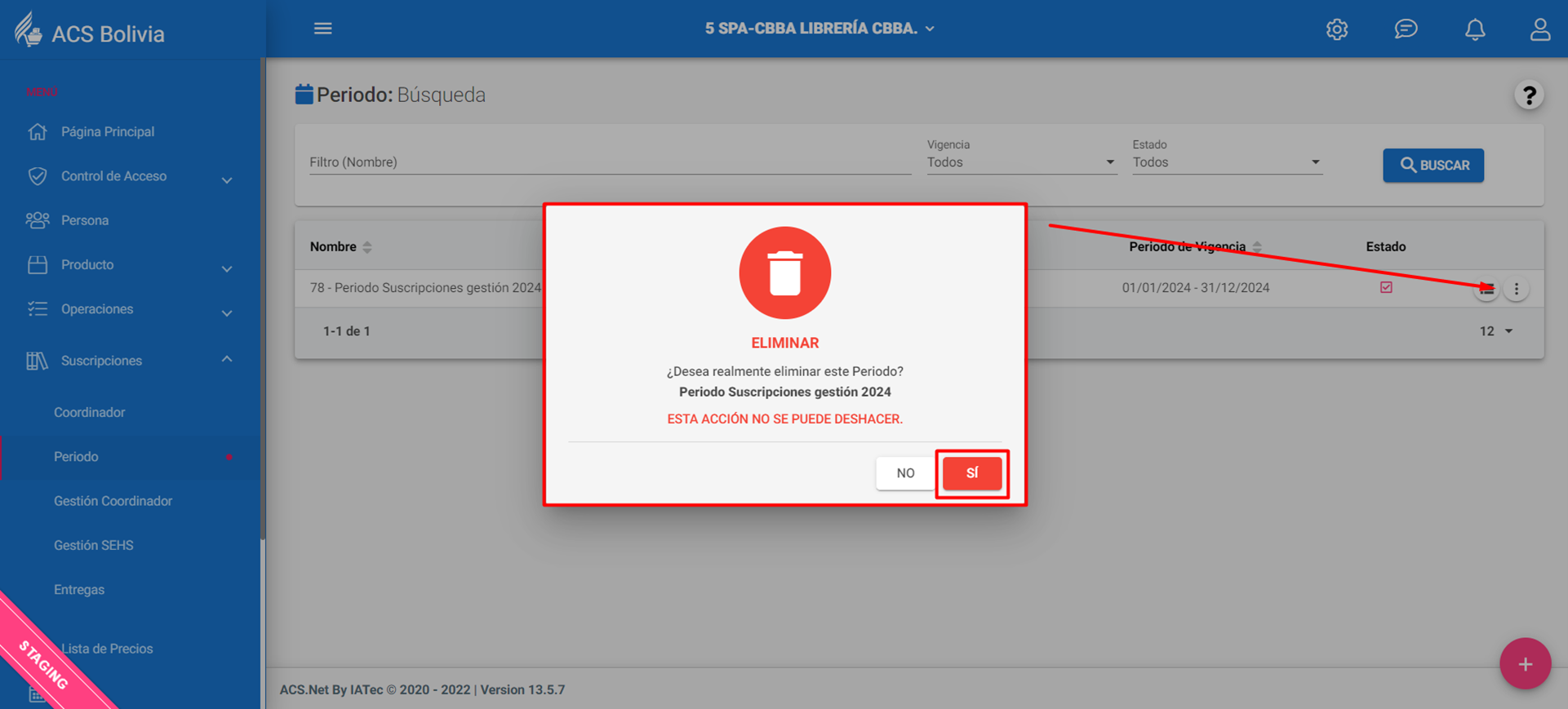
Gestión Coordinador¶
Introducción
Mediante esta operación, los coordinadores de publicaciones de las iglesias podrán gestionar los pedidos de suscripciones de los miembros de iglesia.
Acceso a Gestión Coordinador¶
1. Acceso a Gestión Coordinador
- Desplazar el Menú y hacer clic en la opción Suscripciones > Gestión del Coordinador.
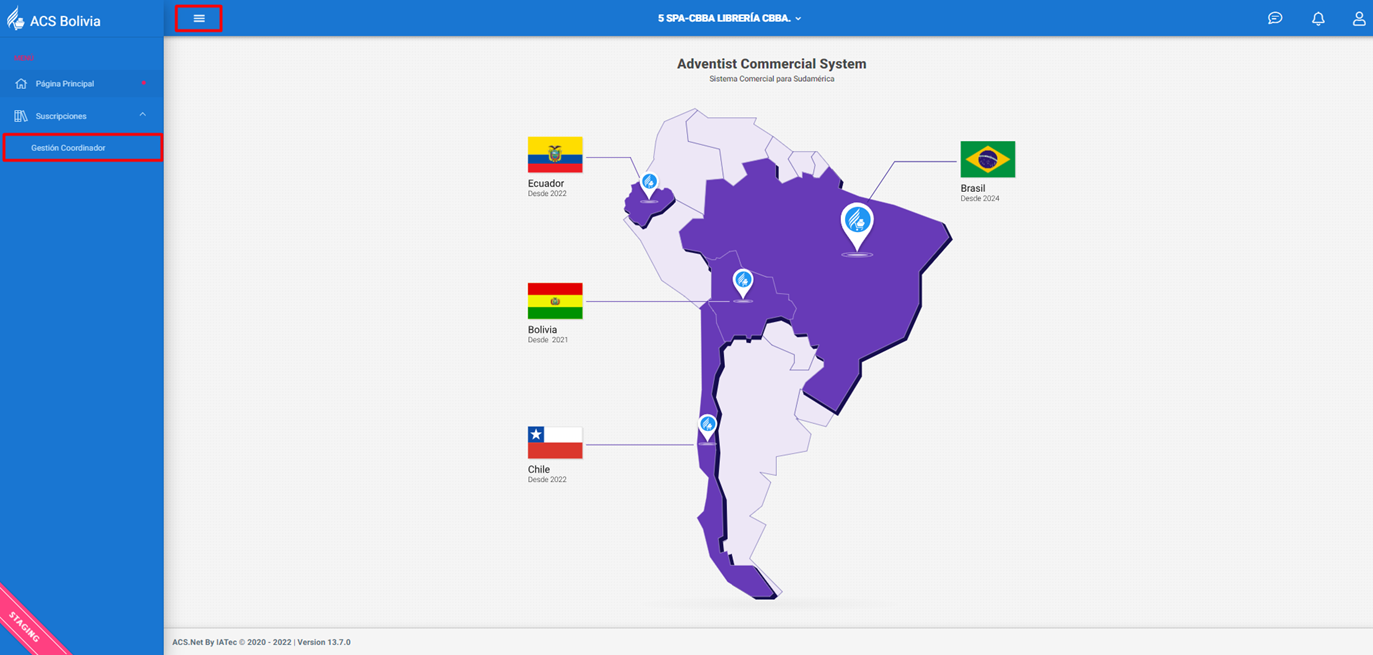
Creación de Nuevo Lote¶
2. Creación de Nuevo Lote
- Para crear un nuevo lote, hacer clic en el botón ‘+’.
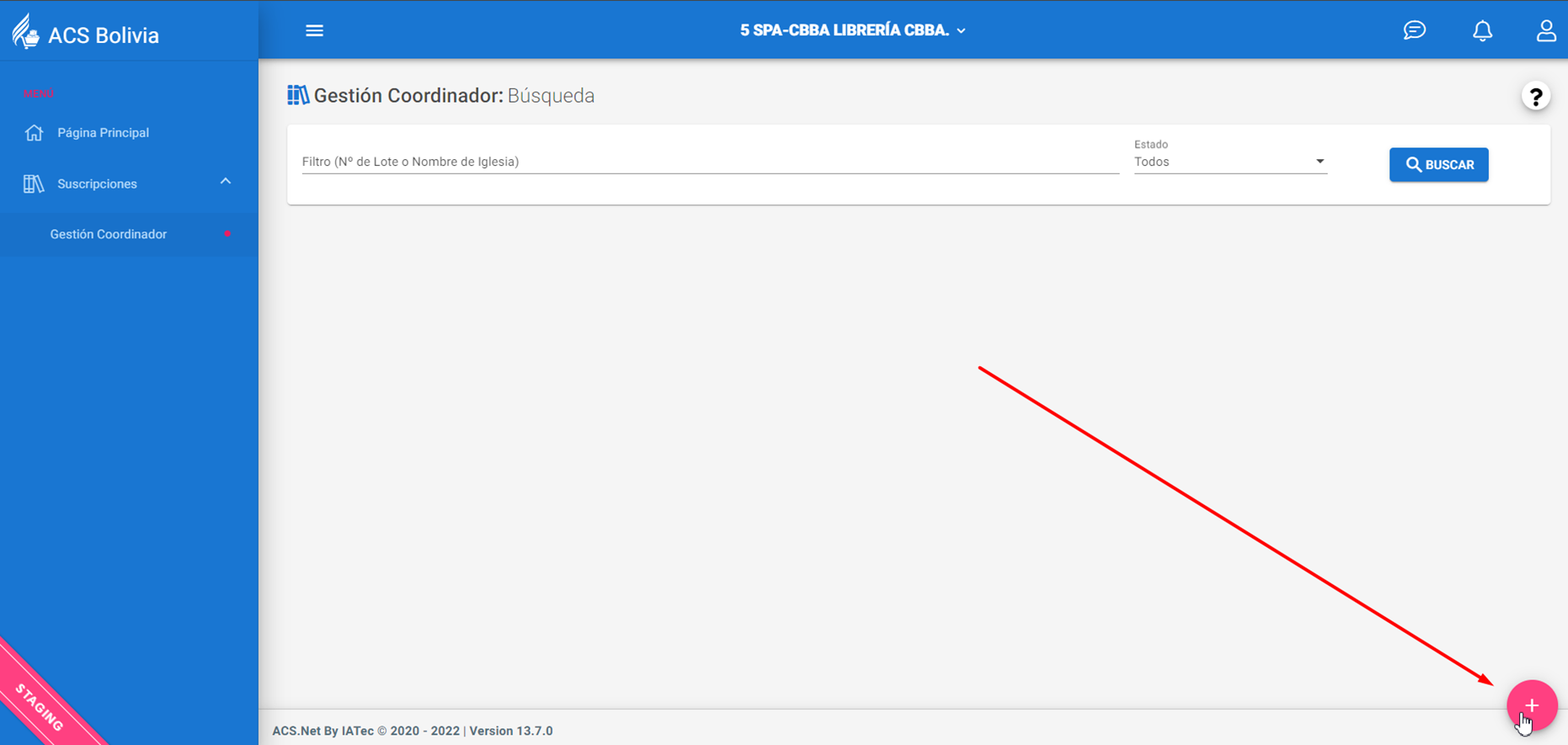
- Seleccionar la iglesia del coordinador y hacer clic en el botón ‘Guardar’ para crear un nuevo lote.
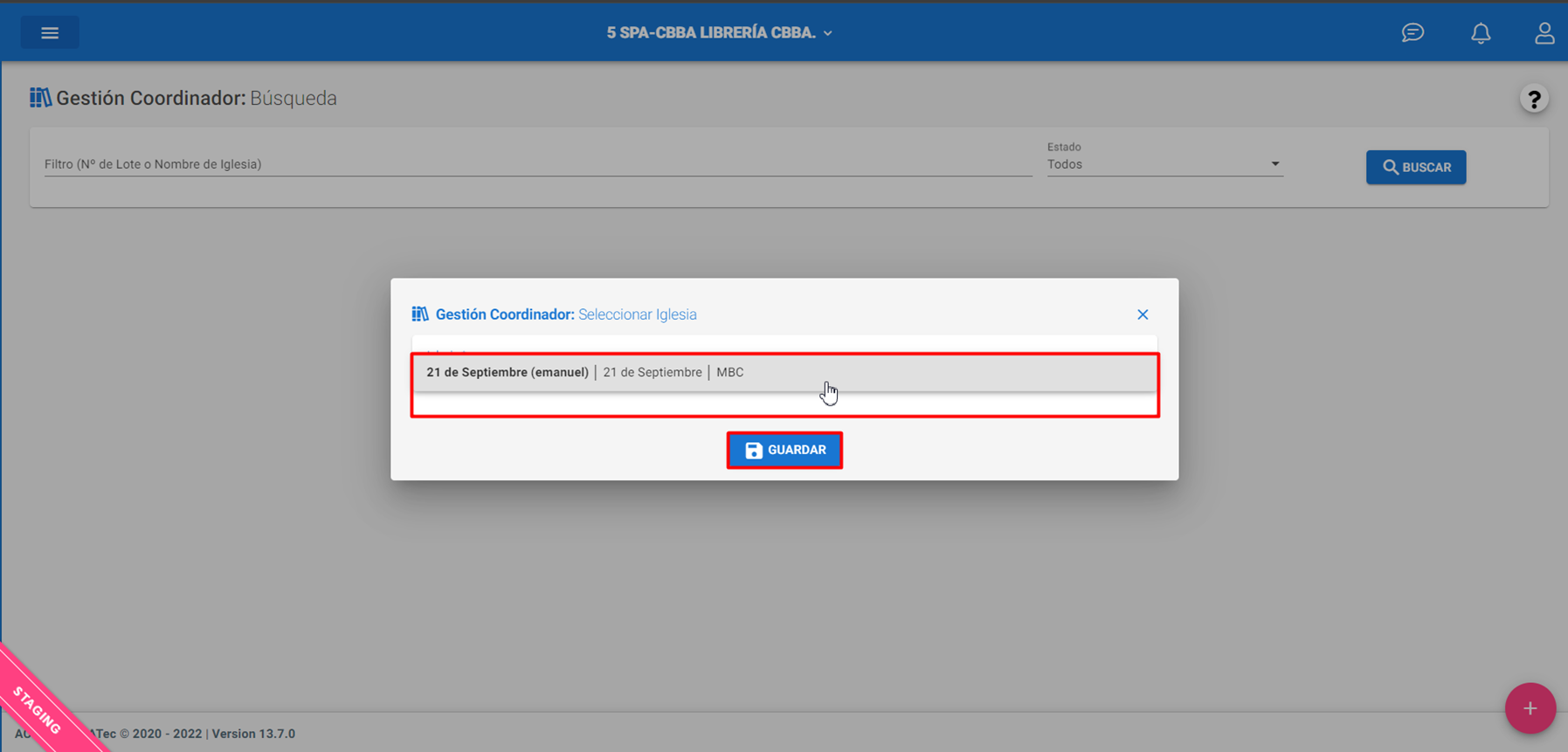
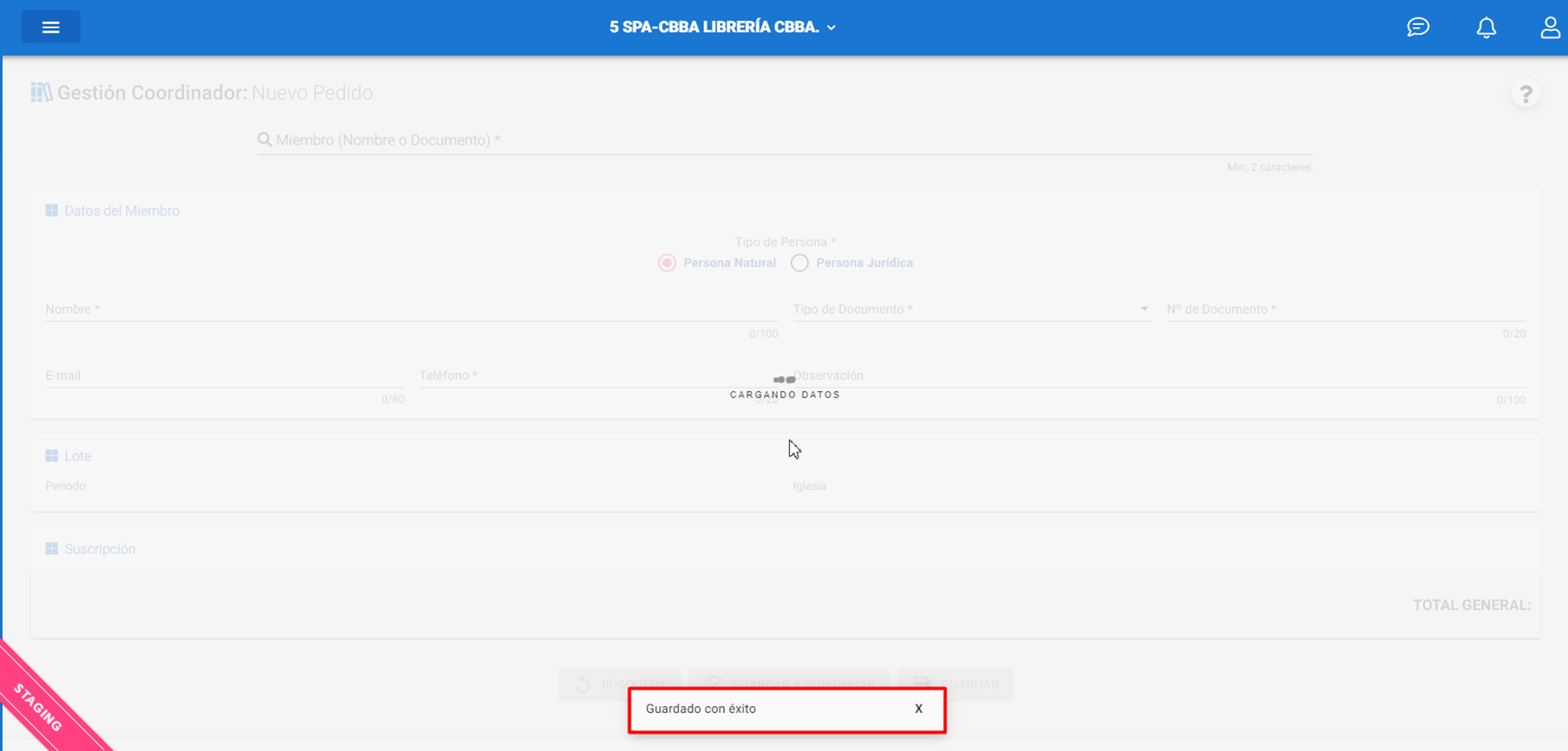
- Una vez creado el lote, el sistema asignará una numeración secuencial.
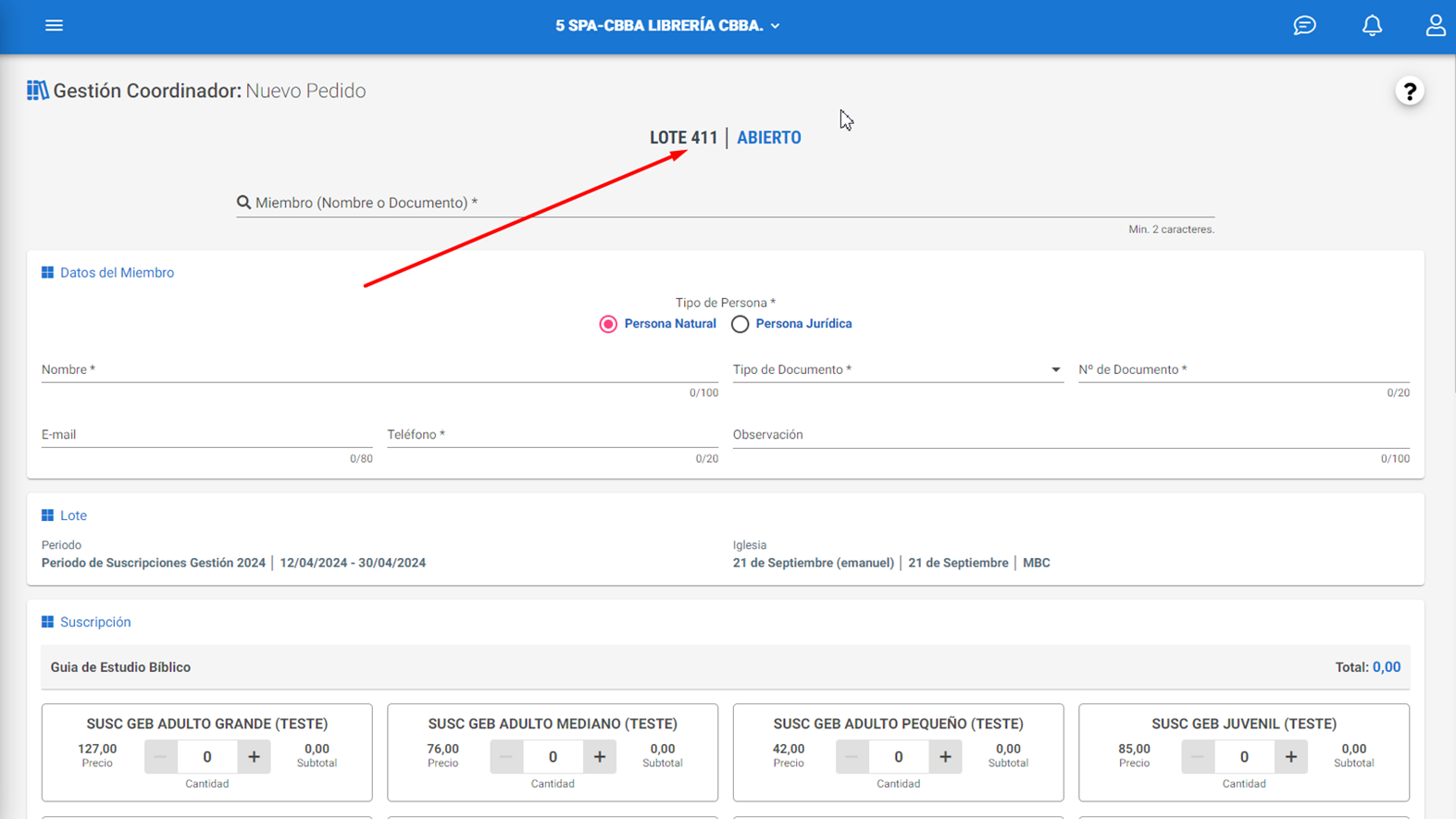
Crear Pedido de Suscripción¶
3. Crear Pedido de Suscripción
- Para crear un nuevo pedido de suscripción, antes de registrar un miembro, primeramente ‘Buscar’ que el mismo no tenga un previo registro.
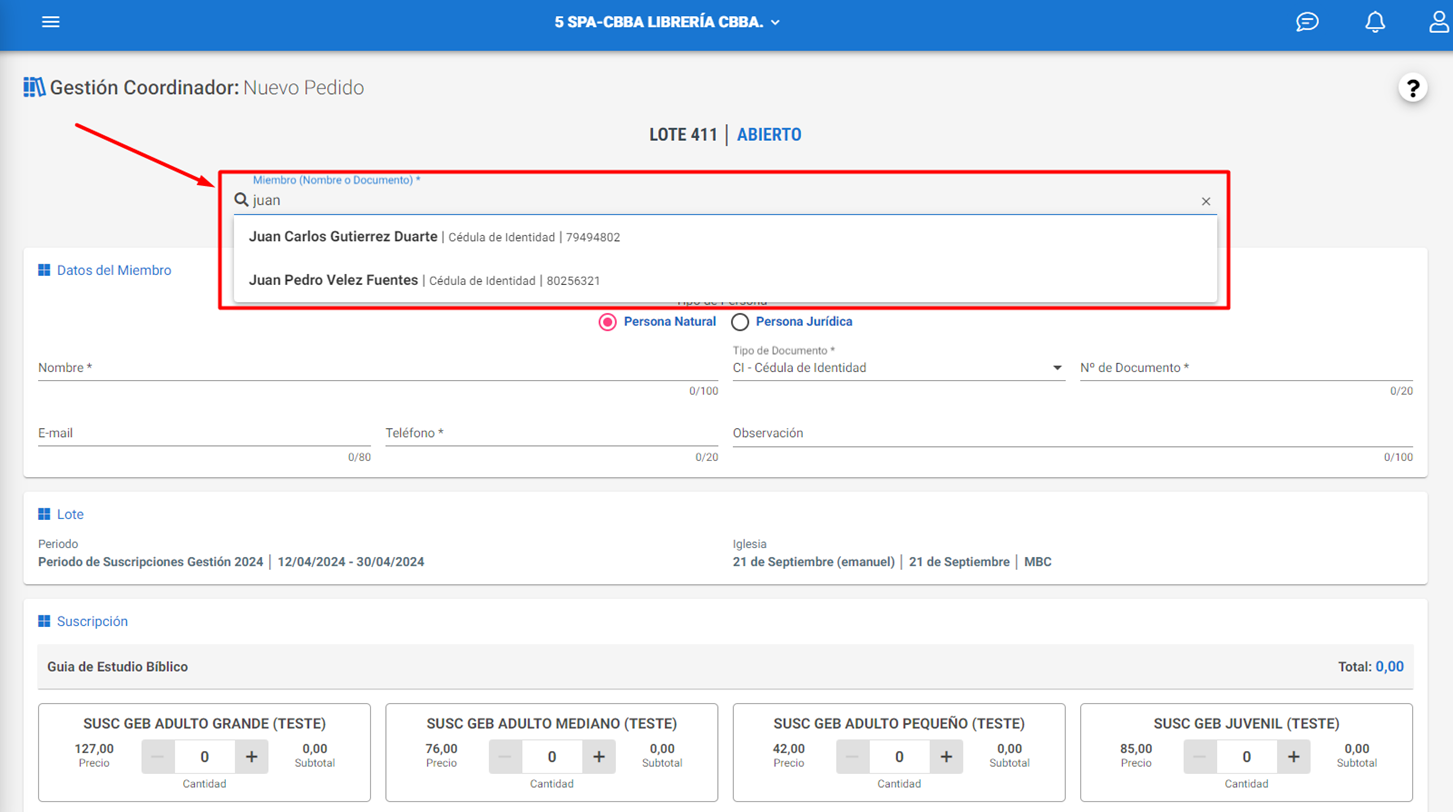
- Una vez realizada la búsqueda, y el miembro a ser registrado no se encuentre; se procederá a crearlo.
Seleccionar el Tipo de Persona: ‘Natural’ o ‘Jurídica’. A continuación, completar las siguientes informaciones:
- Obligatorios
- Nombre del miembro.
- Tipo de Documento.
- Número de Documento.
- Teléfono.
- Opcionales
- E-mail.
- Observación.
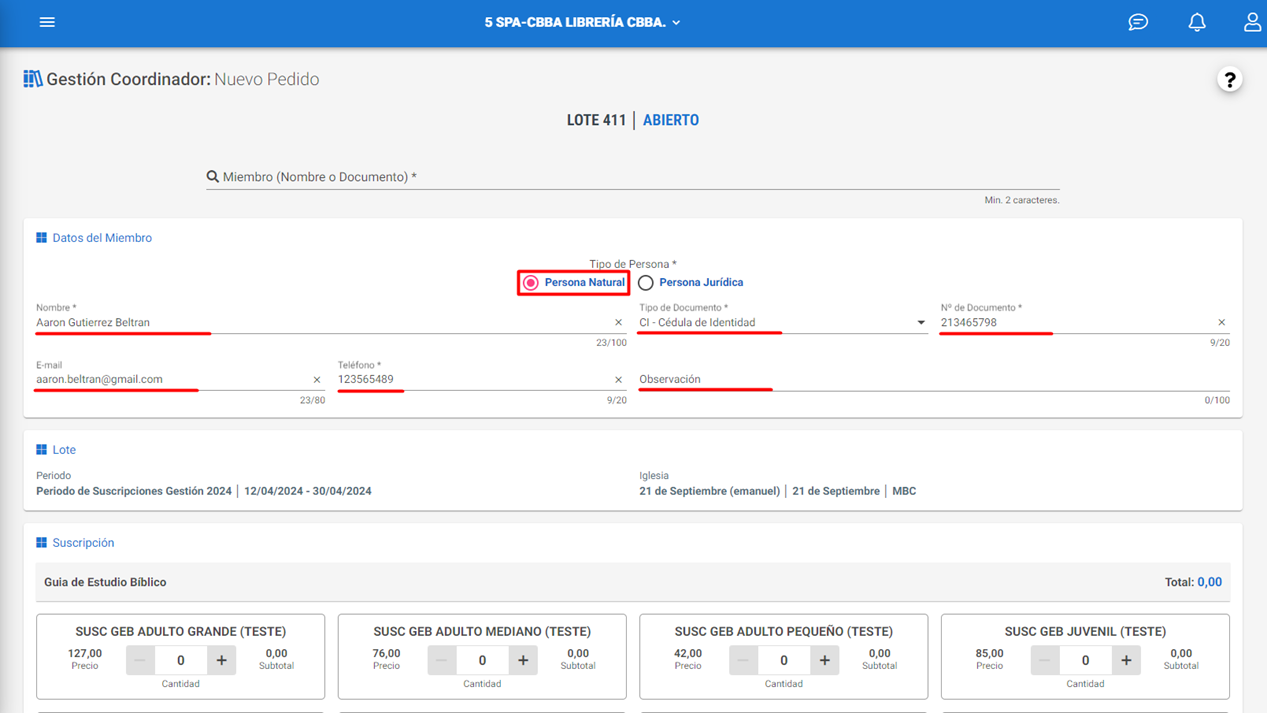
- Una vez registrado los datos del miembro, seleccionar el/ los producto(s) del pedido de suscripción utilizando los botones ‘-‘ y ‘+’ para restar o añadir cantidades.
Cada sección tendrá un total que ayudará a controlar los valores del pedido.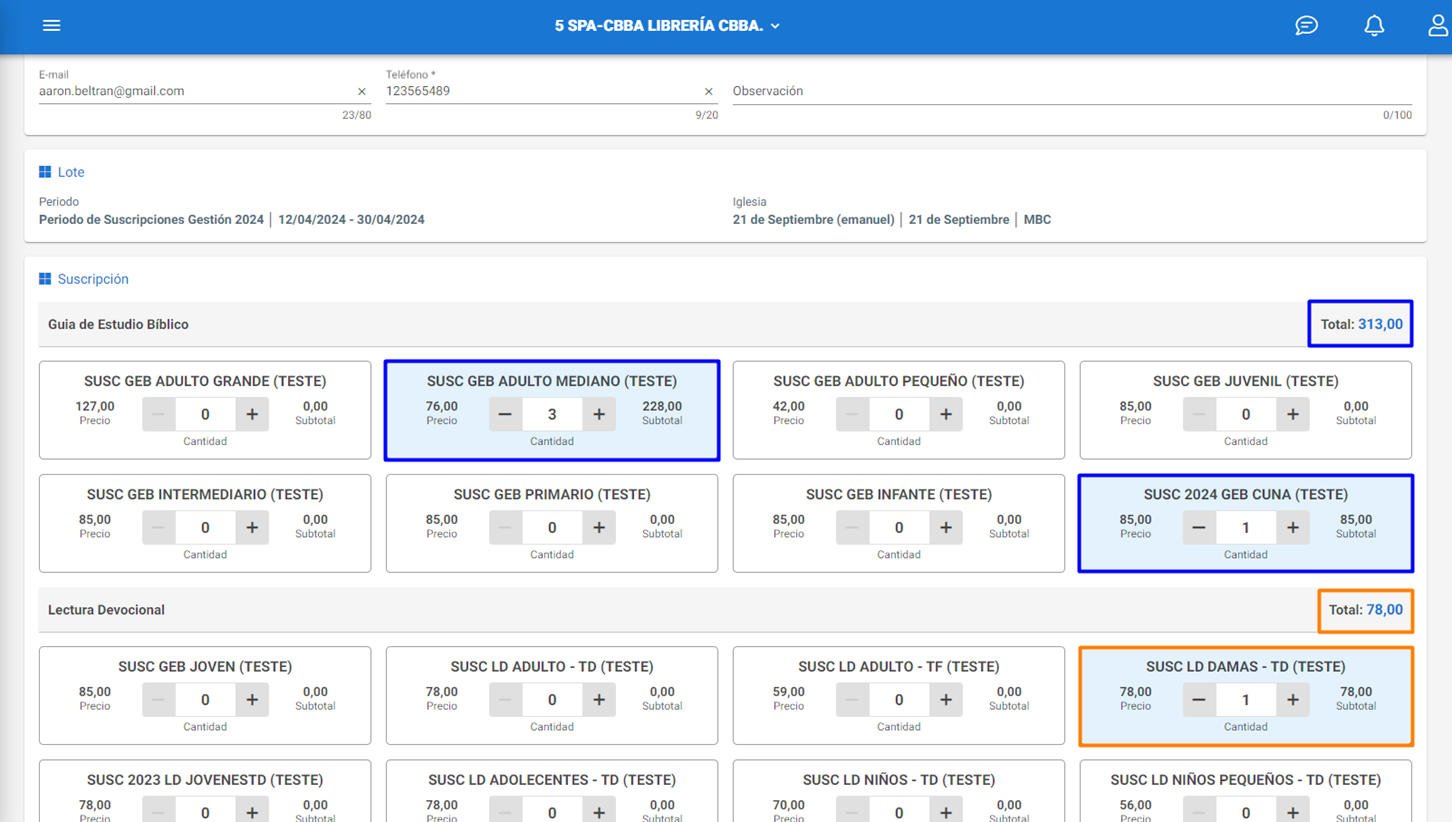
- Una vez finalizado el pedido, hacer clic en el botón ‘Guardar y Continuar’ para continuar registrando Pedidos de Suscripción o ‘Guardar’ para finalizar el registro.

Detalle del Lote¶
4. Detalle del Lote
- Una vez guardado el pedido, el sistema mostrará el ‘Detalle del Lote’, donde se visualizarán las informaciones y pedidos del lote. El mismo tendrá el estado ‘Abierto’ para poder adicionar o editar los pedidos.
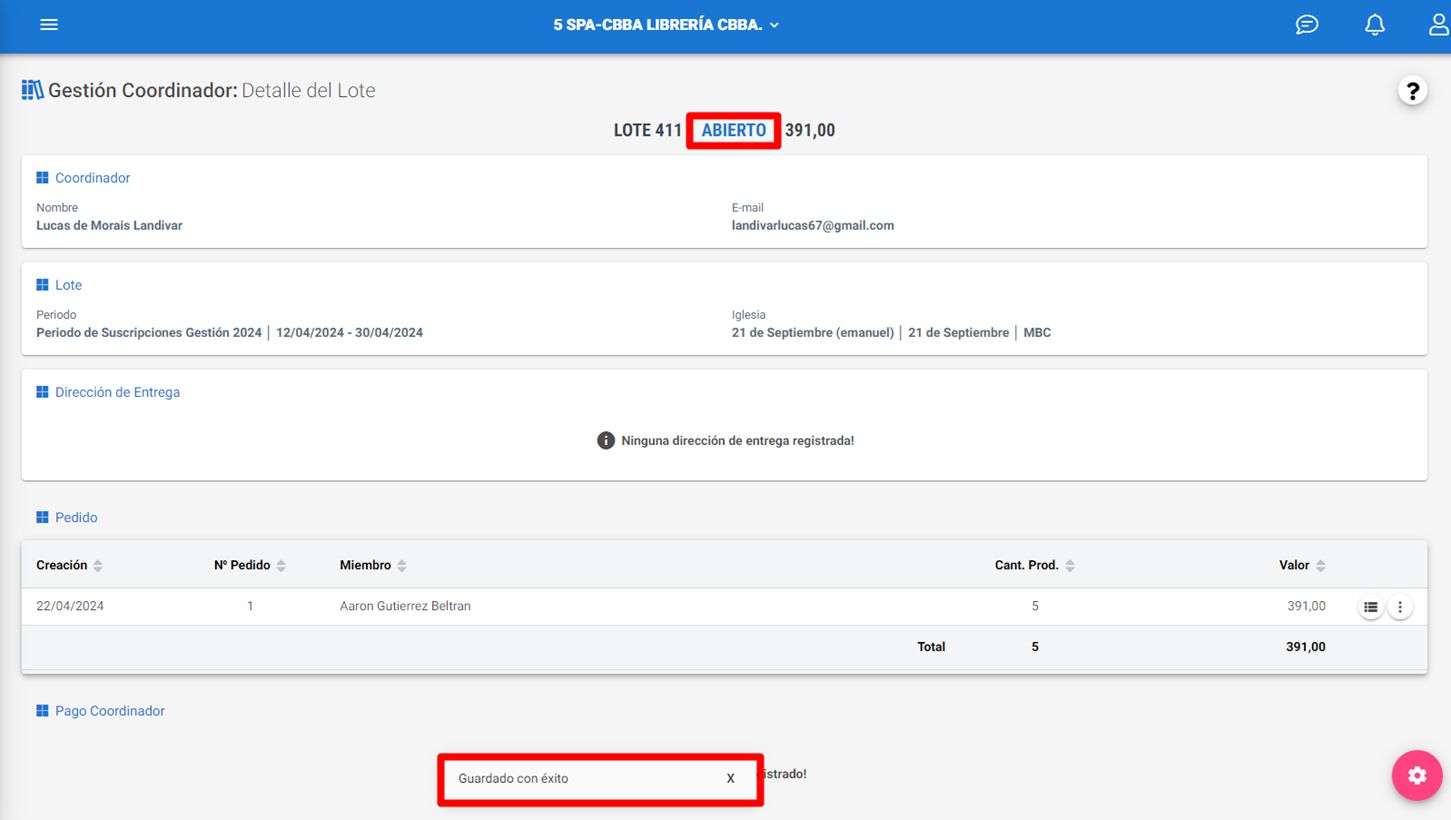
Detalle del Pedido¶
5. Detalle del pedido
- Para ver el detalle del pedido, hacer clic en el botón de ‘Detalle’. Se mostrarán los productos del pedido junto a sus cantidades y precios. Se puede modificar el pedido utilizando el botón ‘Editar’.
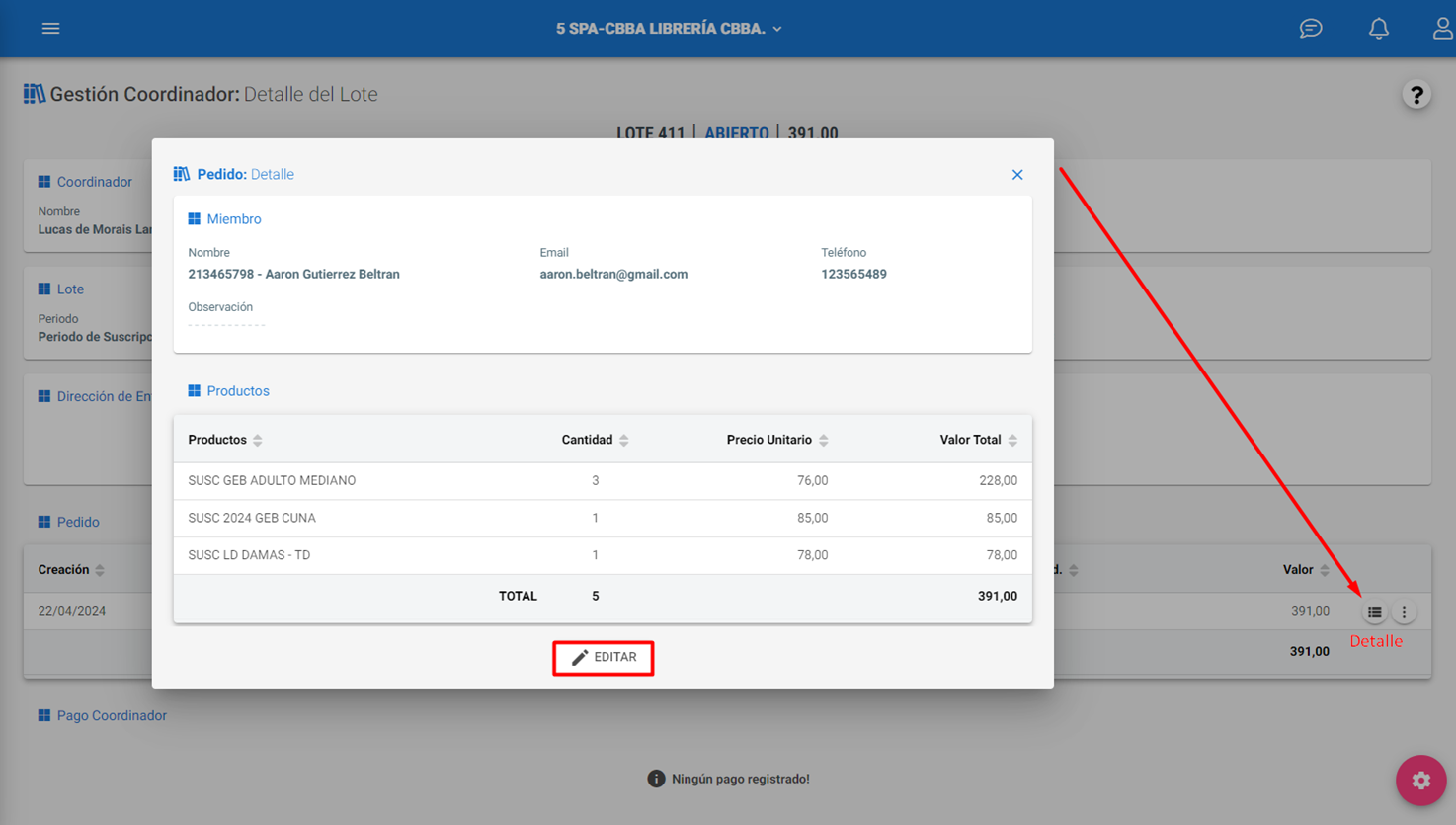
- Otra forma de editar el pedido es hacer clic en el botón ‘Más Opciones’ > ‘Editar’.
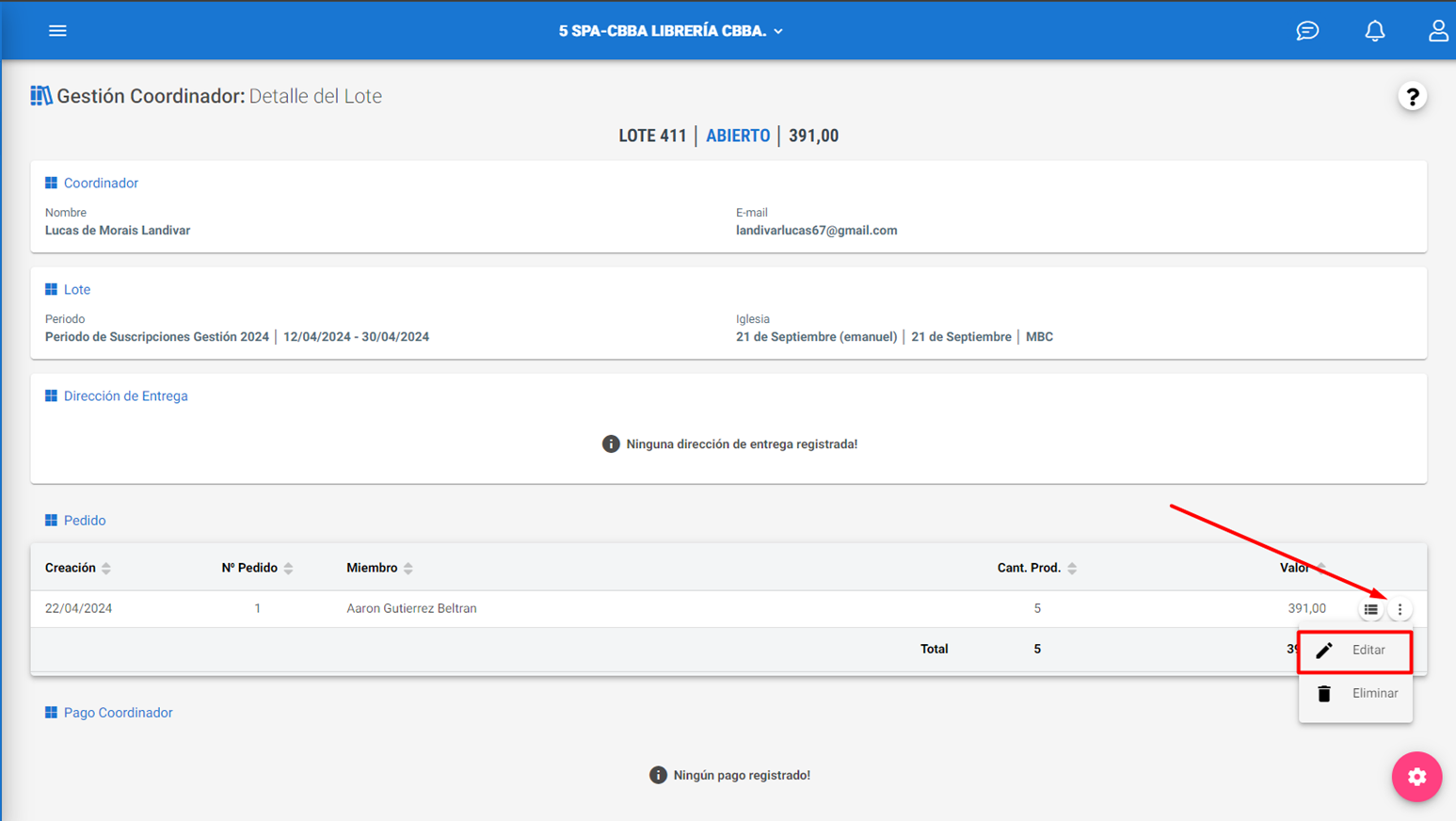
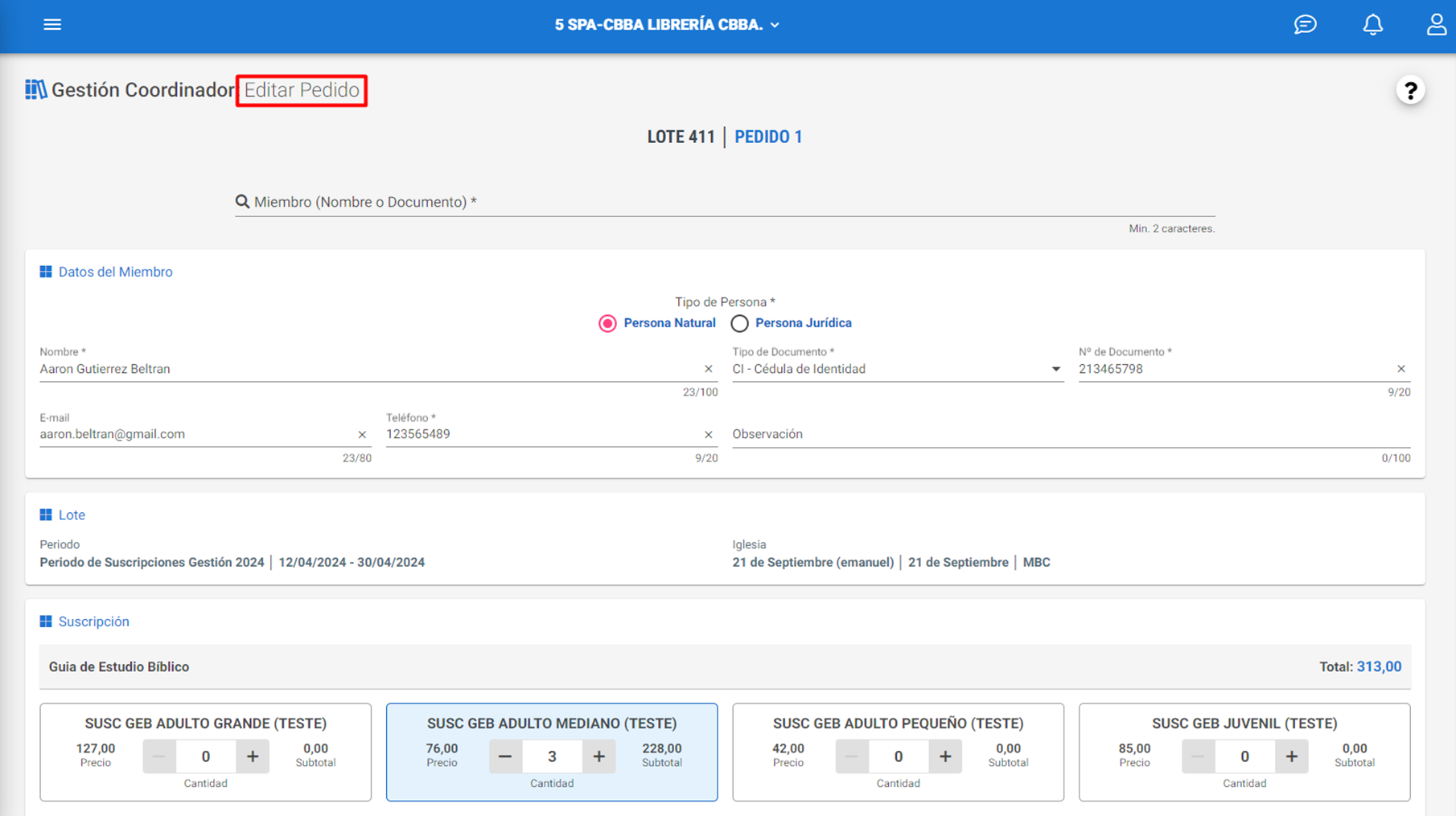
- Para eliminar el pedido, hacer clic en el botón ‘Eliminar’.
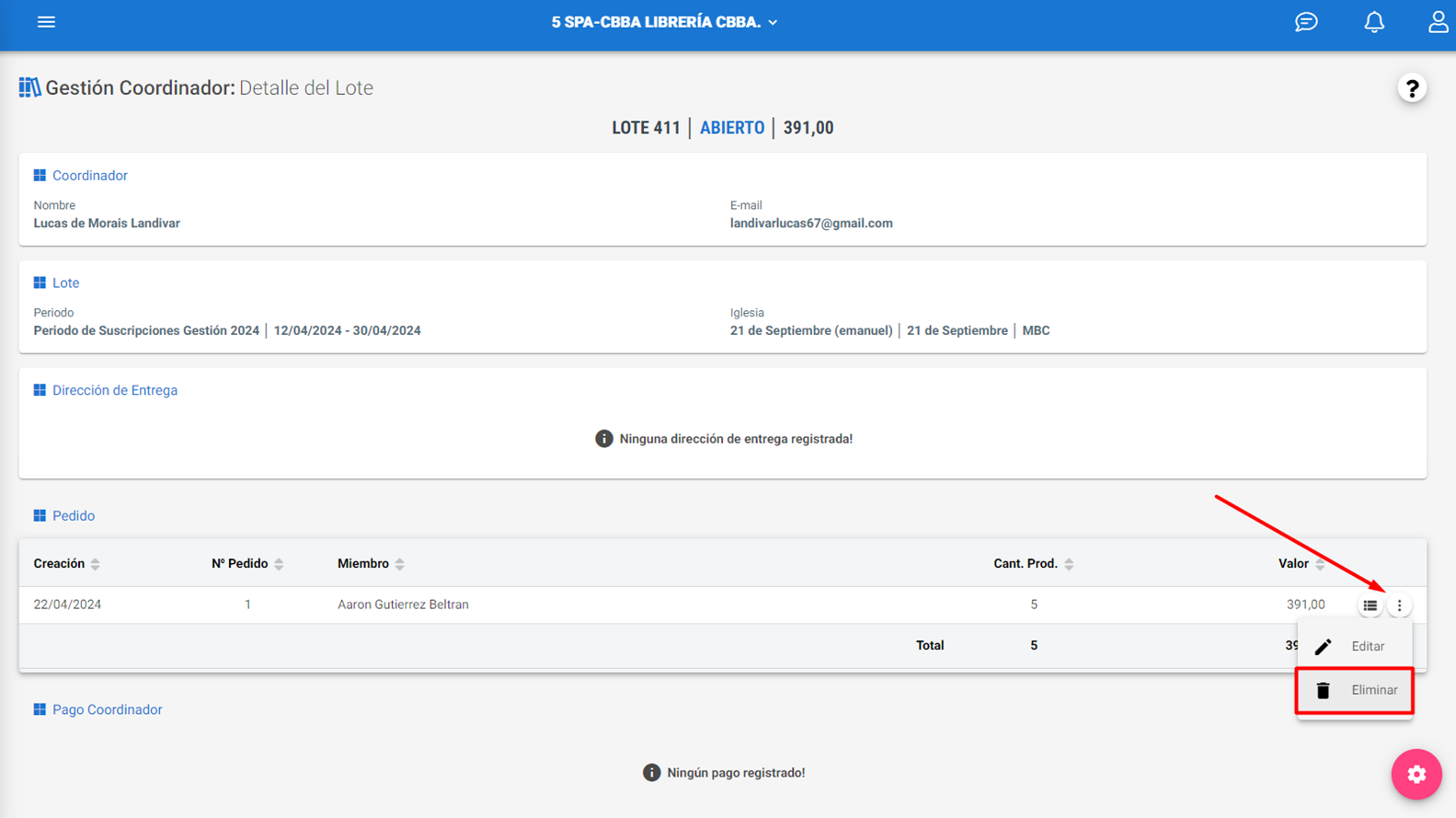
- Hacer clic en ‘Si’ para eliminar el pedido.
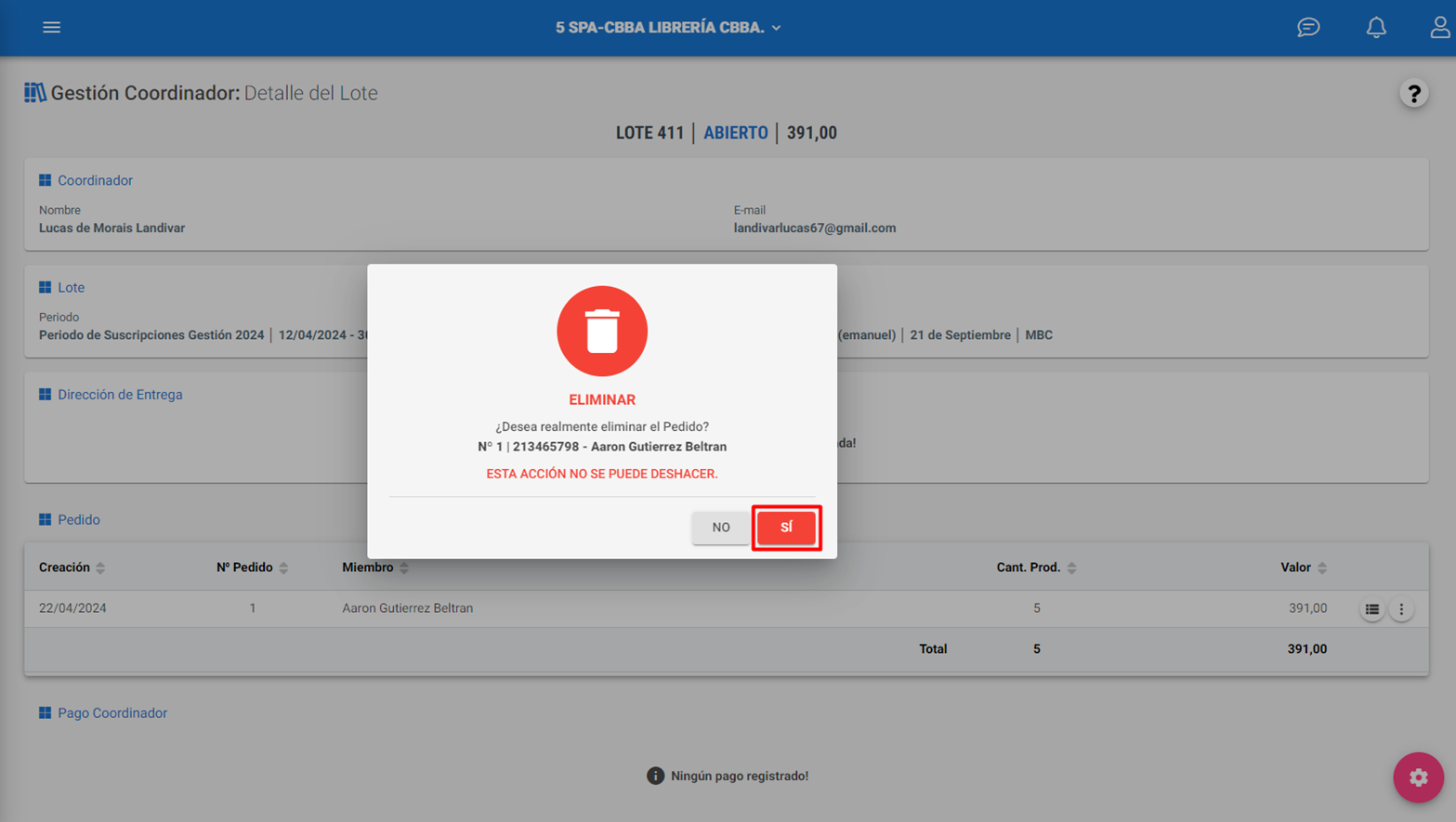
Opciones del Lote¶
6. Opciones del Lote
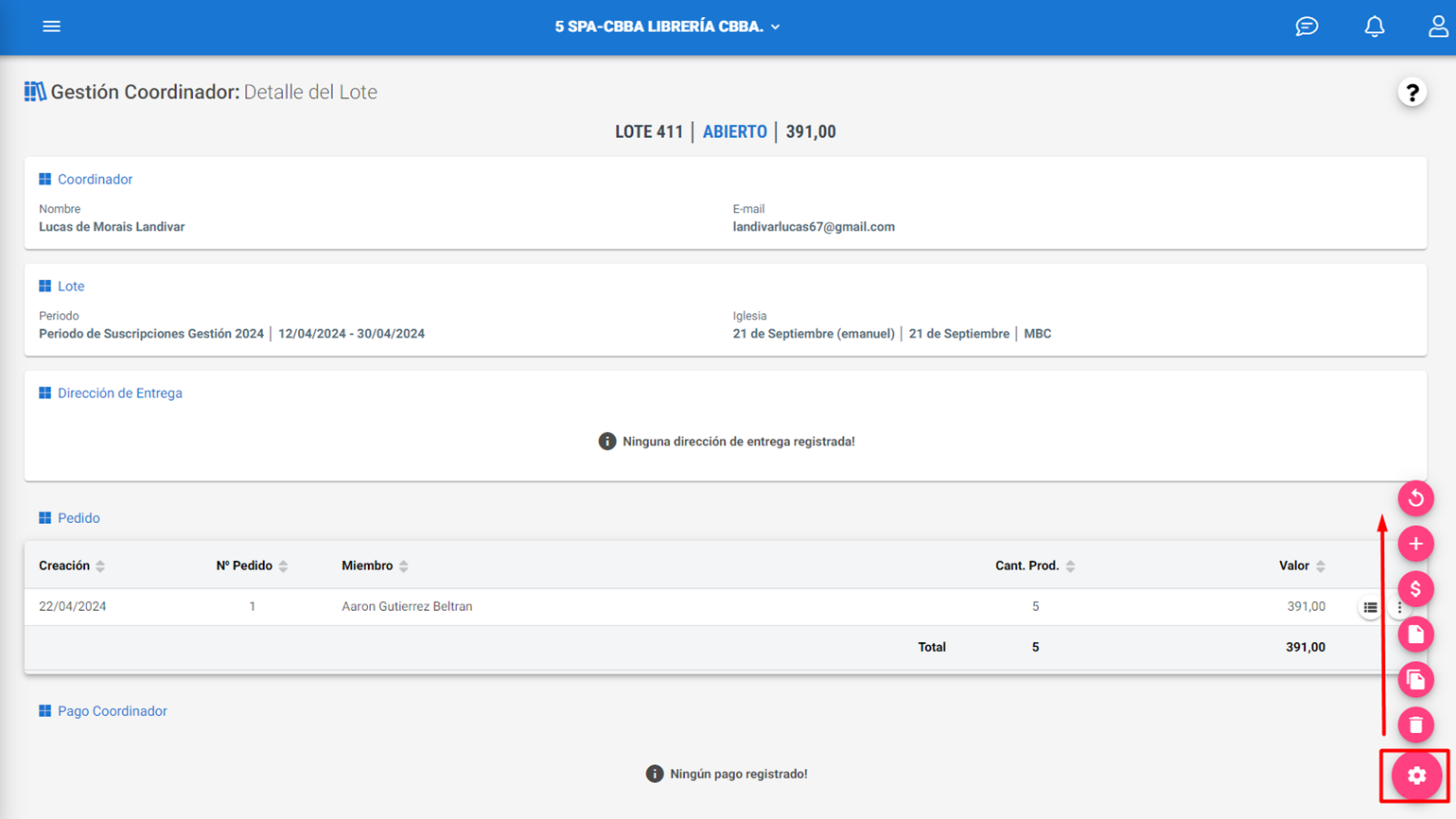
- Hacer clic en el botón ‘Adicionar Pedido’ para añadir más pedidos al Lote.
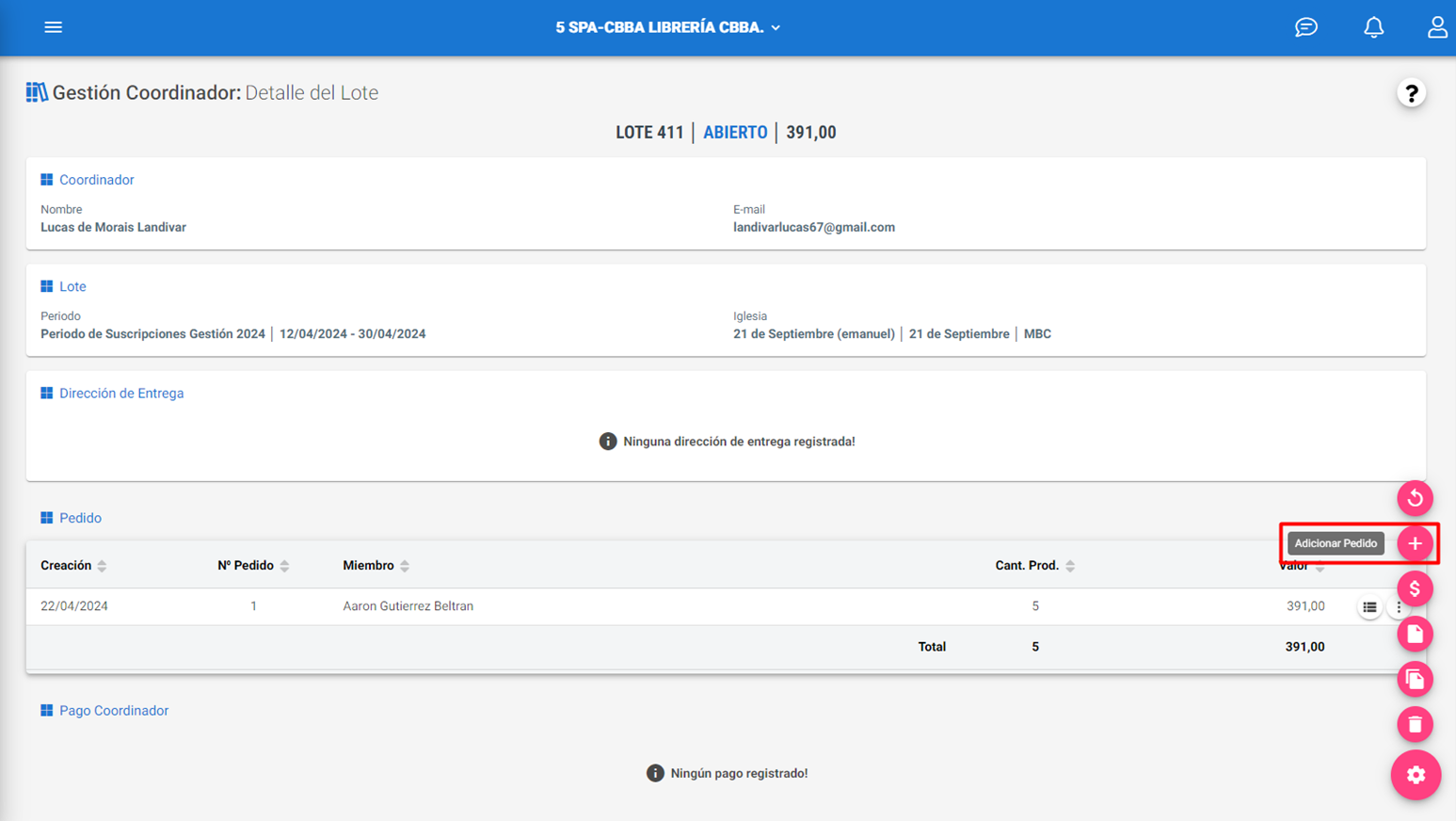
- Para eliminar el lote, hacer clic en el botón ‘Eliminar’.
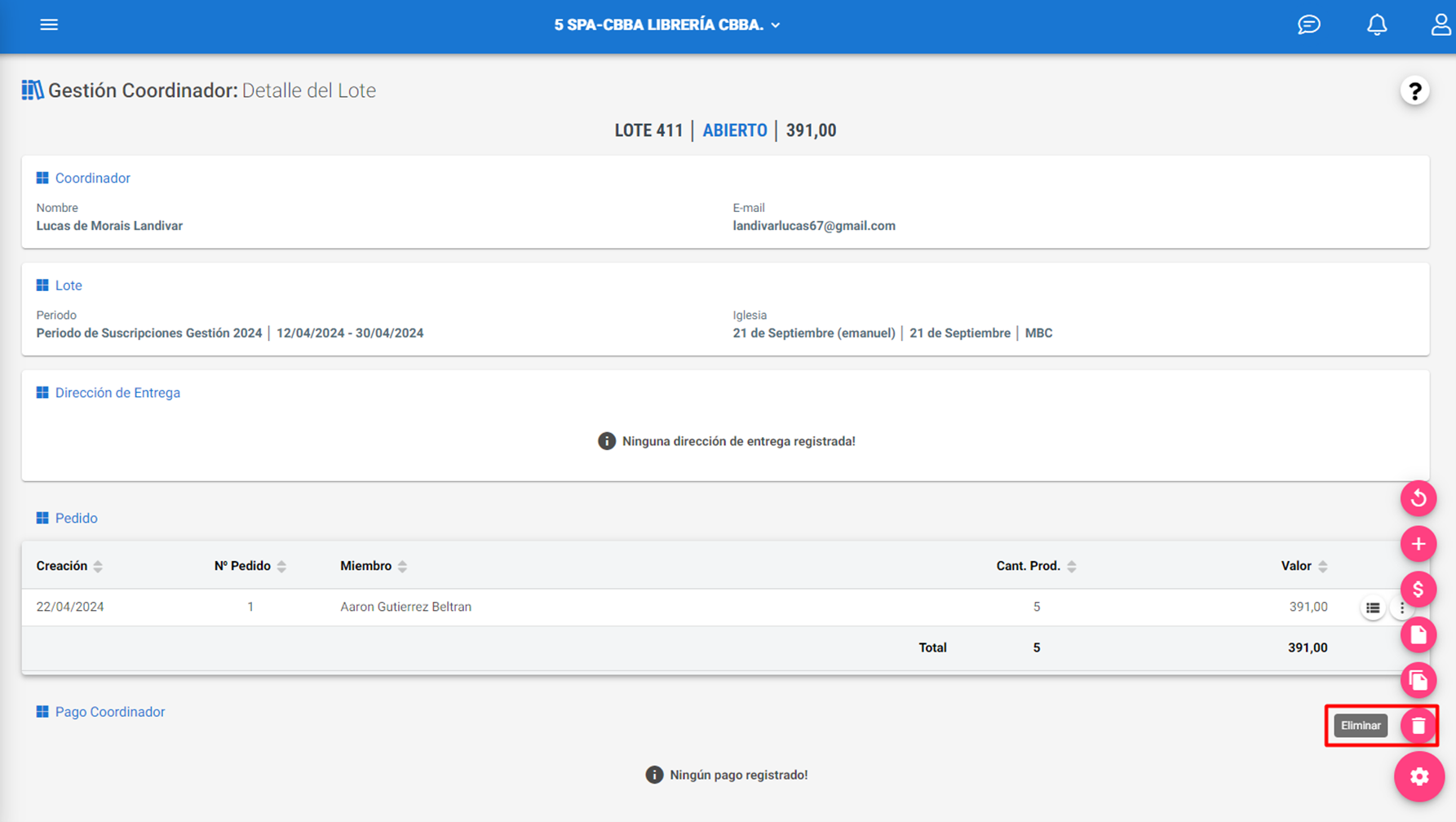
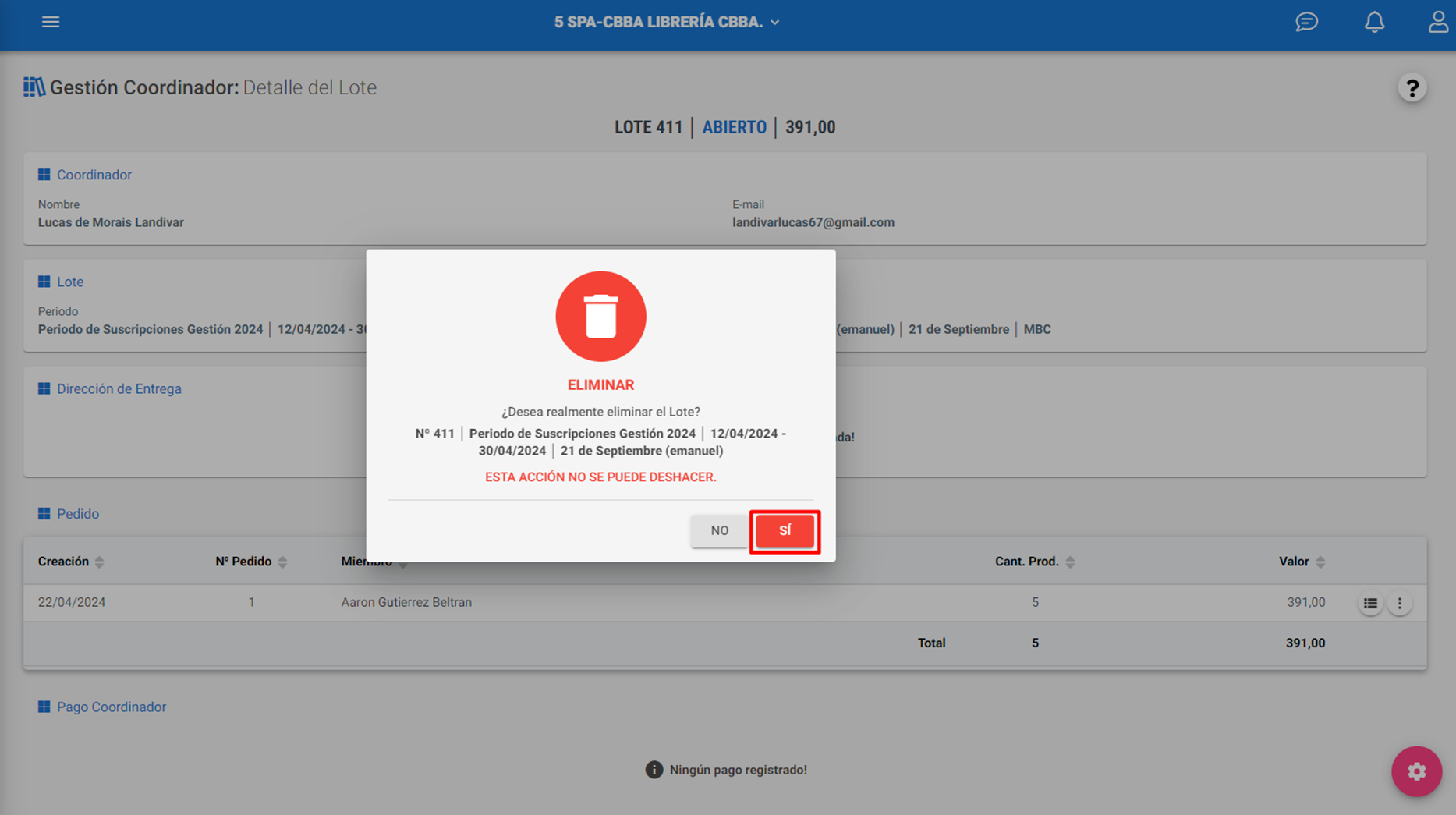
Registrar Pago¶
7. Registrar Pago
- Para adicionar el pago y enviar al SEHS, hacer clic en el botón ‘Registrar Pago’.
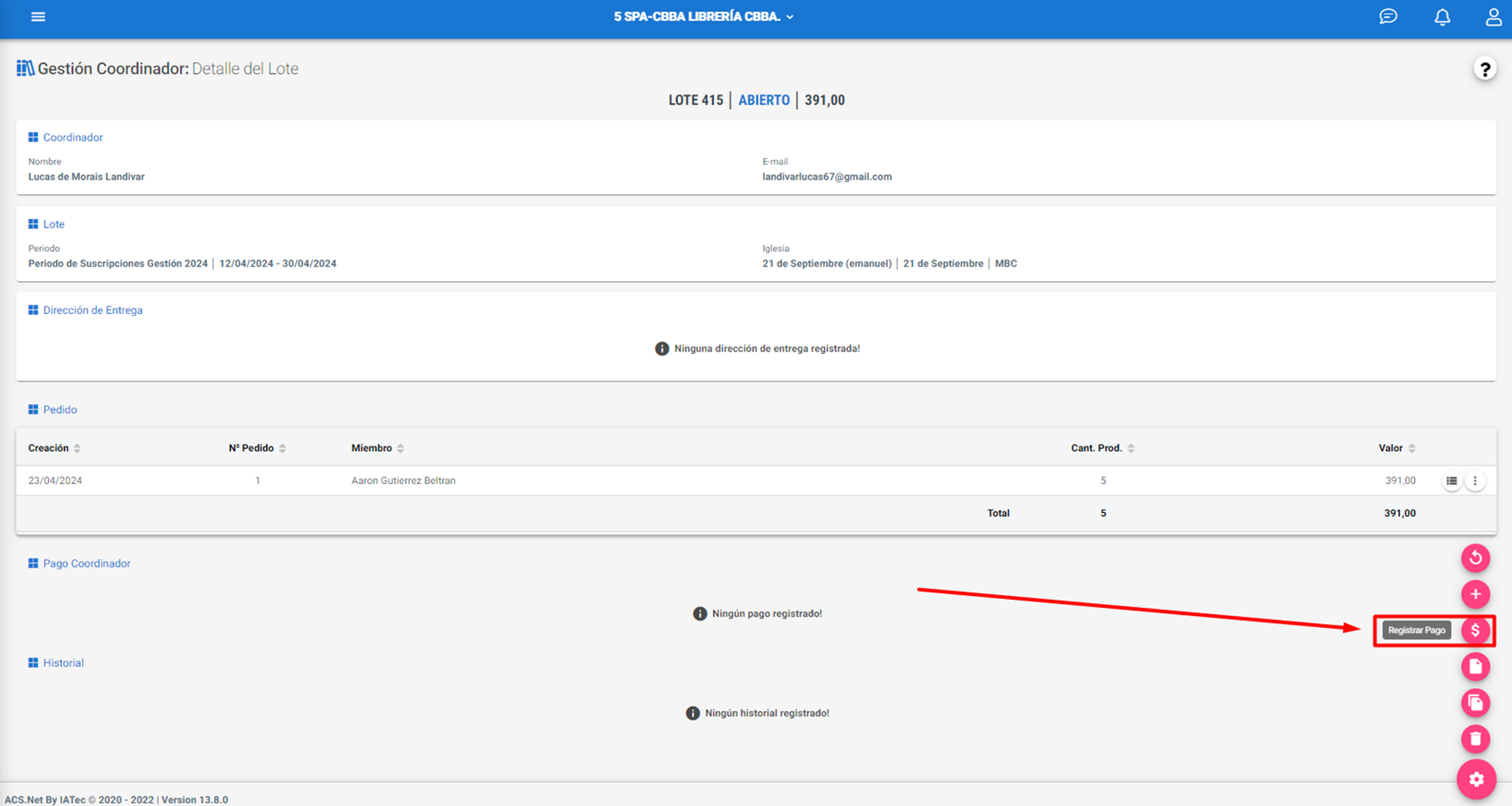
- En ‘Revisar Lote’ es posible editar o eliminar el pedido; una vez finalizada la revisión, hacer clic en ‘Siguiente’.
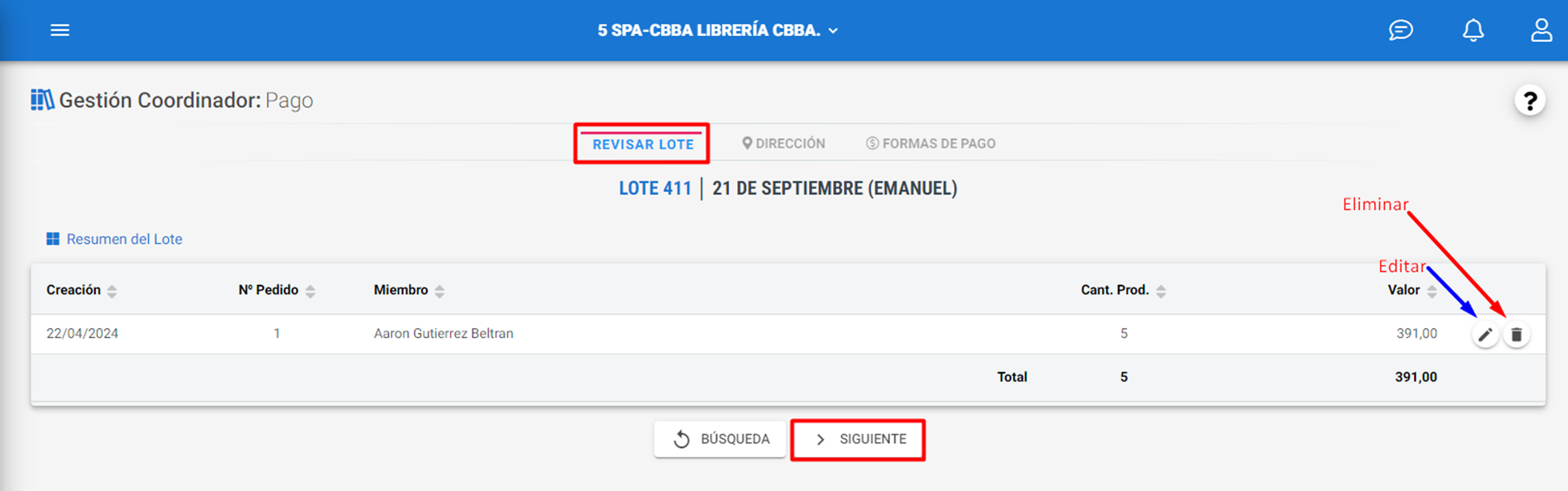
- En ‘Dirección de Entrega’, encontrará 3 tipos diferentes de dirección para la entrega; una vez seleccionado el tipo de dirección, hacer clic en ‘Siguiente’.
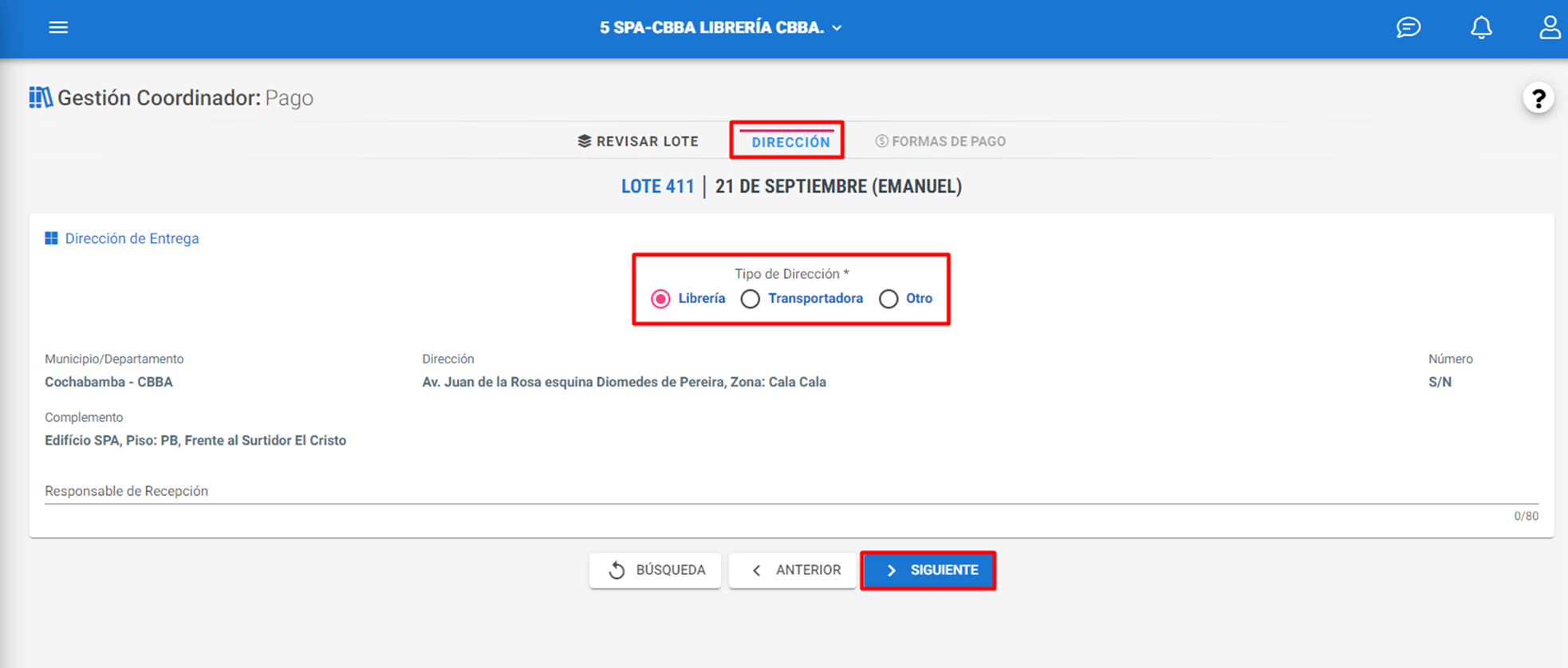
- ‘Librería’: Se debe registrar el nombre del responsable que recibirá el lote.
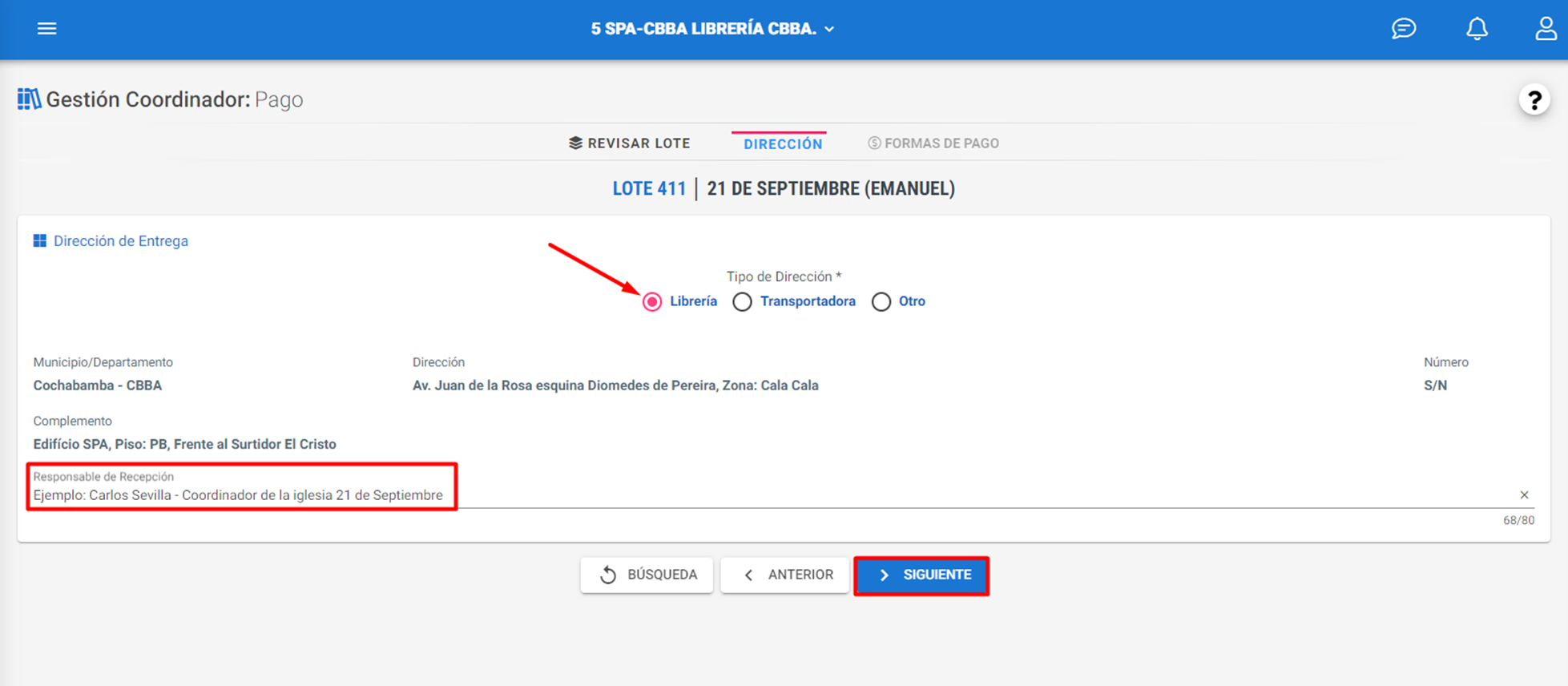
- ‘Transportadora’: Se registrará el correo electrónico, el teléfono y el nombre del responsable de recepción.
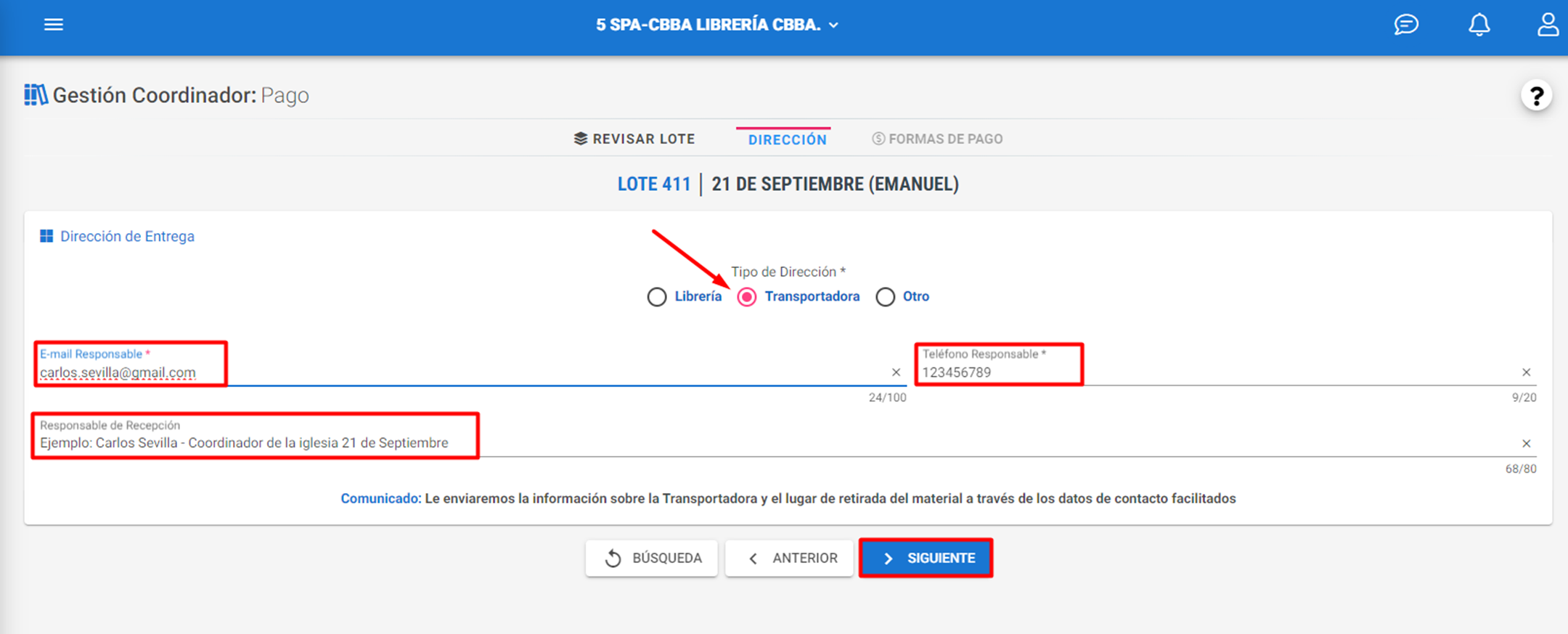
‘Otro’: Debe registrar una nueva dirección de entrega con los siguientes datos…
- Municipio o departamento.
- Dirección
- Número (Si no existe número, omitir el campo usando el mouse o la tecla ‘TAB’).
- Complemento (opcional).
- Nombre del Responsable de Recepción (opcional).
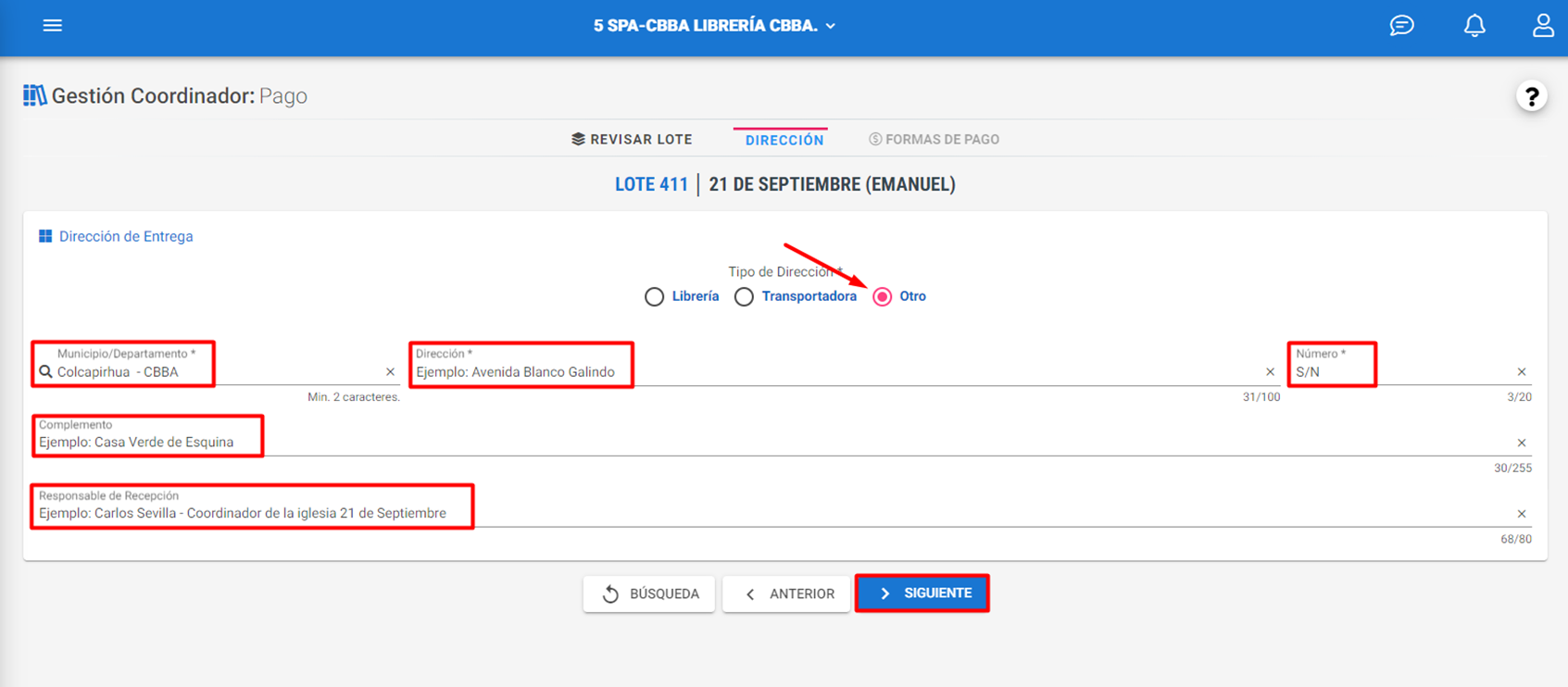
- Dentro de ‘Formas de Pago’ existen 3 formas para registrar el pago del lote; después de seleccionar la forma de pago, hacer clic en el botón ‘Enviar al SEHS’ para enviar el lote al SEHS.
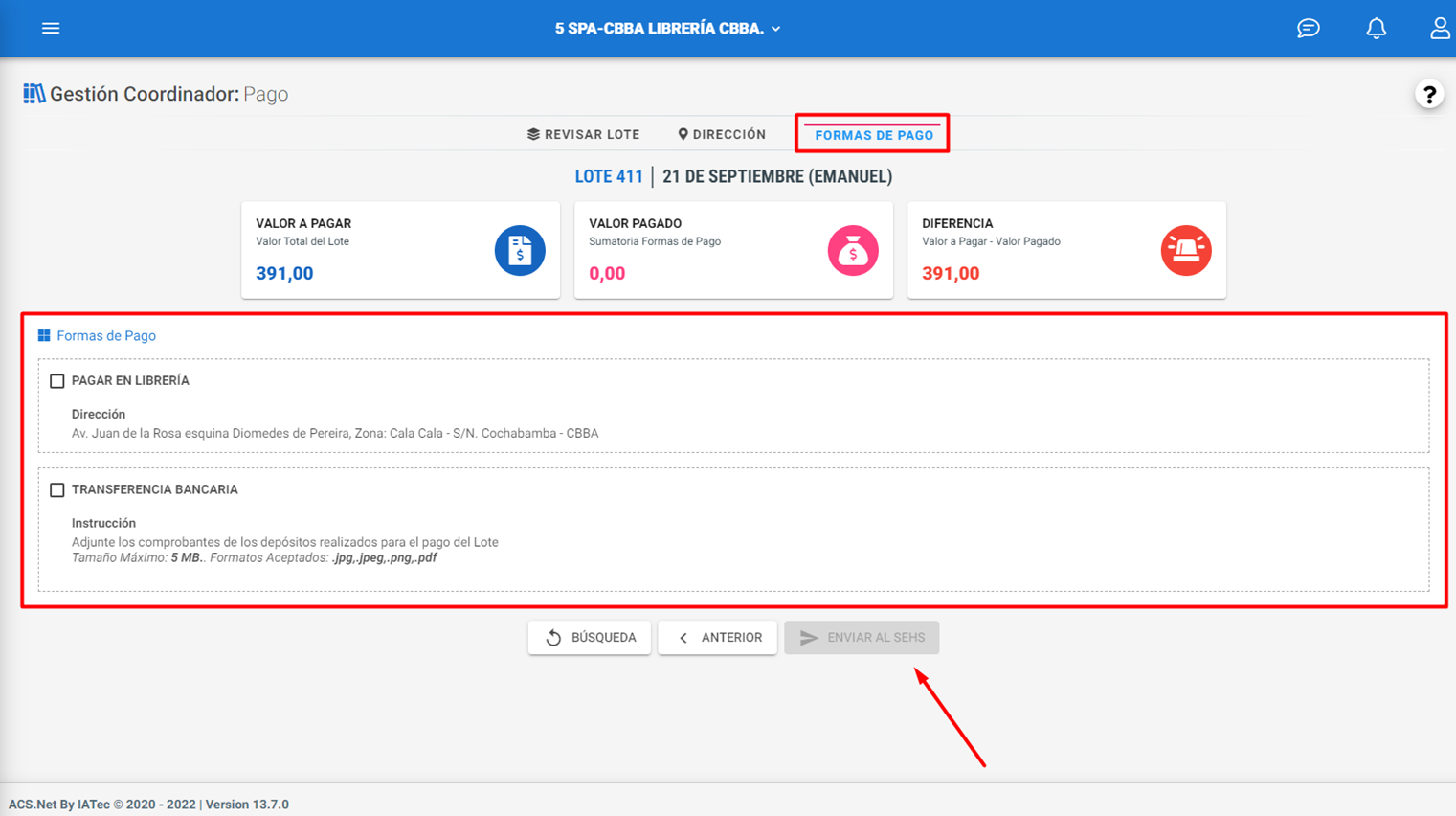
- Pagar en librería: Marcar la casilla si el pago del lote se realizará en la librería.
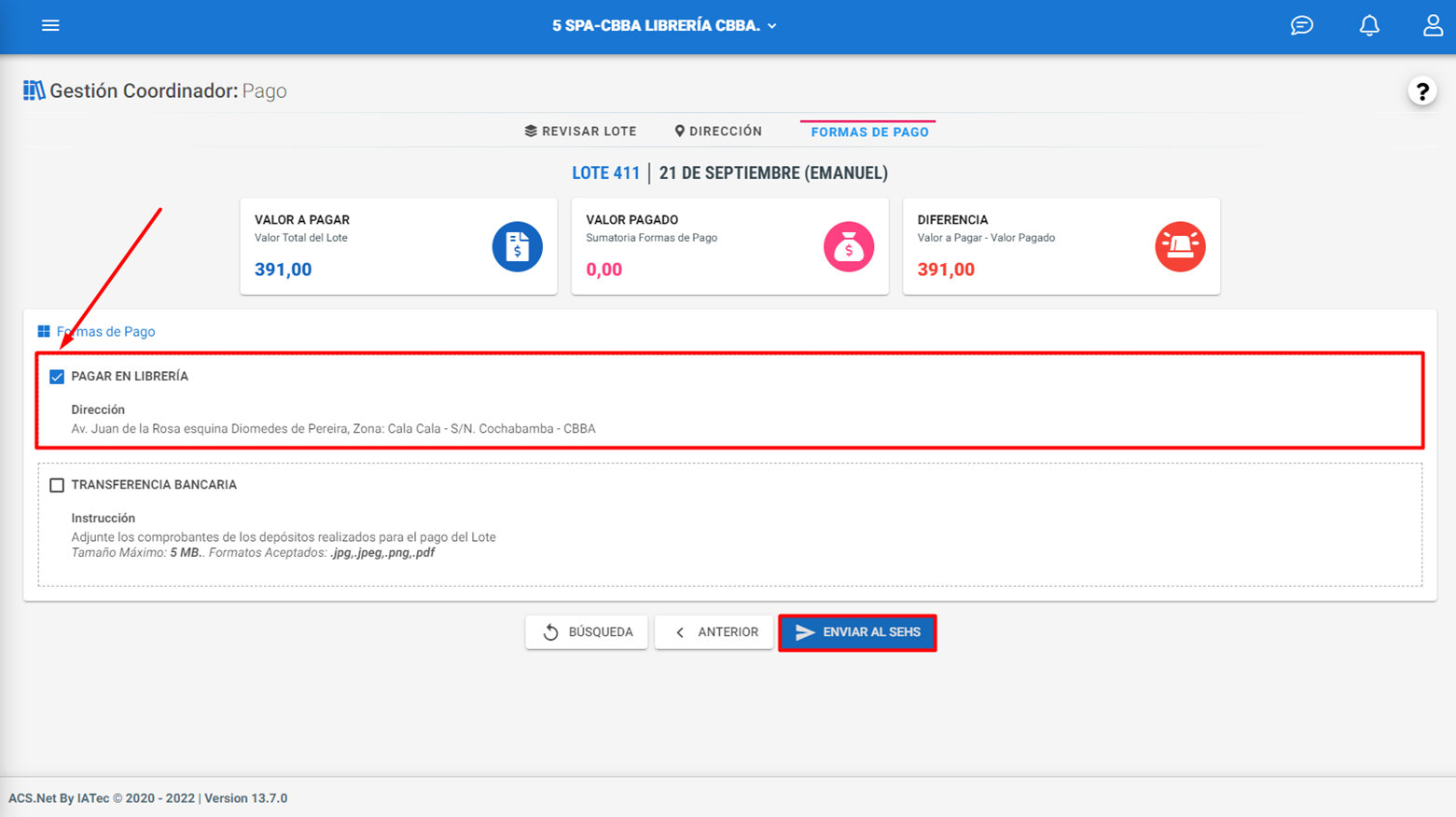
- Transferencia Bancaria: Marcar la casilla si el pago se realizó mediante una transacción bancaria.
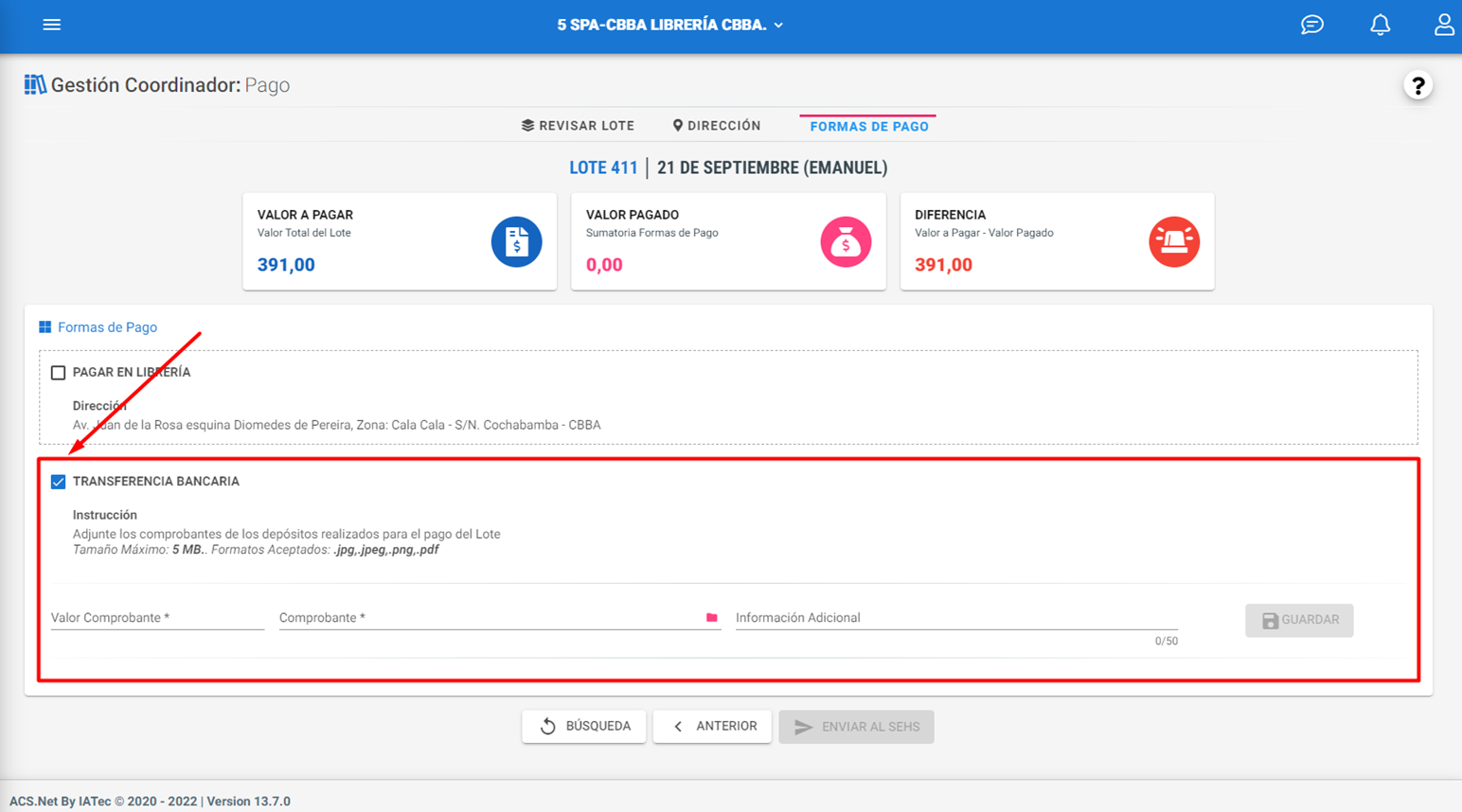
A continuación, registrar las siguientes informaciones:
- Valor del comprobante.
- Comprobante (Adjuntar el comprobante en formatos PDF, PNG, JPEG o JPG).
- Información Adicional del comprobante bancario (opcional).
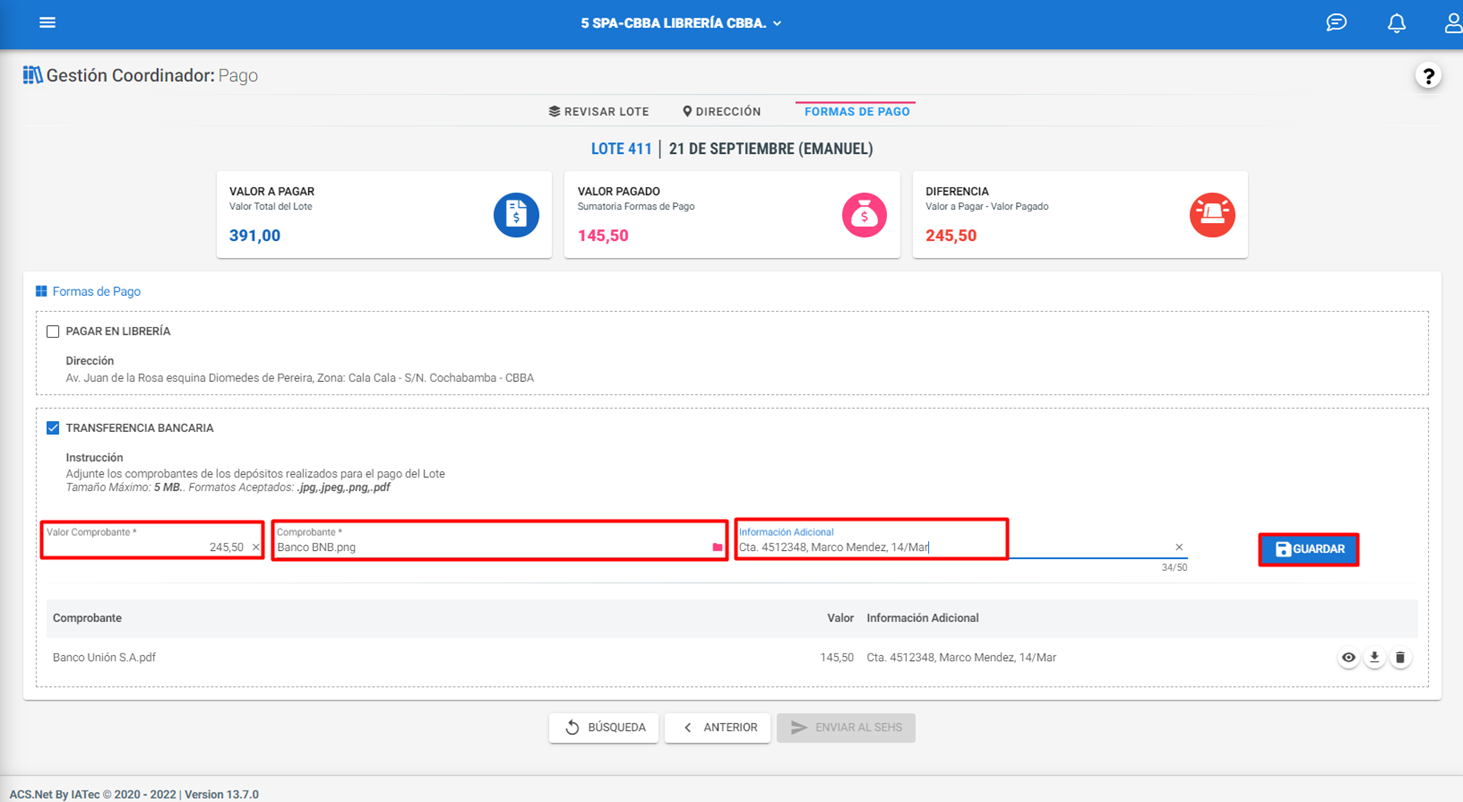
- Una vez que el comprobante sea guardado, es posible visualizar el archivo haciendo clic en el botón ‘visualizar’.
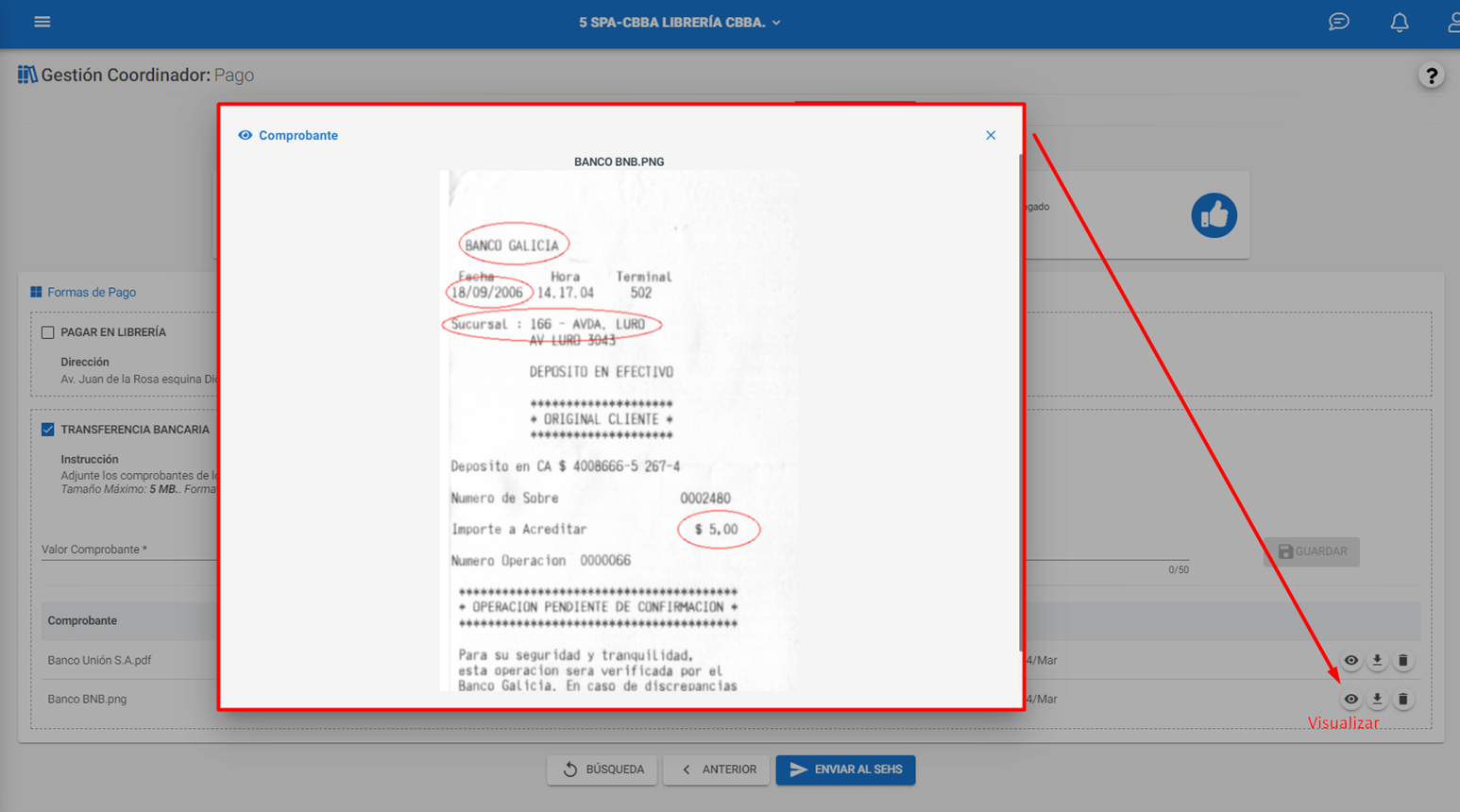
- También será posible descargar el archivo haciendo clic en el botón ‘Descargar’.
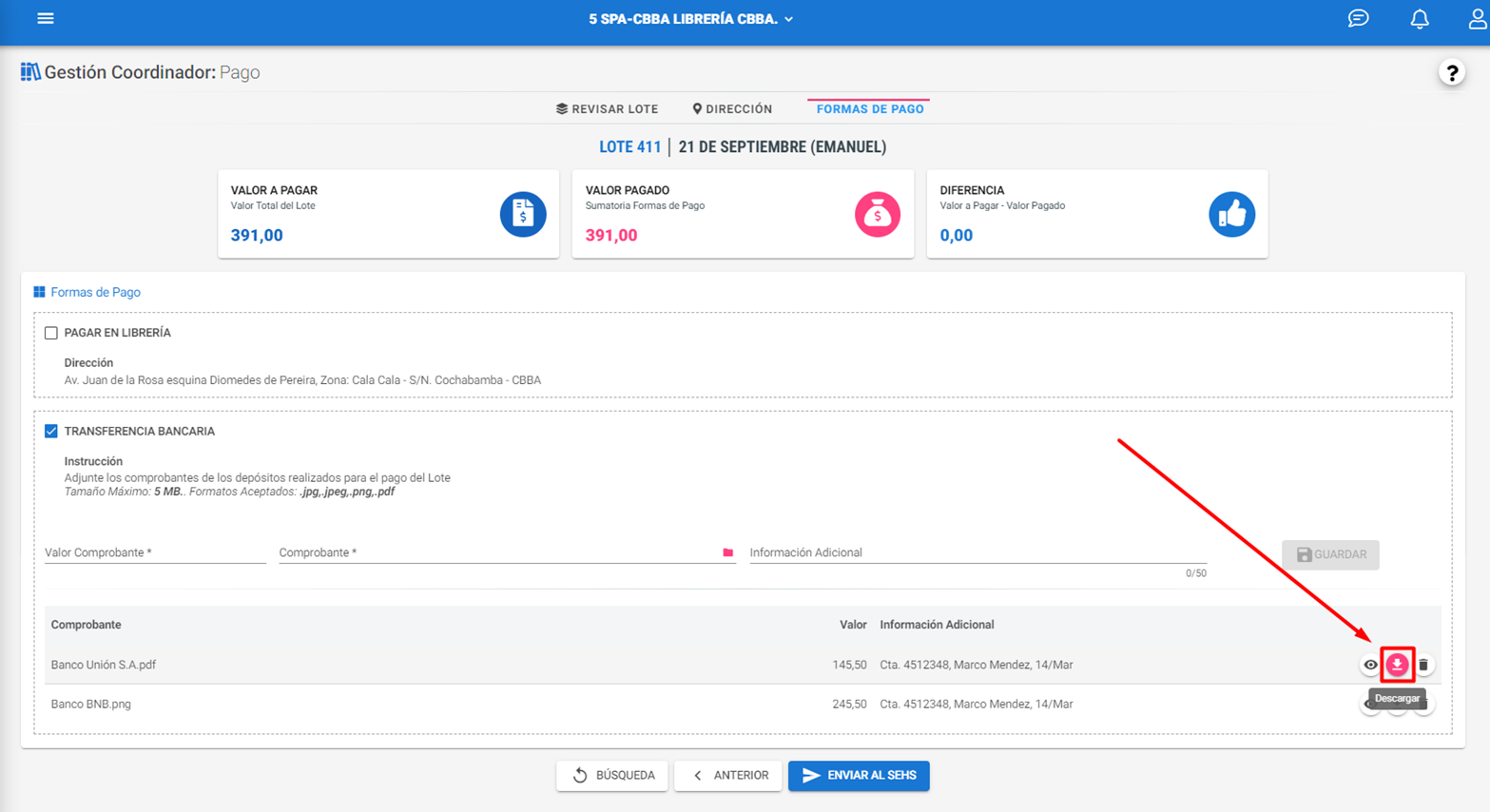
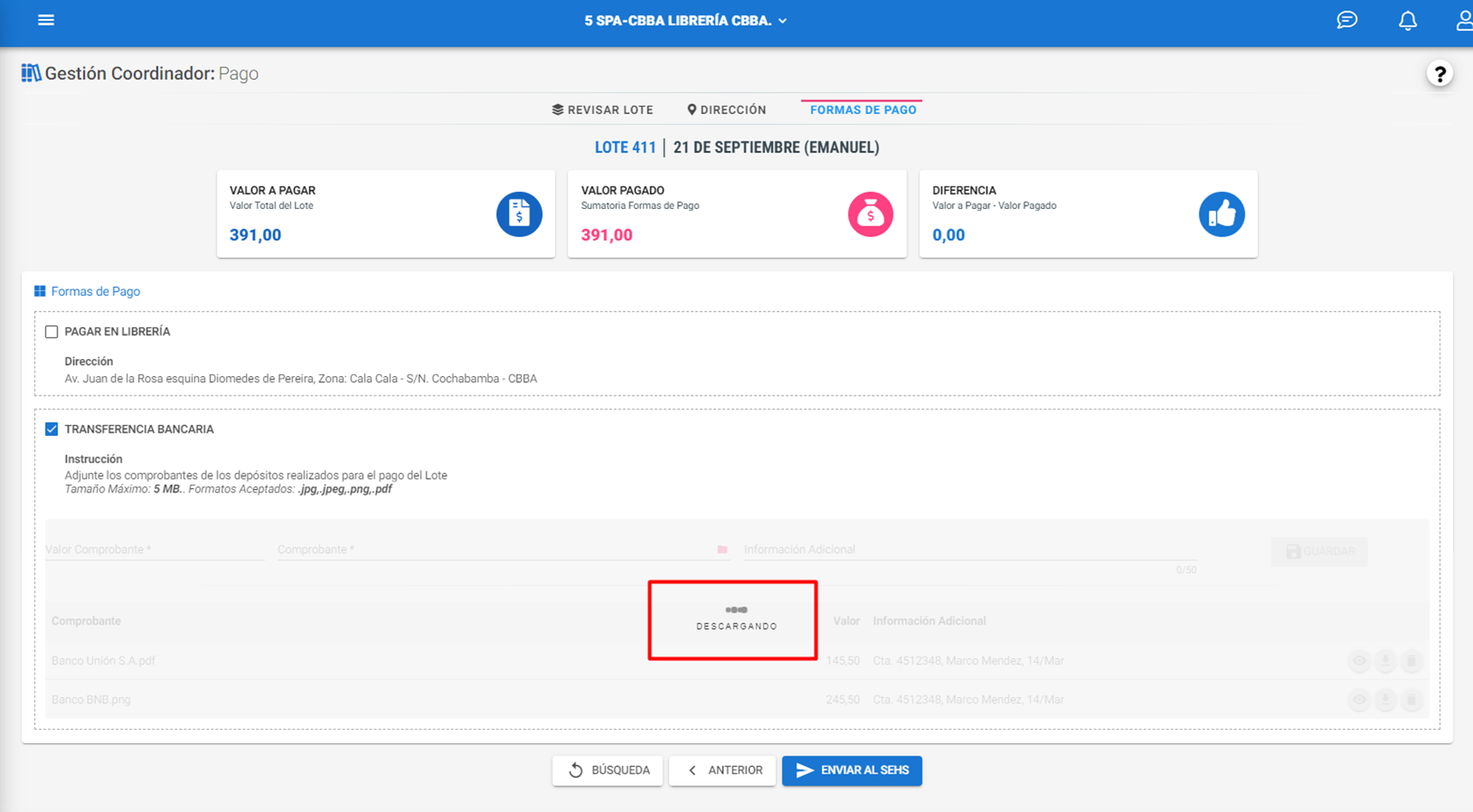
- Para eliminar el archivo, hacer clic en el botón ‘Eliminar’; a continuación, hacer clic en ‘Si’ para eliminar el archivo.
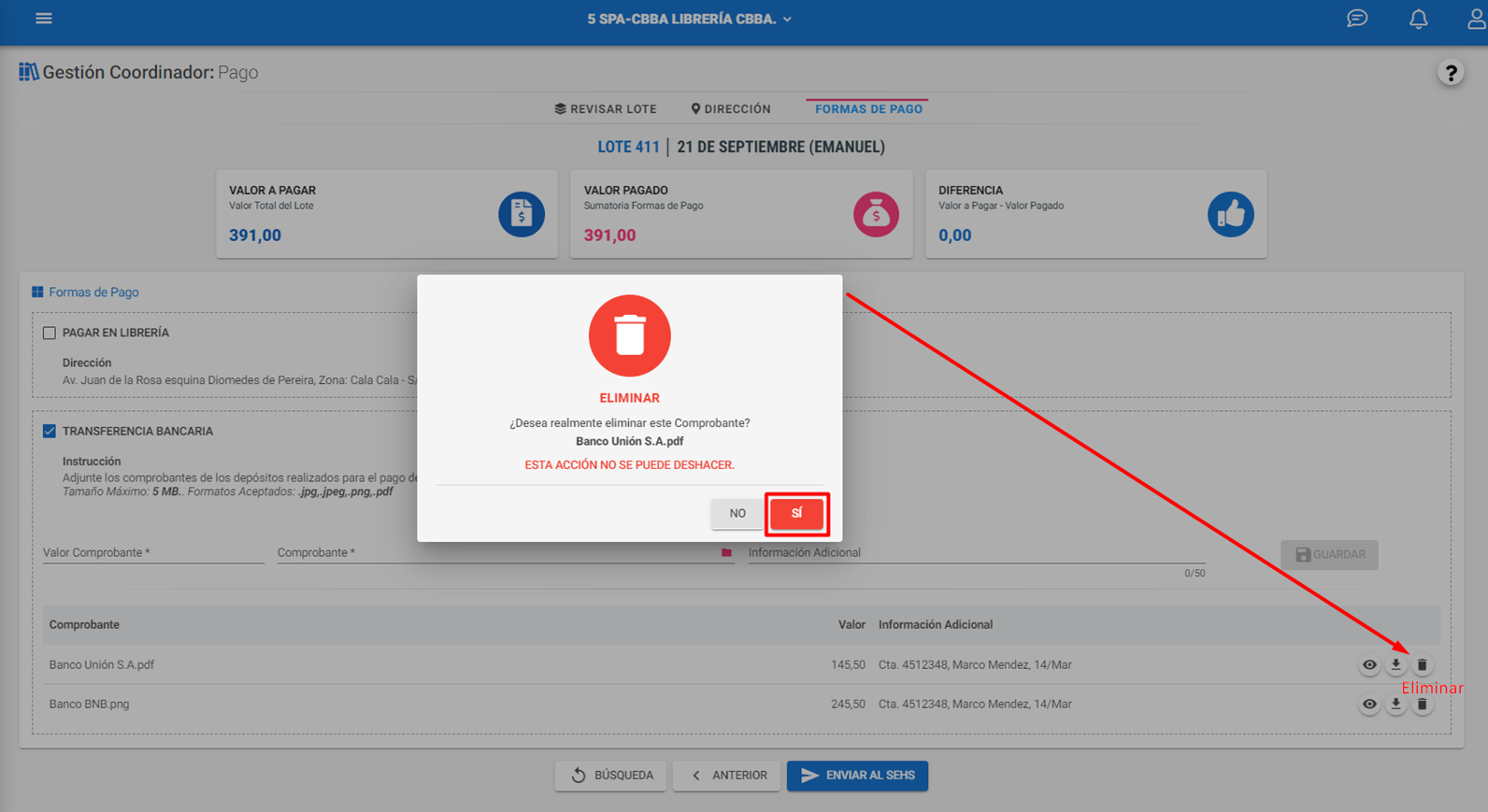
- Pagar en Librería y Transferencia Bancaria: Marcar ambas casillas si una parte del pago será realizada en librería y la otra mediante una transacción bancaria.
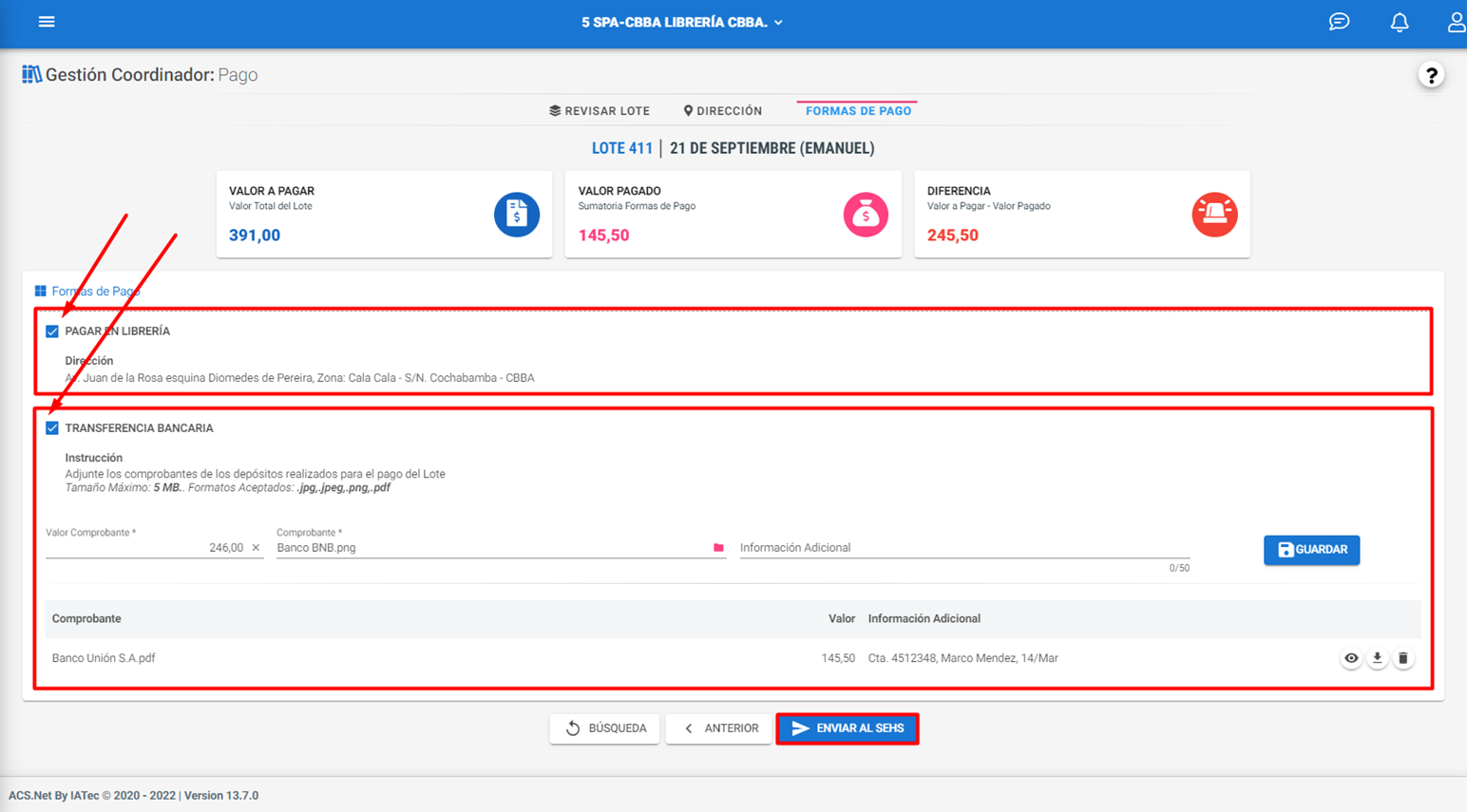
- Una vez que el lote es enviado al SEHS, el mismo pasa a tener el estado ‘Pendiente de Aprobación’.
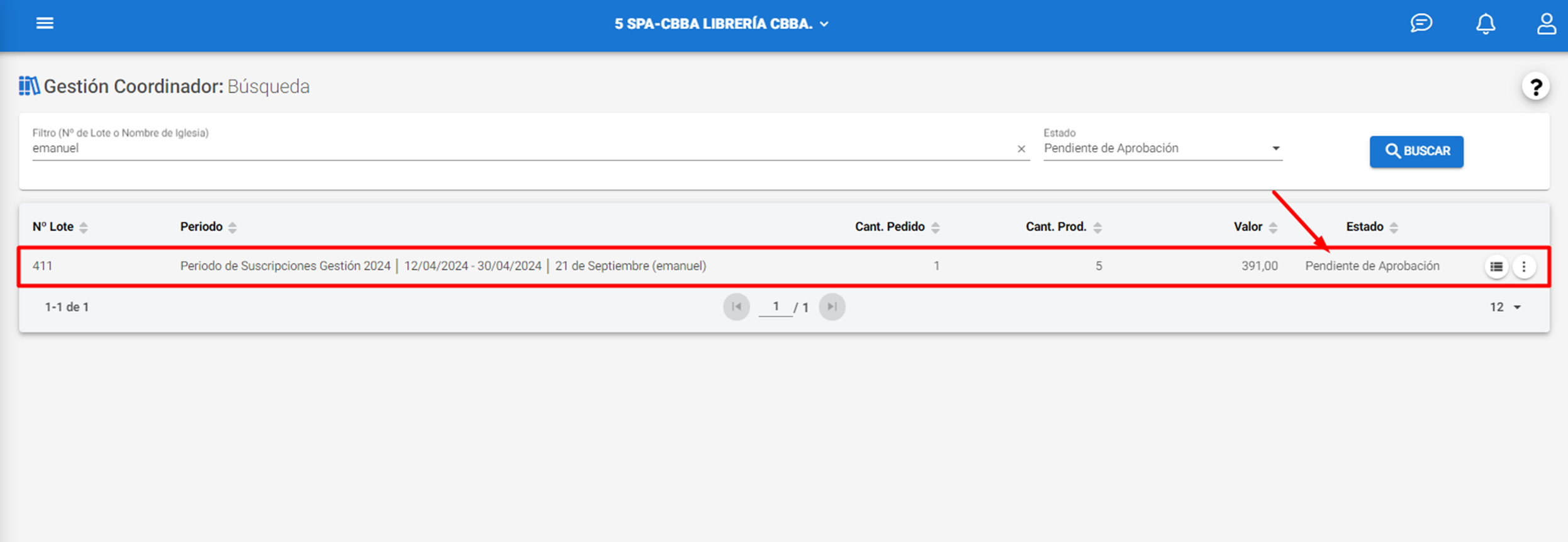
- Hacer clic en el botón ‘Más opciones’ para generar el reporte sintético y detallado del lote.
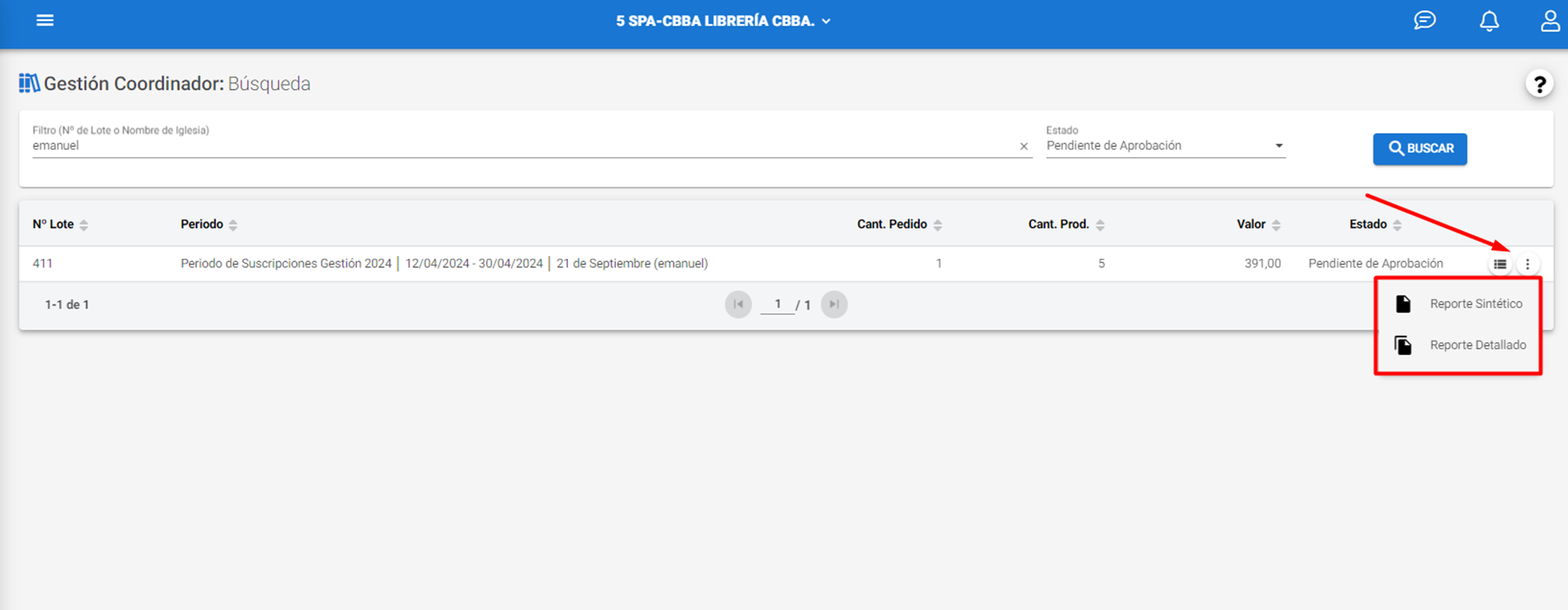
Reabrir Lote¶
8. Reabrir Lote
- Cuando el lote es Rechazado por el responsable de la Librería, el mismo estará con el estado ‘Rechazado’.
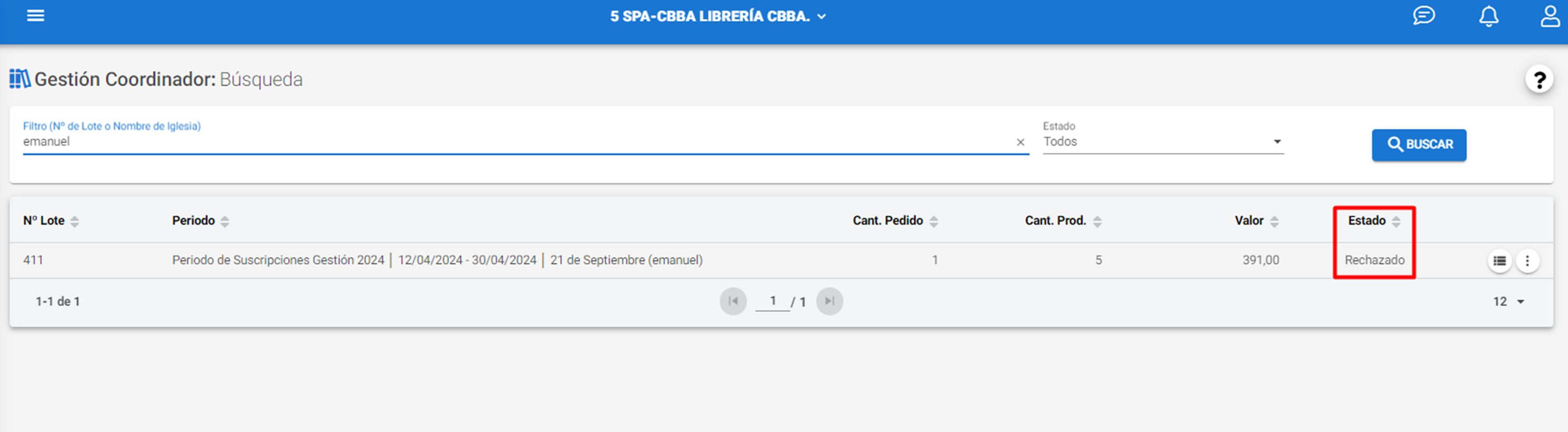
- Hacer clic en el botón ‘Detalle’ para visualizar el motivo del rechazo del lote.
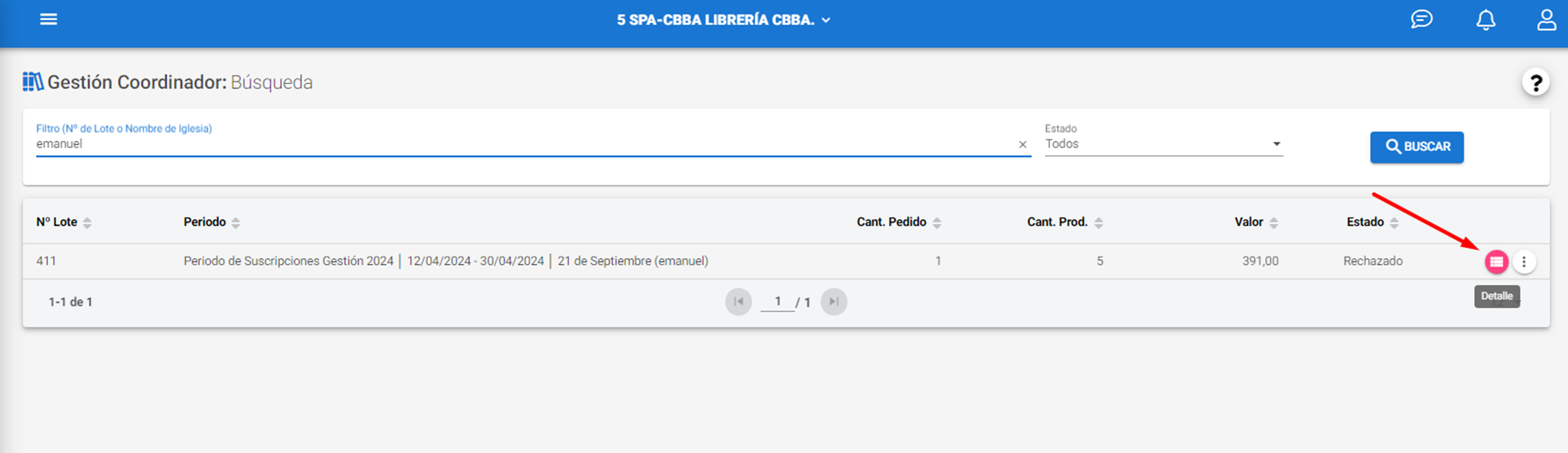
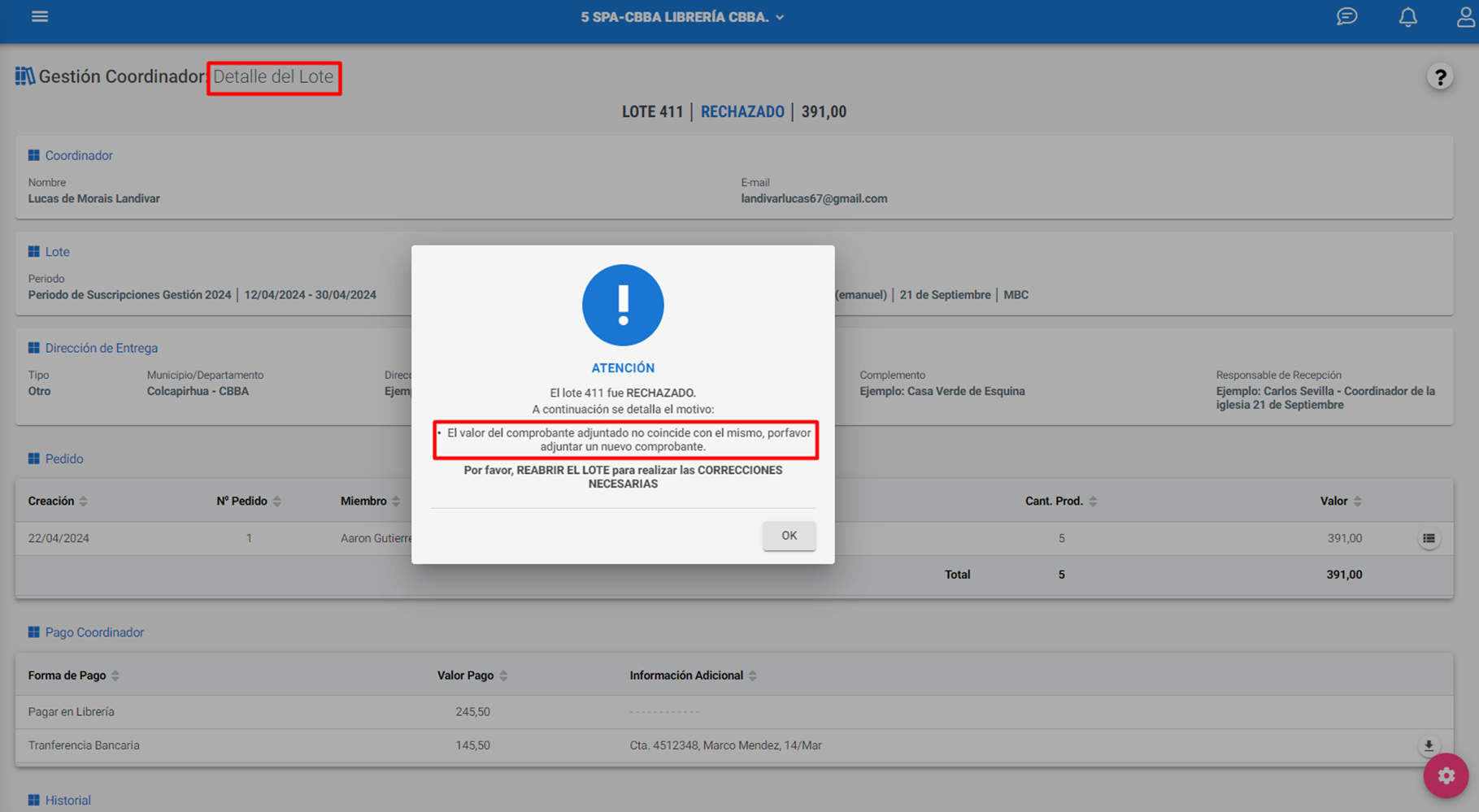
- Al hacer clic en ‘Reabrir Lote’ este pasa a tener el estado ‘Abierto’, lo que permitirá corregir los pedidos o el pago registrado.
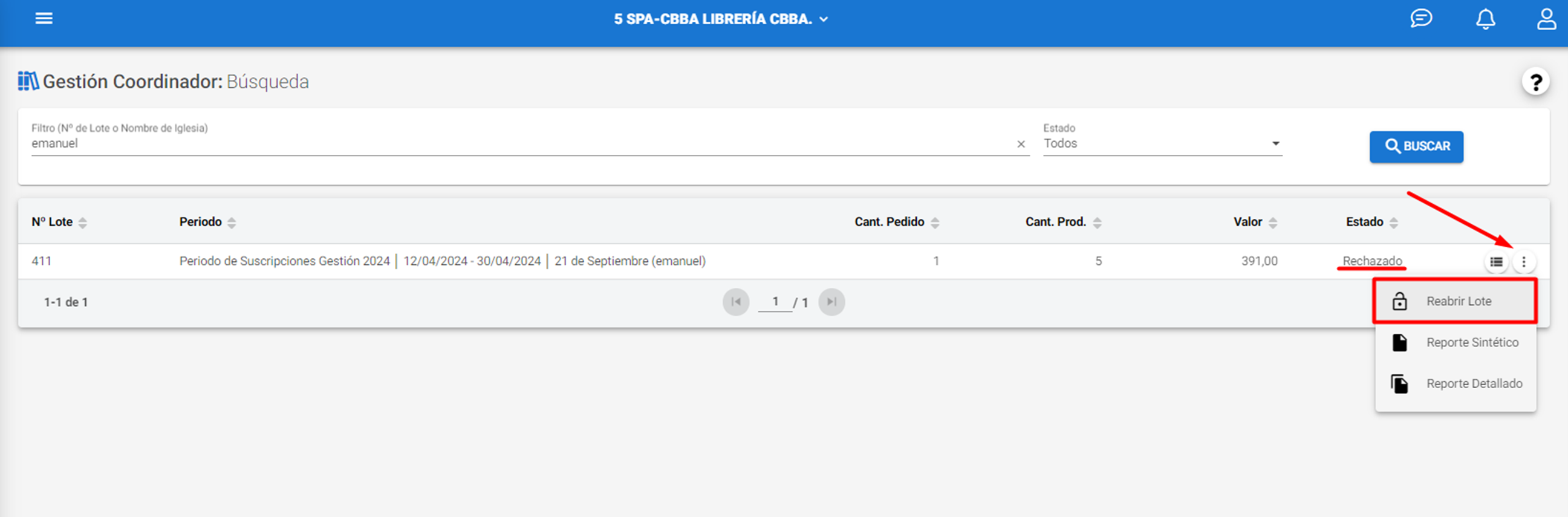
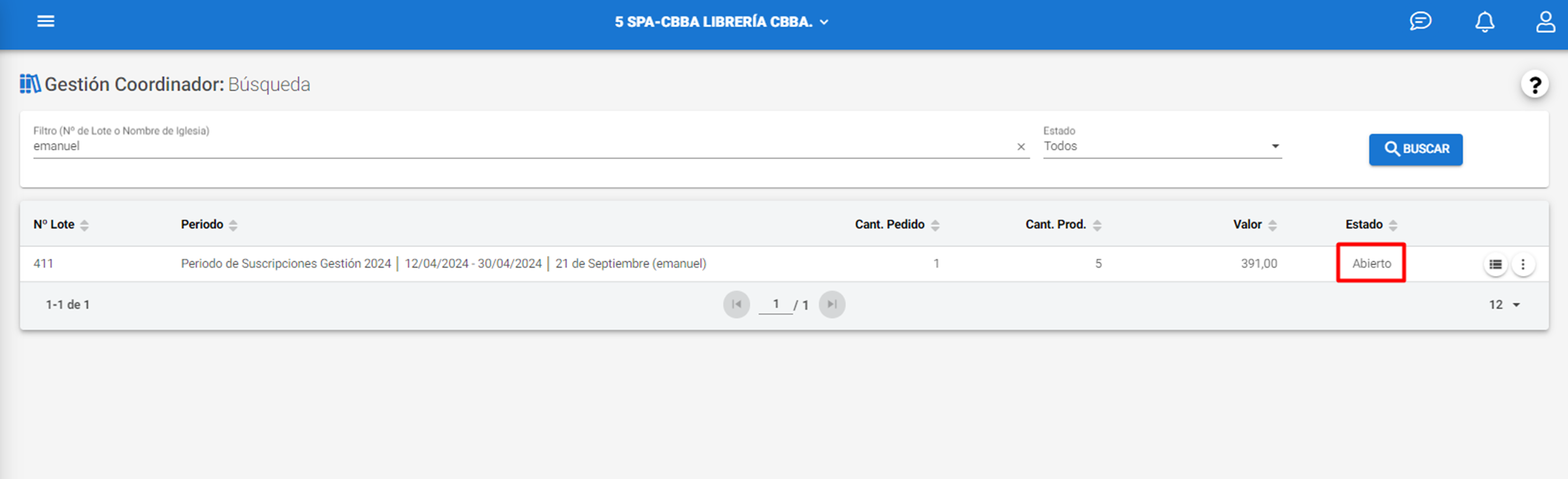
- Una vez realizadas las correcciones, enviar nuevamente el lote al SEHS para su aprobación. Cuando el lote tenga el estado ‘Aprobado’, se finalizará el proceso de la Suscripción.
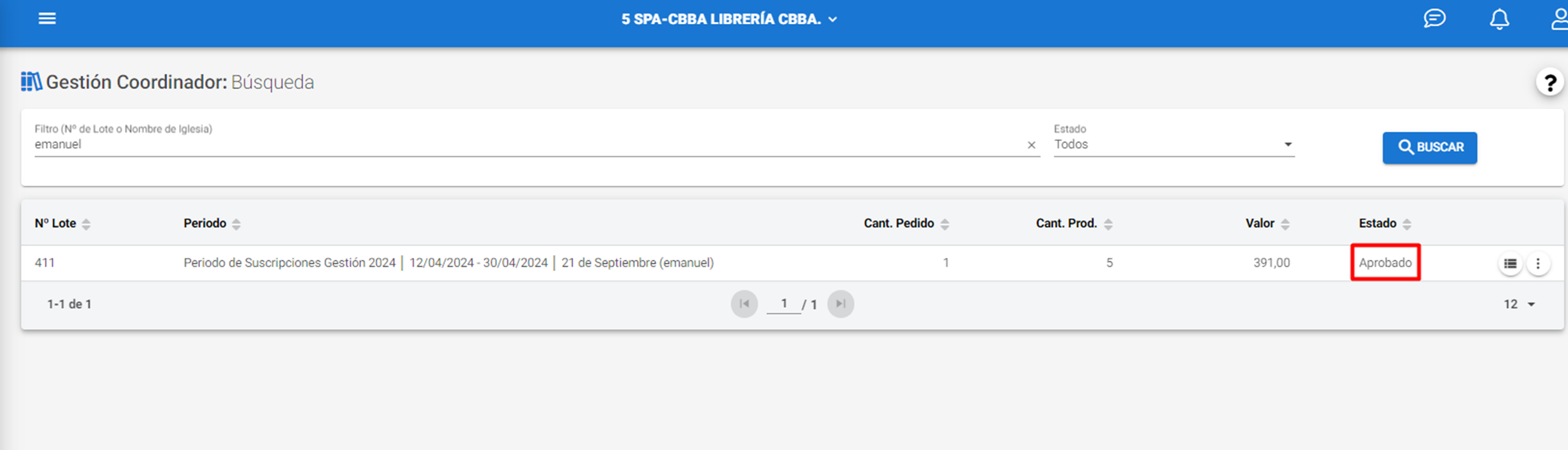
- En el botón de ‘Más Opciones’, se podrán visualizar los reportes: Sintético y Detallado.
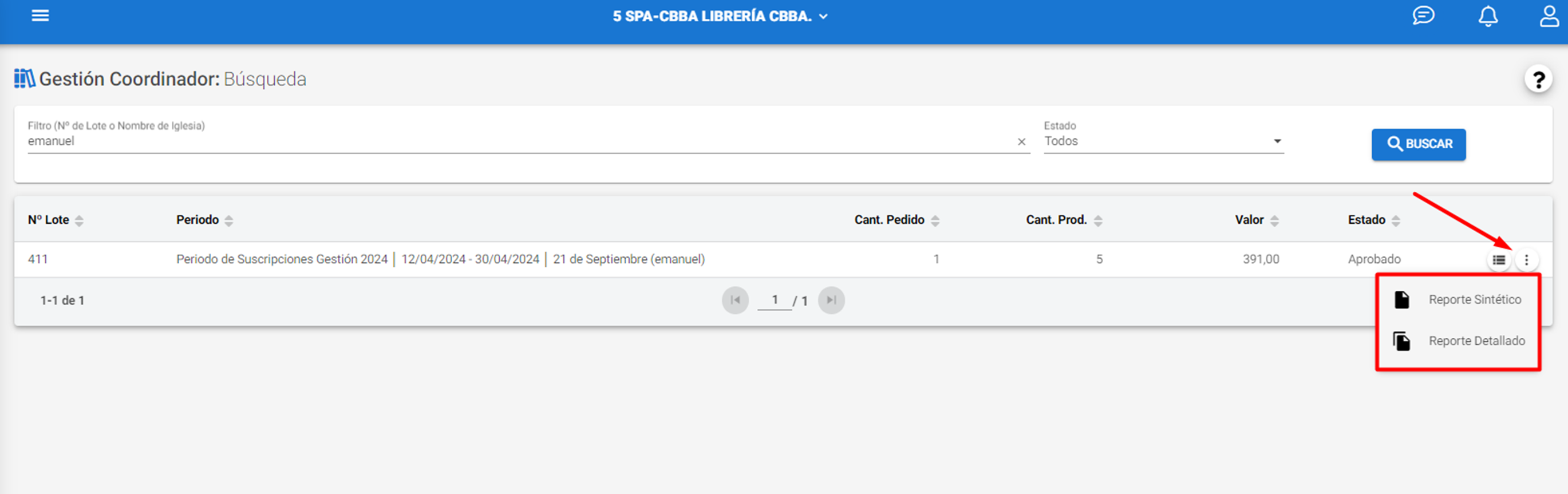
- Para generar un reporte resumido del lote que muestra información a nivel de productos, incluyendo cantidades y precios, hacer clic en el botón ‘Reporte Sintético’.

- Para generar un reporte detallado del lote, separado por cada pedido e incluyendo la información de los productos junto con sus cantidades y precios, hacer clic en el botón ‘Reporte Detallado’.

Pantalla de Búsqueda¶
9. Pantalla de búsqueda
- En esta pantalla se mostrarán todos los lotes, incluyendo su información de valor, cantidad de pedidos/productos y estado correspondiente.
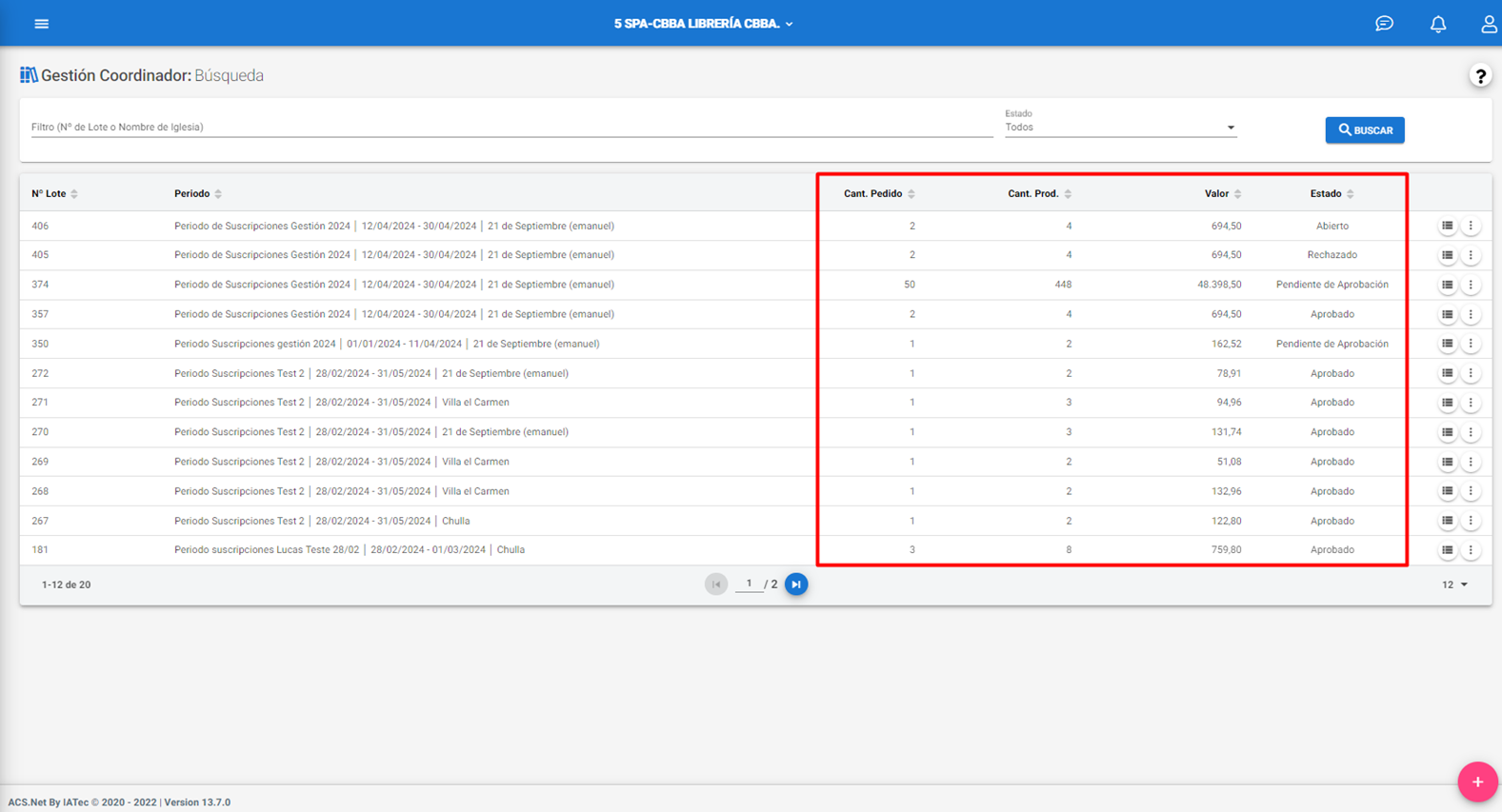
- Es posible localizar lotes de manera eficiente utilizando los filtros de búsqueda por N° de Lote, Nombre de la Iglesia o Estado del Lote.
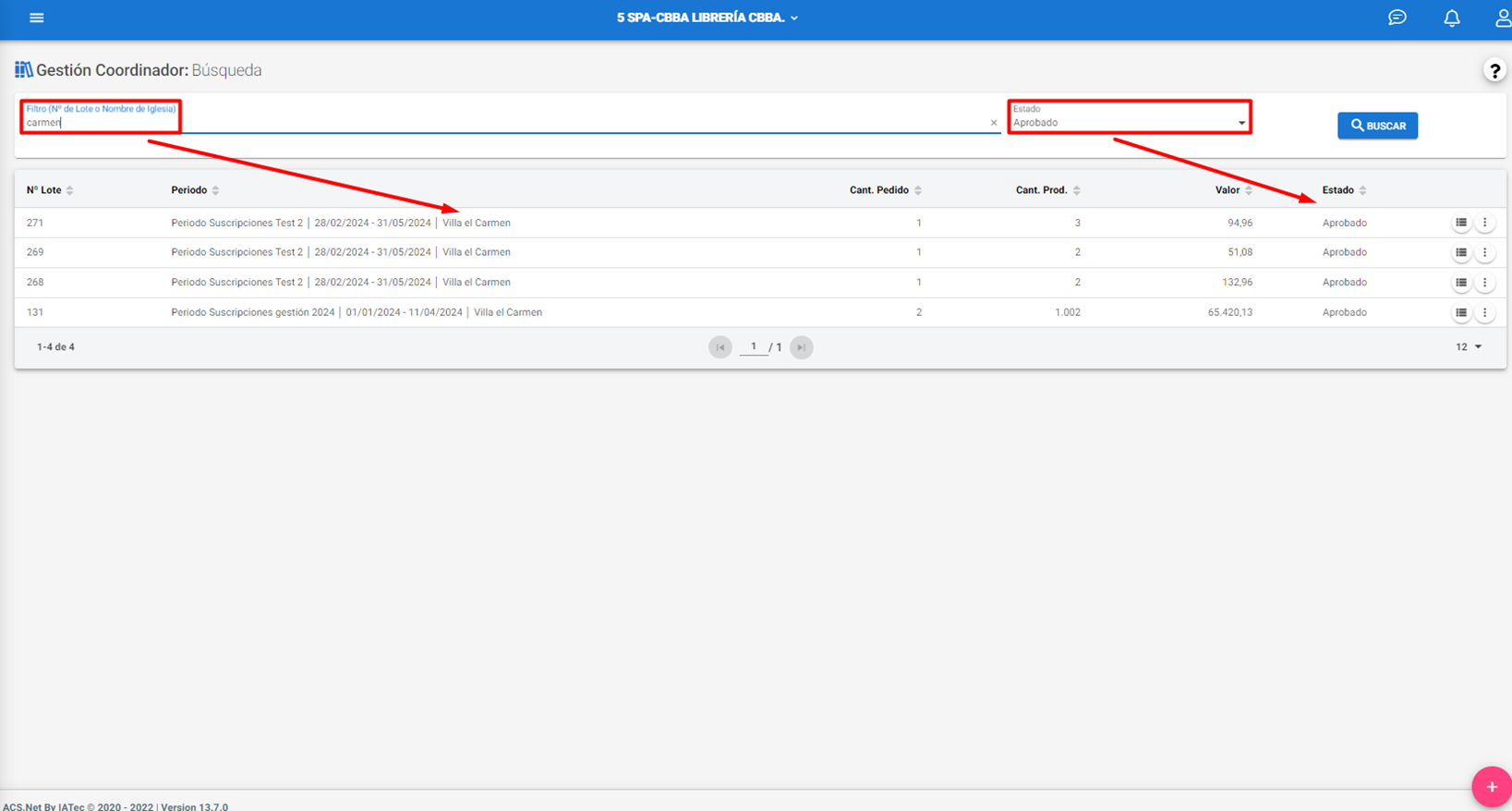
- Se puede acceder al detalle completo de un lote haciendo clic en el botón ‘Detalle’.
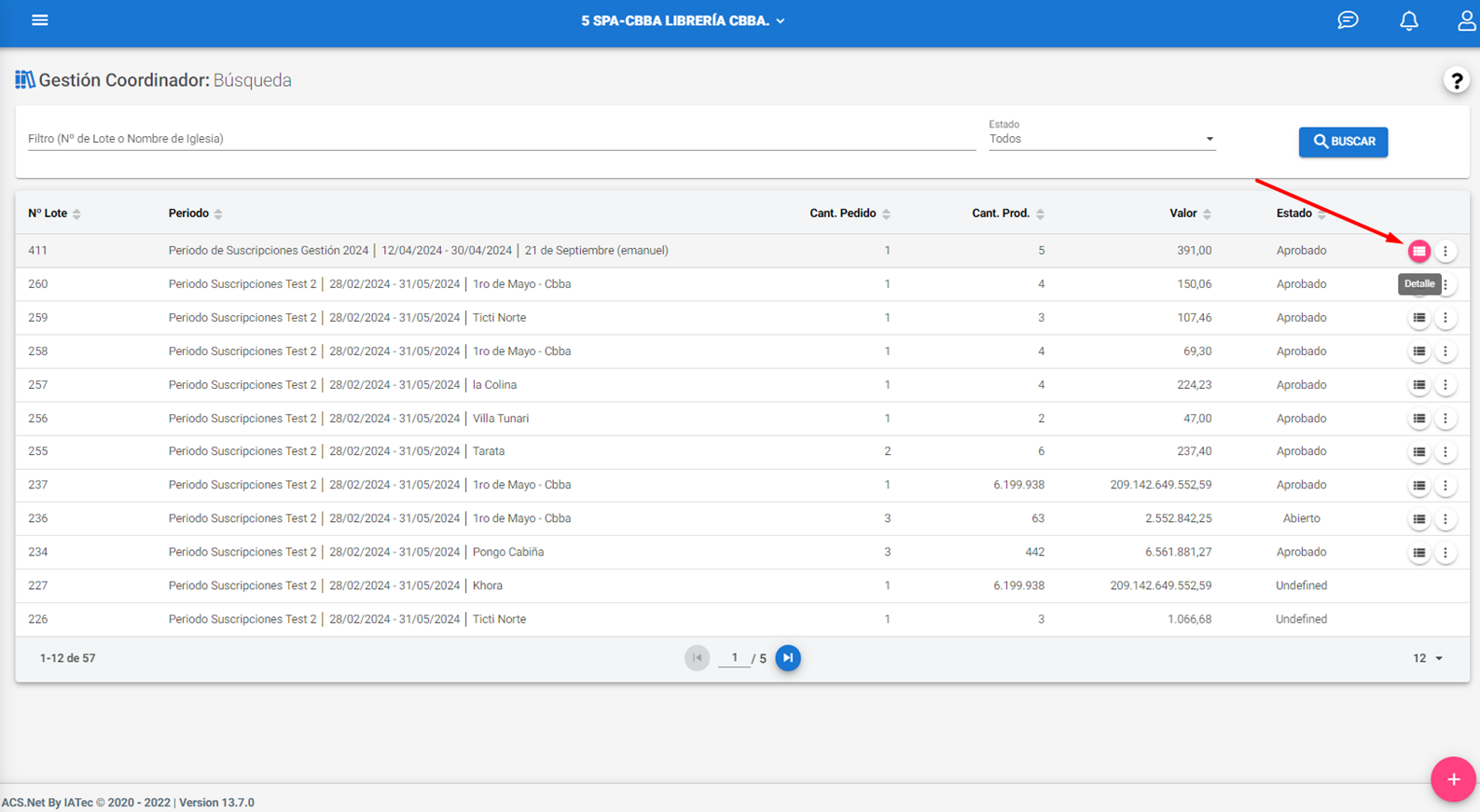
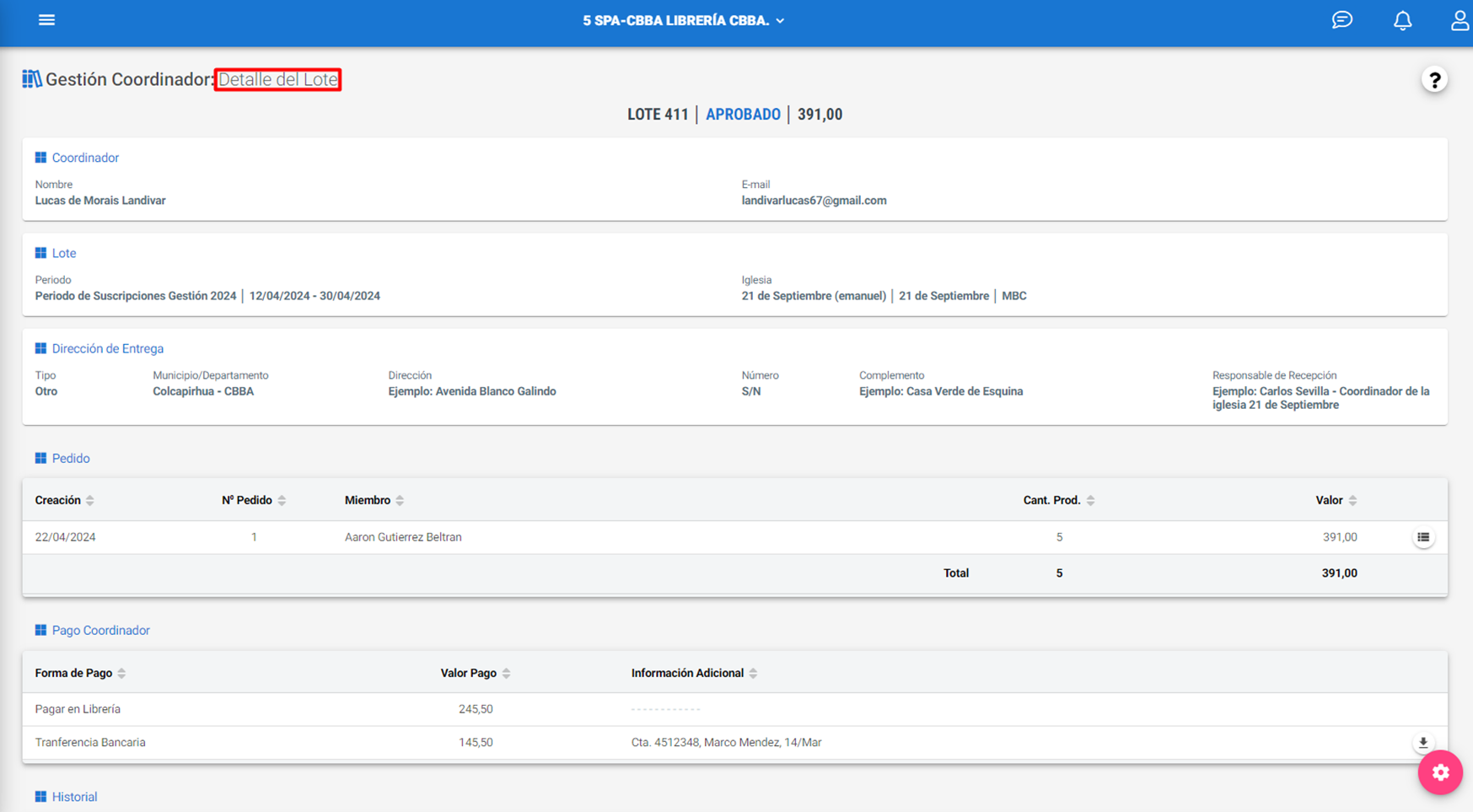
- Al hacer clic en el botón ‘Más Opciones’, se mostrarán las diferentes opciones según el estado del Lote.
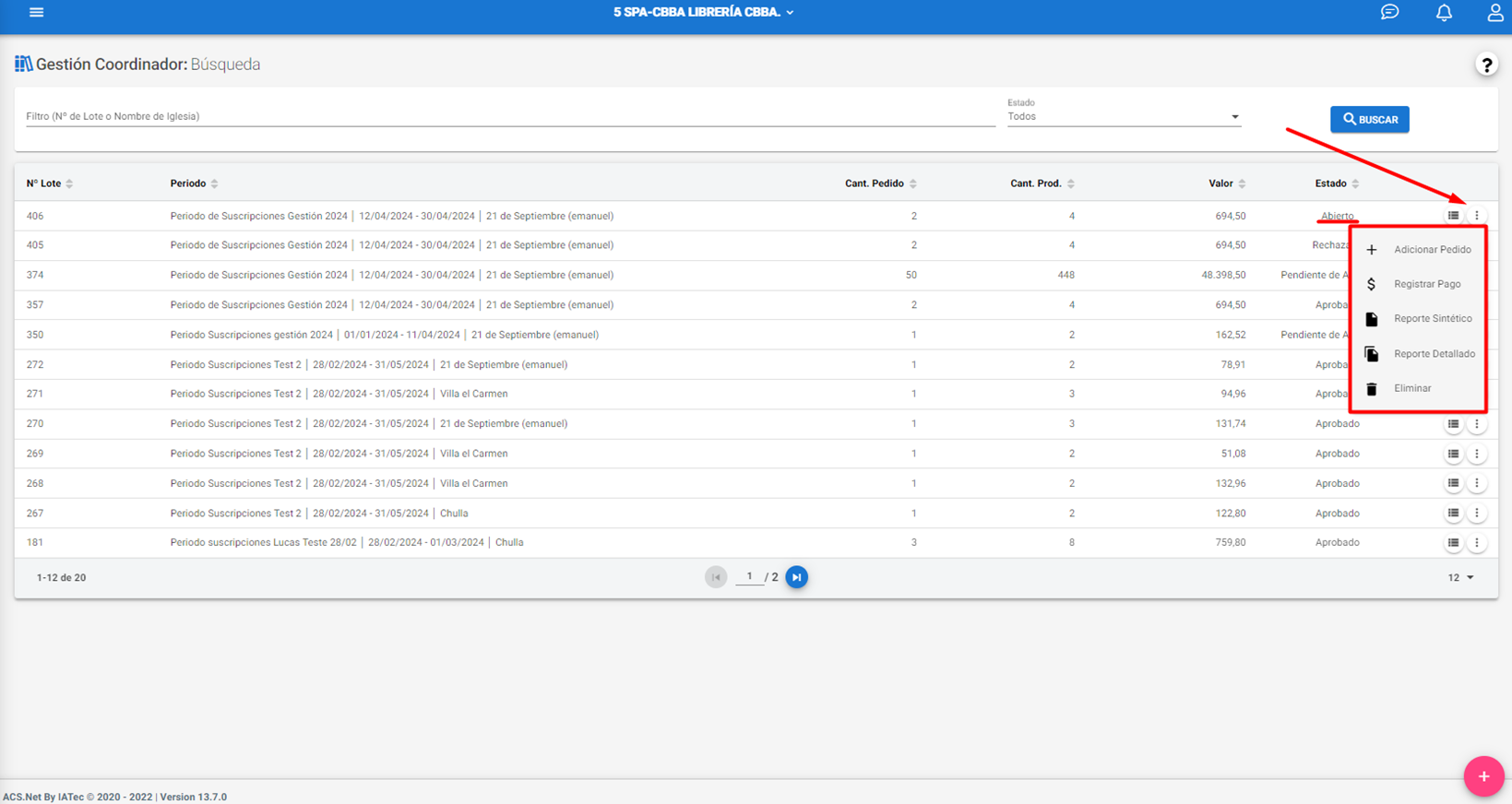
- Cuando el lote es creado y no contiene ningún pedido, el mismo tendrá el estado ‘Abierto’, permitiendo así adicionar pedidos y/o eliminar el lote.
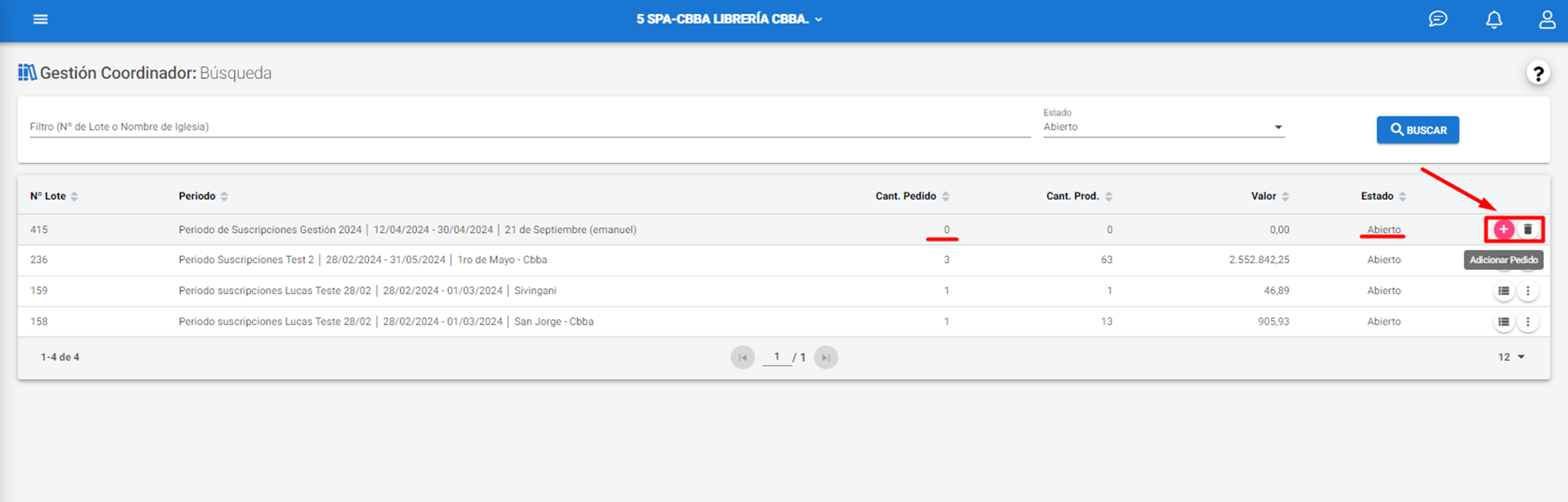
Gestión SEHS¶
Introducción
Mediante esta operación, se podrá aprobar y rechazar los lotes del coordinador, además de crear lotes individuales o de librería.
Acceso a Gestión SEHS¶
1. Acceso a Gestión SEHS
Desplazar el Menú y hacer clic en la opción Suscripciones > Gestión SEHS.
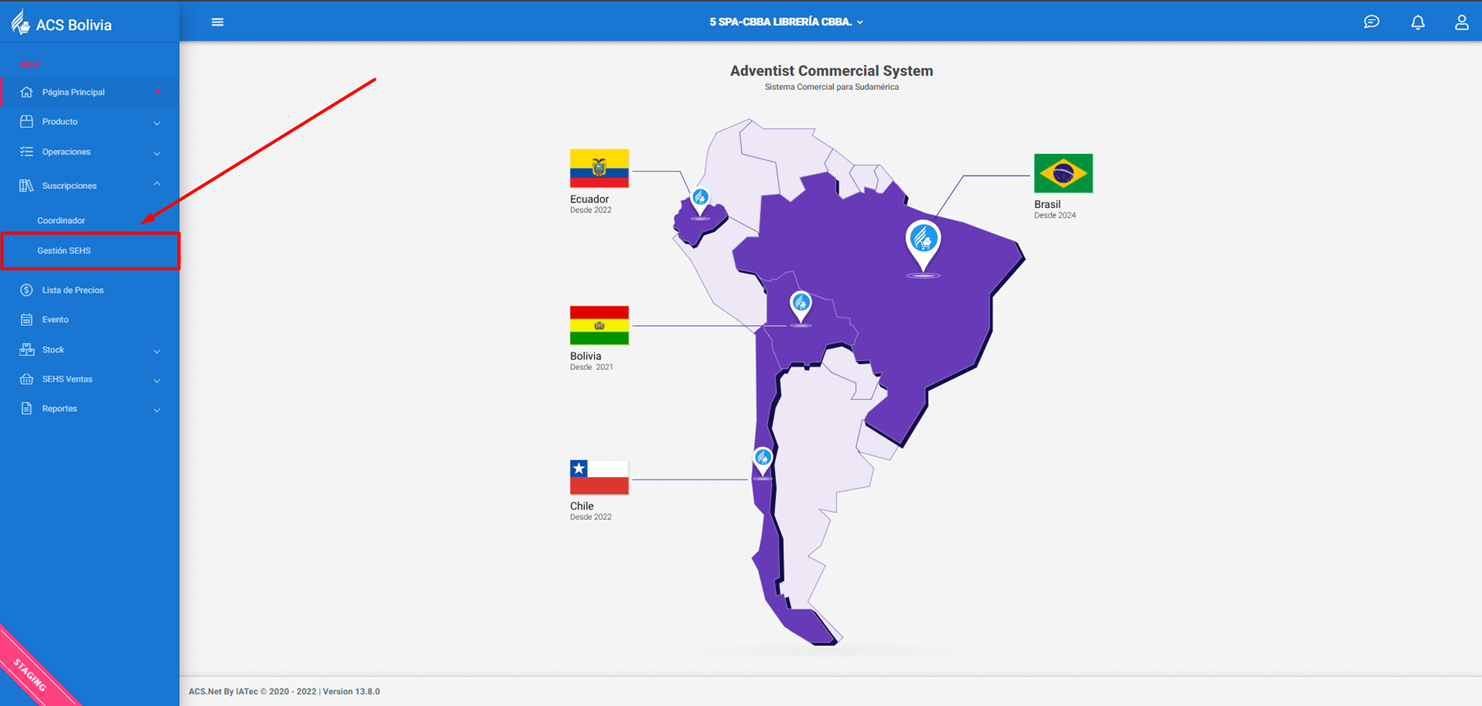
Creación de Nuevo Lote¶
2. Creación de Nuevo Lote
Hacer clic en el botón ‘+’ Nuevo.
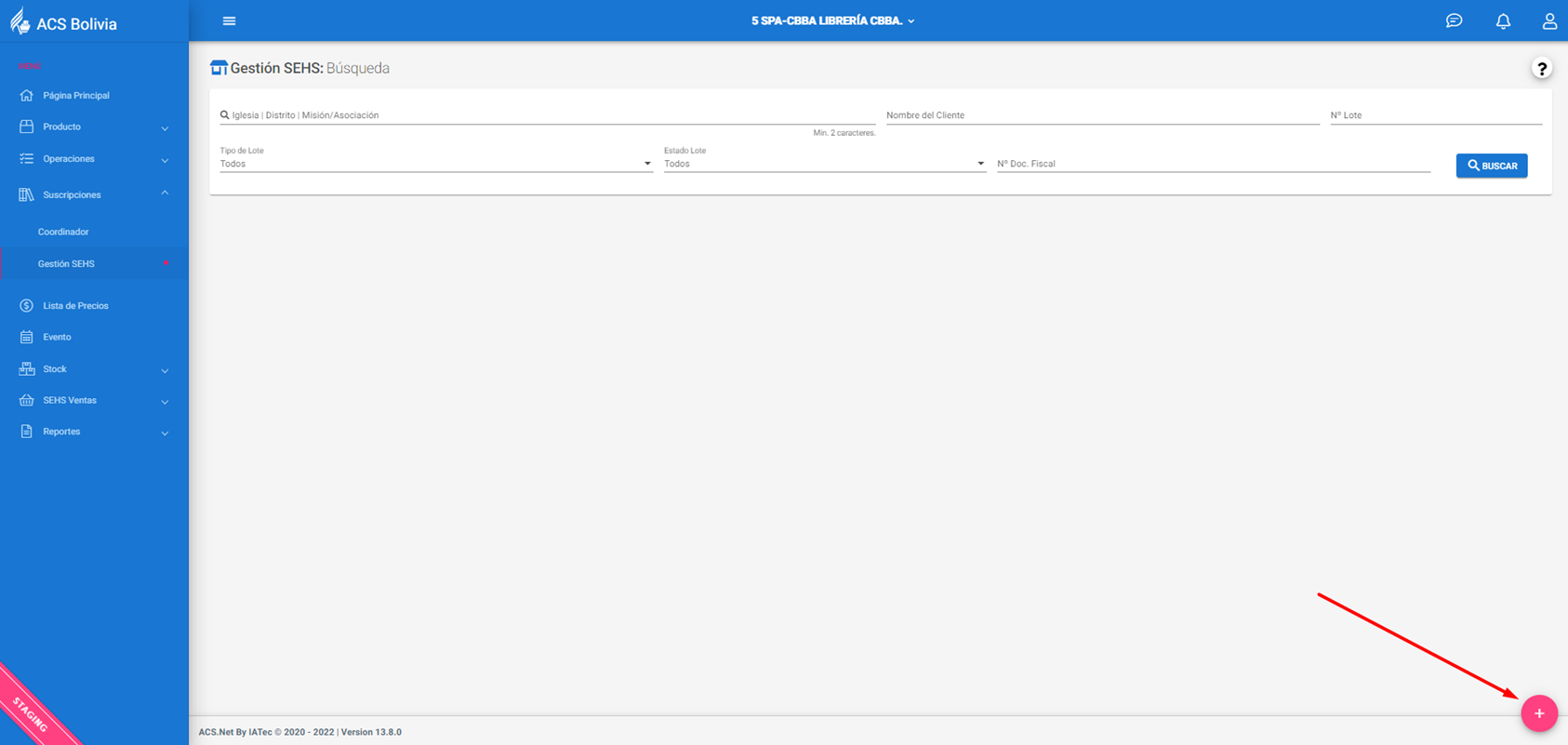
Para crear un nuevo lote, se deberá seleccionar si este será del tipo Individual o Librería.
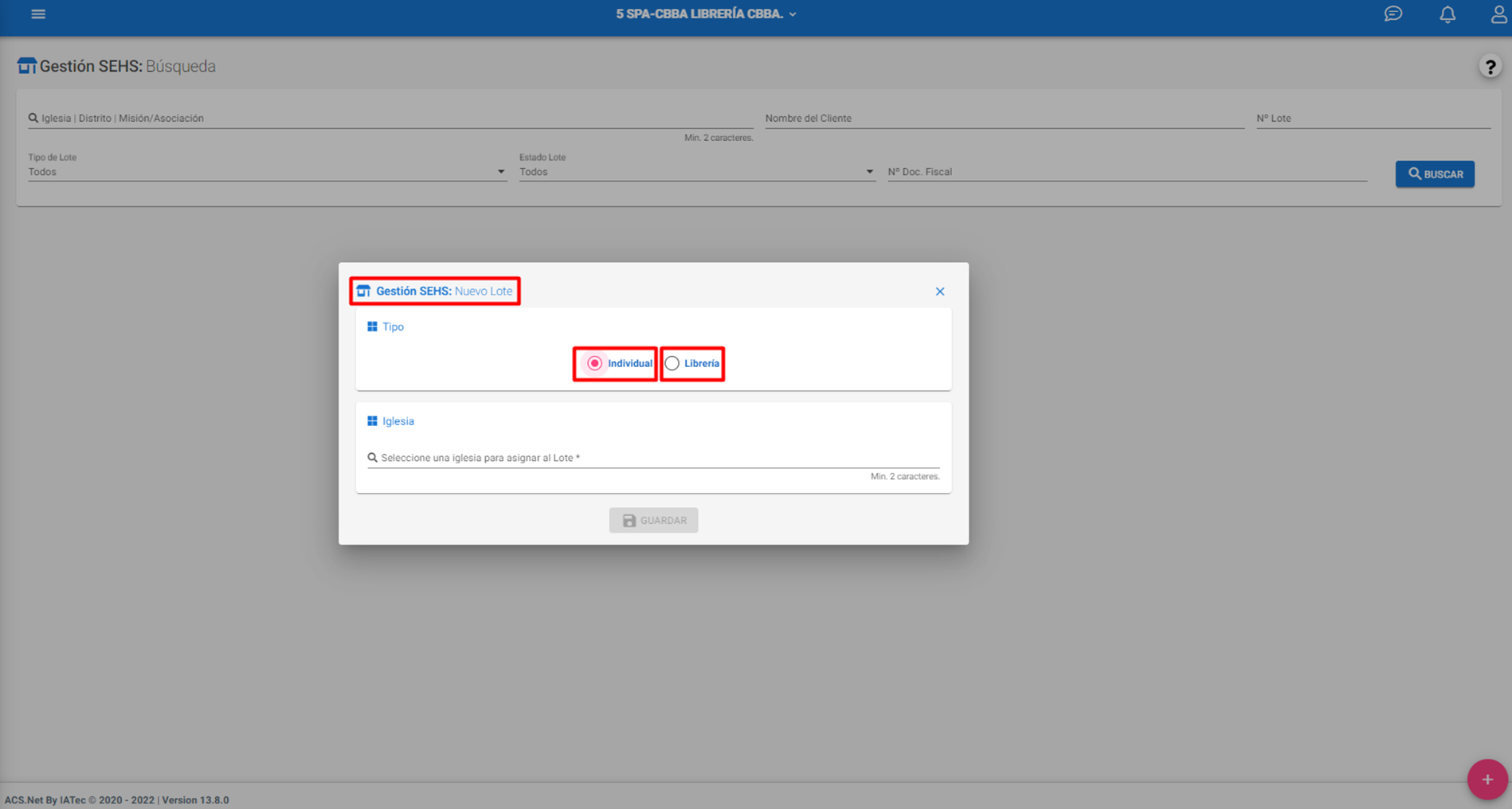
Lote Individual¶
3. Lote Individual
Marcar la casilla de Tipo Individual y seleccionar la iglesia.
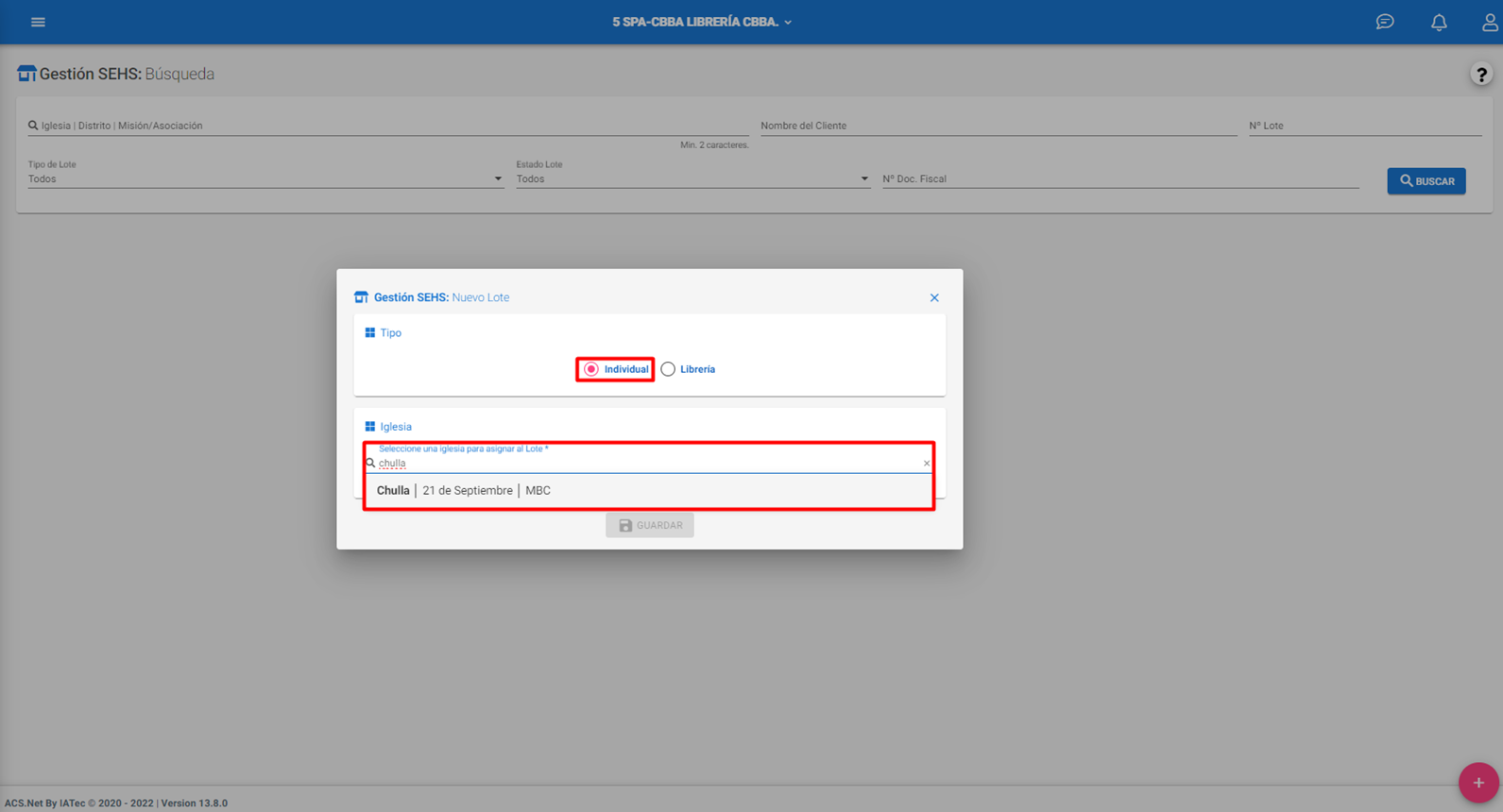
A continuación, hacer clic en ‘Guardar’.
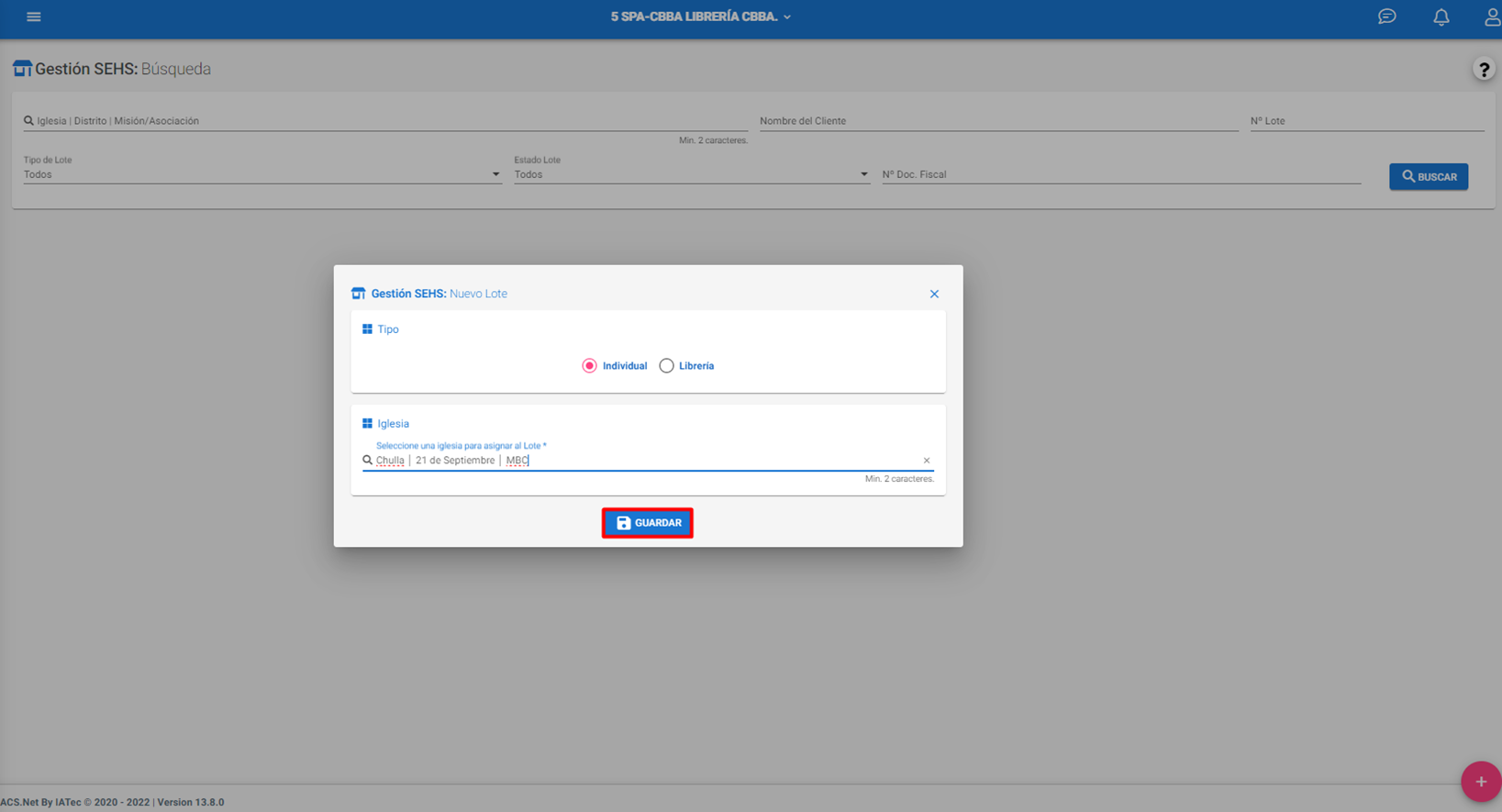
4. Creación de Pedido en Lote Individual
Antes de registrar un miembro, realizar una búsqueda para verificar si este ya está registrado.
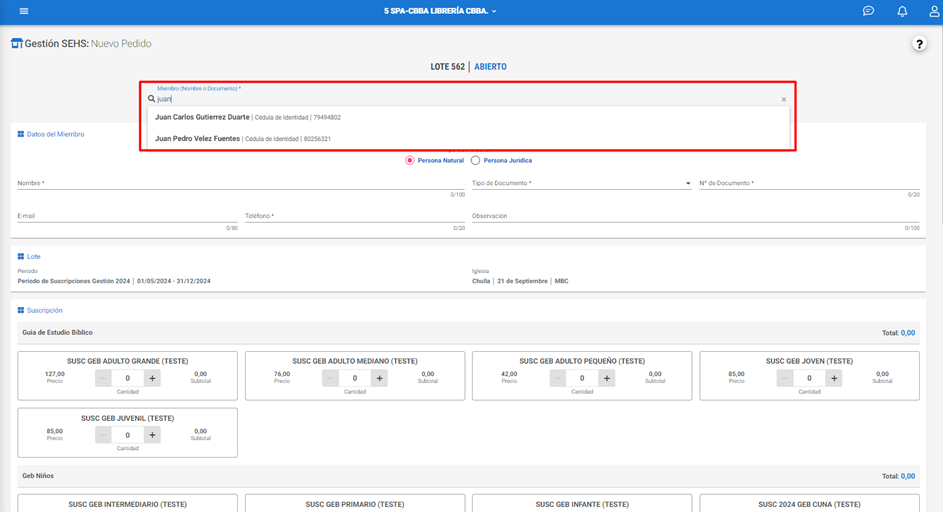
Si el miembro no está registrado, se procederá a crearlo.
Seleccionar el Tipo de Persona: ‘Natural’ o ‘Jurídica’. A continuación, completar las siguientes informaciones:
- Obligatorios
- Nombre del miembro.
- Tipo de Documento.
- Número de Documento.
- Teléfono.
- Opcionales
- E-mail.
- Observación.
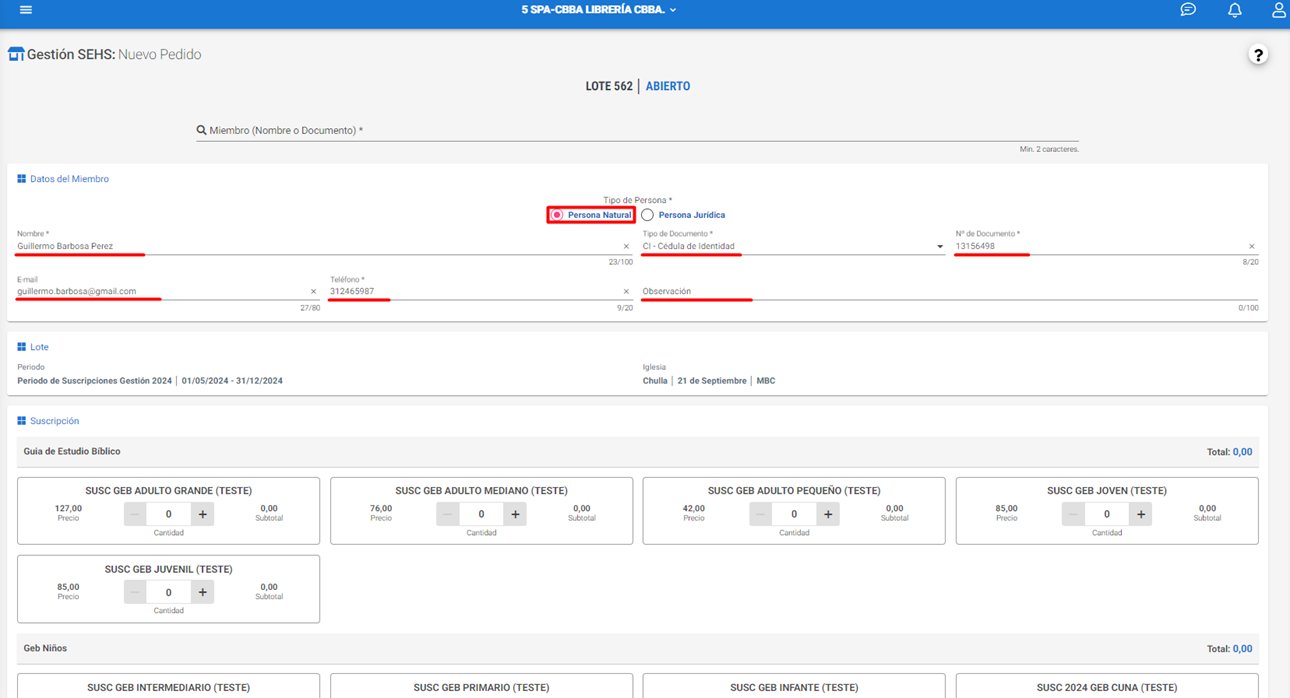
c. Una vez registrado el miembro, seleccionar el/los producto(s) utilizando los botones ‘-’ y ‘+’ para restar o añadir cantidades. Cada sección mostrará un total para controlar los valores del pedido.
Hacer clic en el botón ‘Guardar’ para finalizar el pedido.
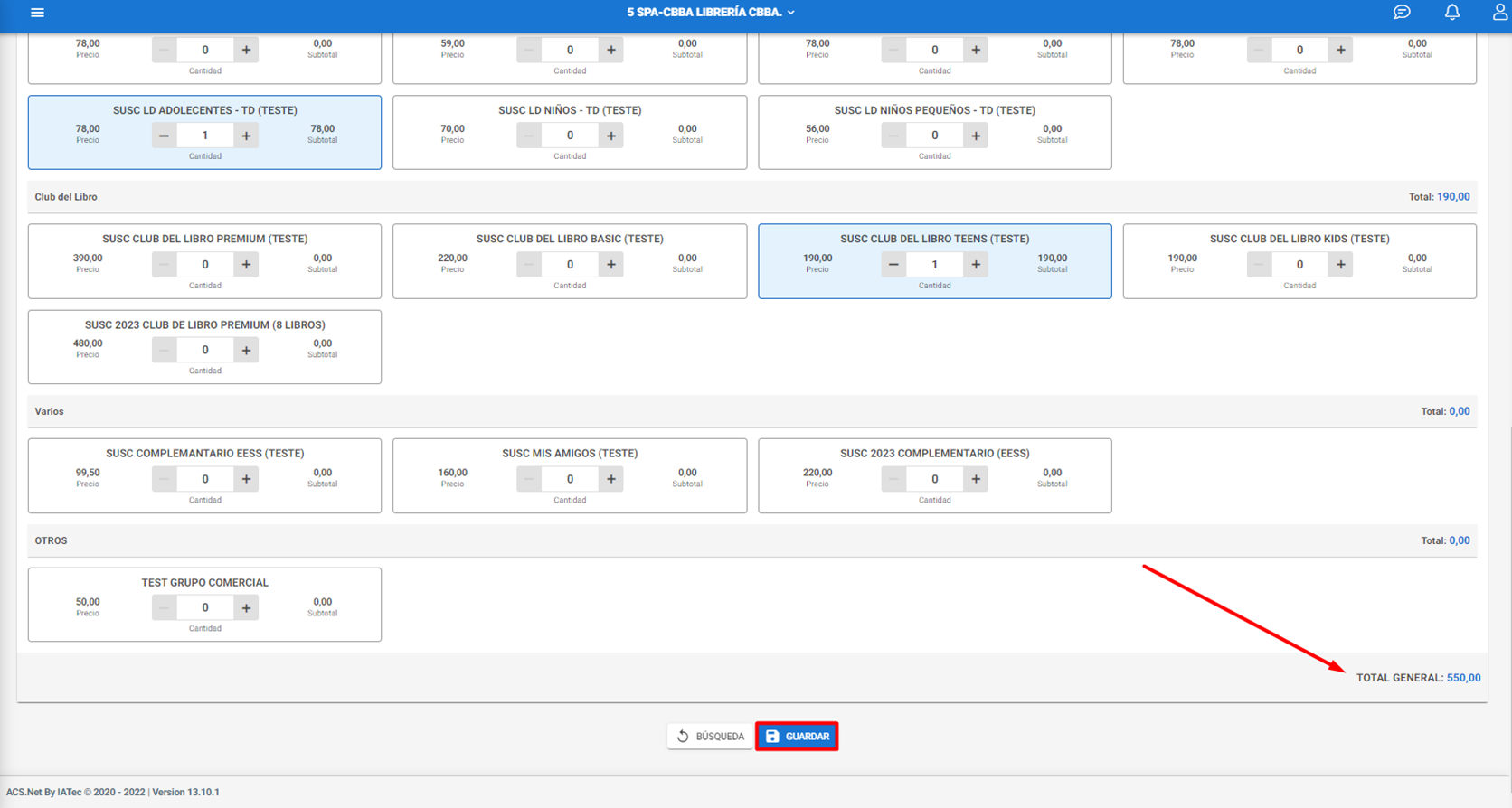
5. Detalle del Lote Individual
Una vez guardado el pedido, el sistema mostrará el ‘Detalle del Lote’, donde se visualizarán todas las informaciones del pedido. El mismo tendrá el estado ‘Abierto’ para poder editarlo.
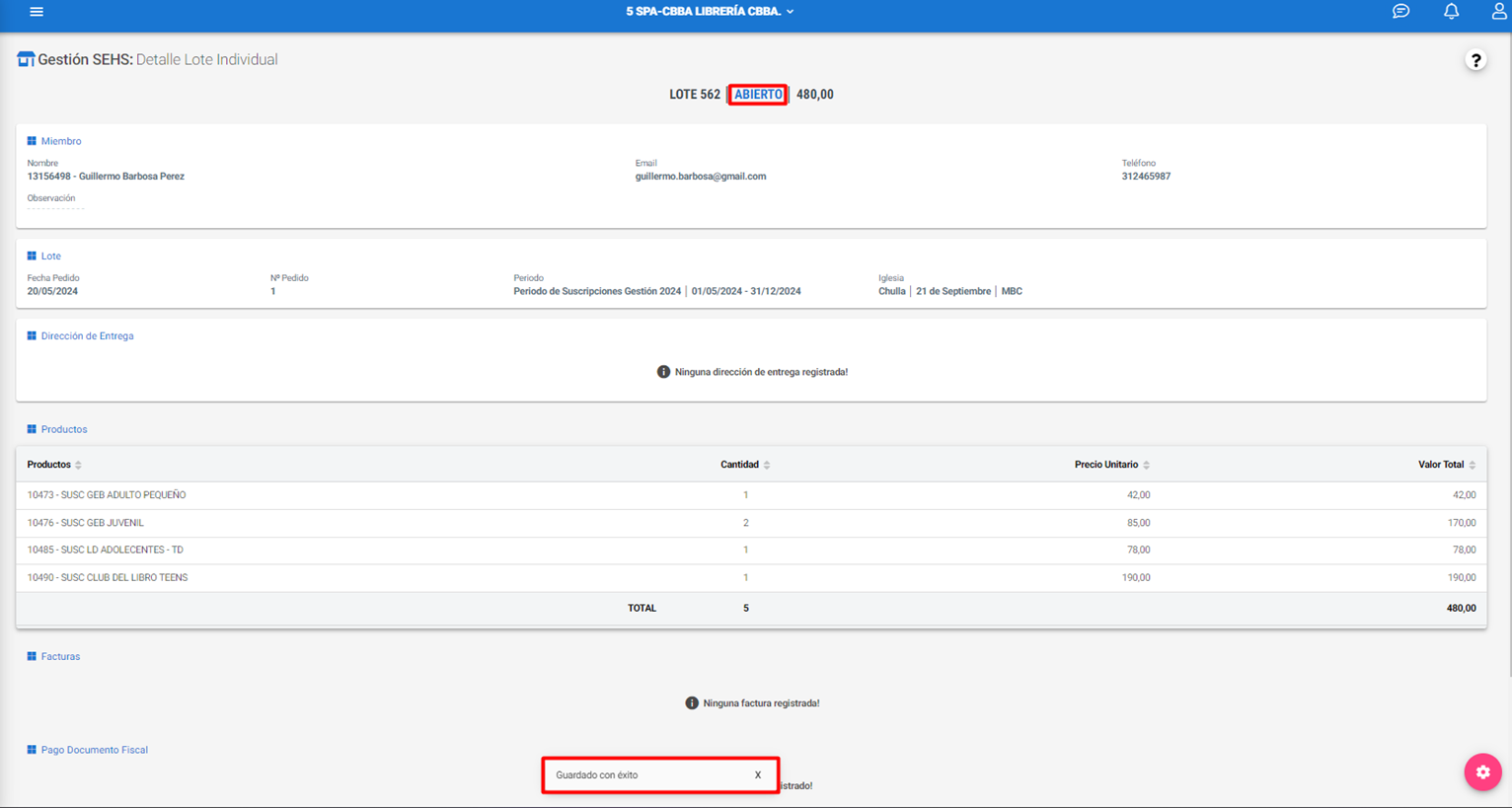
6. Opciones del Lote
Hacer clic en el botón de ‘Configuraciones’ para acceder a las opciones del Lote.
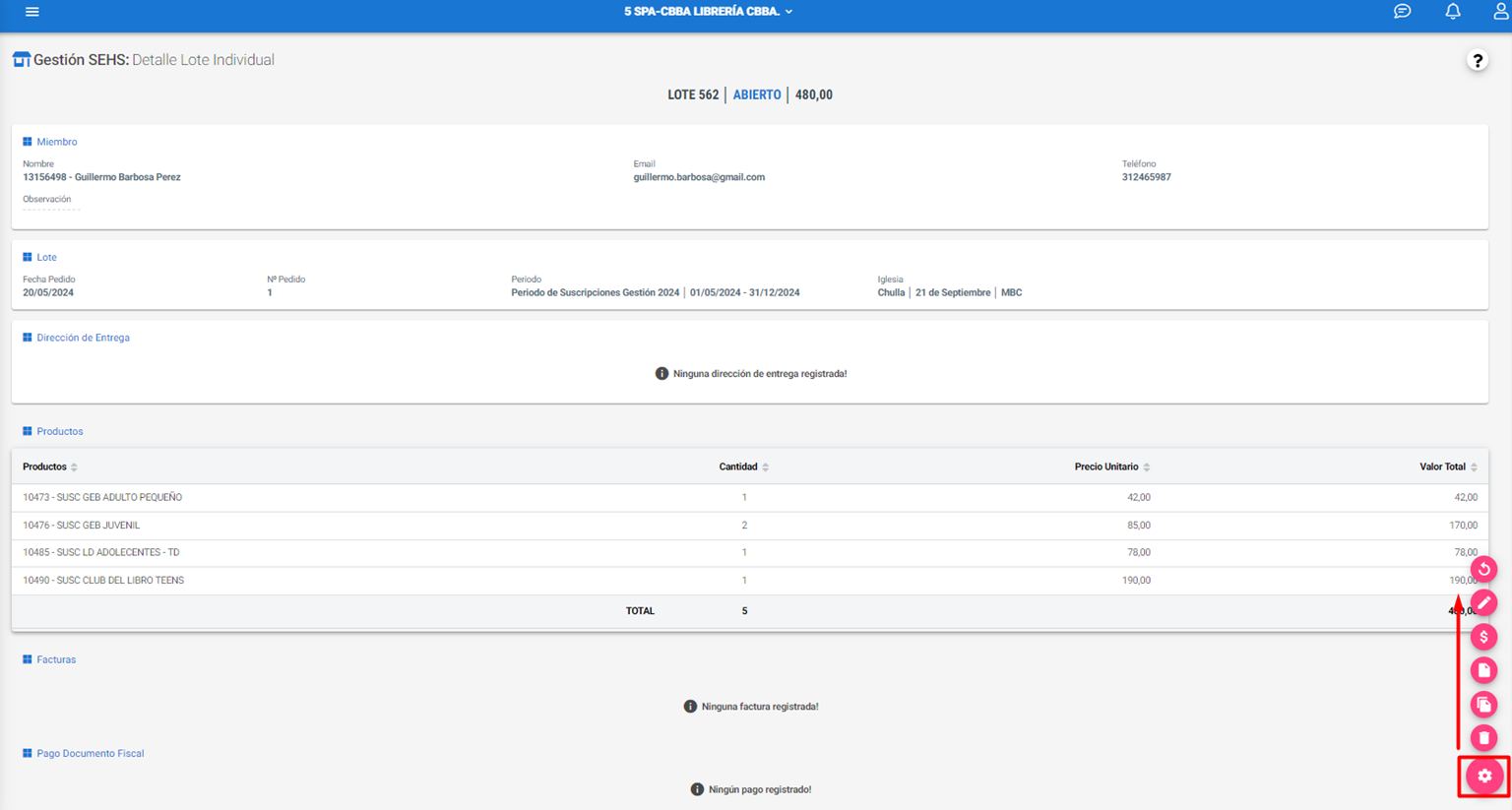
Hacer clic en el botón ‘Editar’ dentro de ‘Configuraciones’ para modificar el pedido.
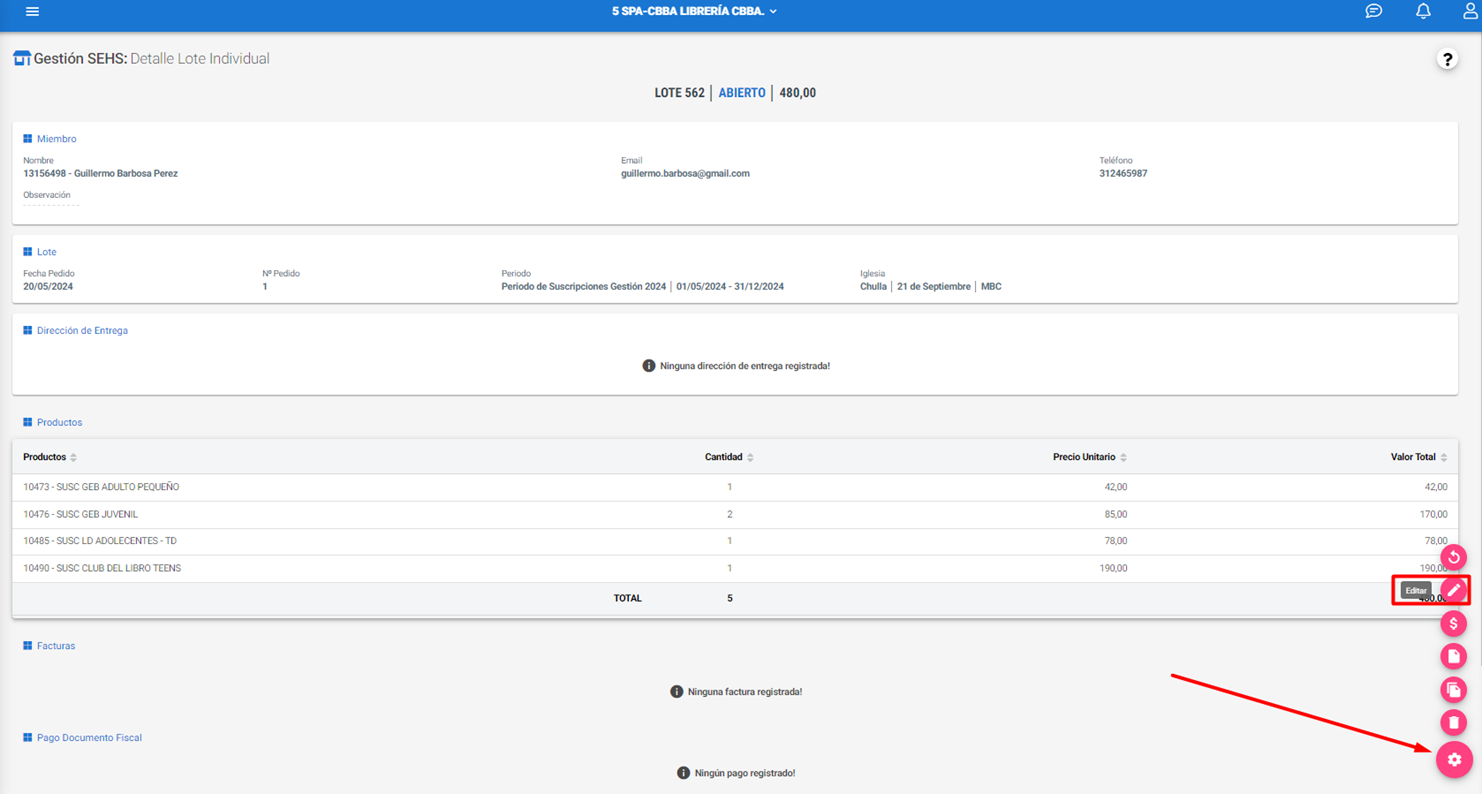
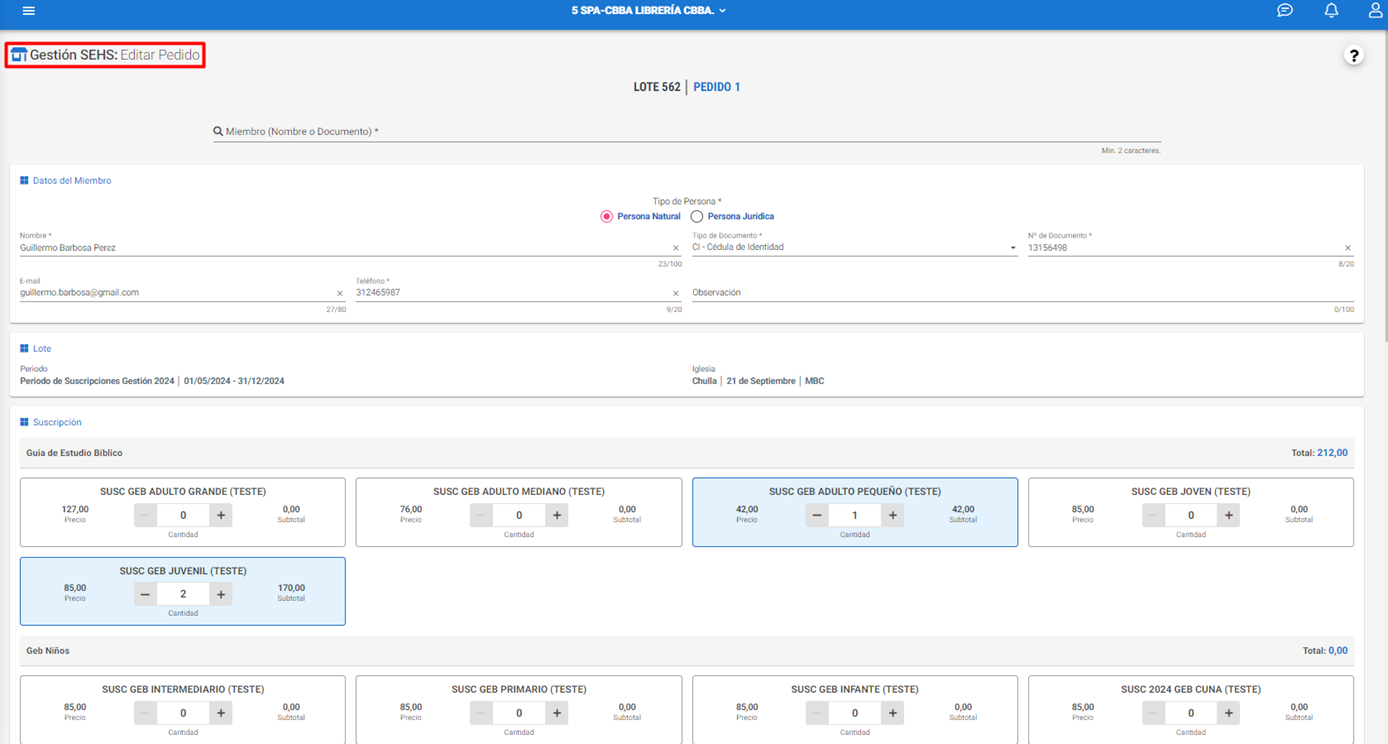
Hacer clic en el botón ‘Eliminar’ para eliminar el Lote.
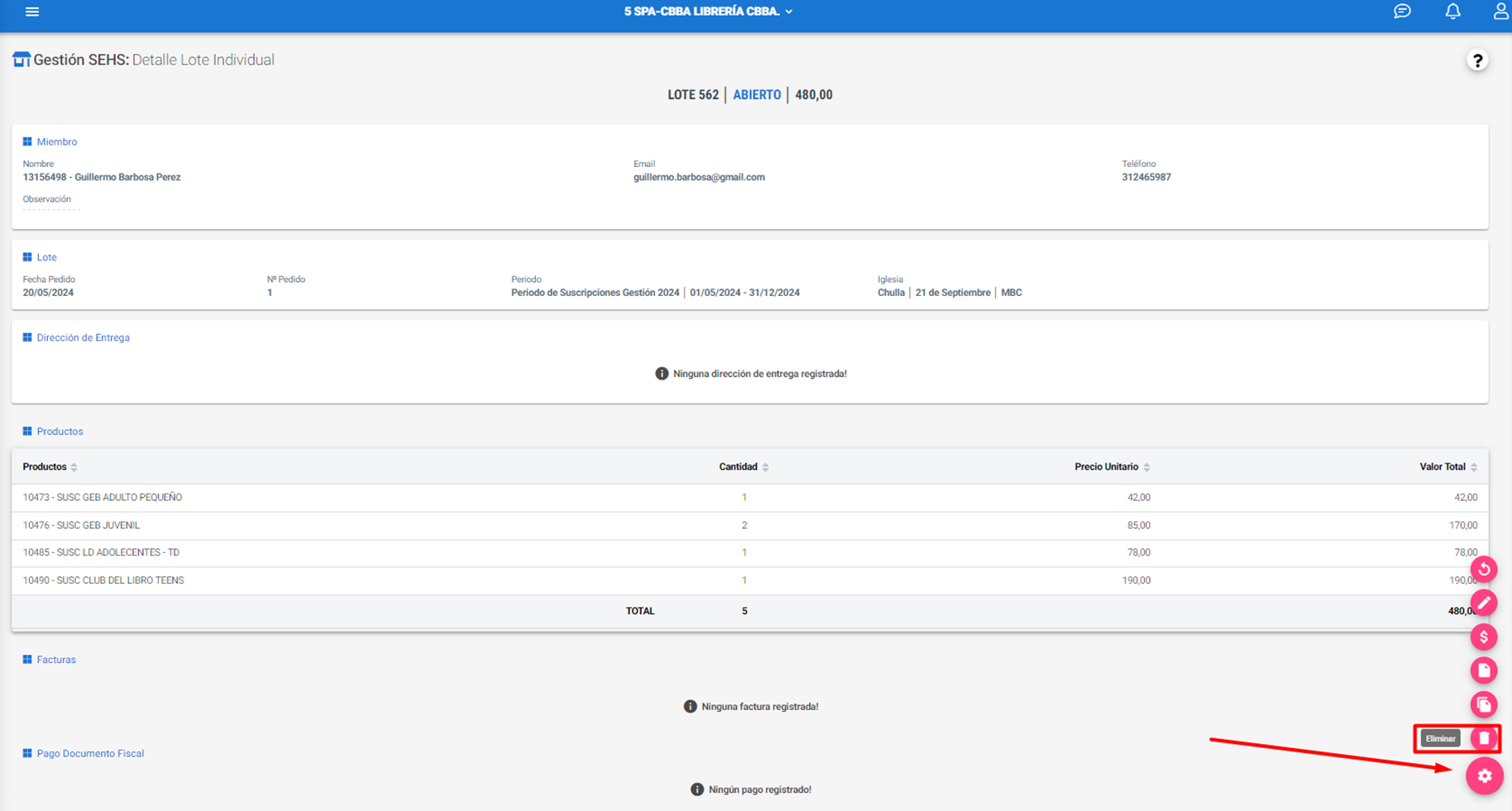
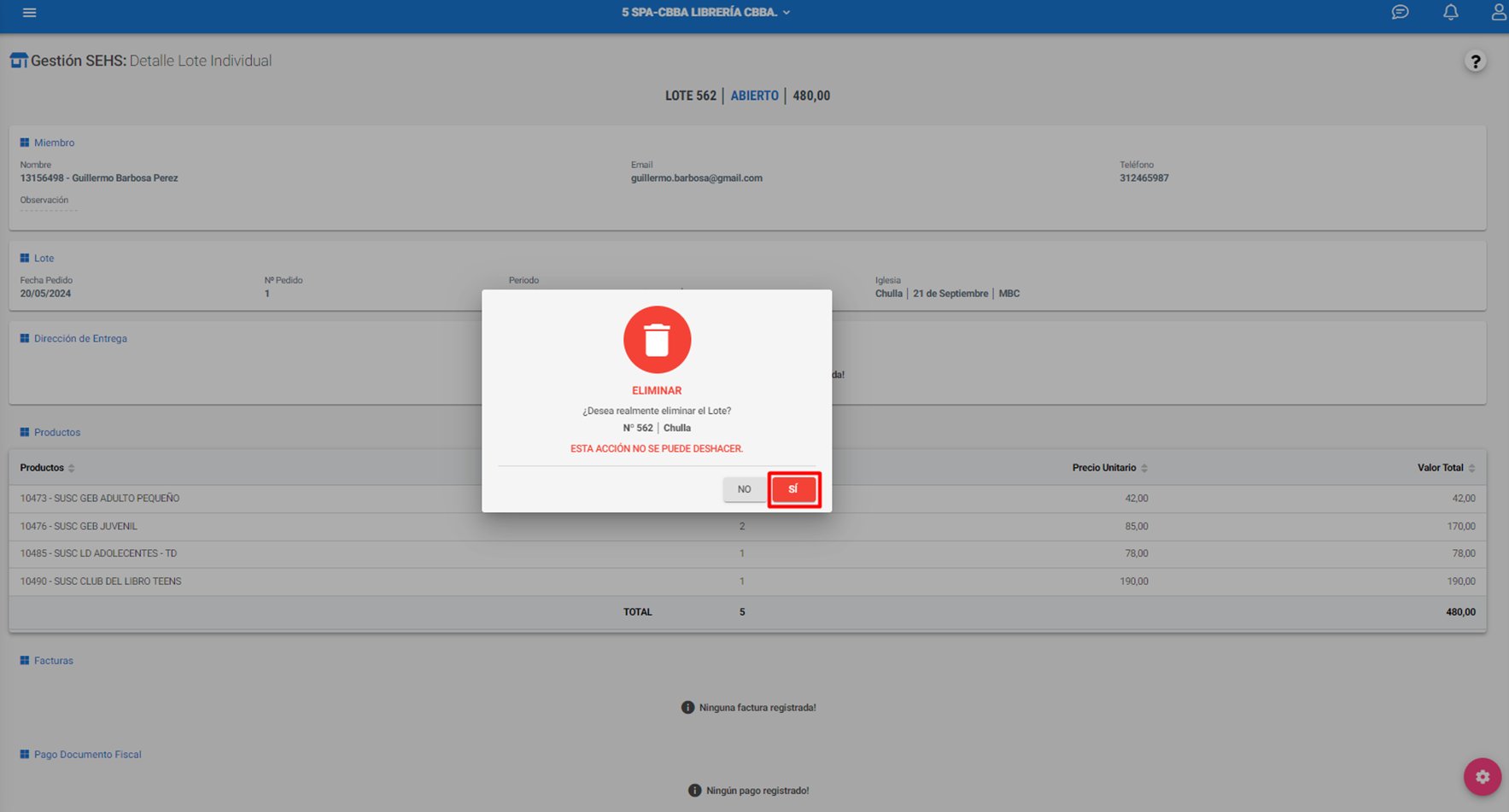
7. Registrar Pago
Hacer clic en el botón ‘Registrar Pago’ para facturar el lote.
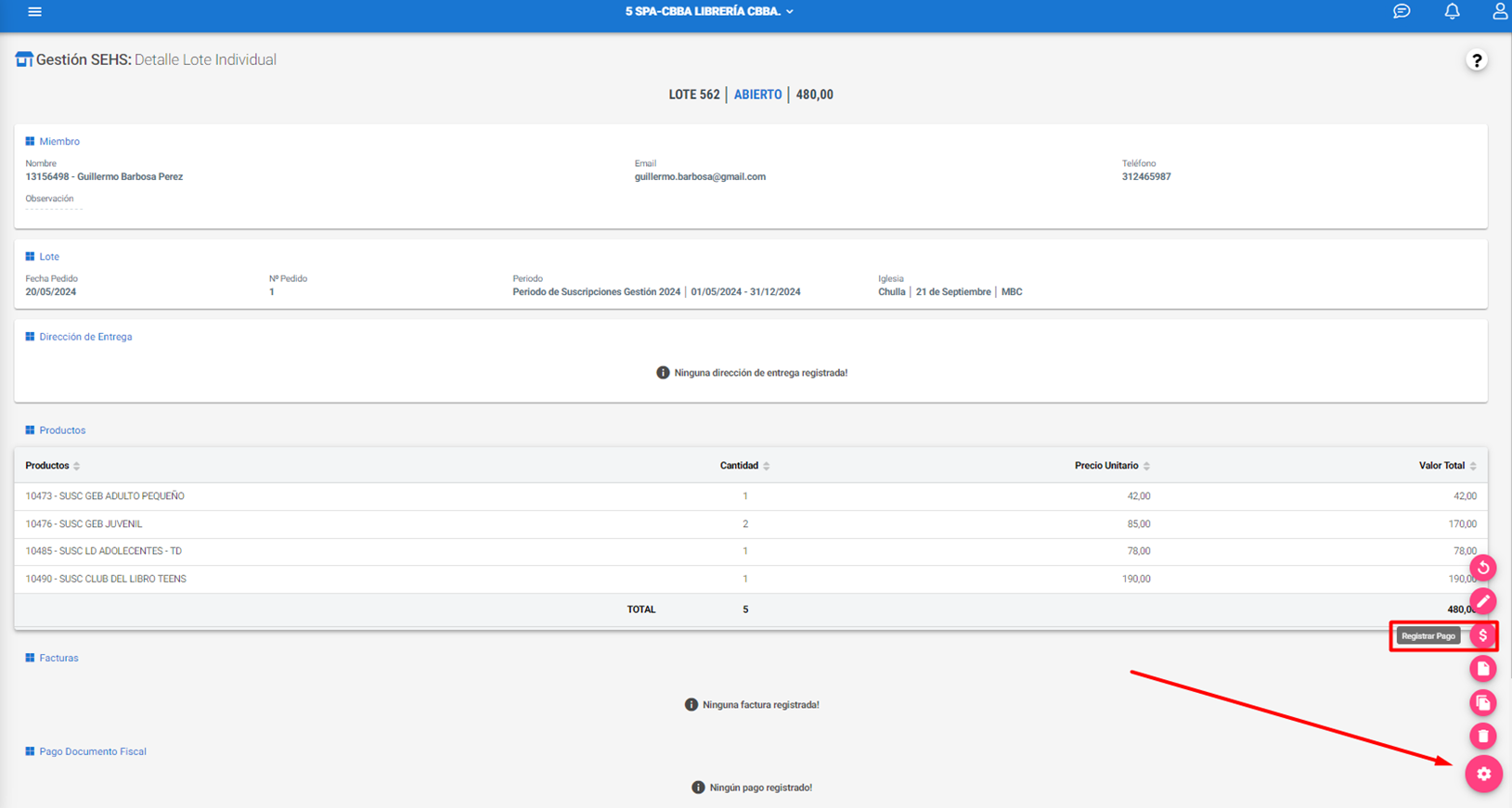
En ‘Revisar Lote’ es posible editar el pedido; una vez finalizada la revisión, hacer clic en ‘Siguiente’.
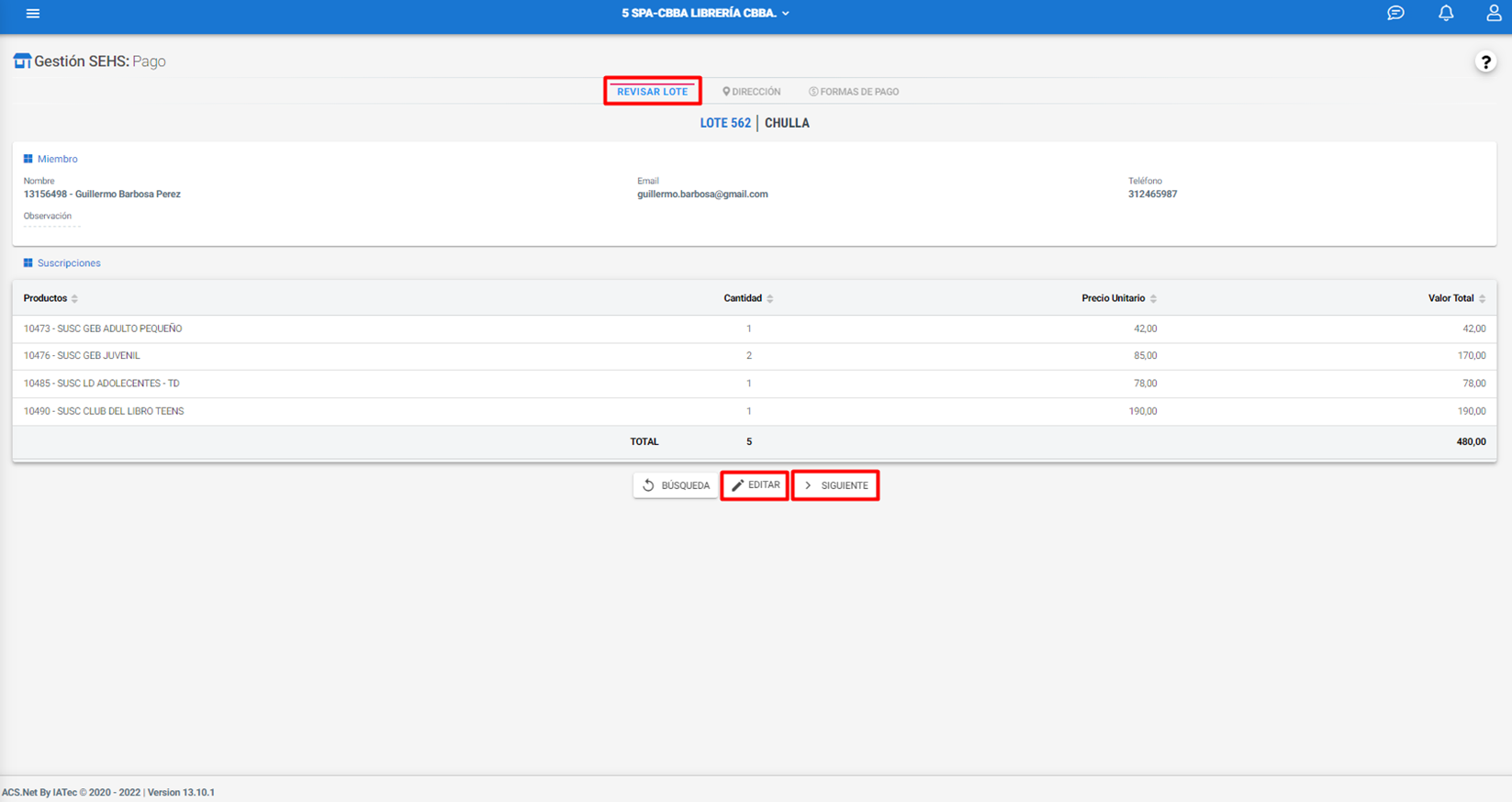
En ‘dirección de Entrega’, encontrará 3 tipos diferentes de dirección para la entrega; una vez seleccionado el tipo de dirección, hacer clic en ‘Guardar’ y ‘Siguiente’.
‘Librería’: Registrar el nombre de la persona que recibirá el pedido.
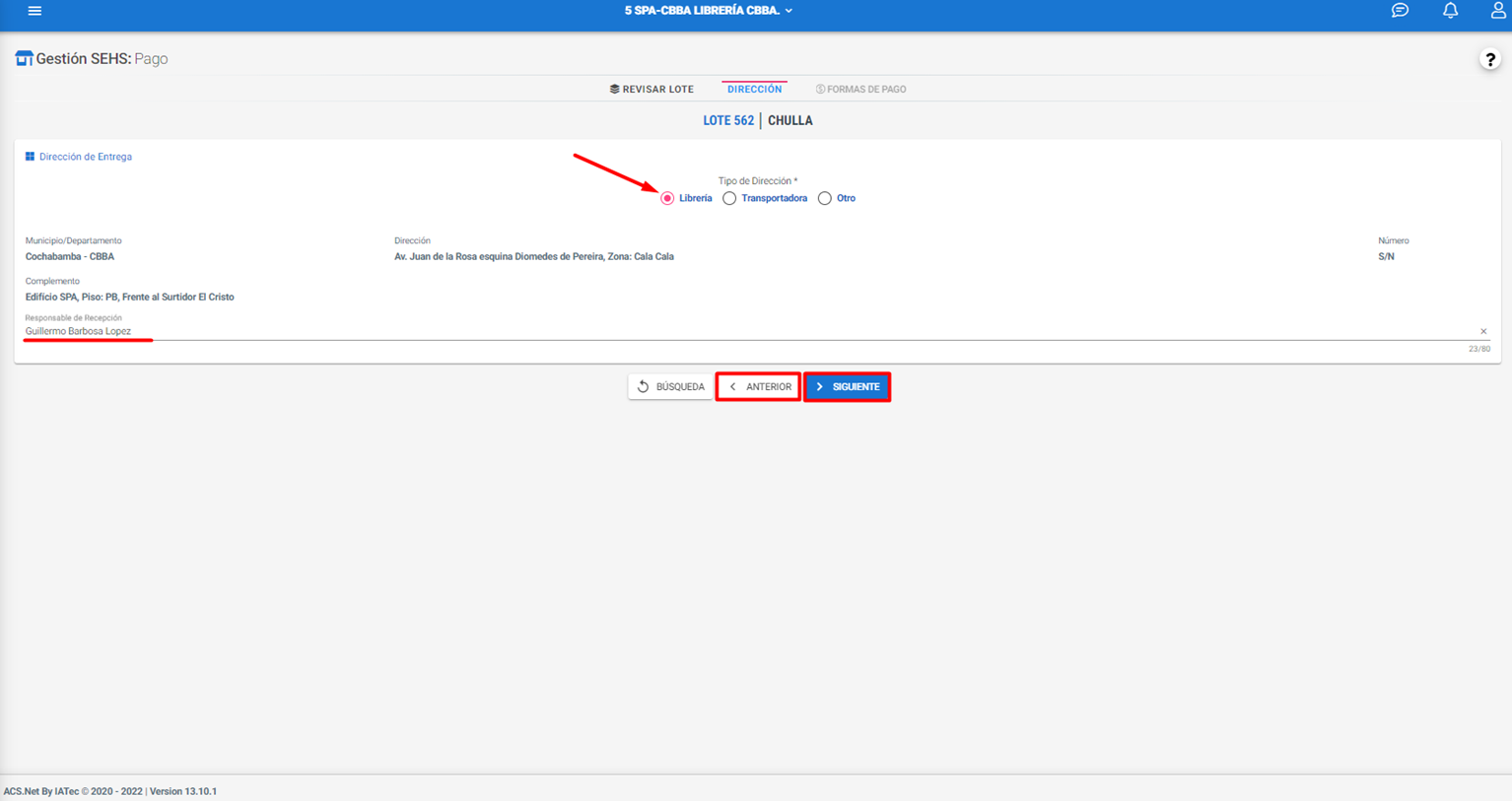
‘Transportadora’: Registrar el correo electrónico, teléfono y nombre del responsable de recepción.
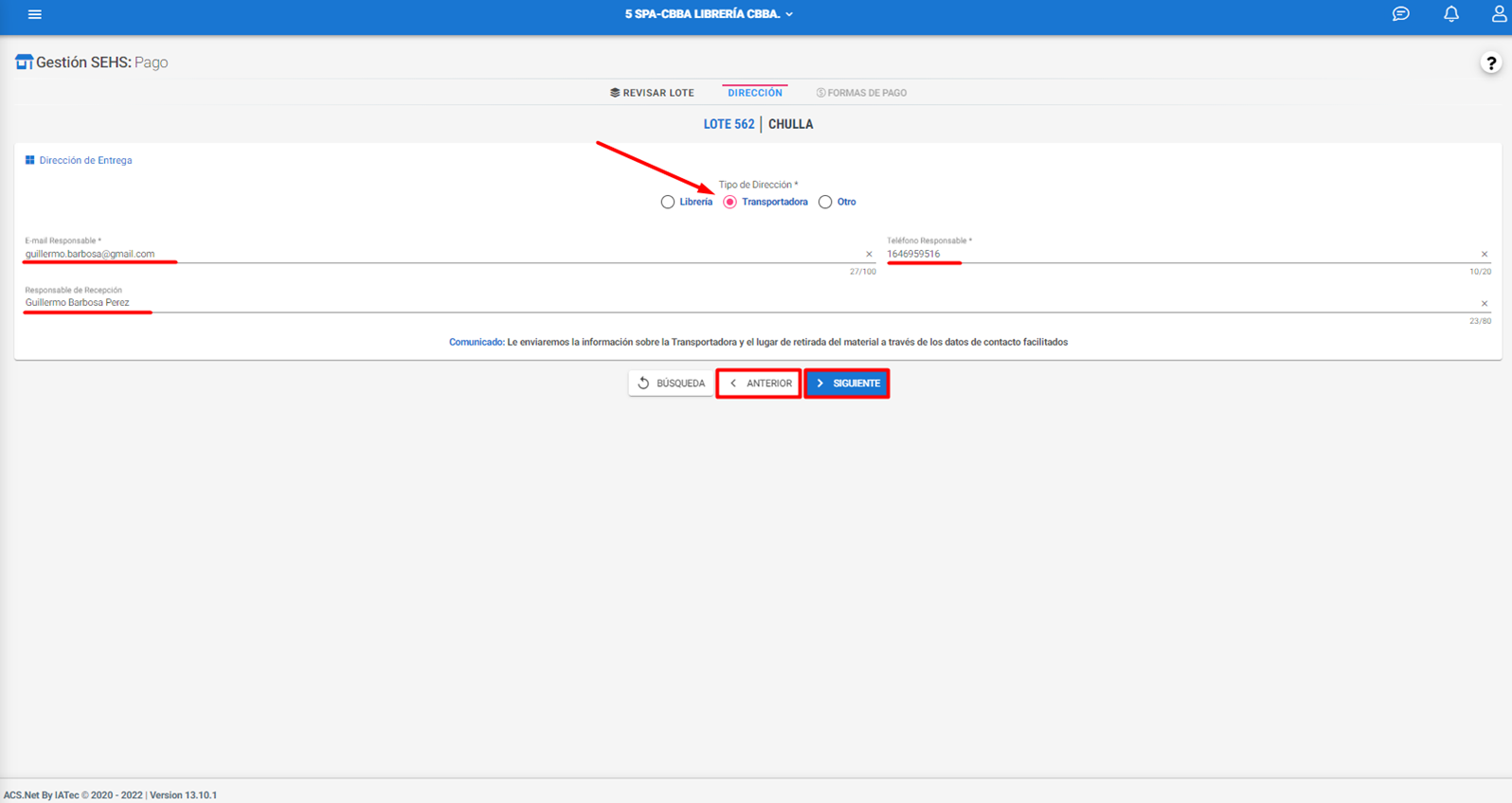
‘Otro’: Registrar una nueva dirección de entrega con los siguientes datos.
- Municipio o departamento.
- Dirección
- Número (Si no existe número, omitir el campo usando el mouse o la tecla ‘TAB’).
- Complemento (opcional).
- Nombre del Responsable de Recepción (opcional).
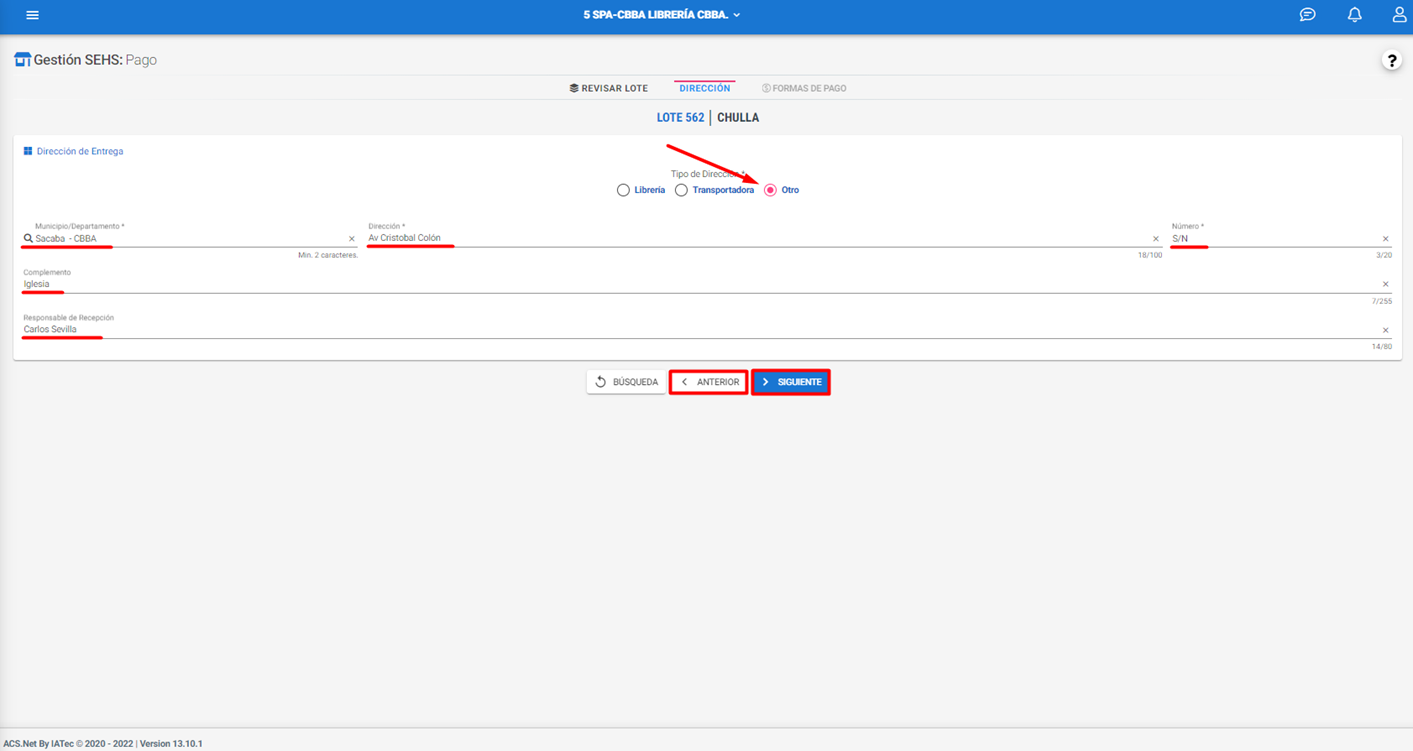
Dentro de ‘Formas de Pago’ se debe informar el Tipo de Pago junto al Valor, Código de Transacción y Número de Tarjeta (En caso de ser por crédito/debito) y una Información Adicional (Opcional). A continuación, hacer clic en ‘Guardar’.
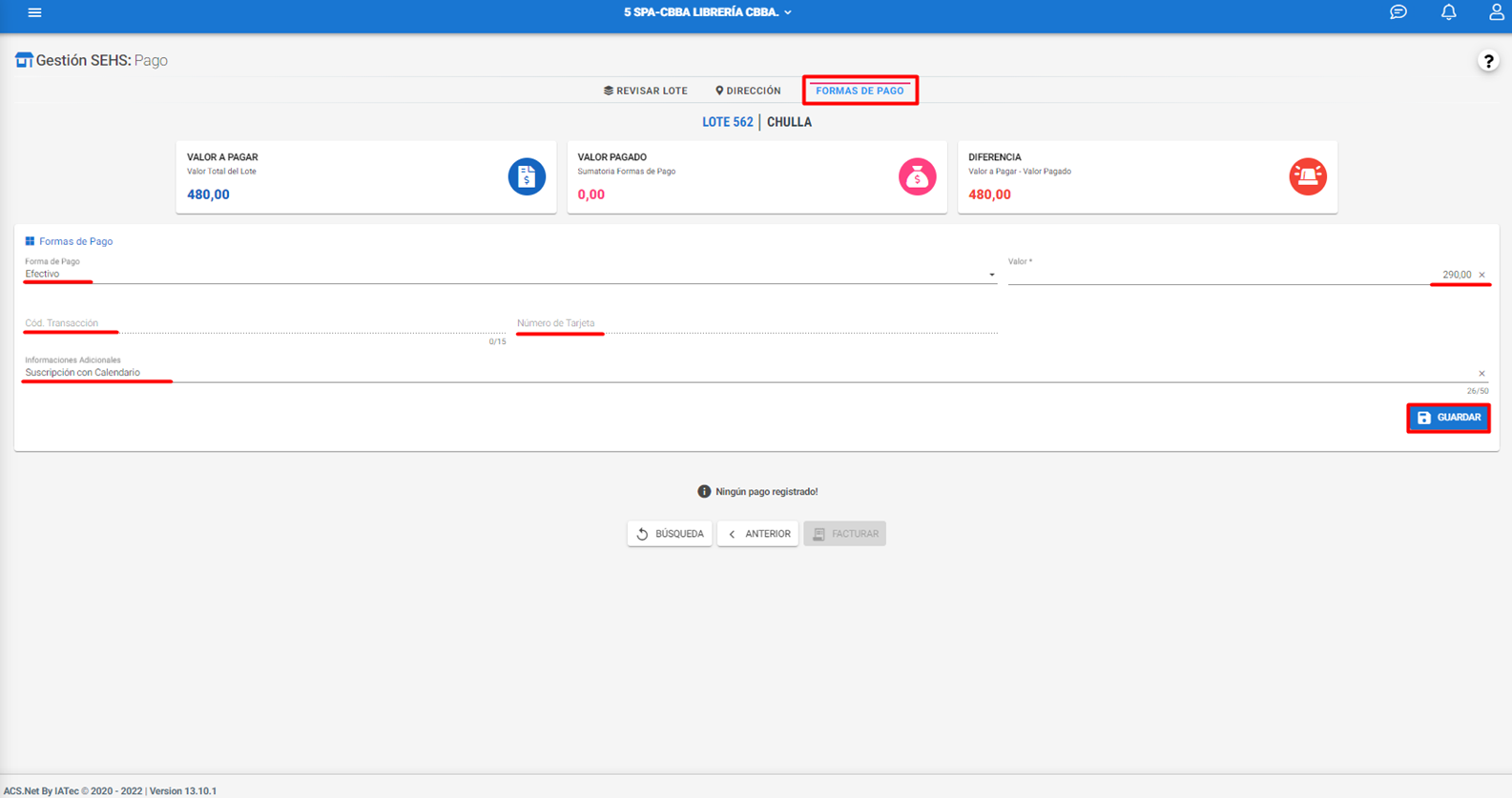
Al guardar el tipo de pago, es posible editarlo mediante el botón ‘Editar’.
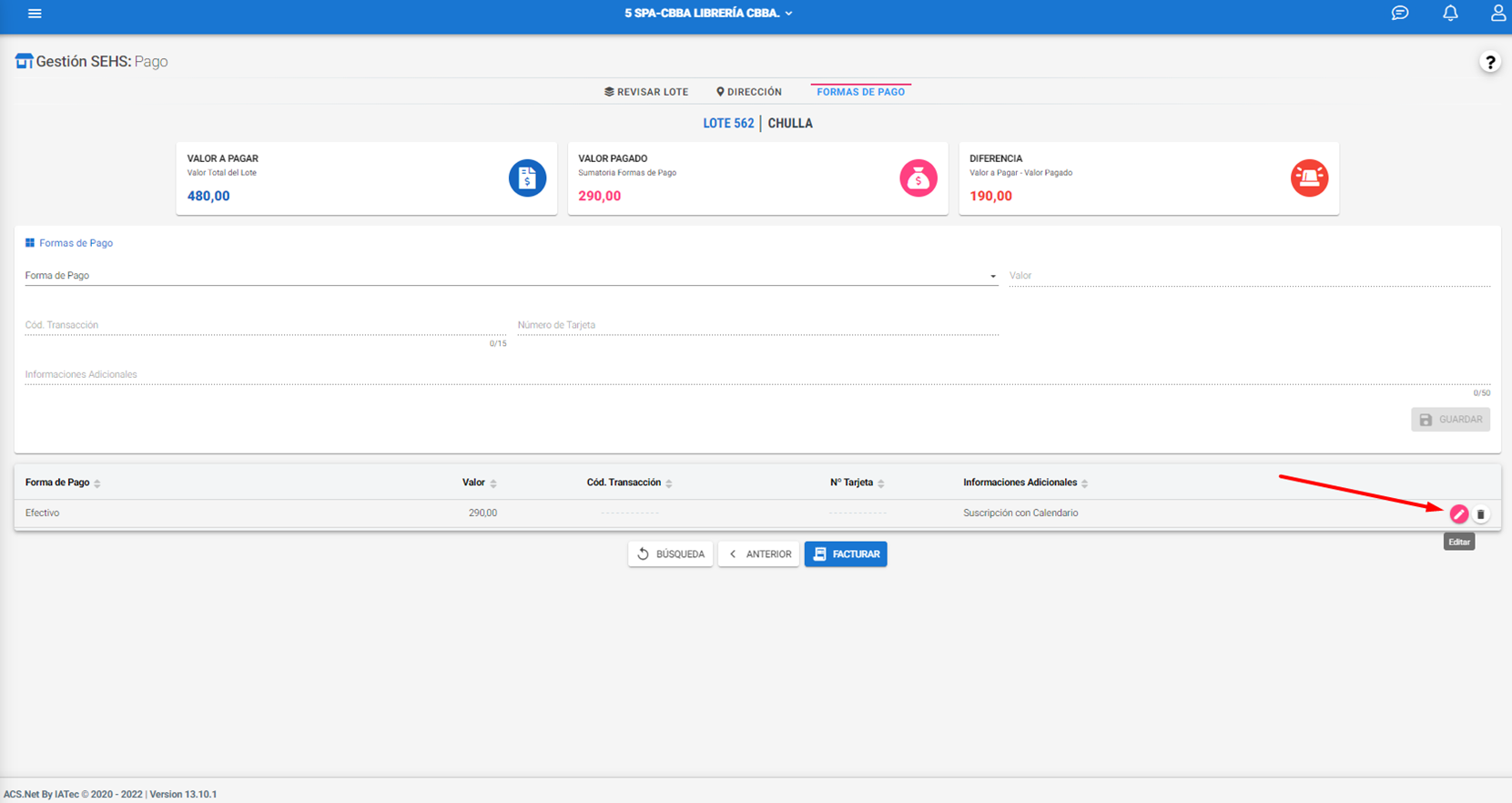
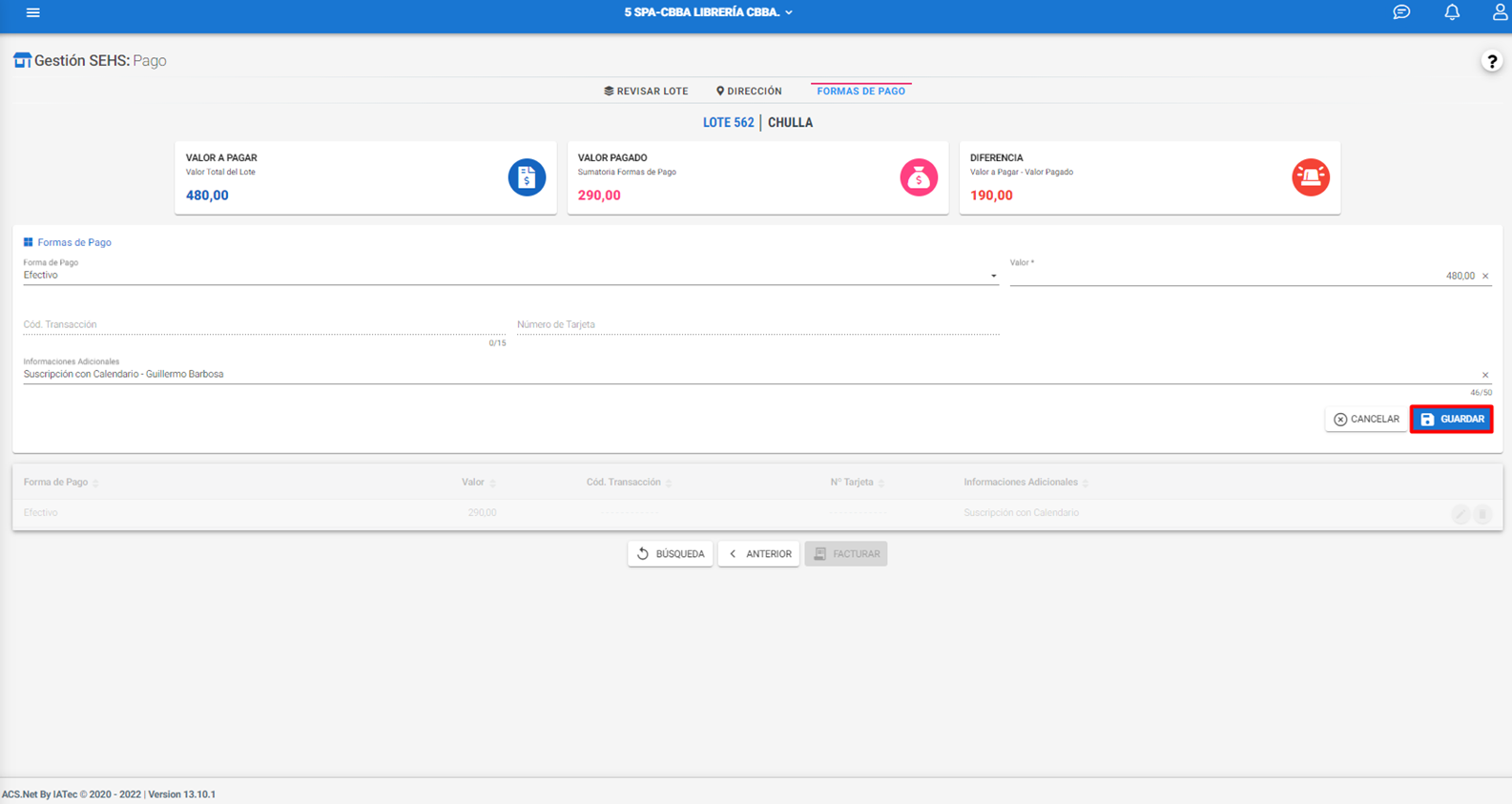
Hacer clic en ‘Eliminar’ para excluir el tipo de pago.
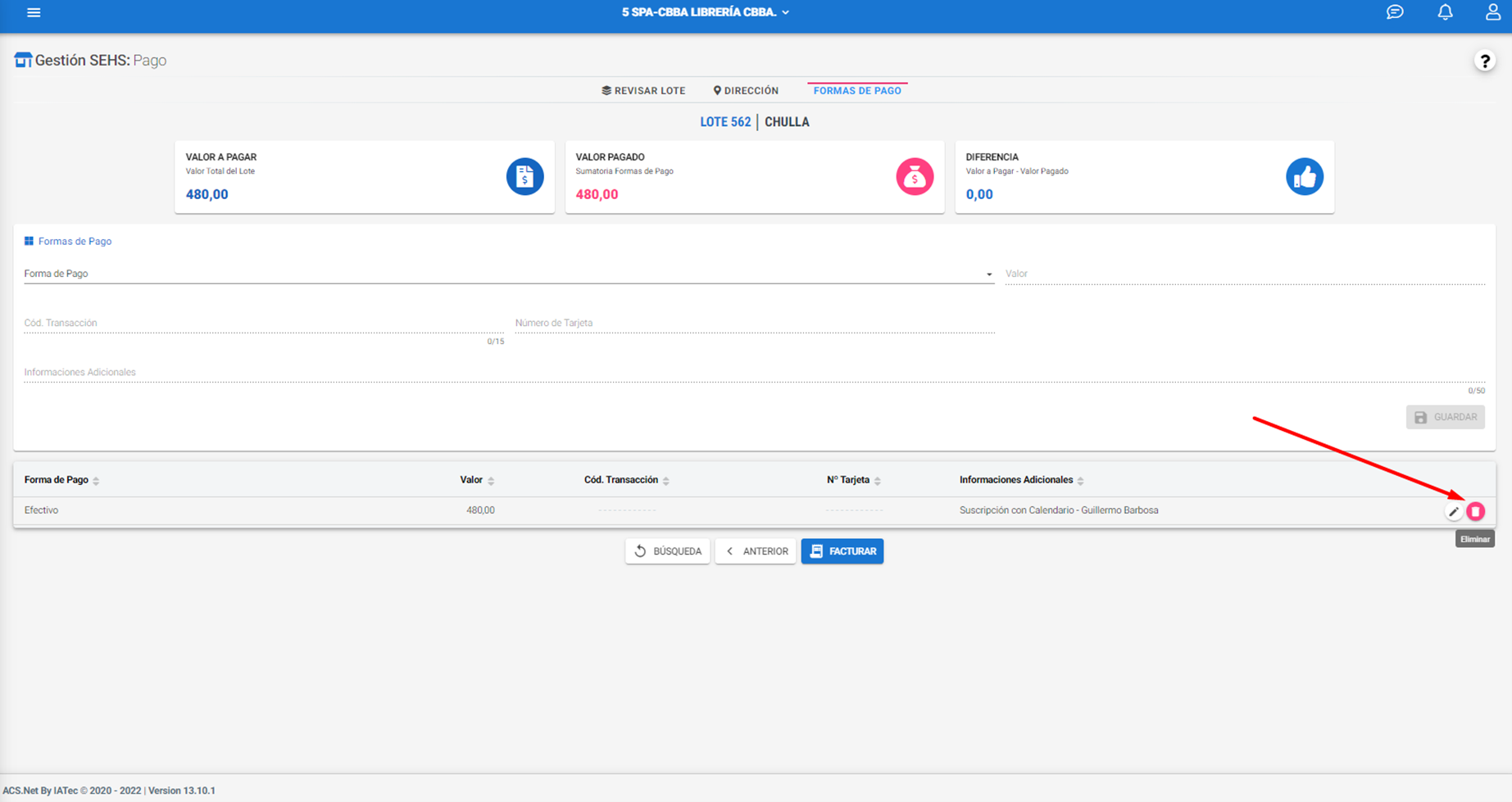
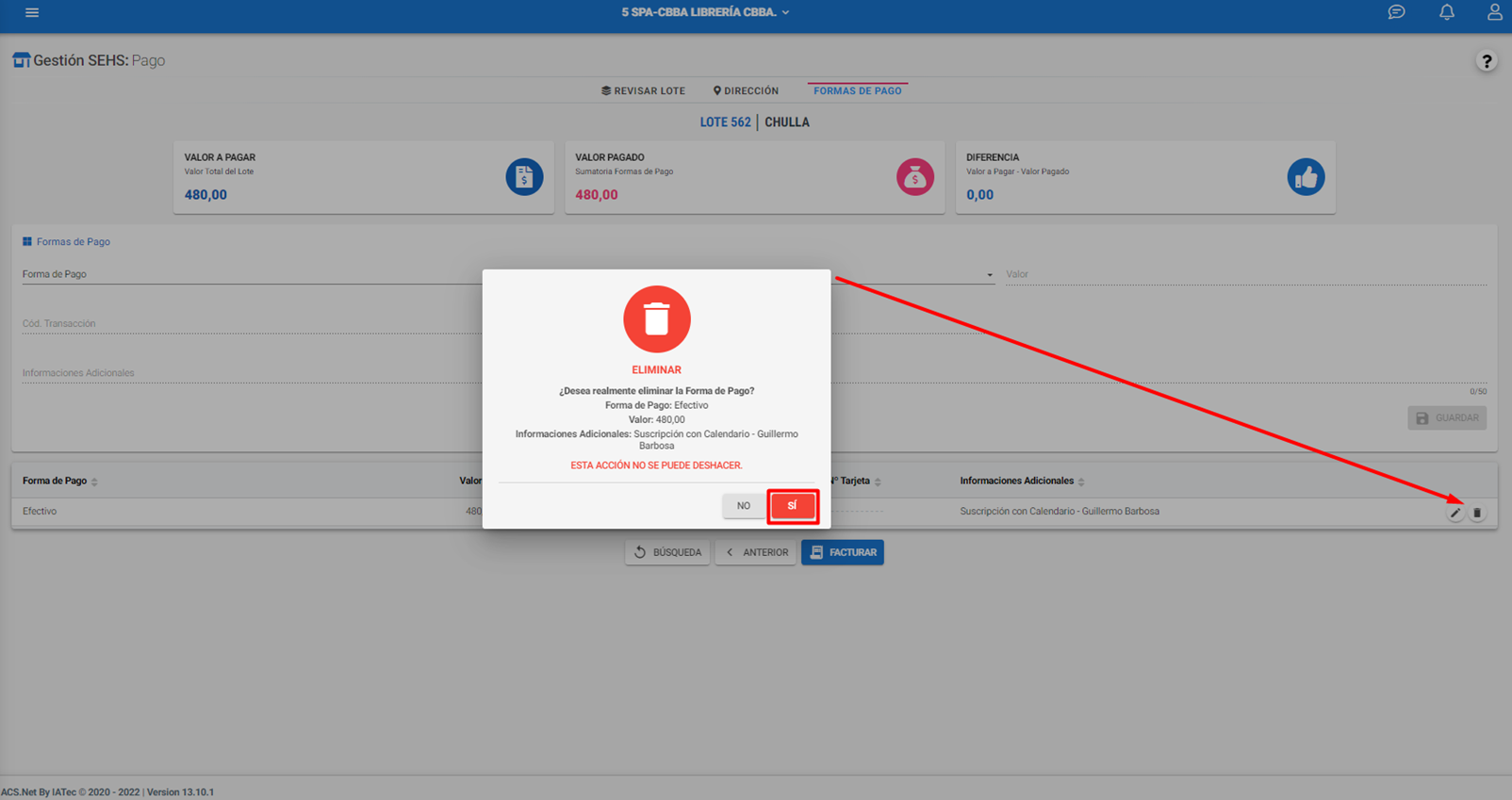
Hacer clic en el botón ‘Facturar’ para emitir la factura del lote.
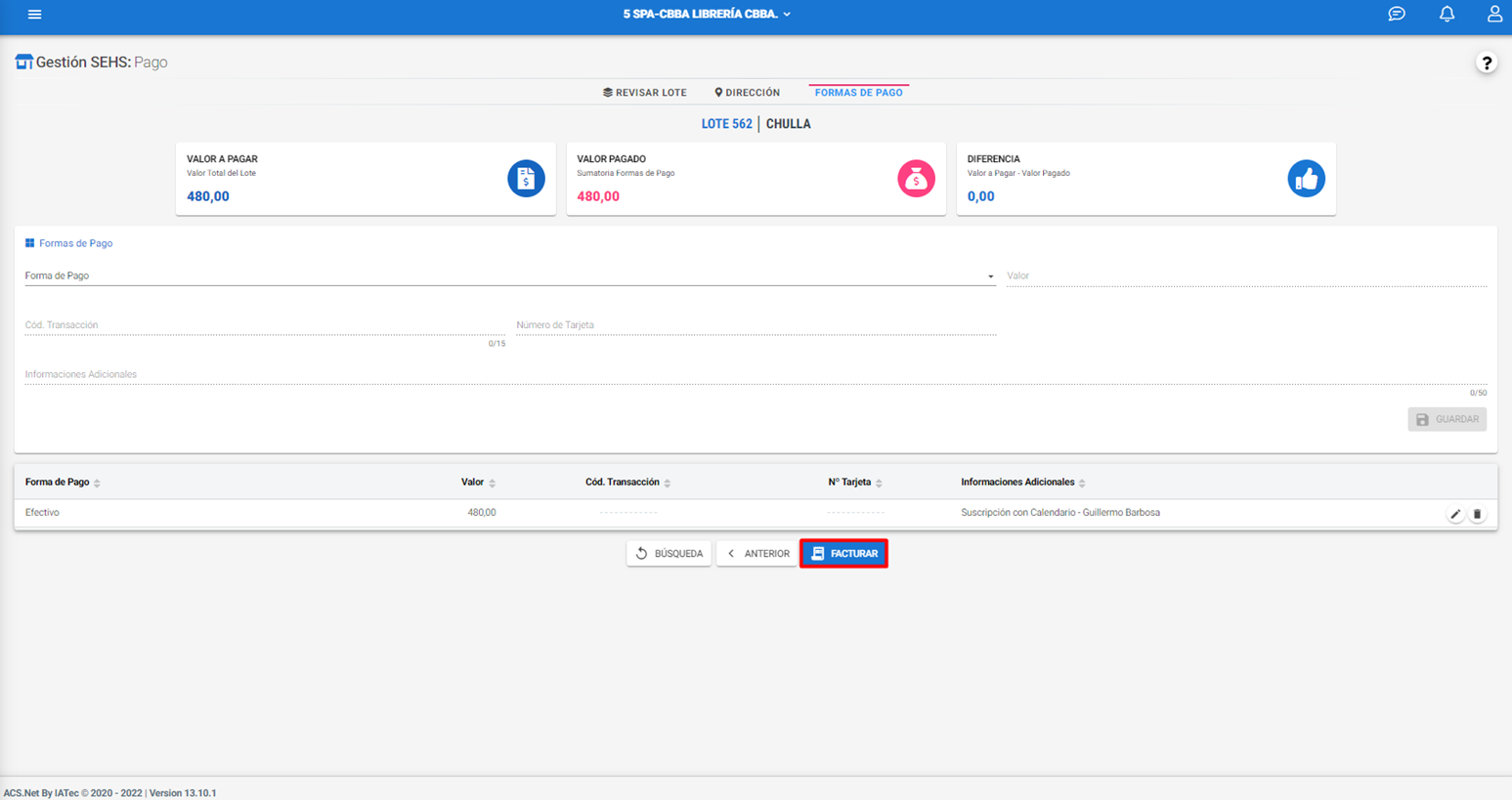
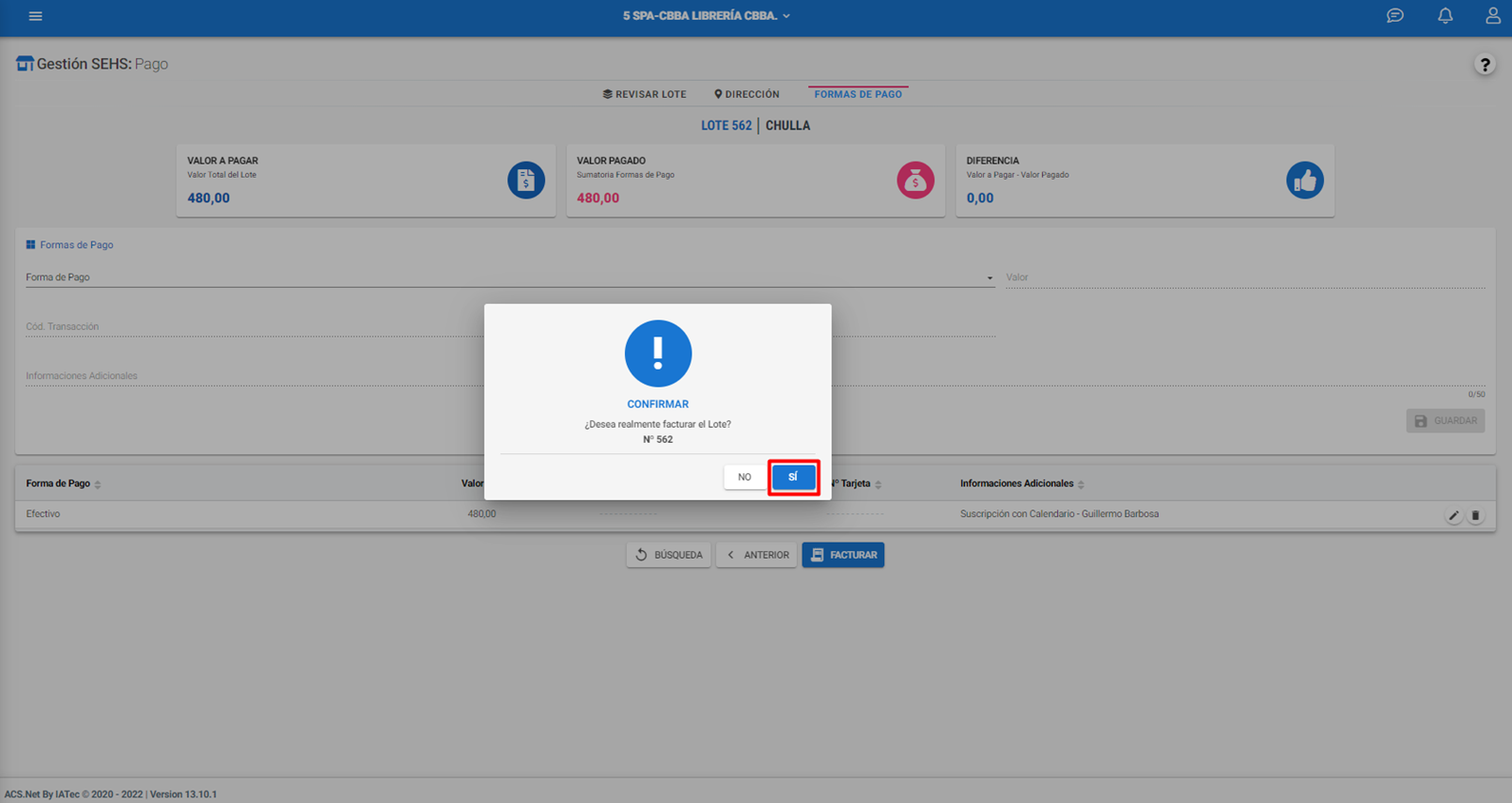
Una vez facturado el lote, el mismo pasa a tener el estado ‘Facturado’.
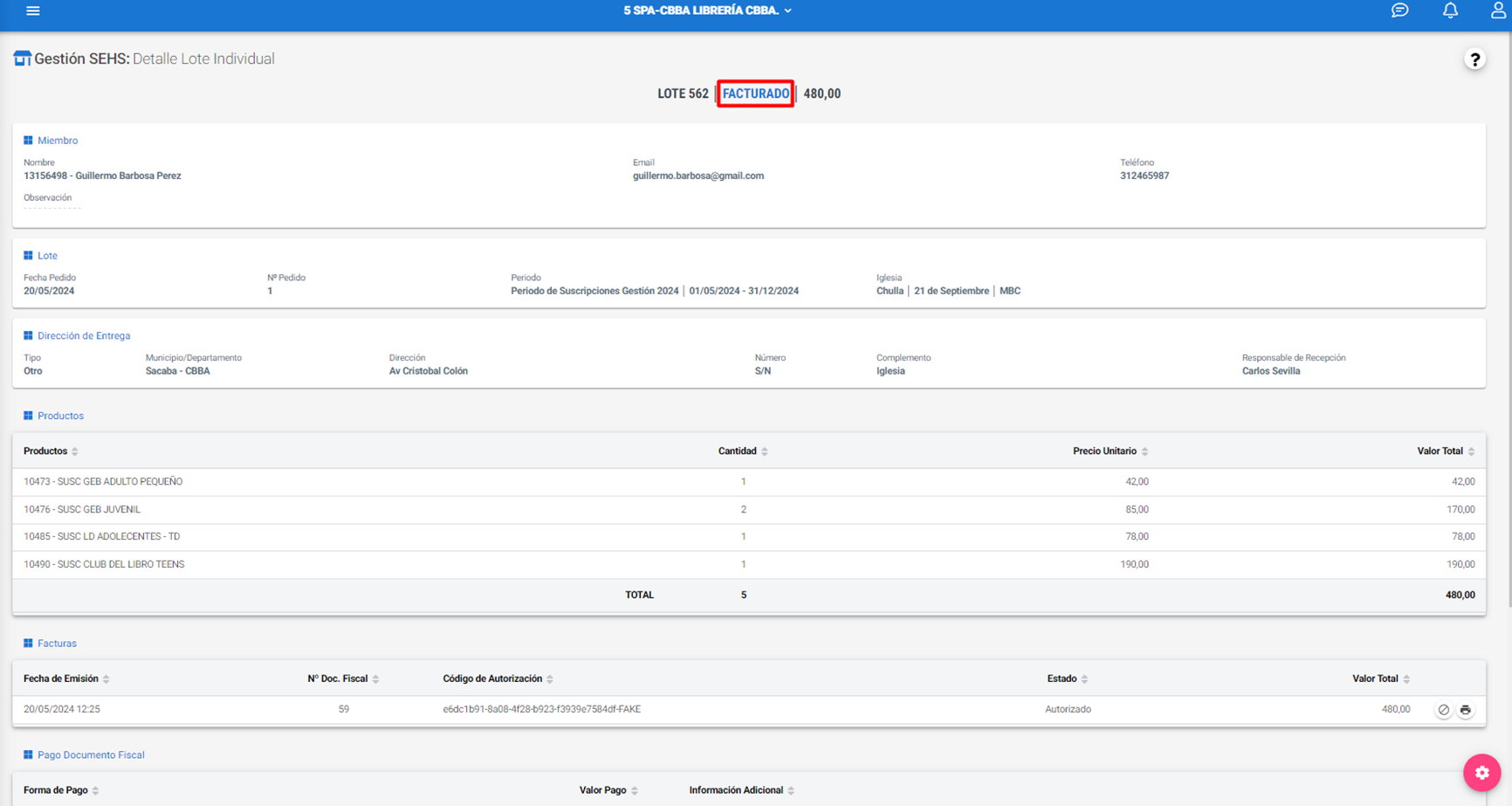
Para generar un reporte resumido del lote que muestra información a nivel de productos, incluyendo cantidades y precios, hacer clic en el botón ‘Reporte Sintético’ dentro de ‘Configuraciones’.
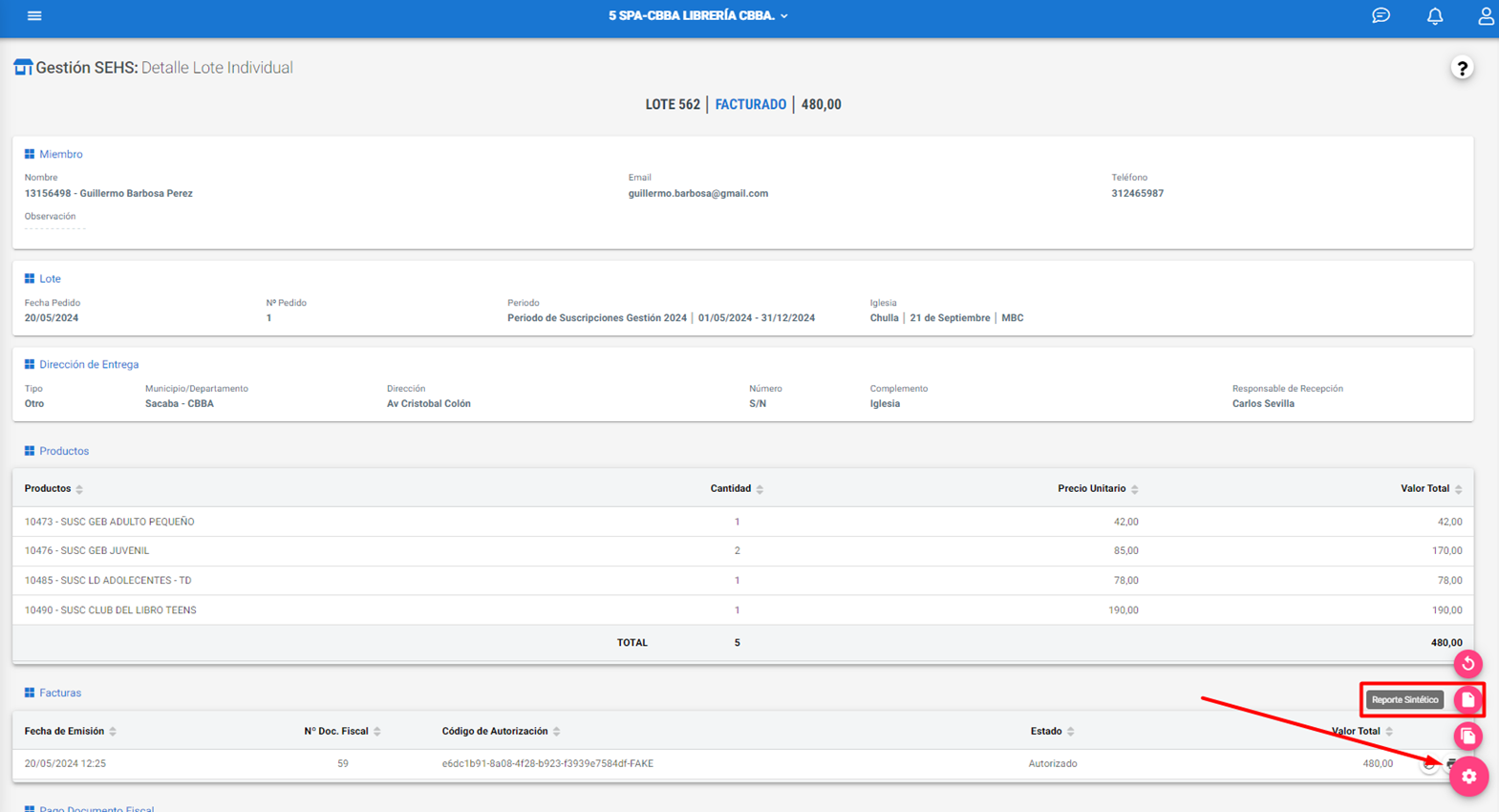
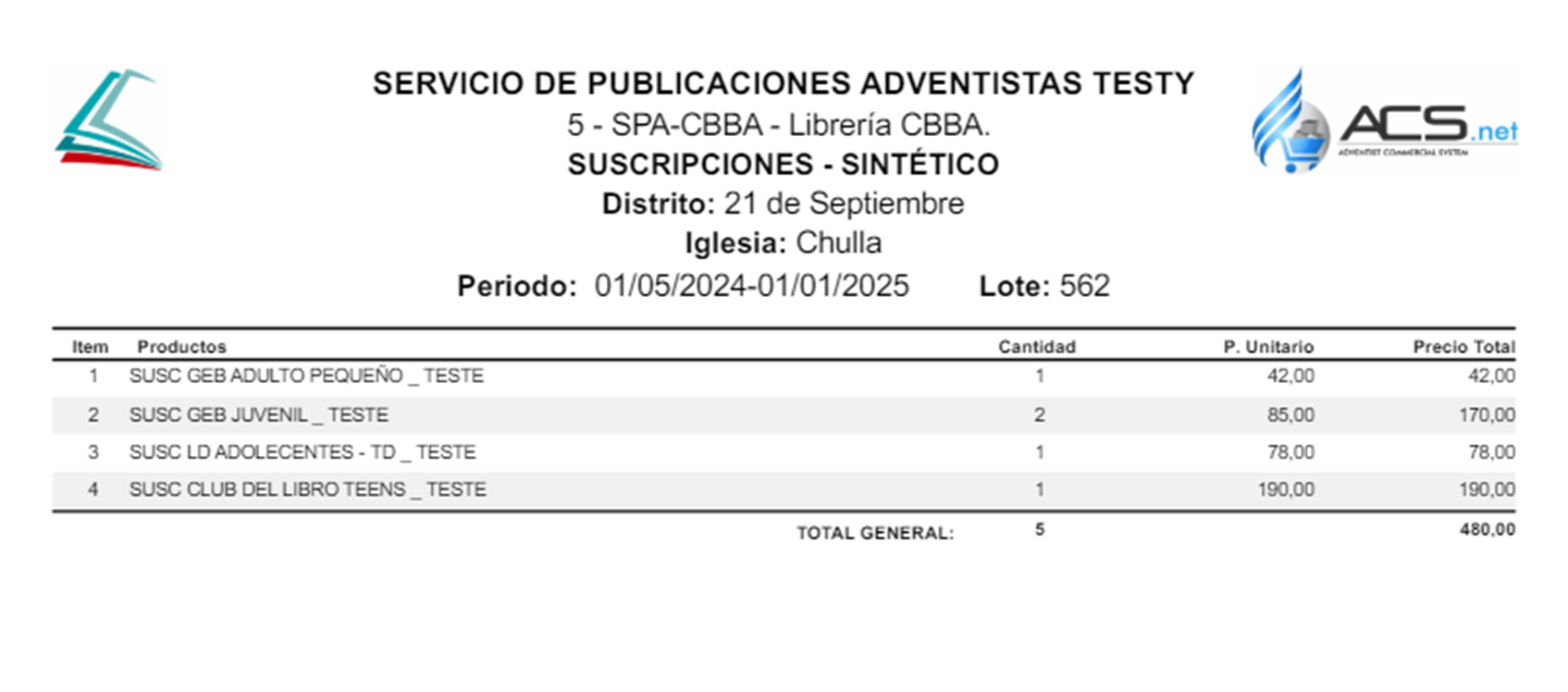
Para generar un reporte detallado del lote, incluyendo la información del pedido junto a los productos con sus cantidades y precios, hacer clic en el botón ‘Reporte Detallado’ dentro de ‘Configuraciones’.
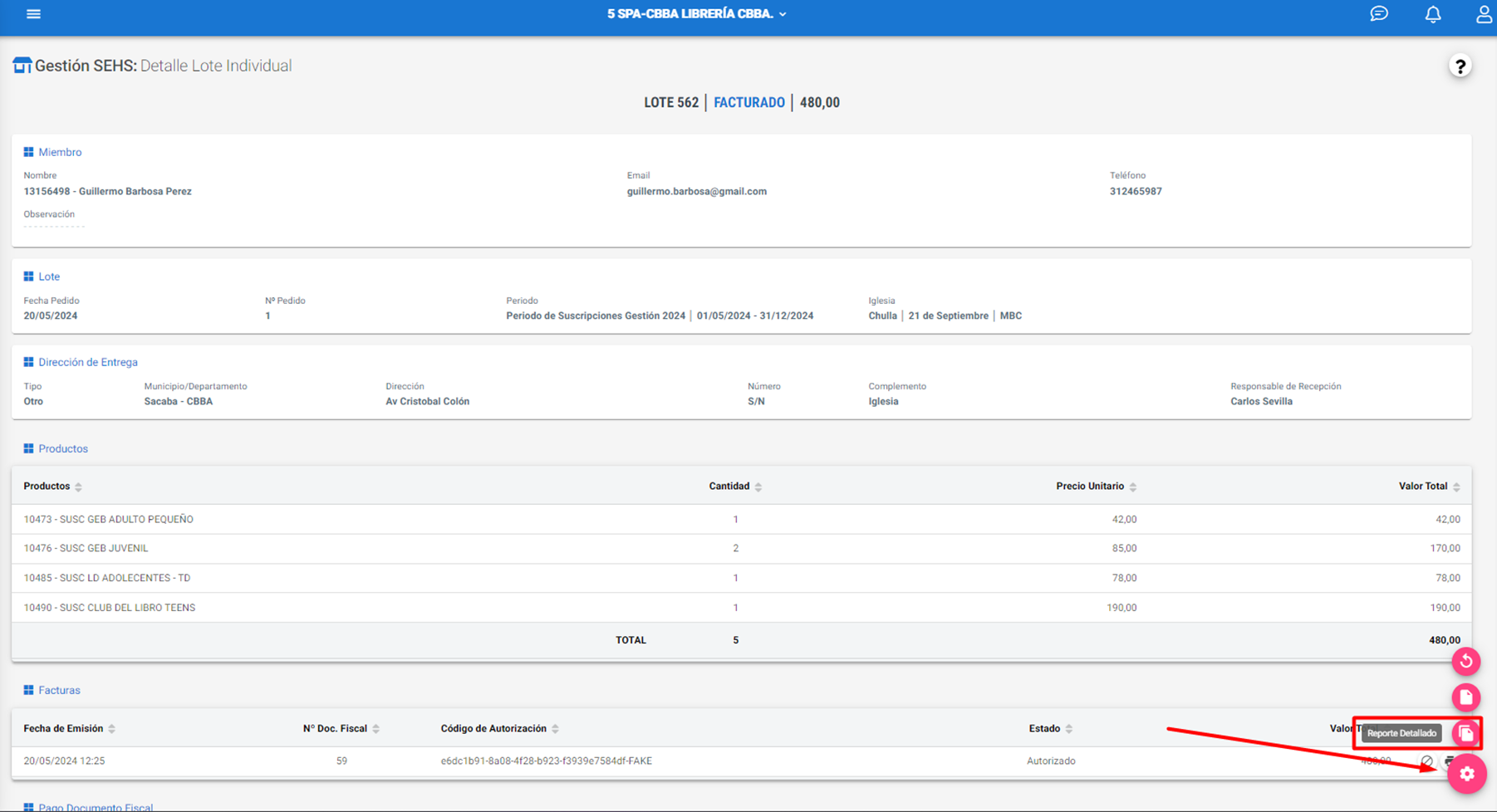
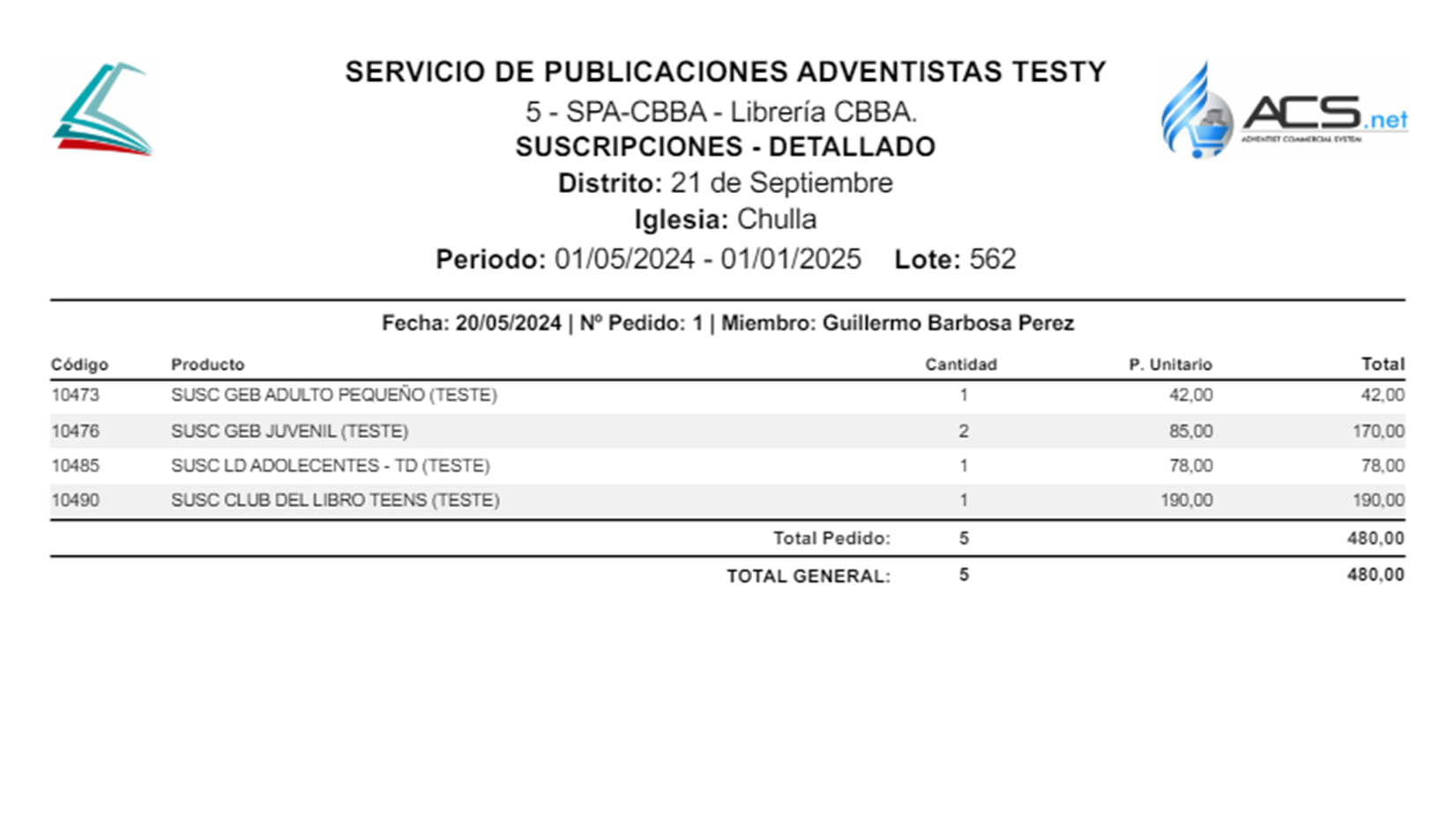
Es posible Anular o Imprimir la factura mediante sus respectivos botones.
Lote Librería¶
8. Lote Librería
Marcar la casilla de Tipo Librería y seleccionar el coordinador junto a su iglesia.
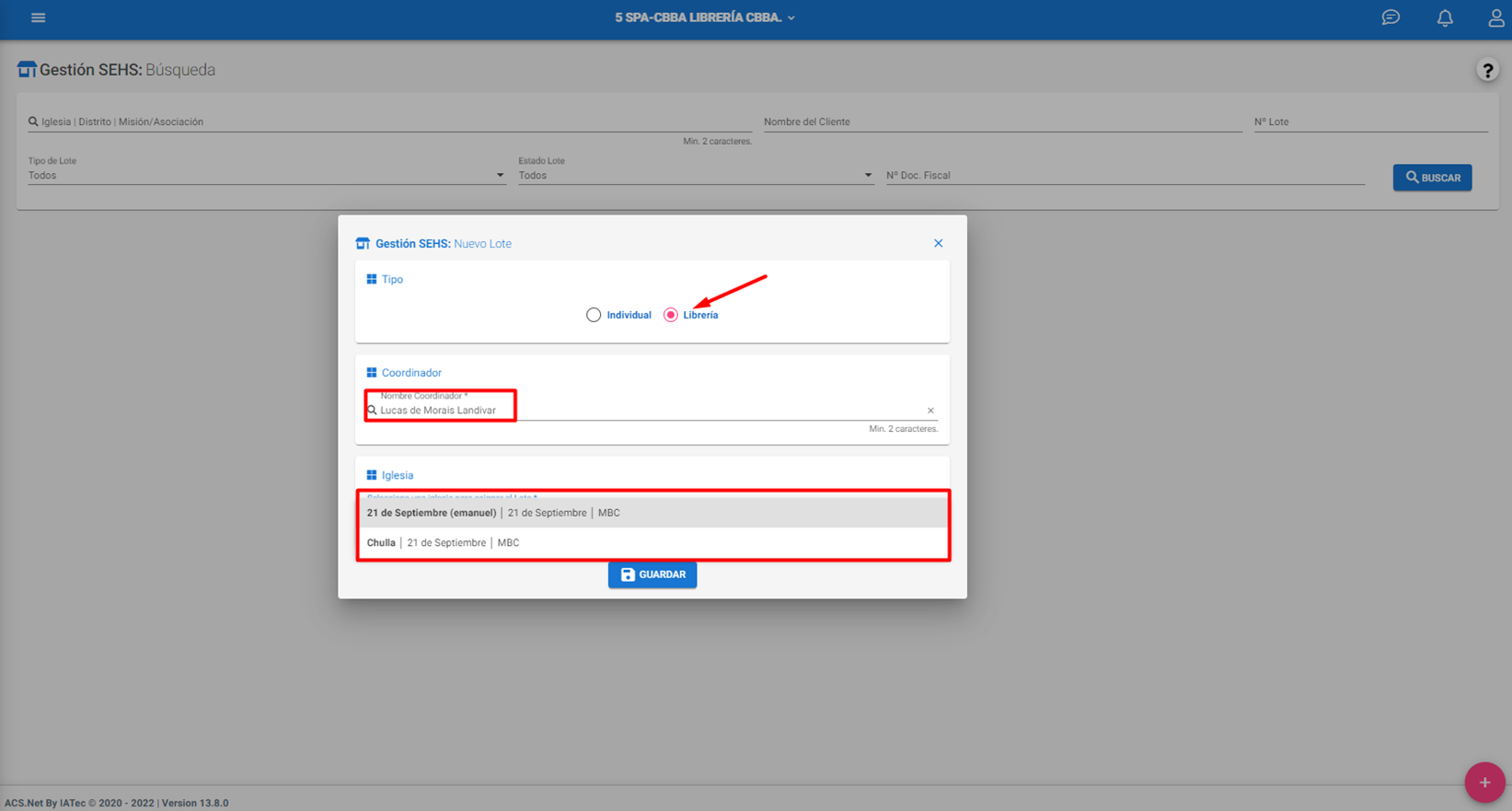
A continuación, hacer clic en ‘Guardar’.
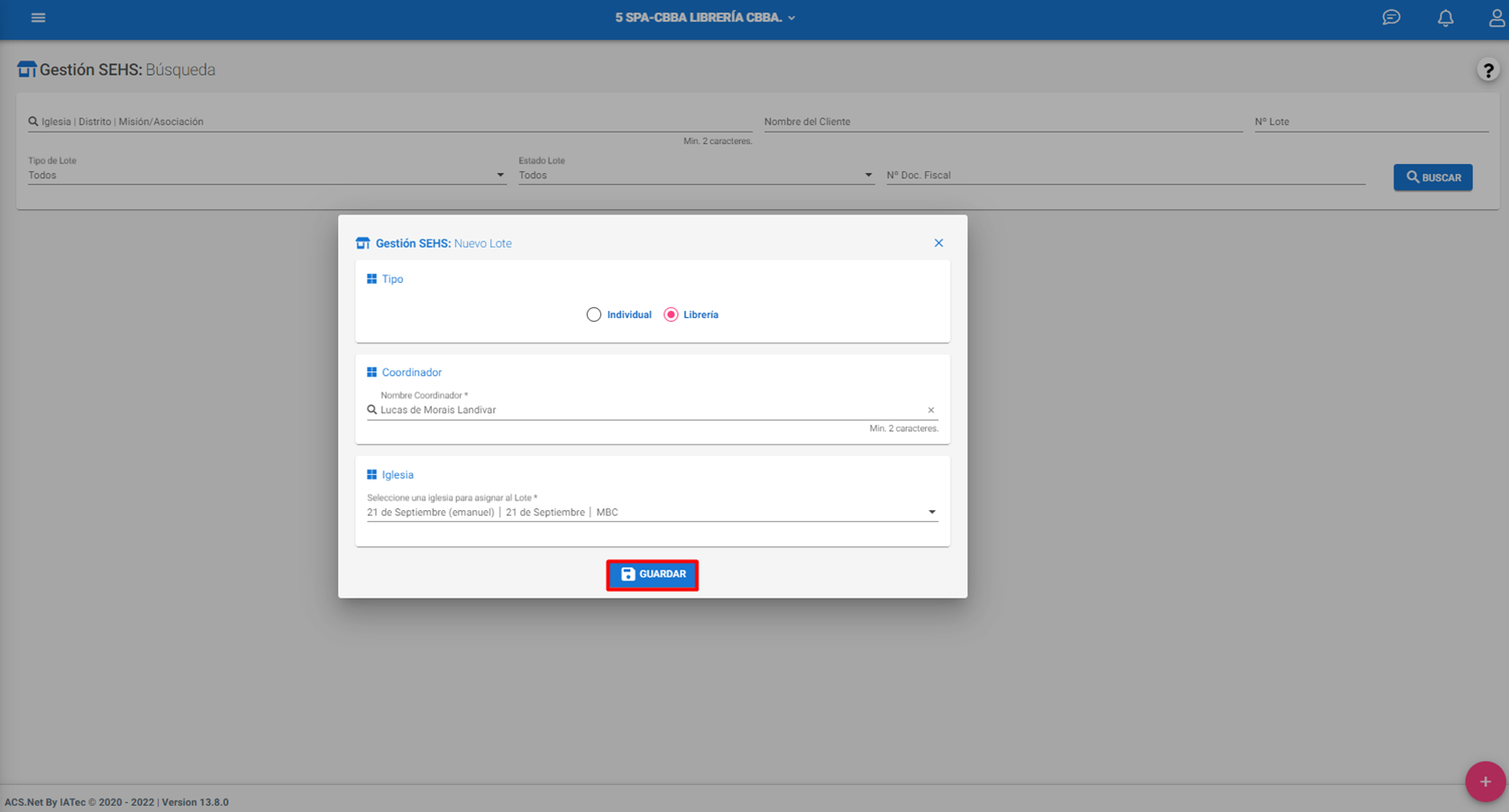
9. Creación de Pedido en Lote Librería
Se deberá buscar o crear un miembro.
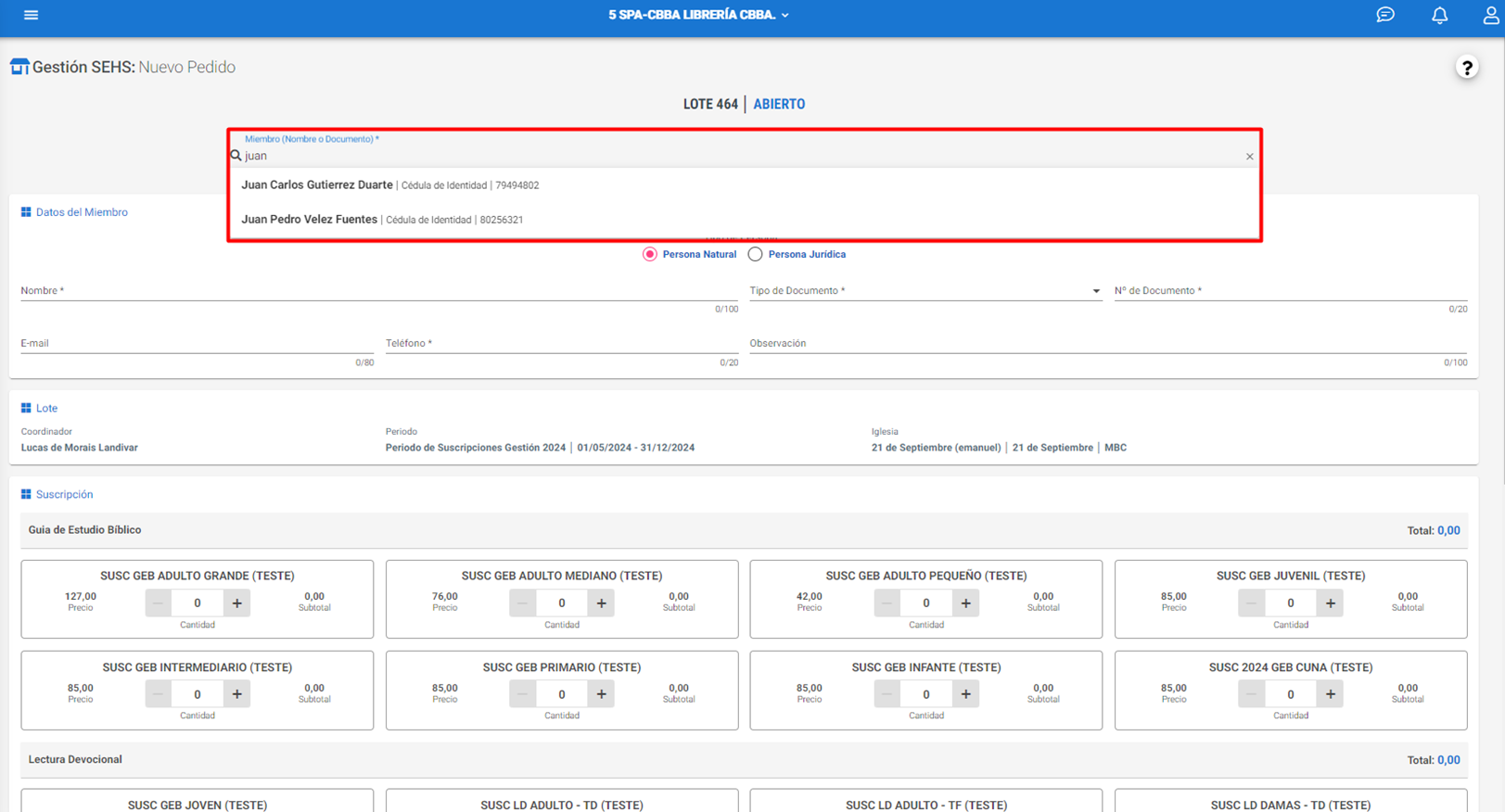
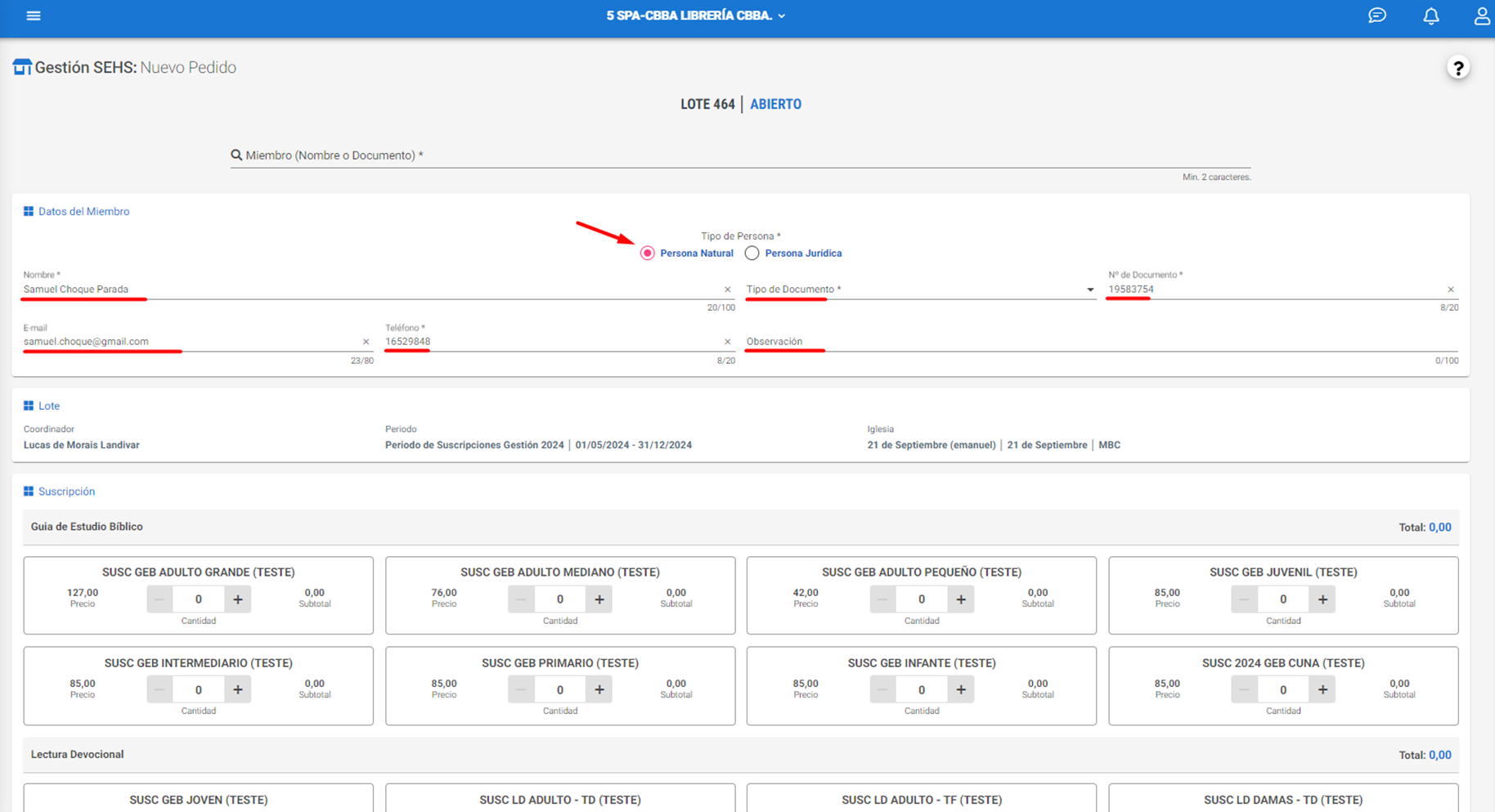
Seleccionar el/los producto(s) del pedido.
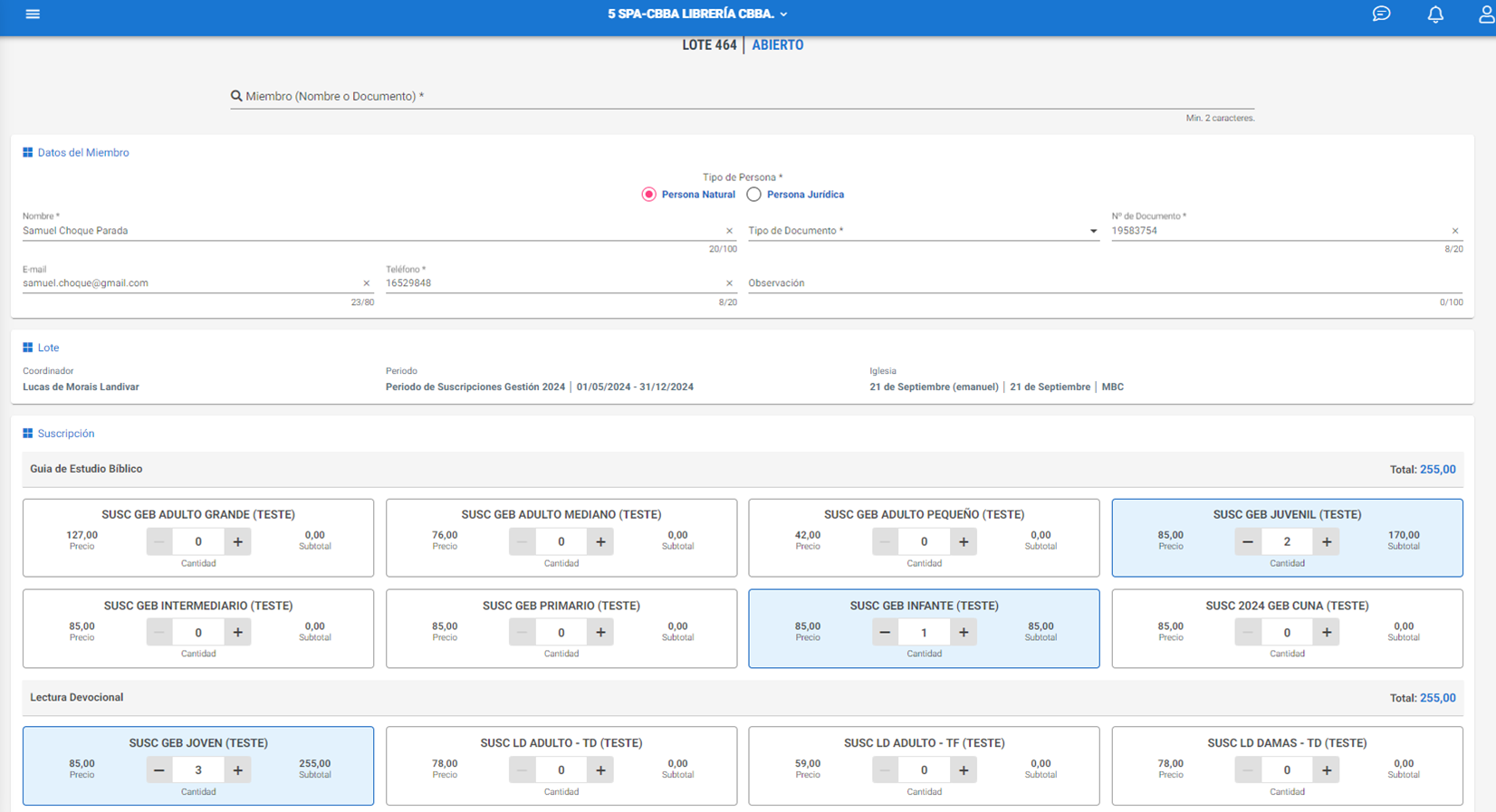
Hacer clic en el botón ‘Guardar y Continuar’ para continuar registrando pedidos o ‘Guardar’ para finalizar el registro.
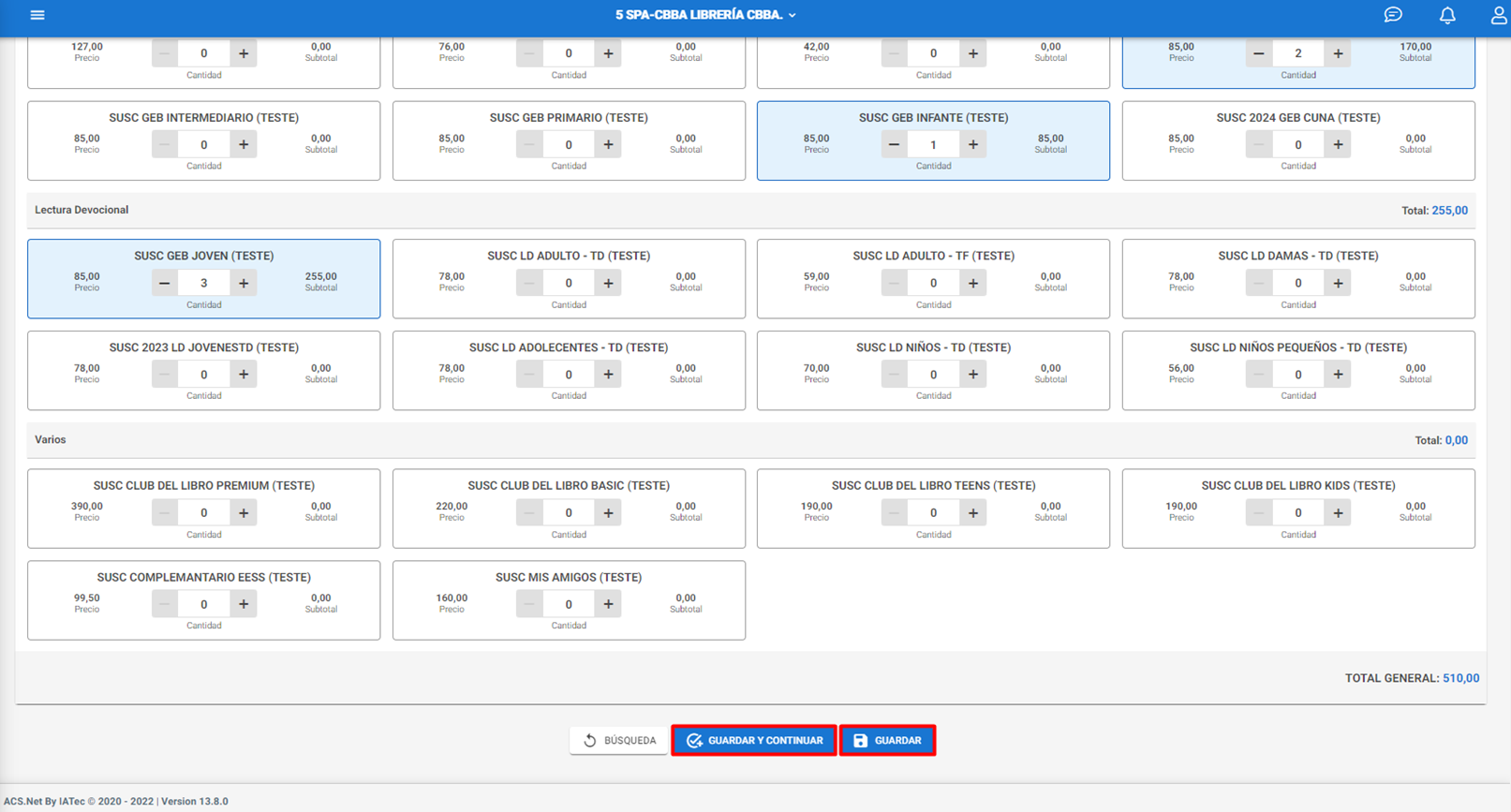
10. Detalle del Lote de Librería
Una vez guardado, el sistema mostrará el ‘Detalle del Lote’, donde se visualizarán las informaciones y pedidos de este. El mismo tendrá el estado ‘Abierto’ para poder adicionar o editar los pedidos.
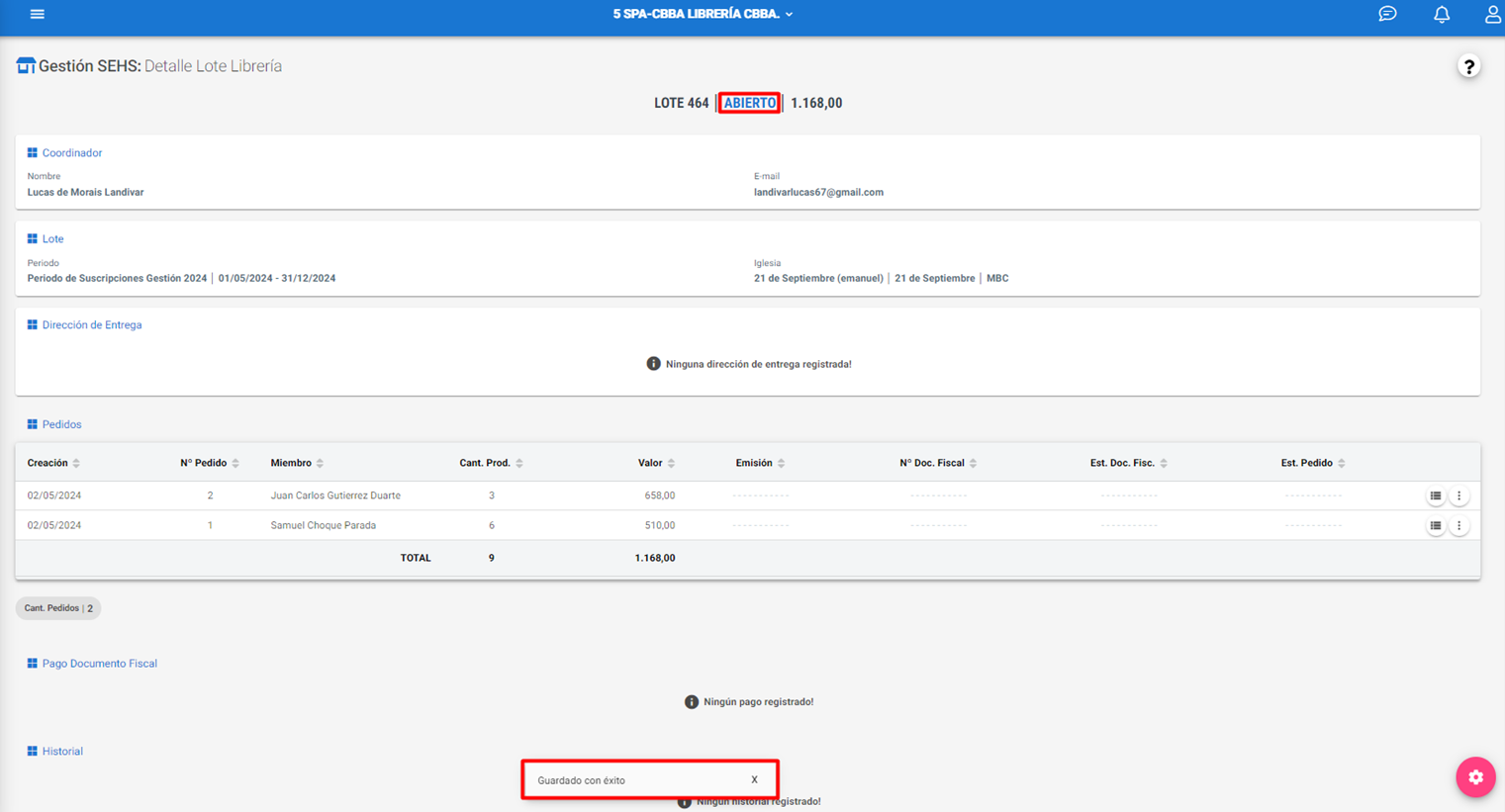
11. Detalle del Pedido
Hacer clic en el botón de ‘Detalle’ para ver los productos del pedido junto a sus cantidades y precios. Se puede modificar el mismo utilizando el botón ‘Editar’.
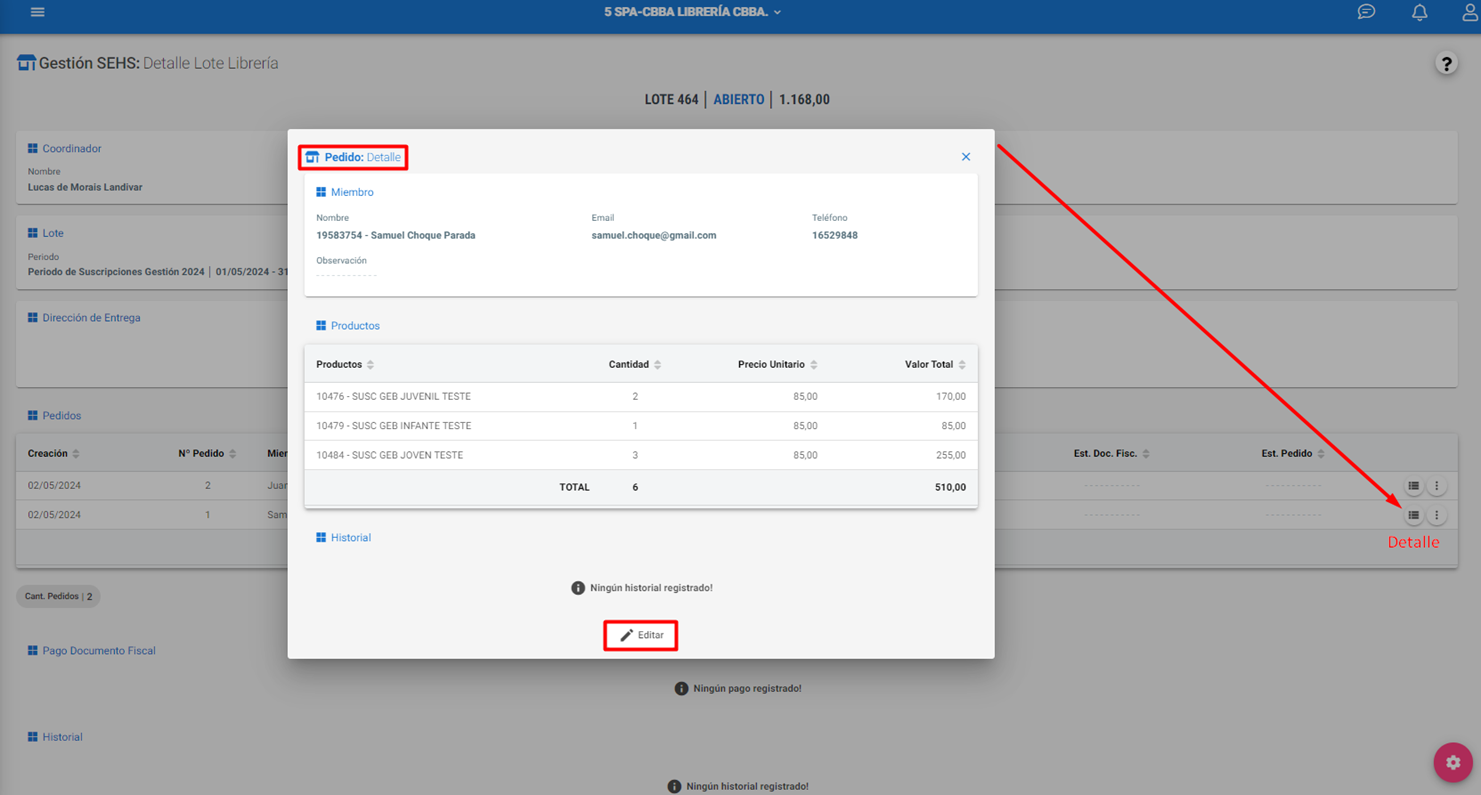
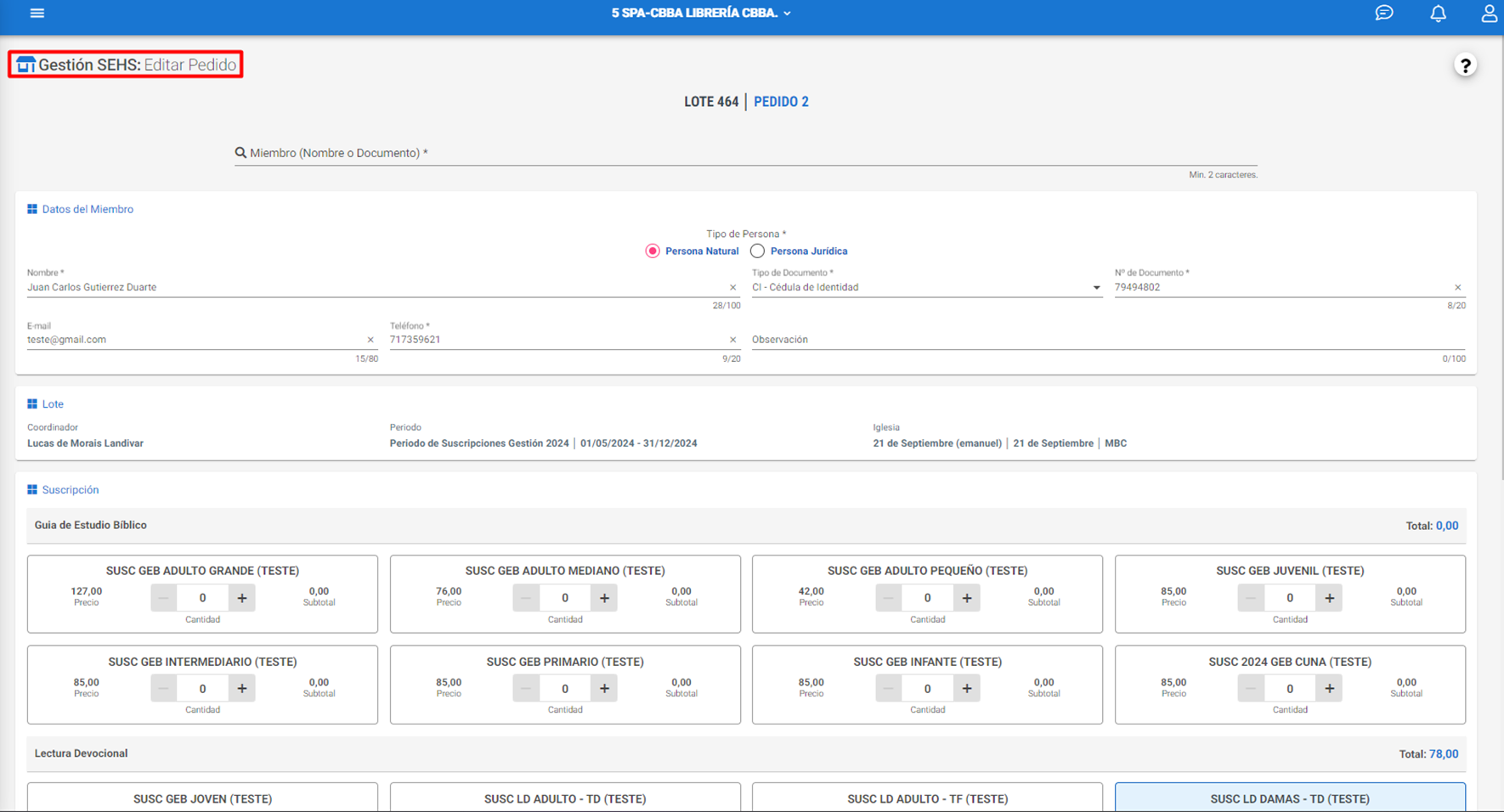
Hacer clic en ‘Mas Opciones’ para editar o eliminar el pedido.
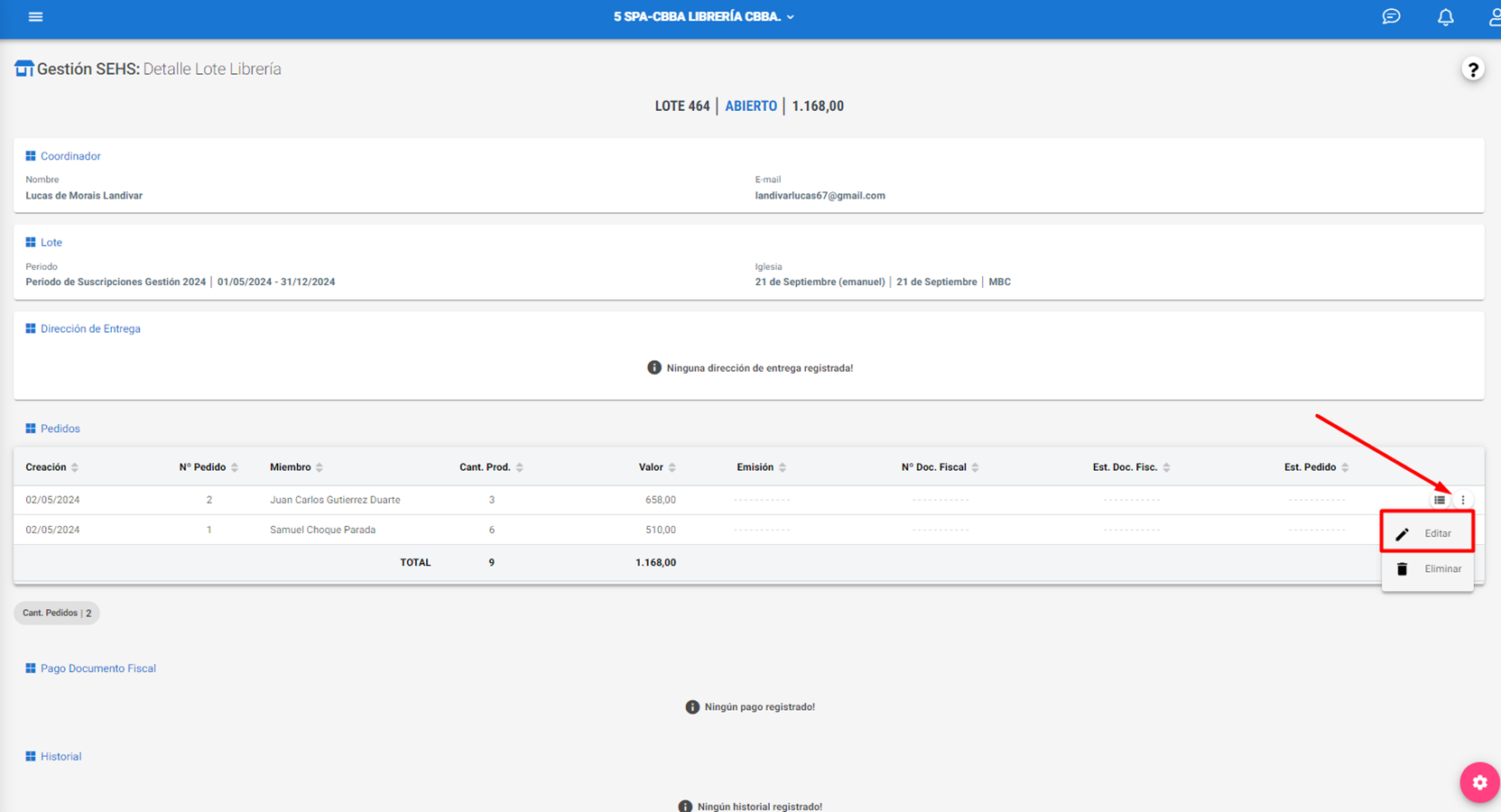
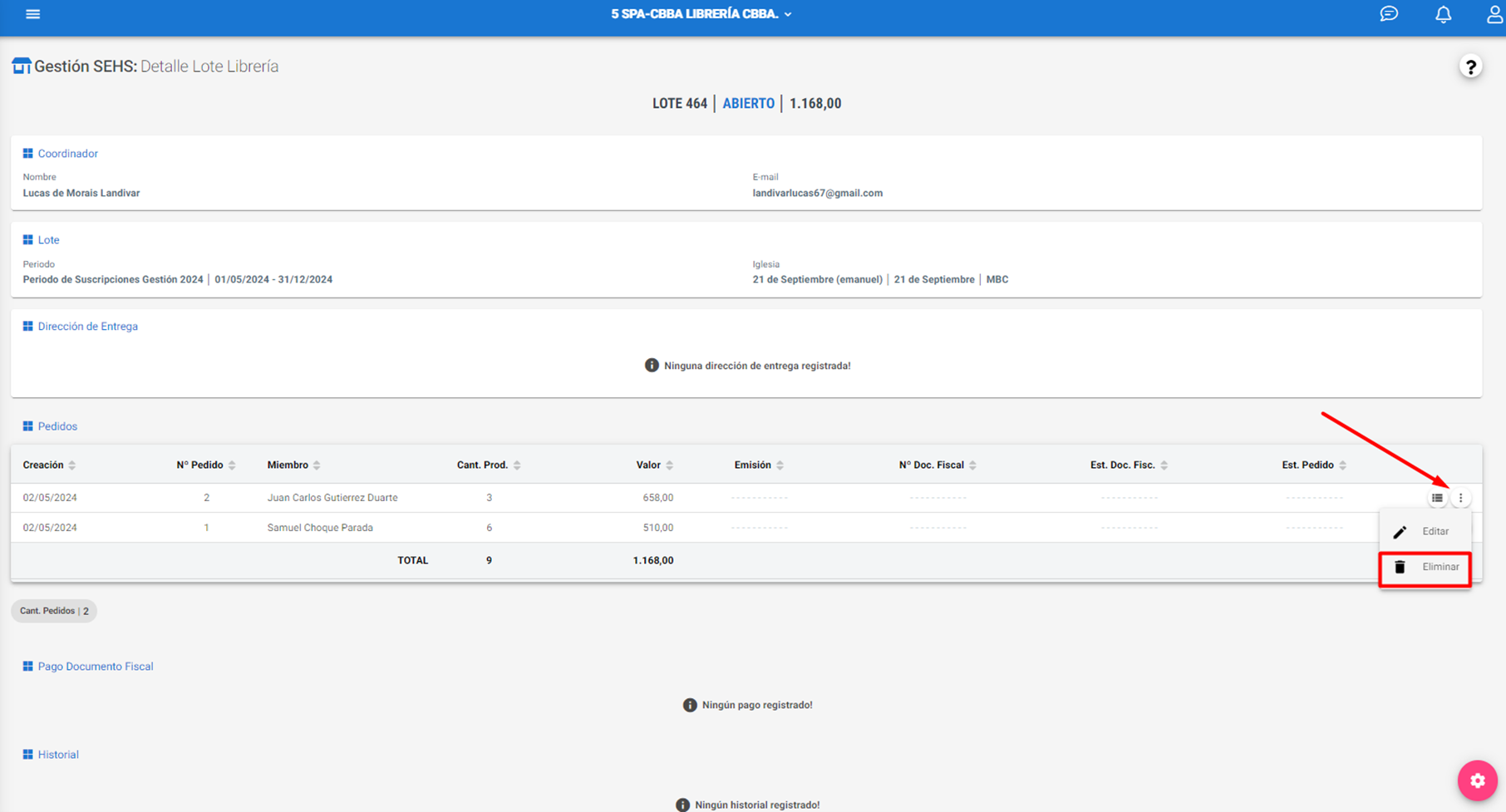
12. Opciones del Lote
Hacer clic en el botón de ‘Configuraciones’ para acceder a las opciones del Lote.
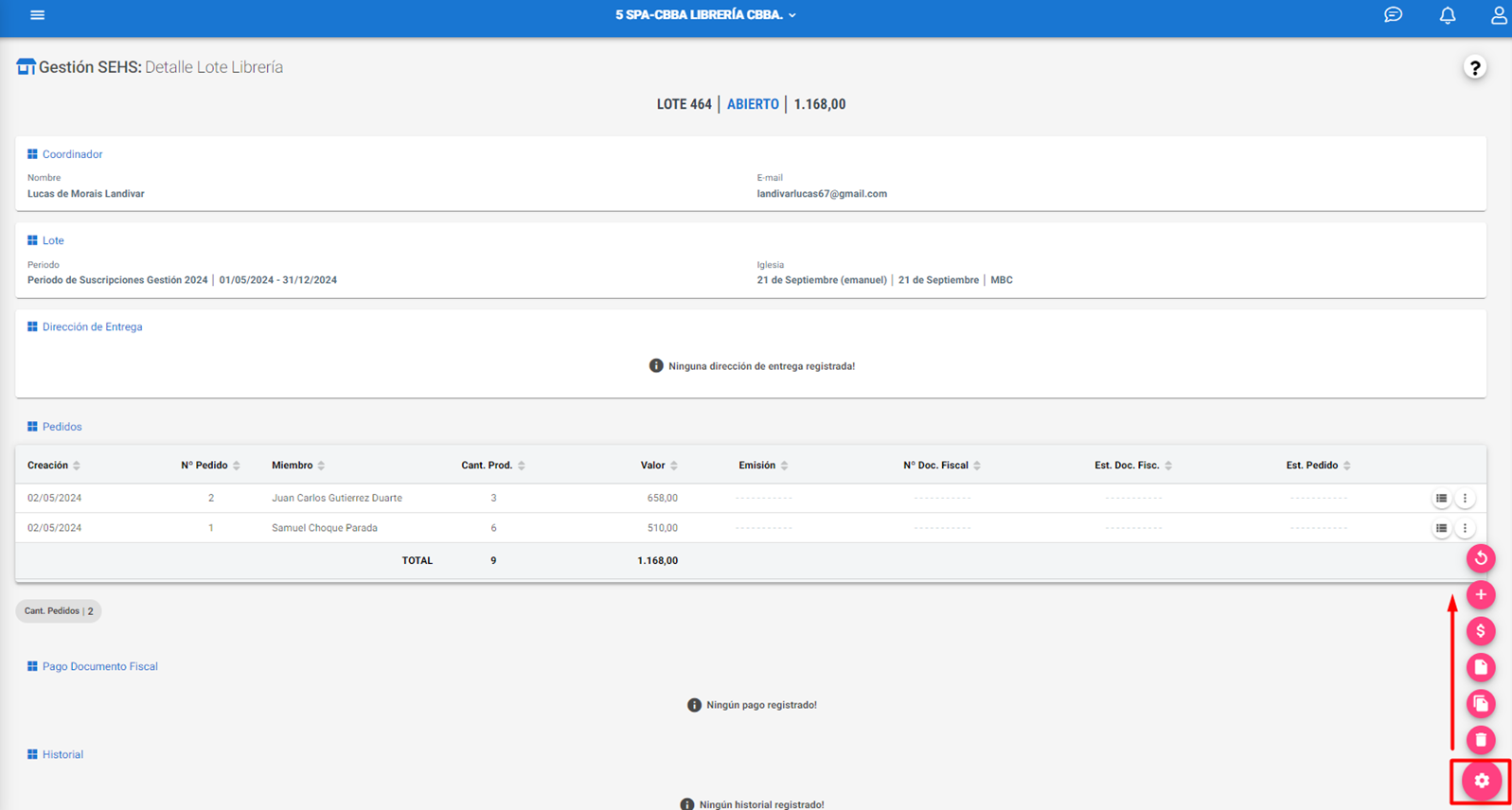
Hacer clic en ‘Adicionar’ para añadir más pedidos al Lote.
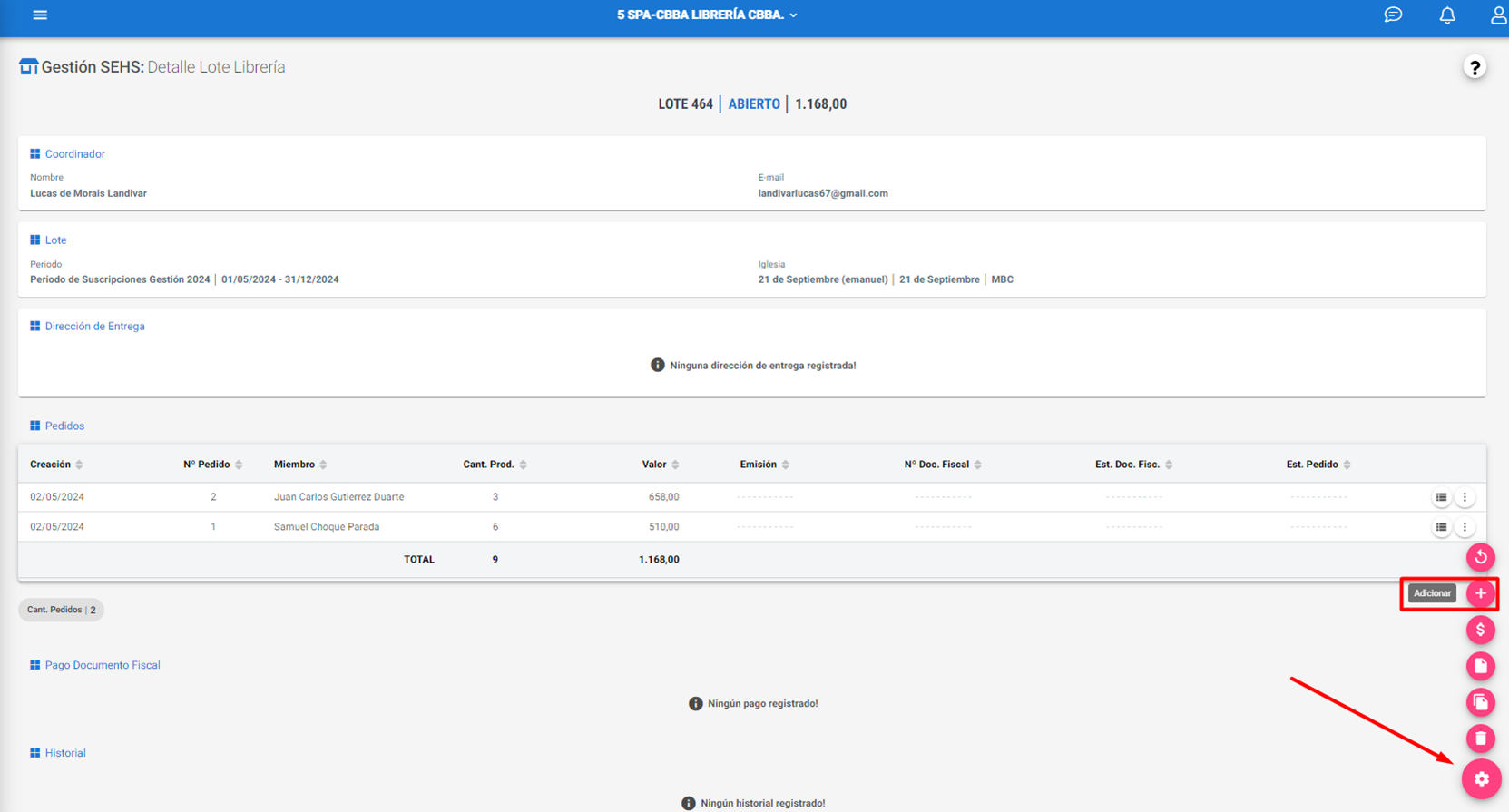
Hacer clic en ‘Eliminar’ para excluir el Lote.
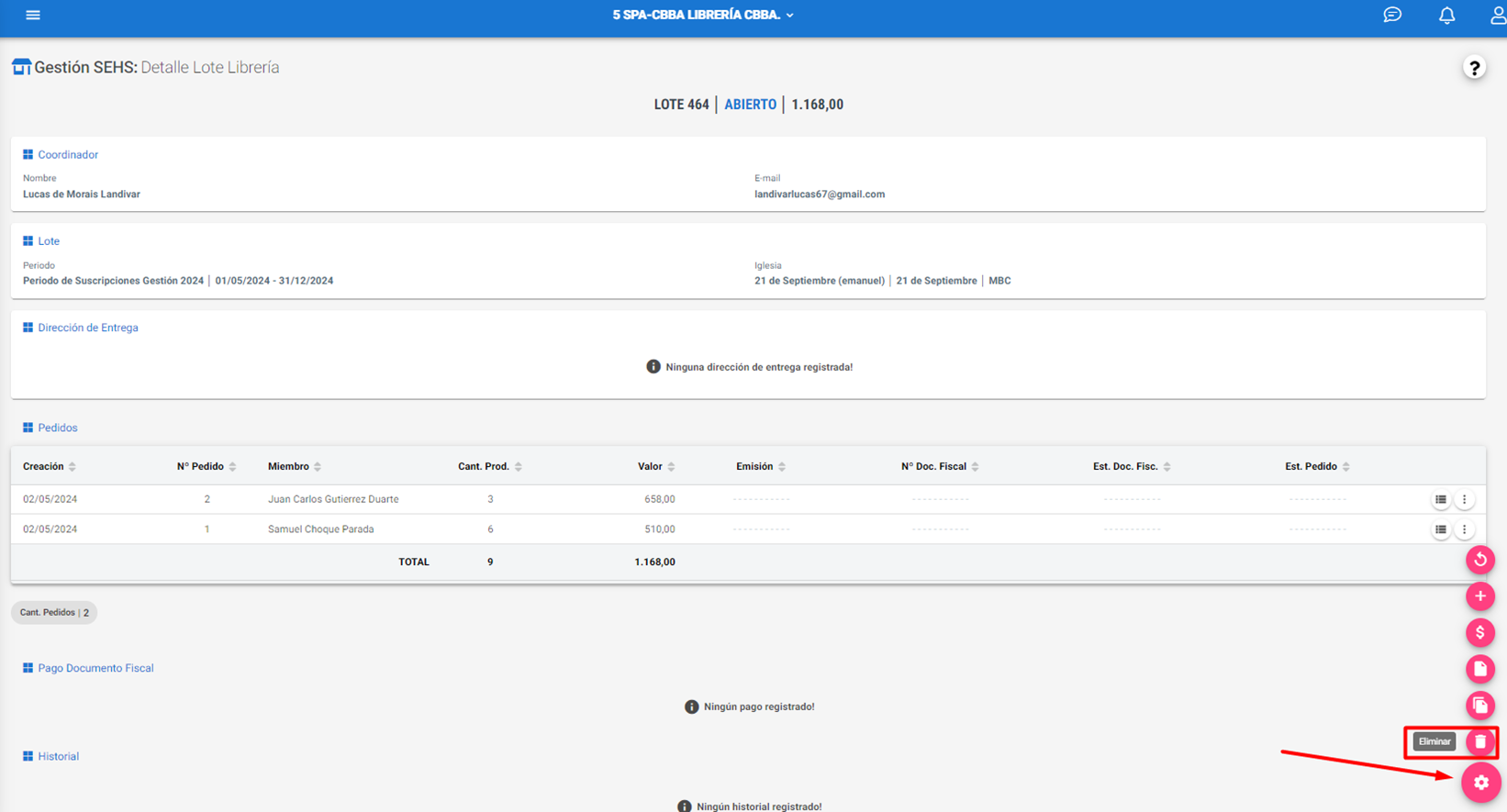
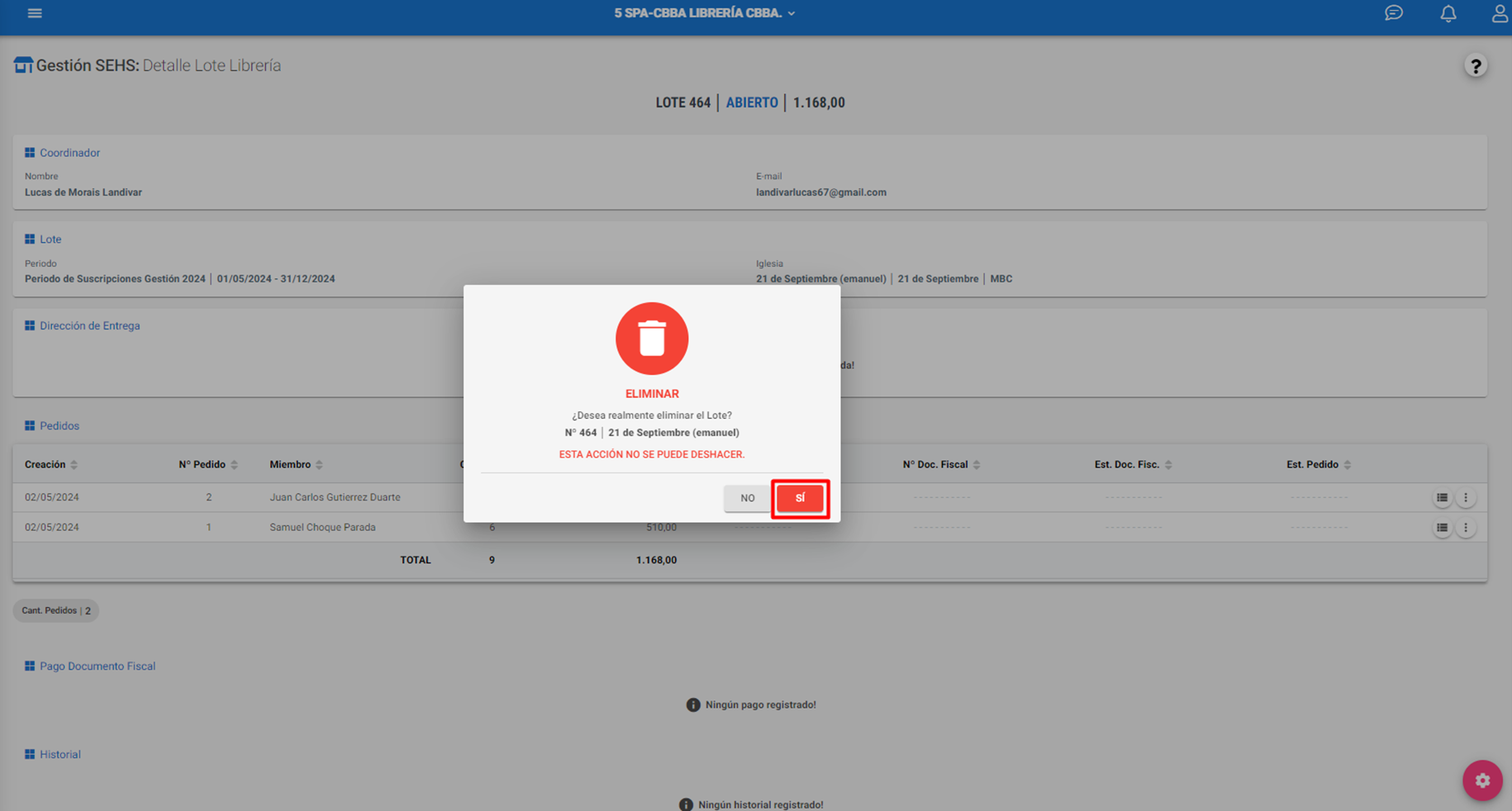
13. Registrar Pago
Hacer clic en el botón ‘Registrar Pago’ para facturar el lote.
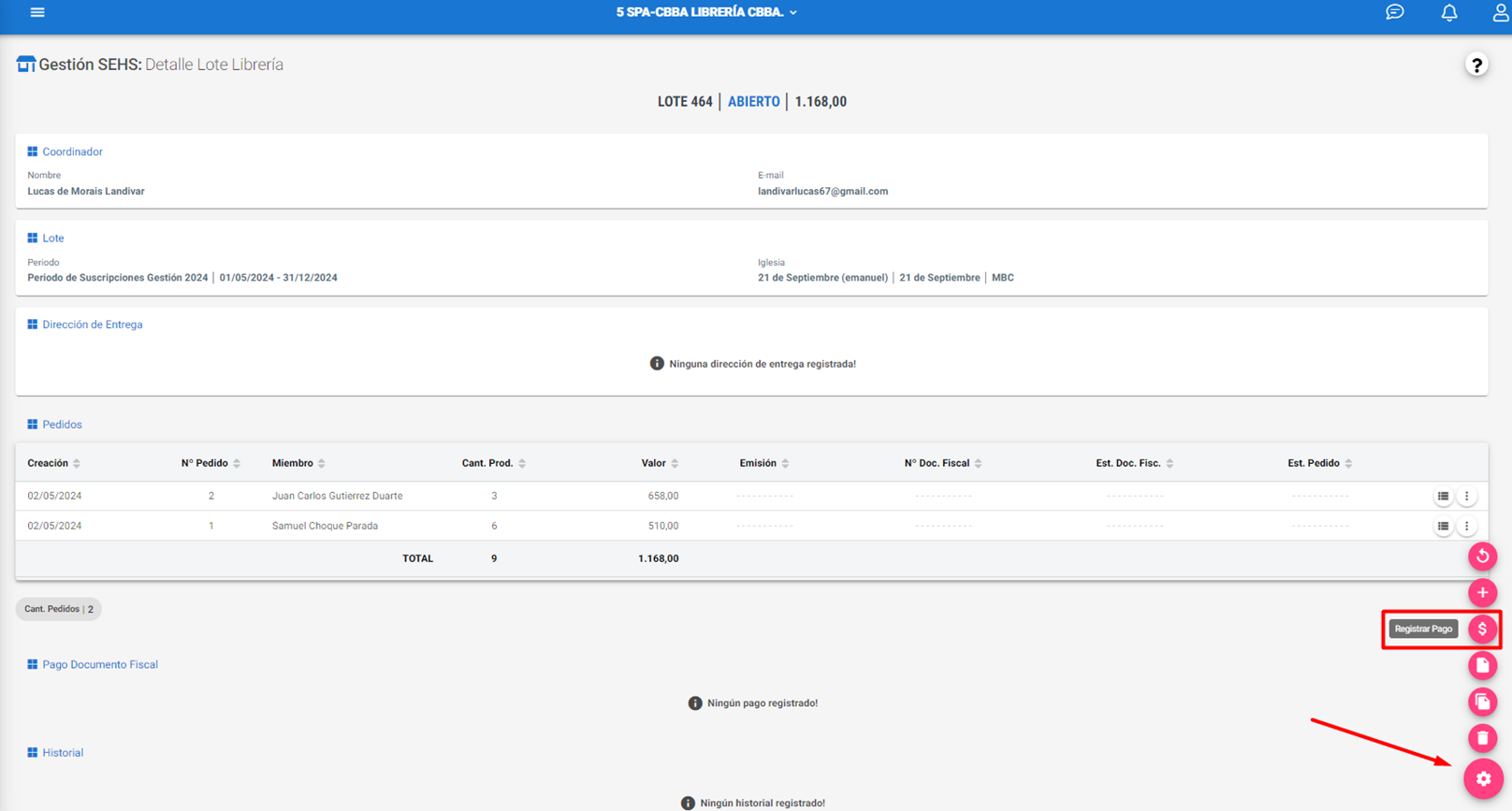
En ‘Revisar Lote’ es posible editar o eliminar los pedidos; una vez finalizada la revisión, hacer clic en ‘Siguiente’.

En ‘dirección de Entrega’, se deberá seleccionar un tipo de dirección y completar sus respectivas informaciones. A continuación, hacer clic en ‘Siguiente’.
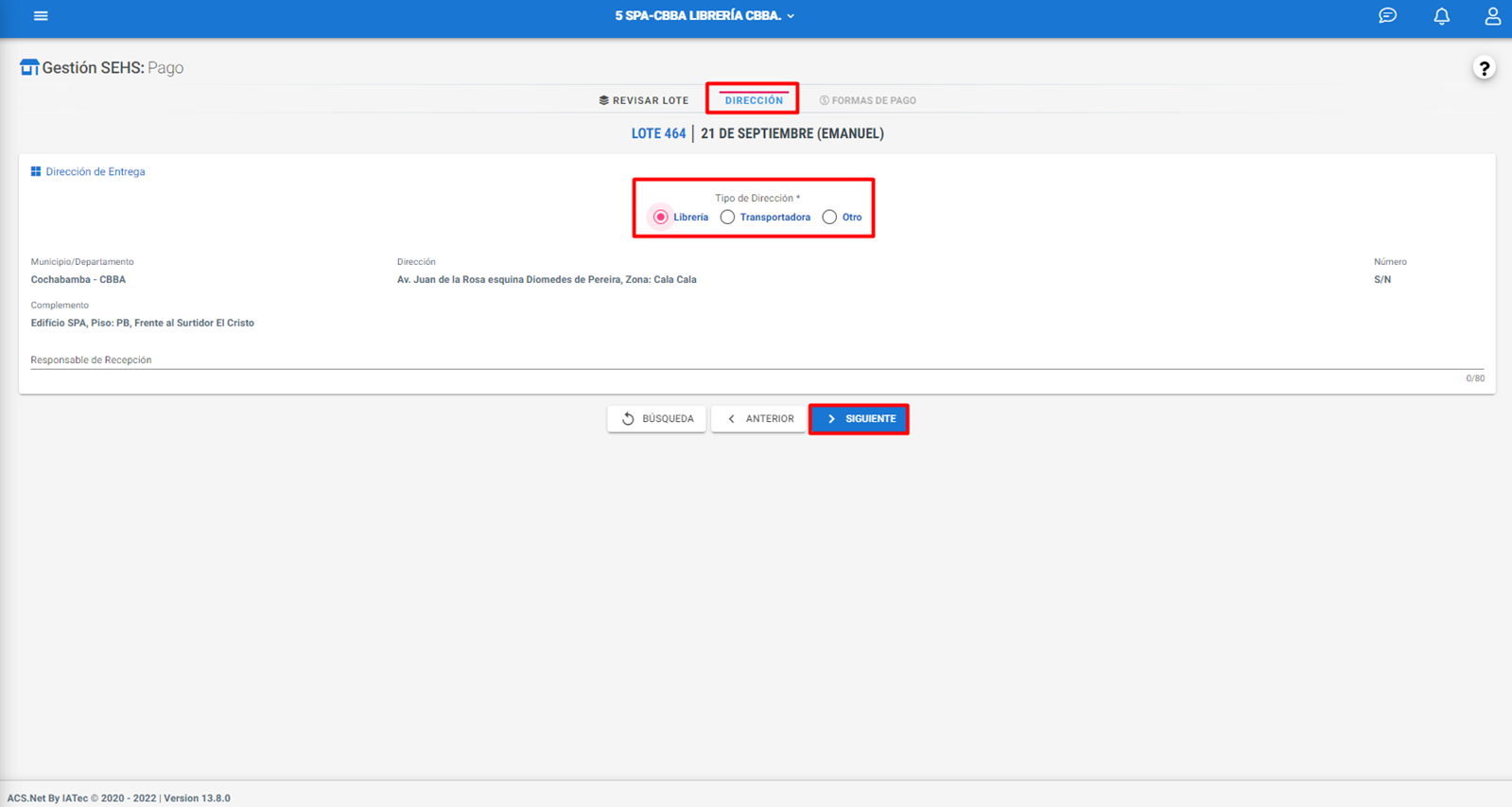
Dentro de ‘Formas de Pago’ se debe informar el Tipo de Pago junto al Valor, Código de Transacción y Número de Tarjeta (En caso de ser por tarjeta) y una Información Adicional (Opcional). A continuación, hacer clic en ‘Guardar’.
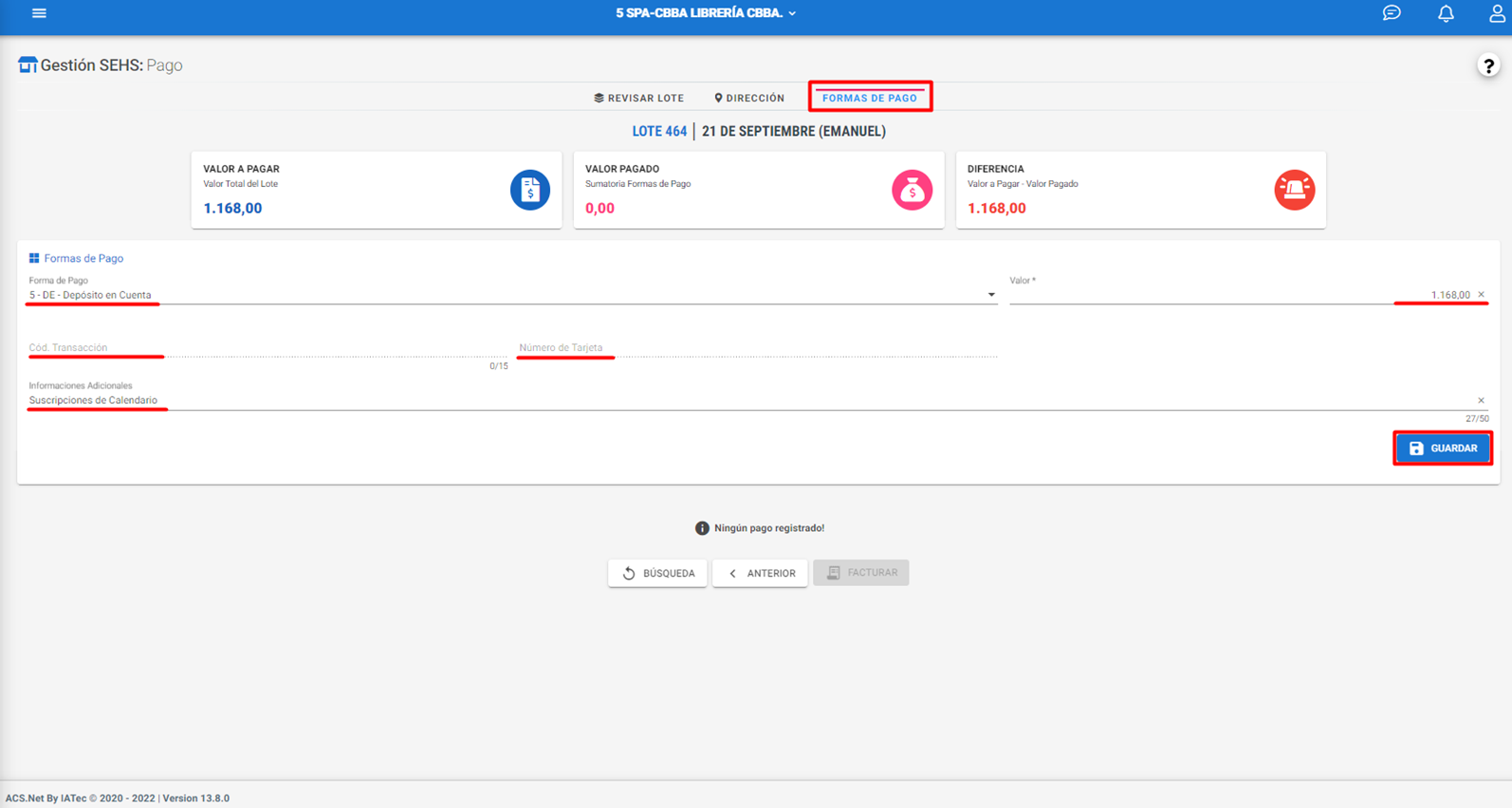
Al guardar el tipo de pago, es posible editarlo mediante el botón ‘Editar’.
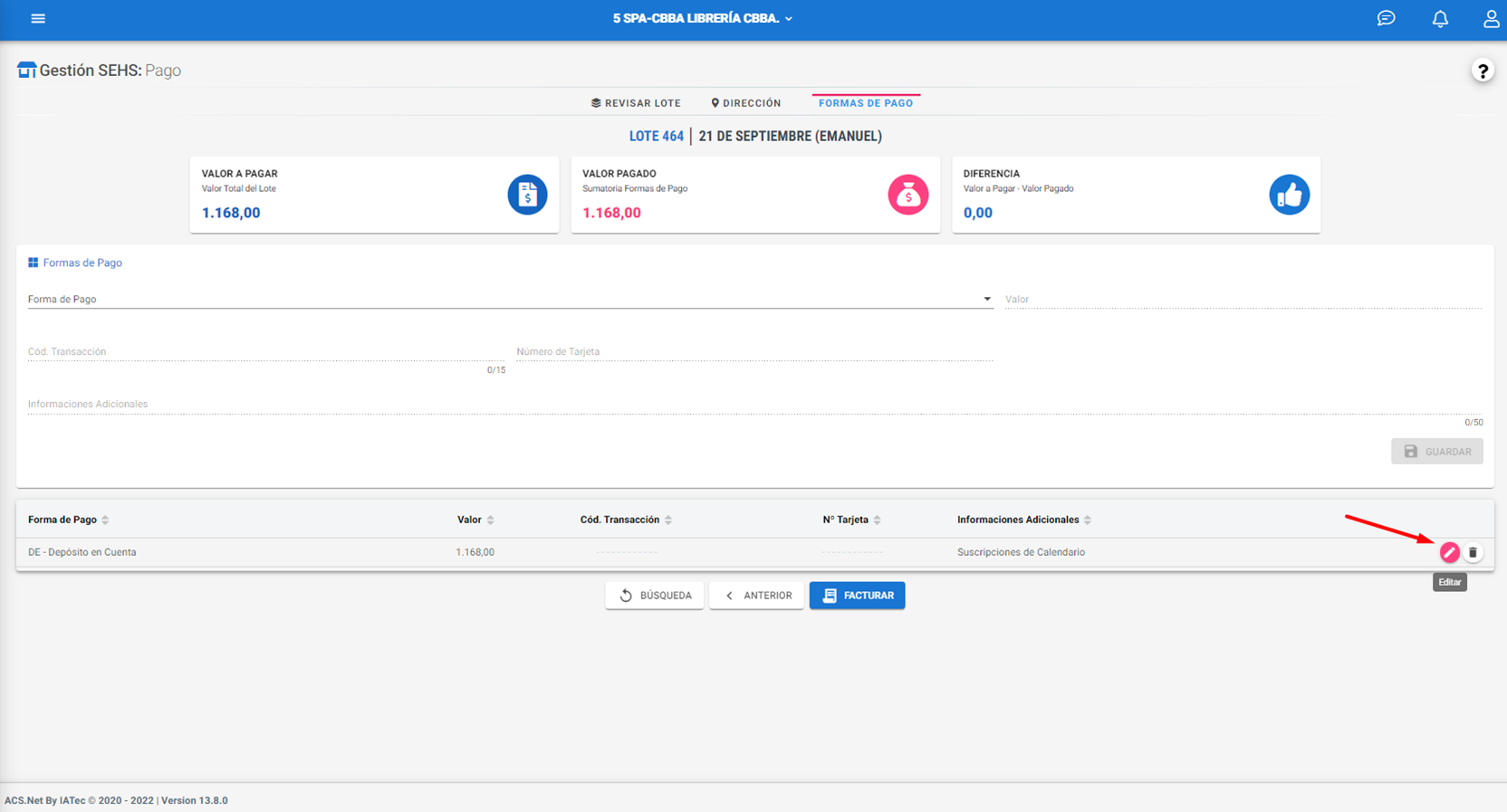
Hacer clic en ‘Eliminar’ para excluir el tipo de pago.
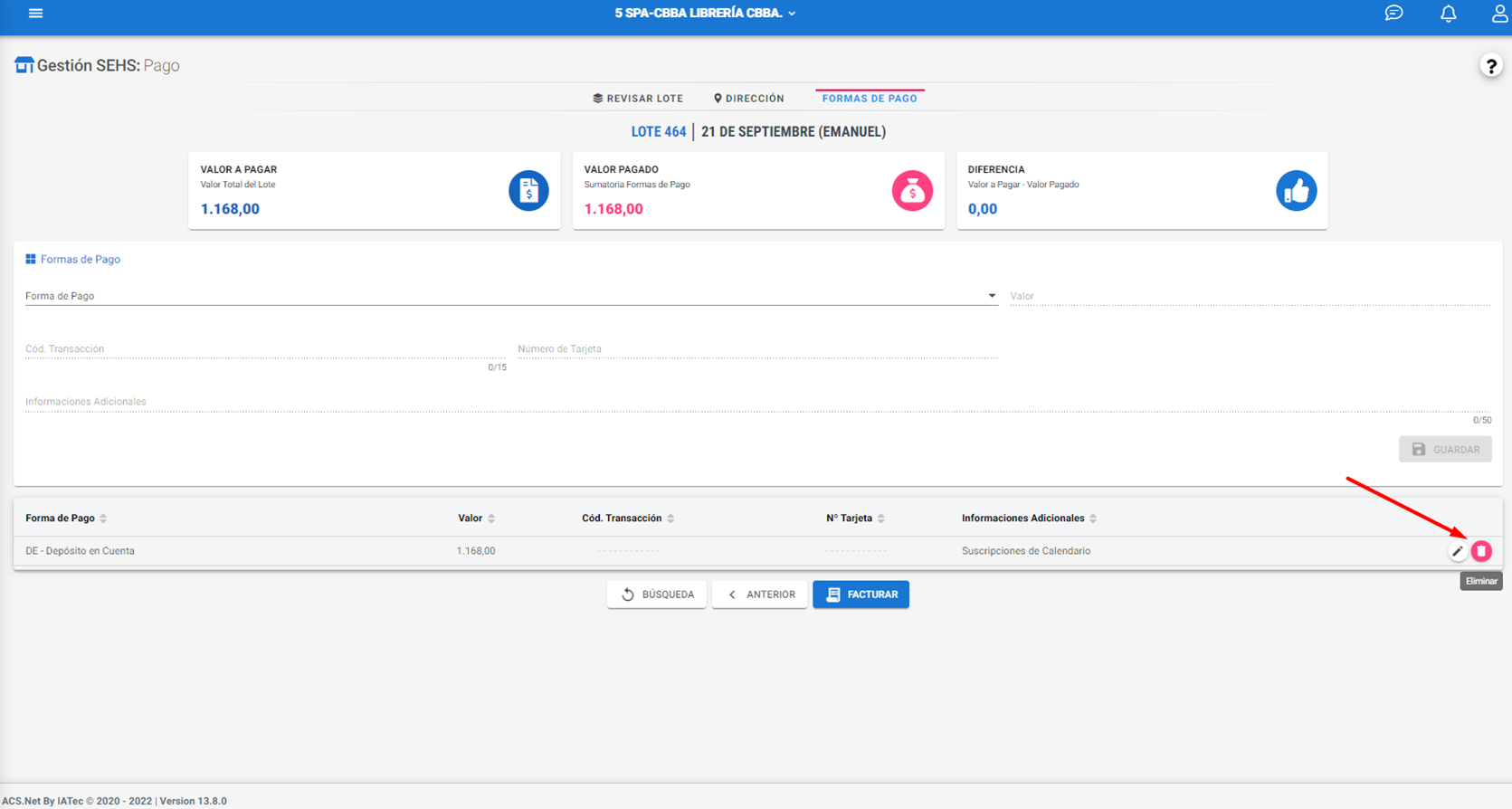
Hacer clic en el botón ‘Facturar’ para emitir la factura del lote.
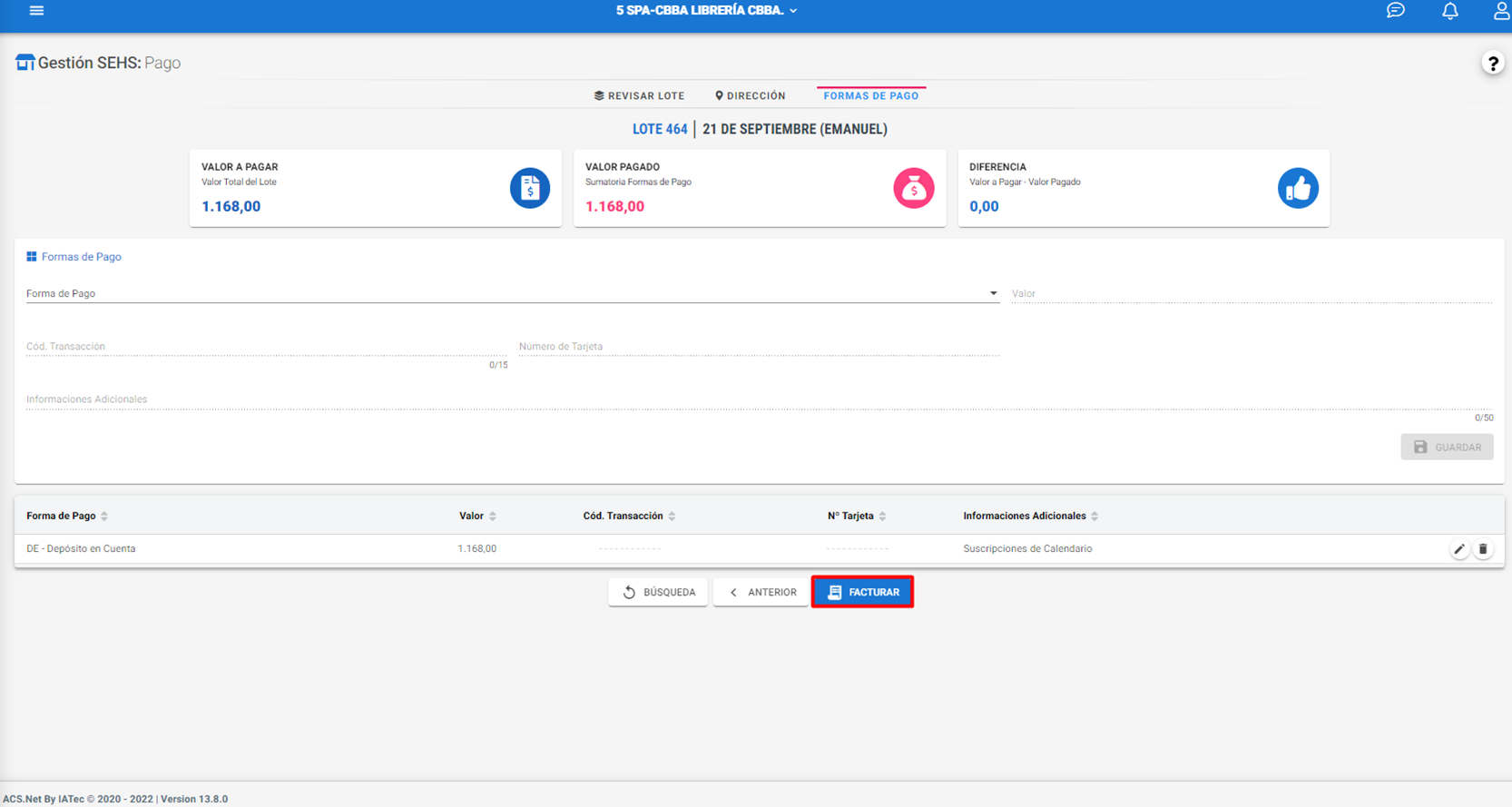
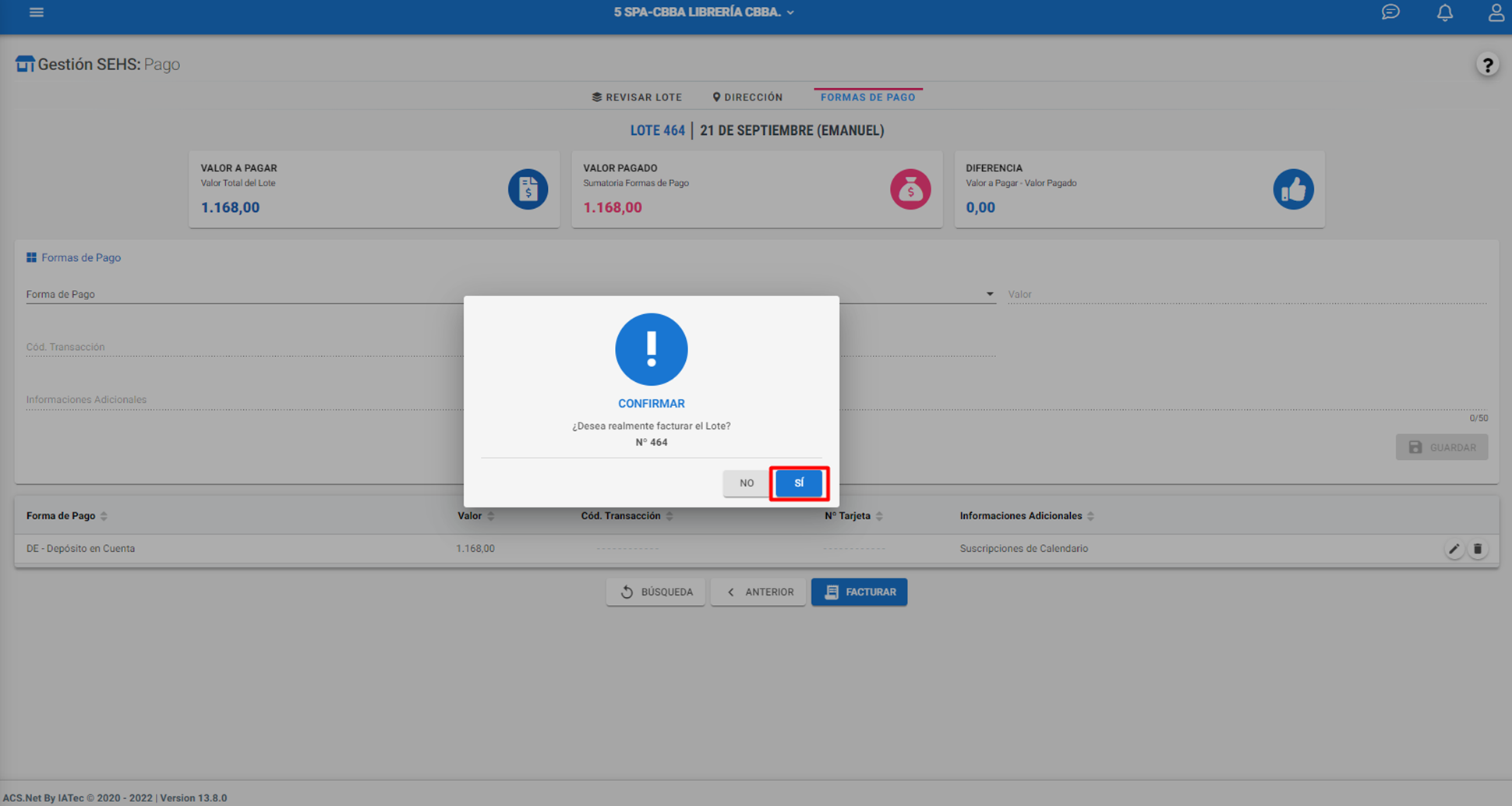
Una vez facturado el lote, el mismo pasa a tener el estado ‘Facturado’.
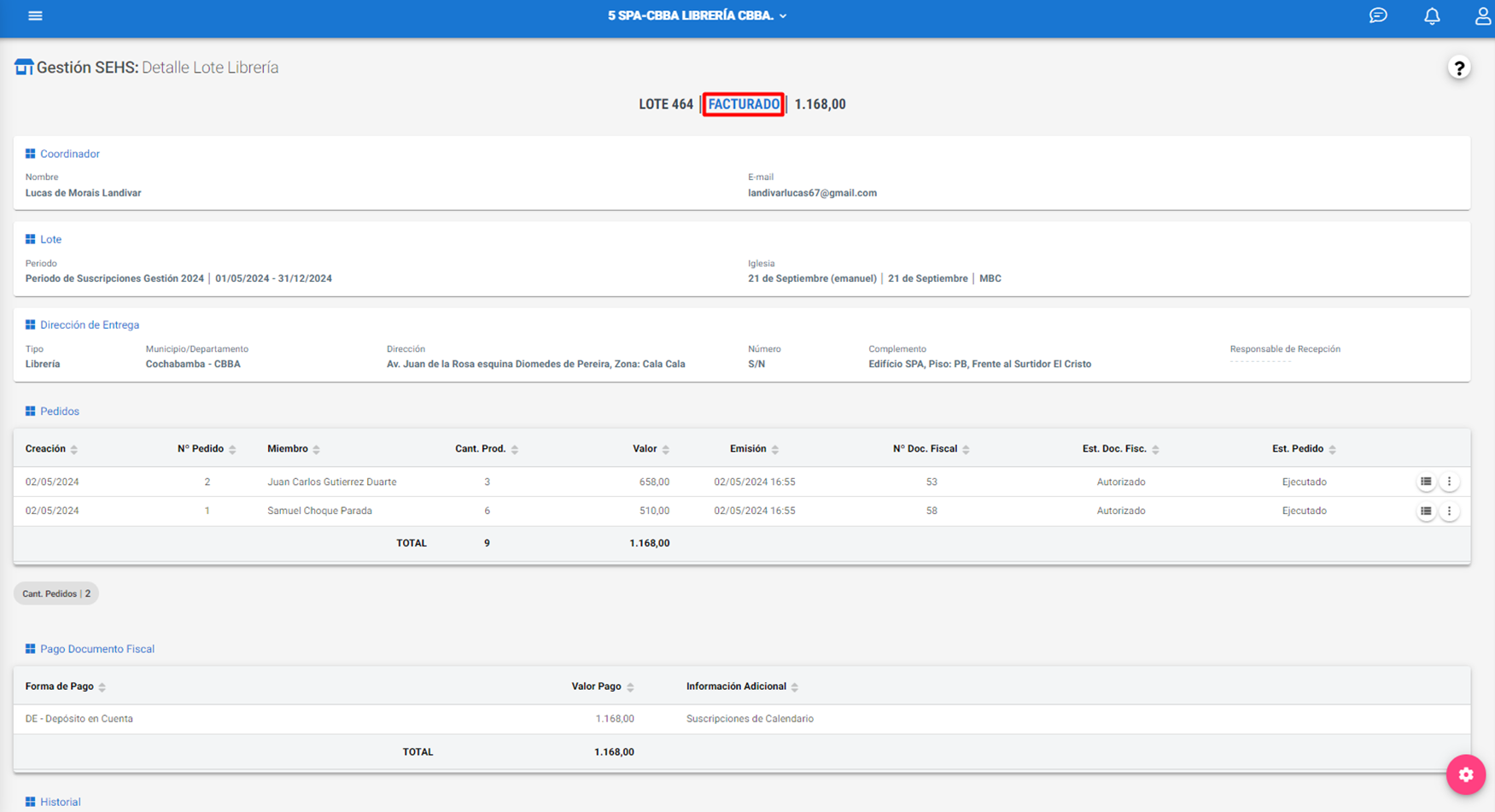
Para generar los reportes sintéticos y detallados del lote, hacer clic en sus respectivos botones dentro de ‘Configuraciones’.
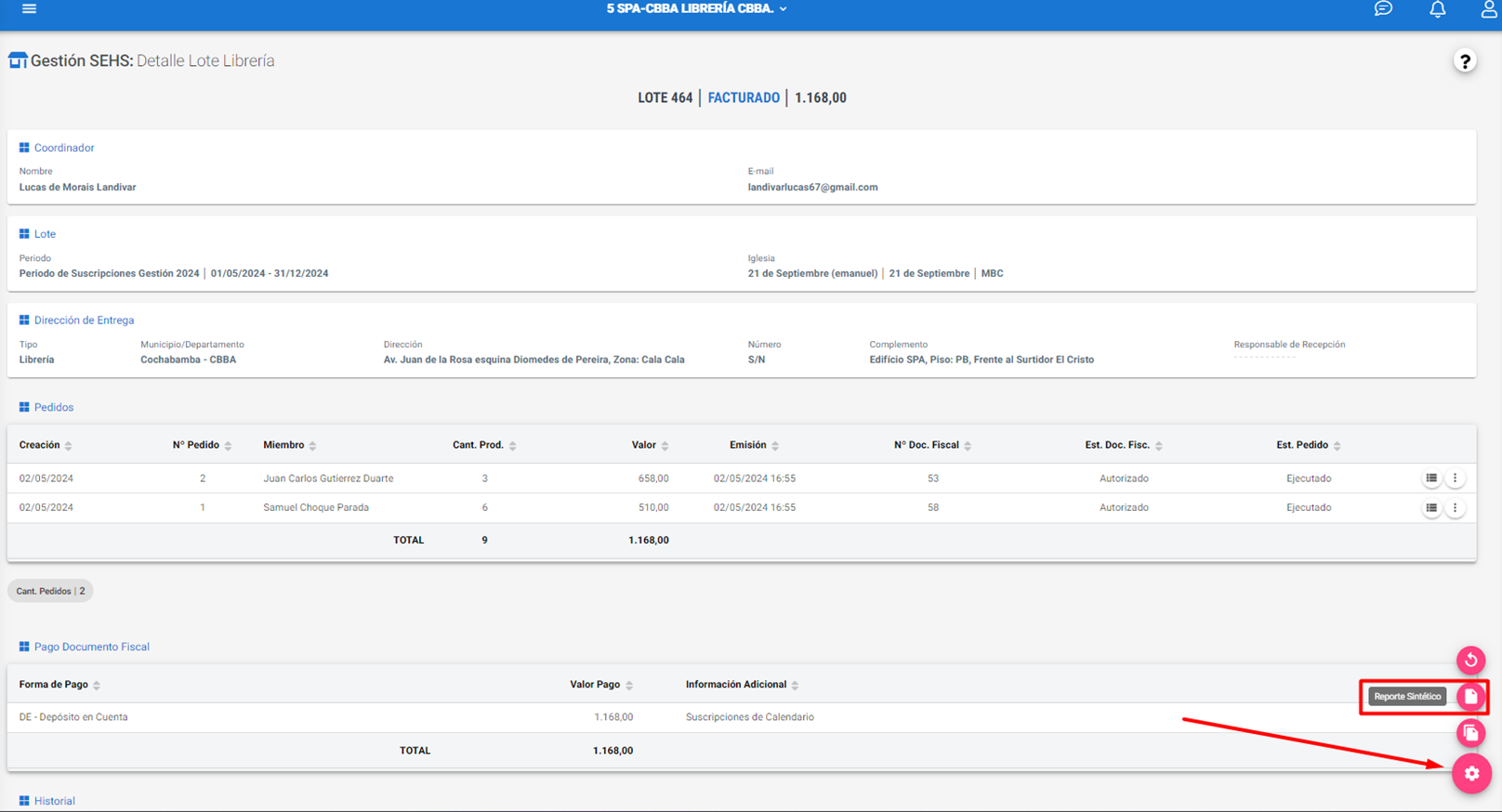
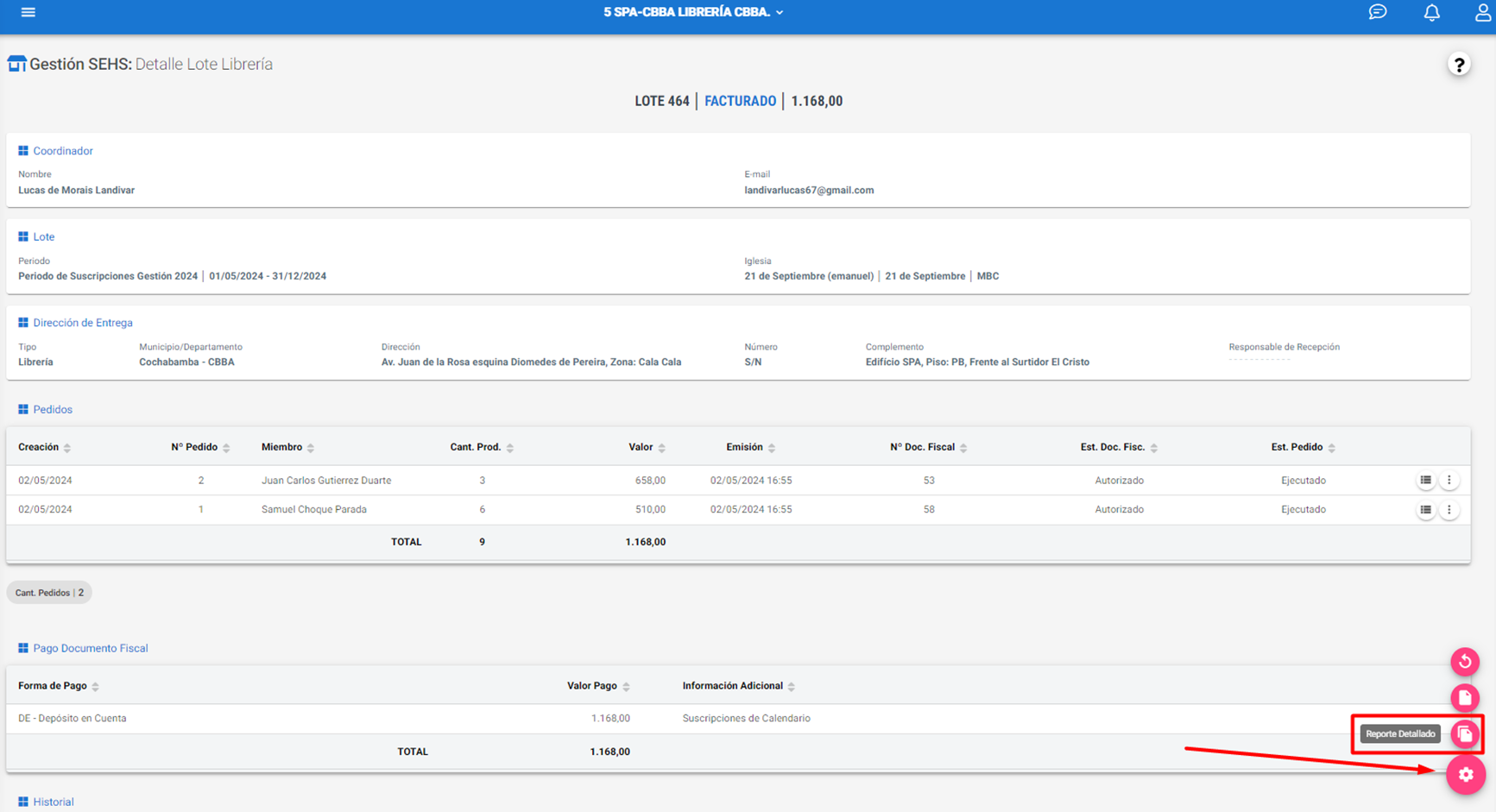
Lote de Coordinador¶
14. Lote de Coordinador
Filtrar el Tipo de Lote por ‘Coordinador’ y el estado por ‘Pendiente de Aprobación’ en la pantalla de búsqueda para mostrar todos los lotes del coordinador que deben ser Aprobados o Rechazados.
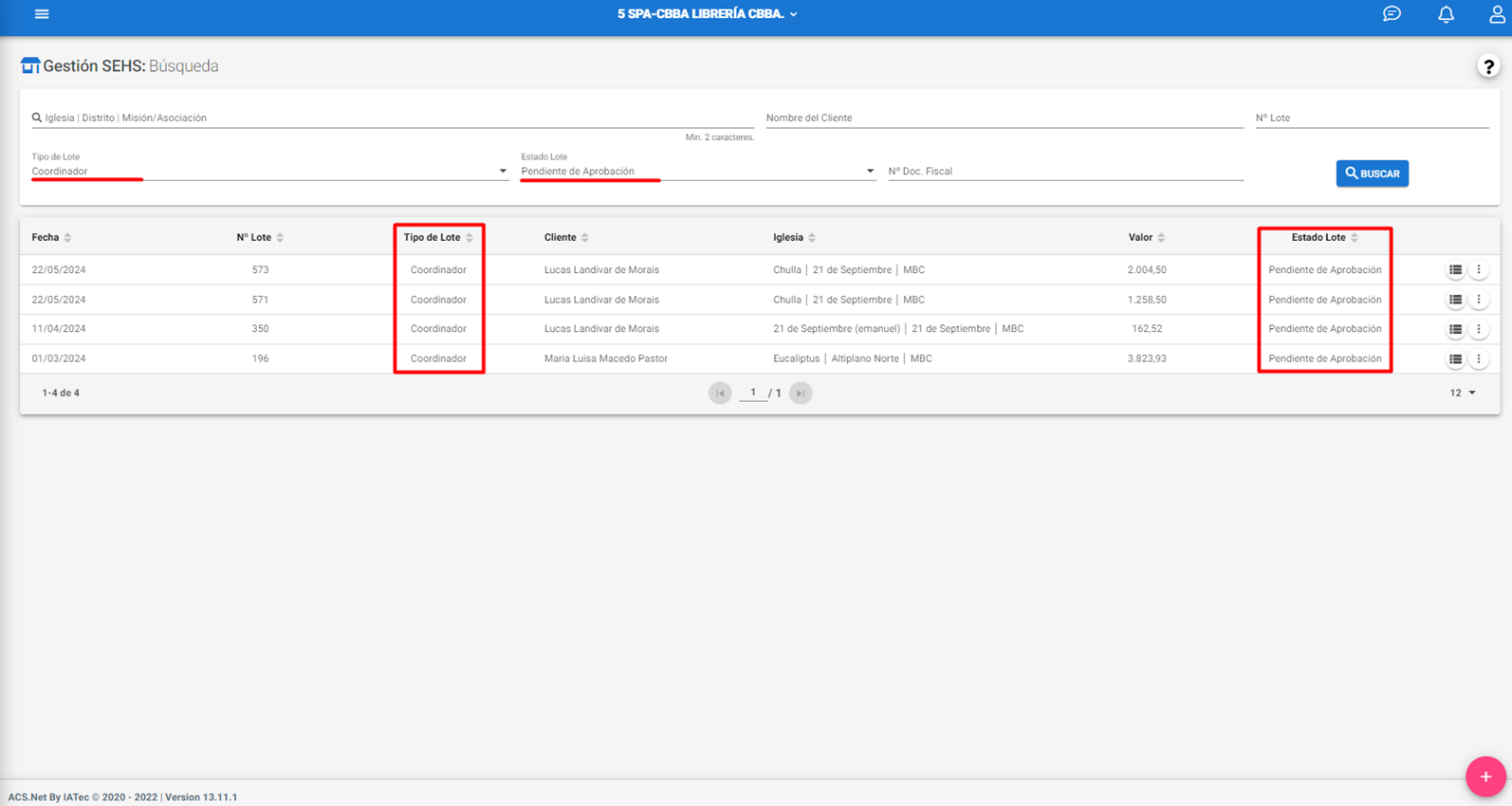
15. Detalle del lote
Hacer clic en el botón ‘Detalle’ para acceder a todas las informaciones del lote.
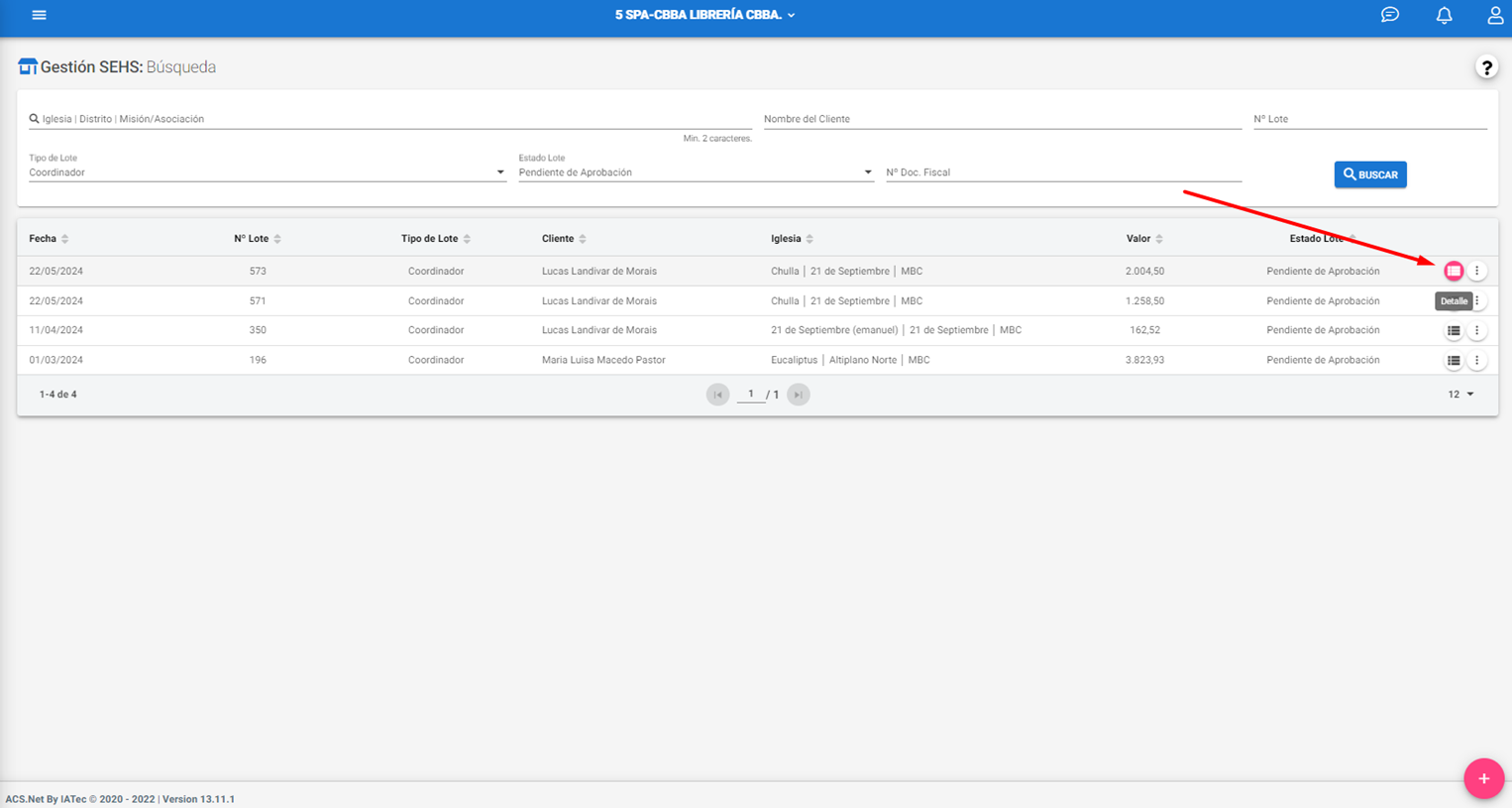
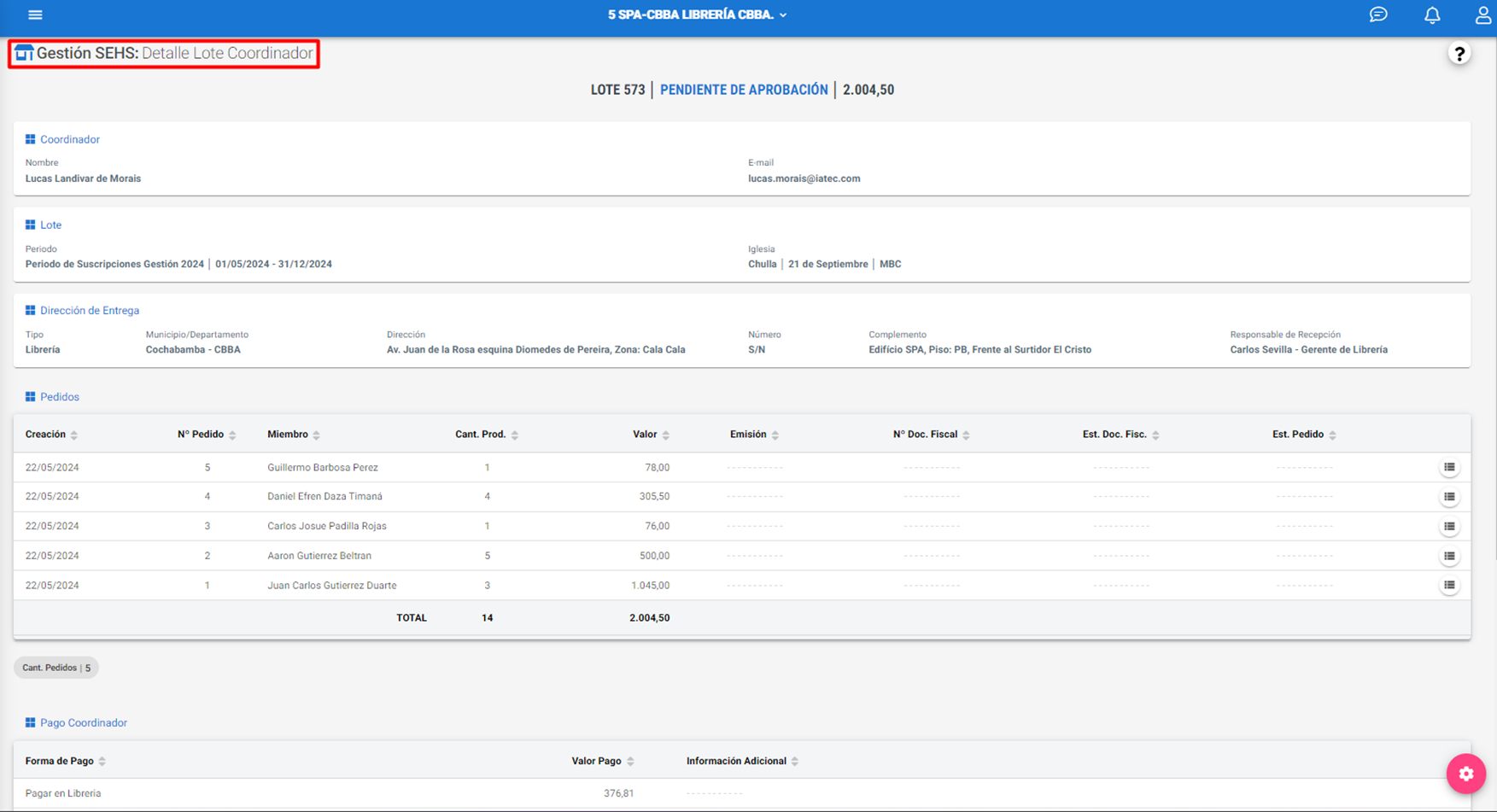
Hacer clic en el botón ‘Detalle’ para visualizar los productos del pedido junto a sus cantidades y precios.
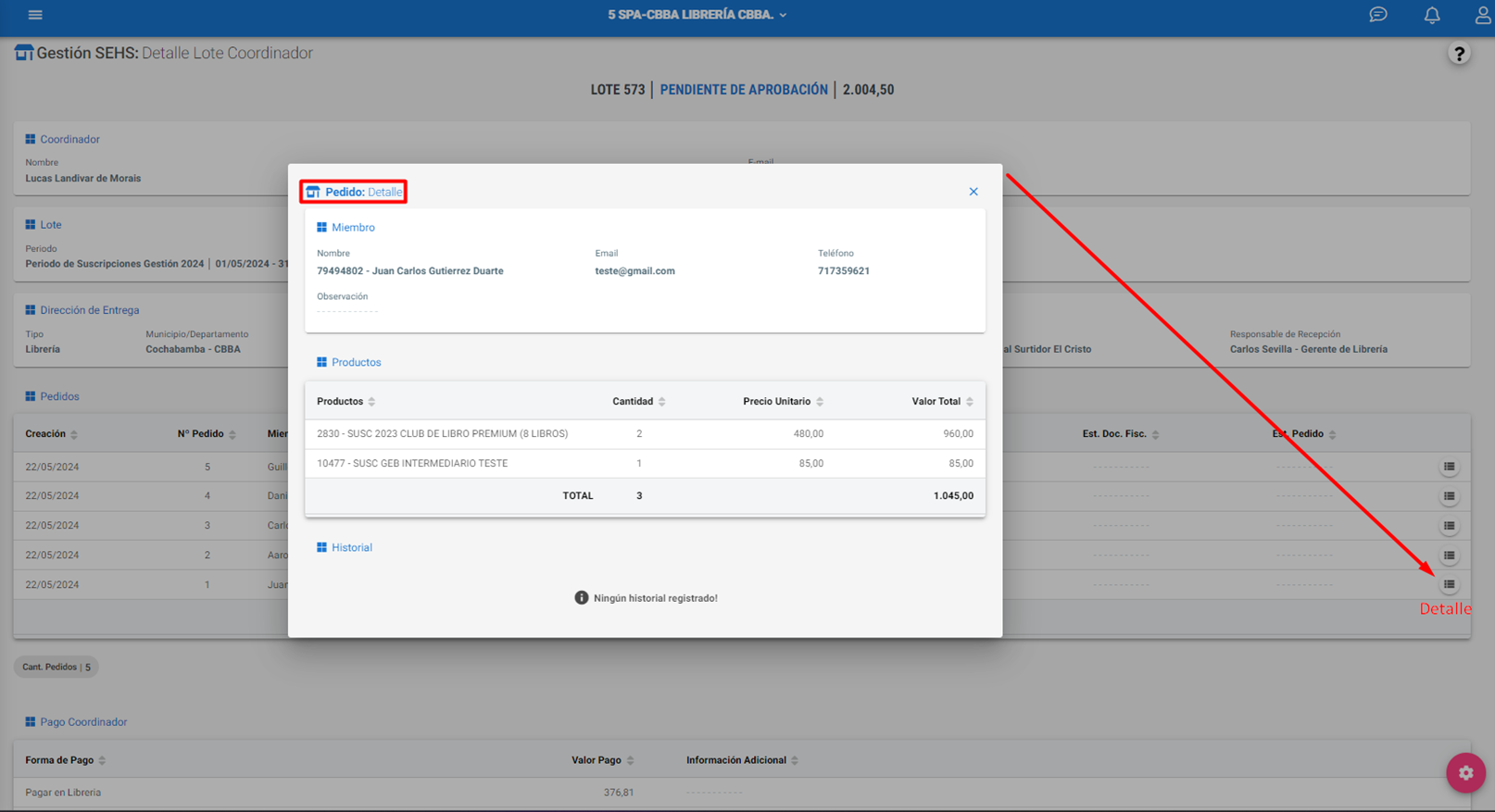
Hacer clic en ‘Descargar’ para acceder al comprobante del pago del coordinador.
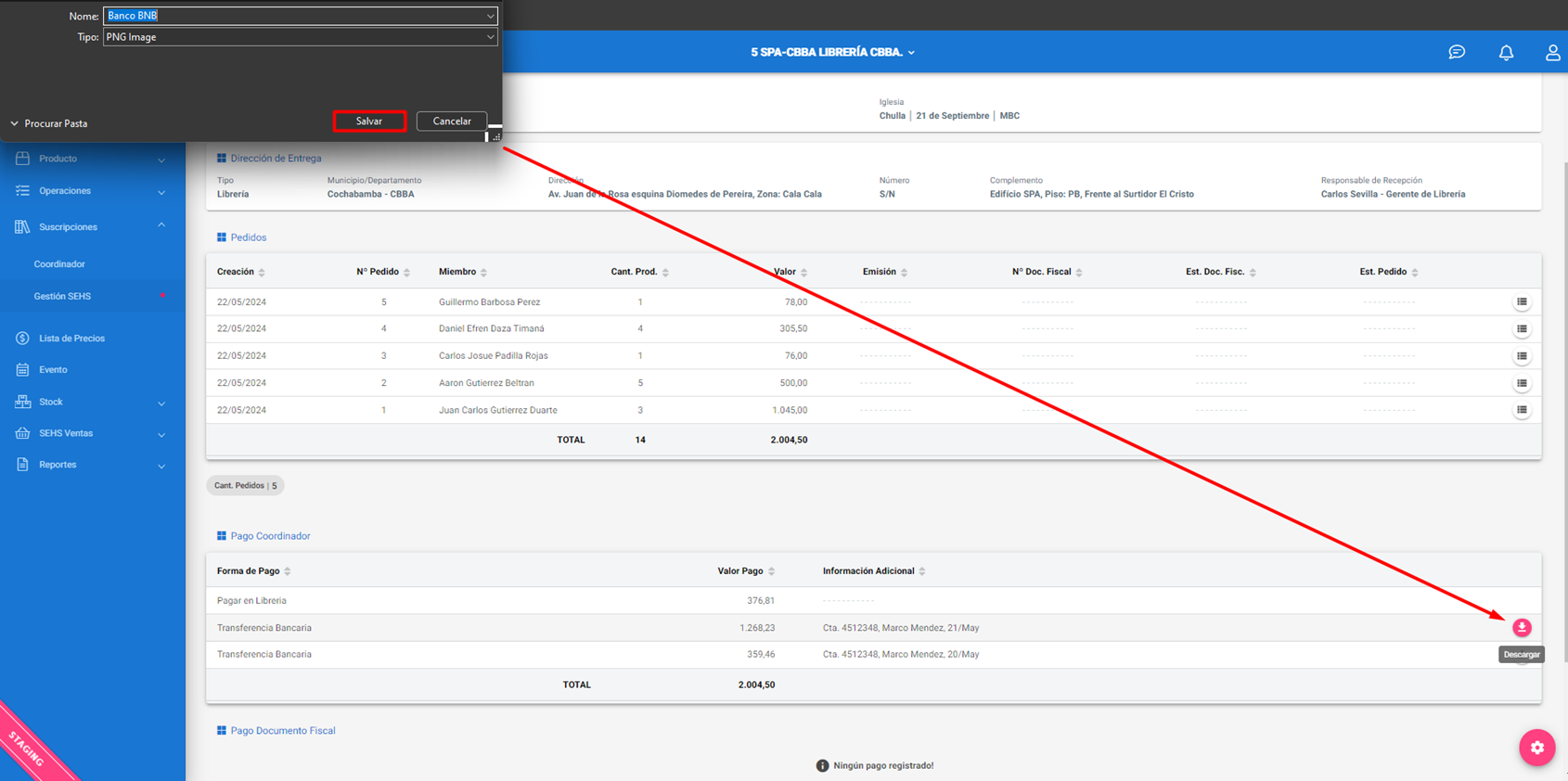
16. Opciones del Lote
Hacer clic en el botón de ‘Configuraciones’ para acceder a las opciones del lote.
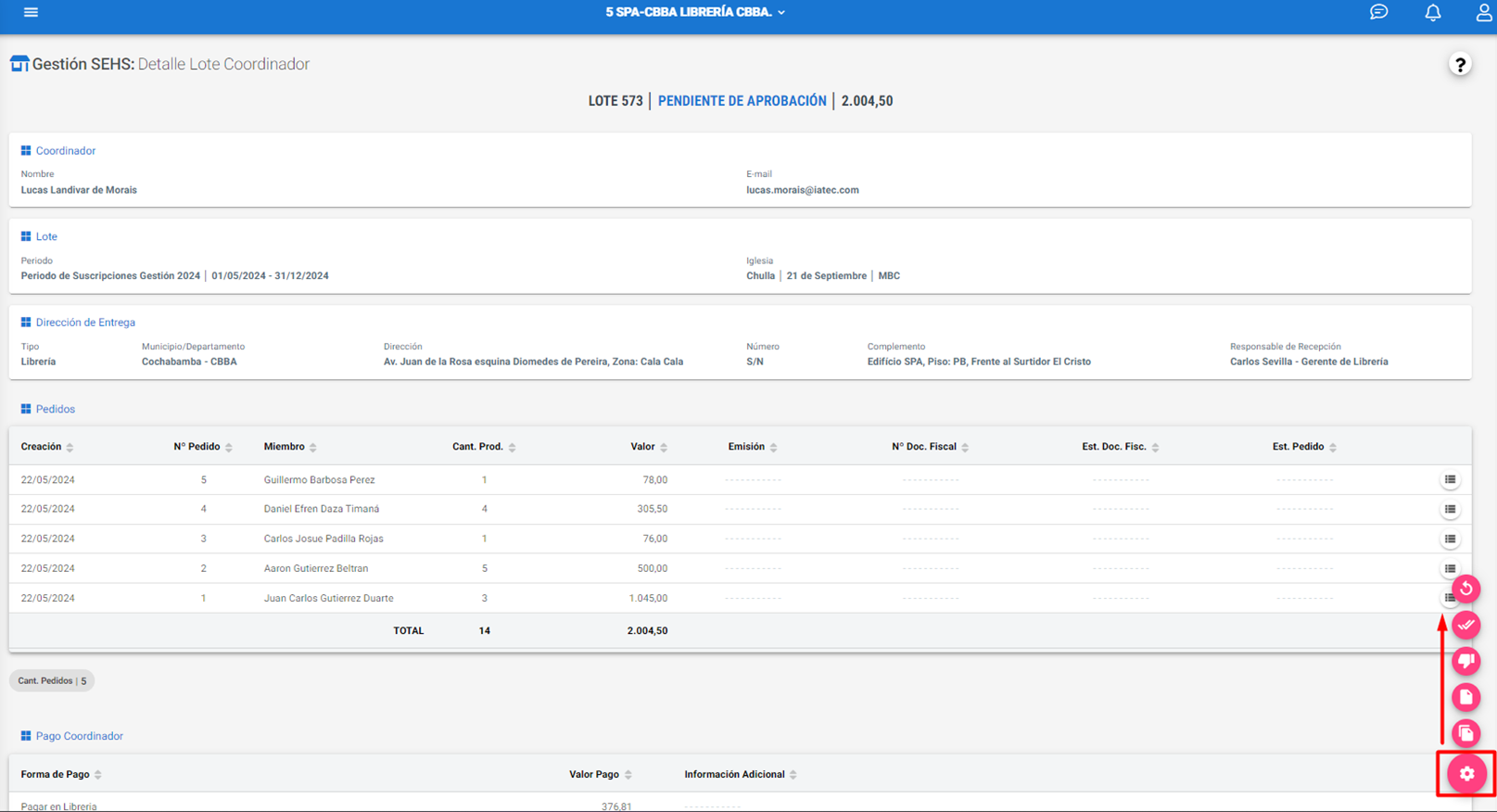
17. Aprobación del Lote
Hacer clic en el botón ‘Aprobar’ dentro de ‘Configuraciones’.
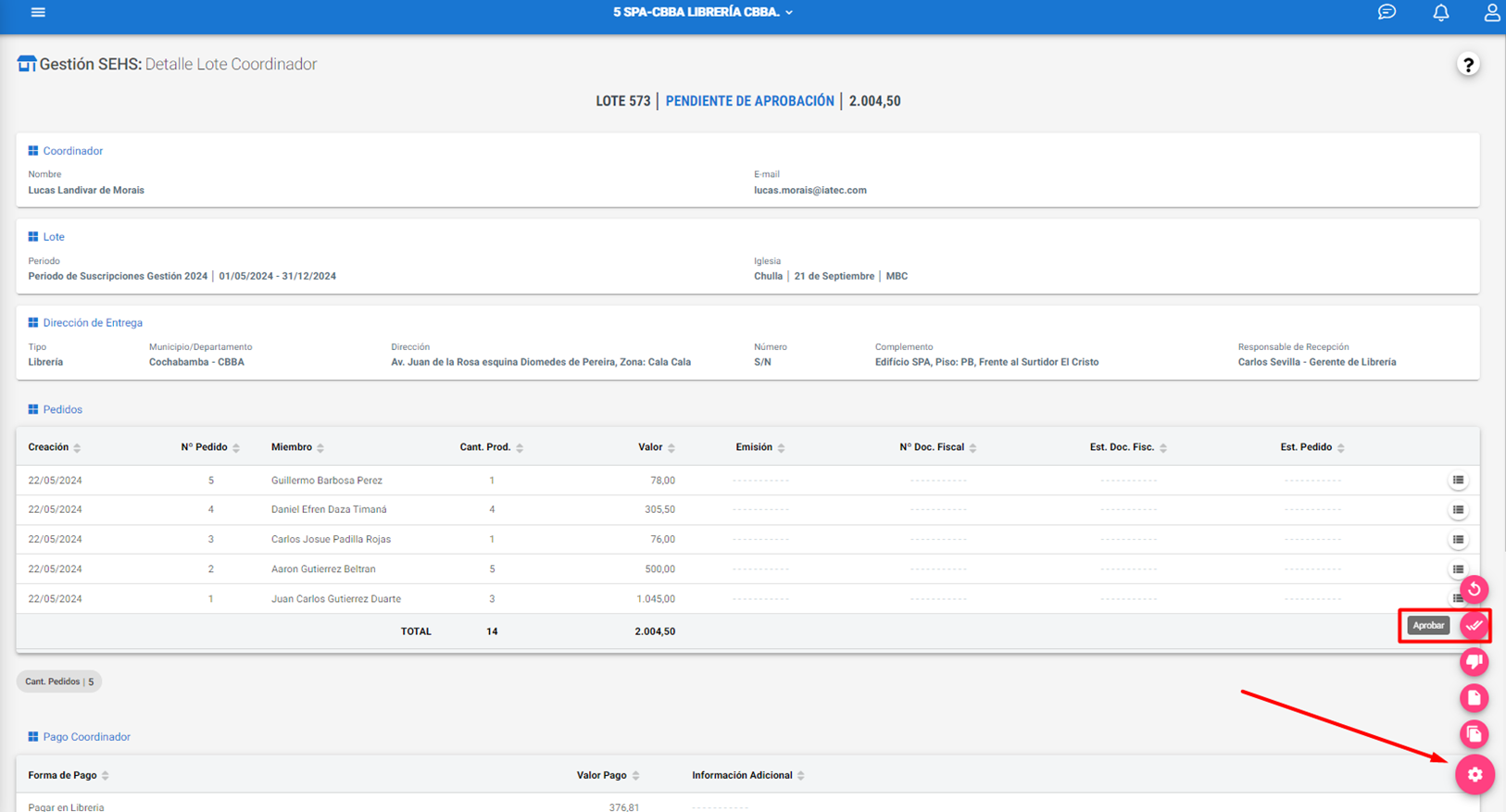
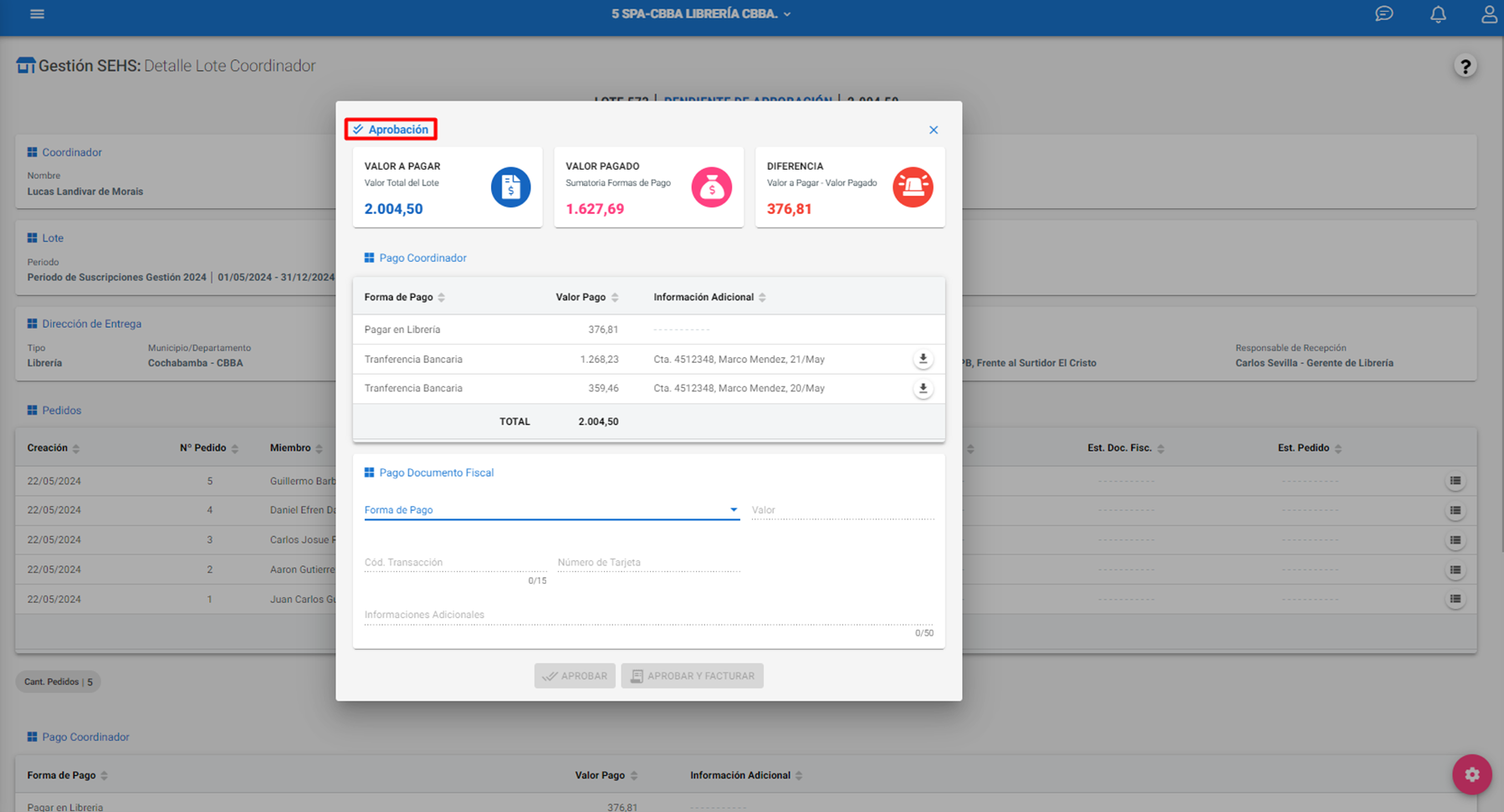
Hacer clic en el botón ‘Descargar’ para acceder al comprobante del pago.

A continuación, completar las siguientes informaciones:
- Forma de pago.
- Valor (el valor total a pagar).
- Código de Transacción y Número de Tarjeta (dependiendo de la forma de pago).
- Informaciones Adicionales (opcional).
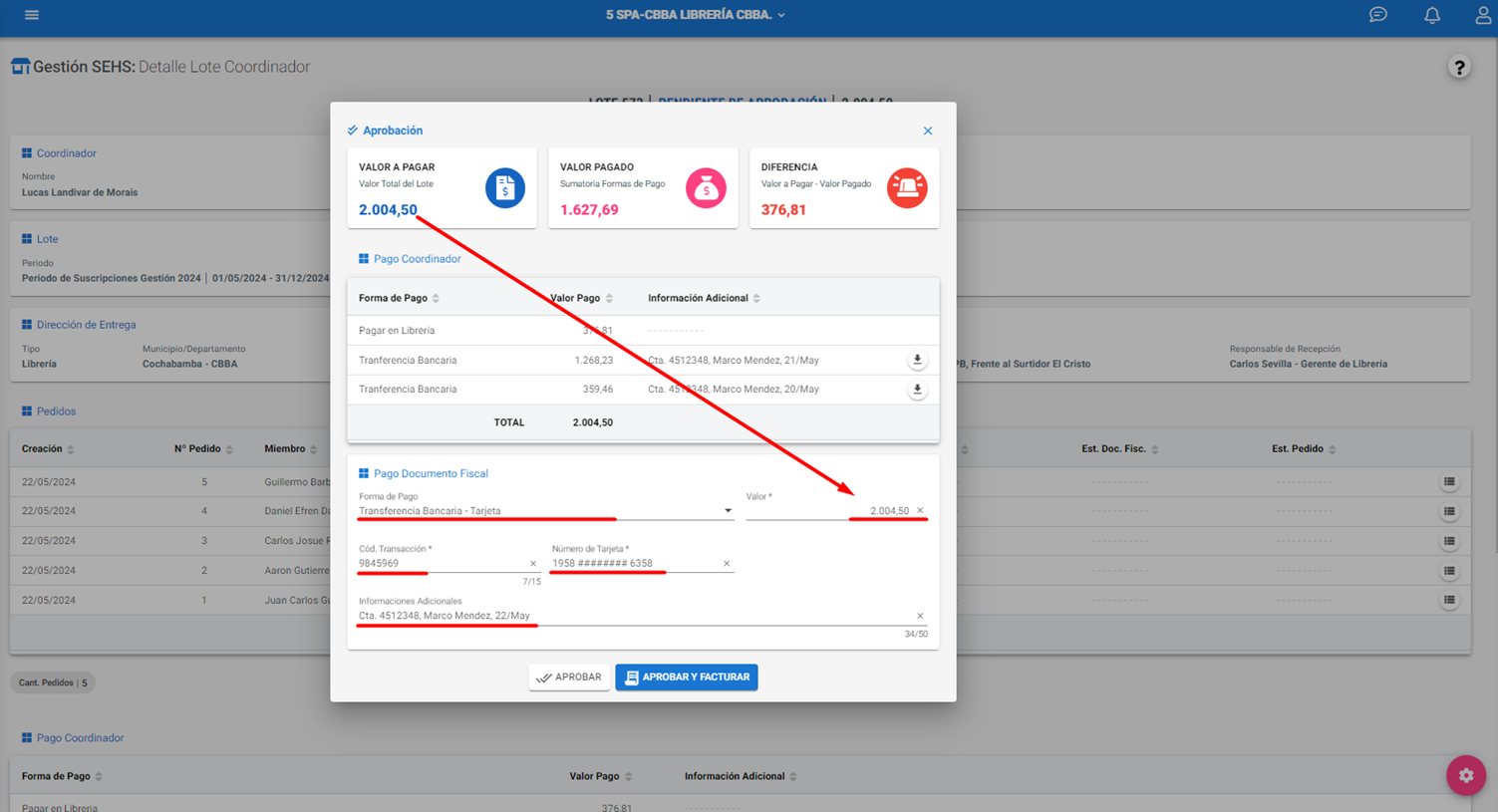
A continuación, hacer clic en ‘Aprobar’ para cambiar el estado del lote o ‘Aprobar y Facturar’ para emitir la factura de este.
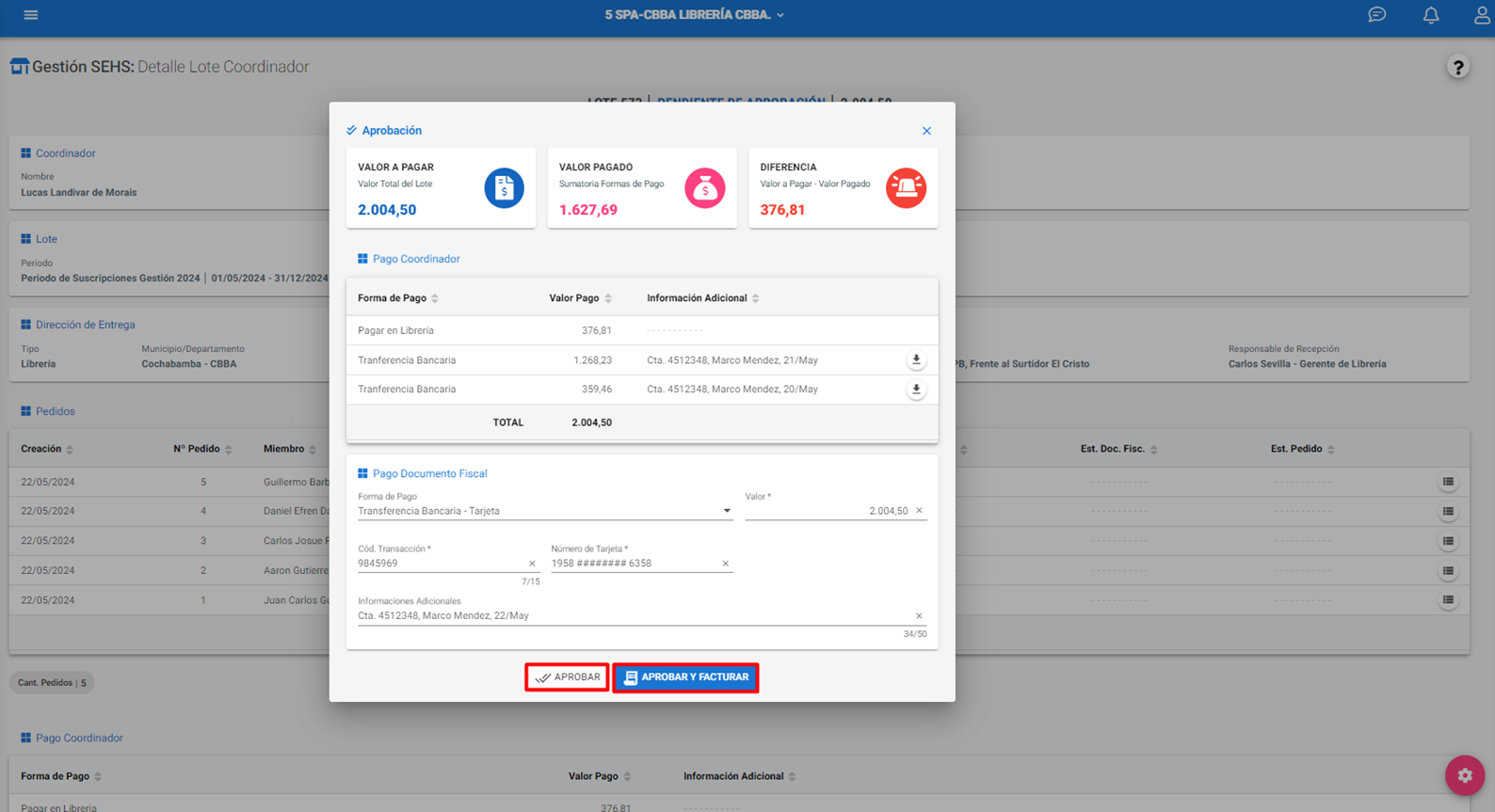
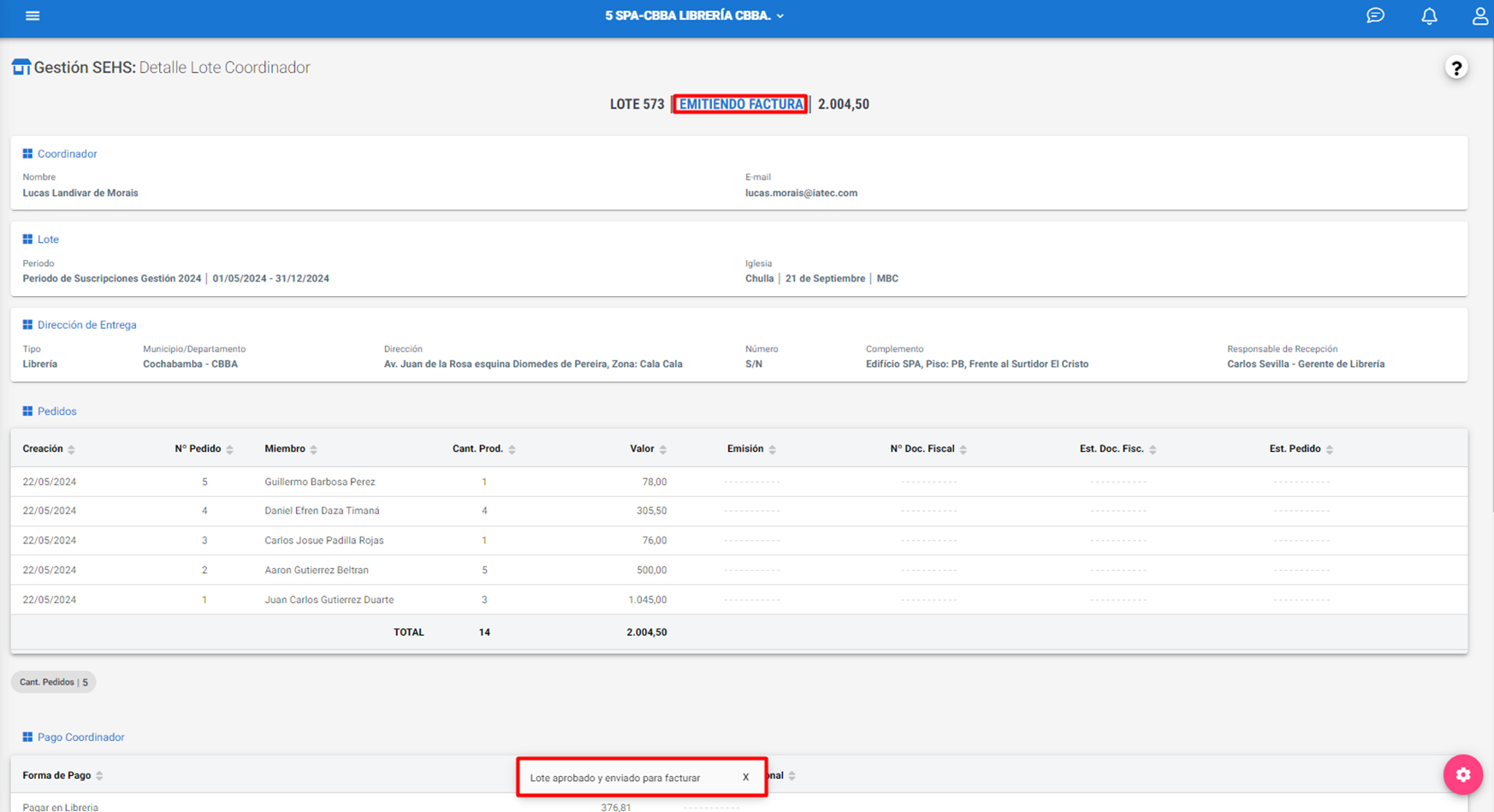
Para generar los reportes Sintéticos y Detallados del lote, hacer clic en sus respectivos botones dentro de ‘Configuraciones’.
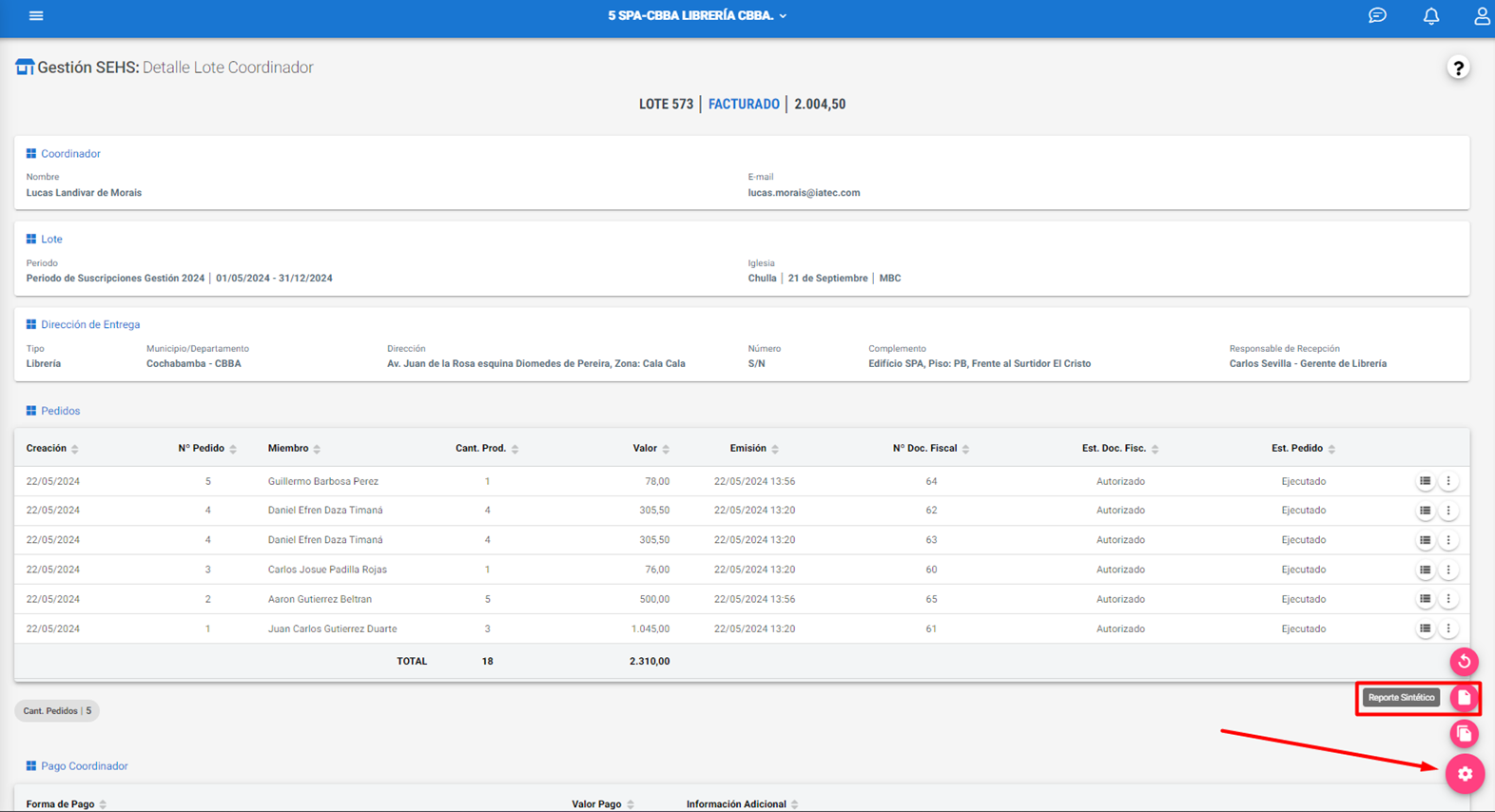
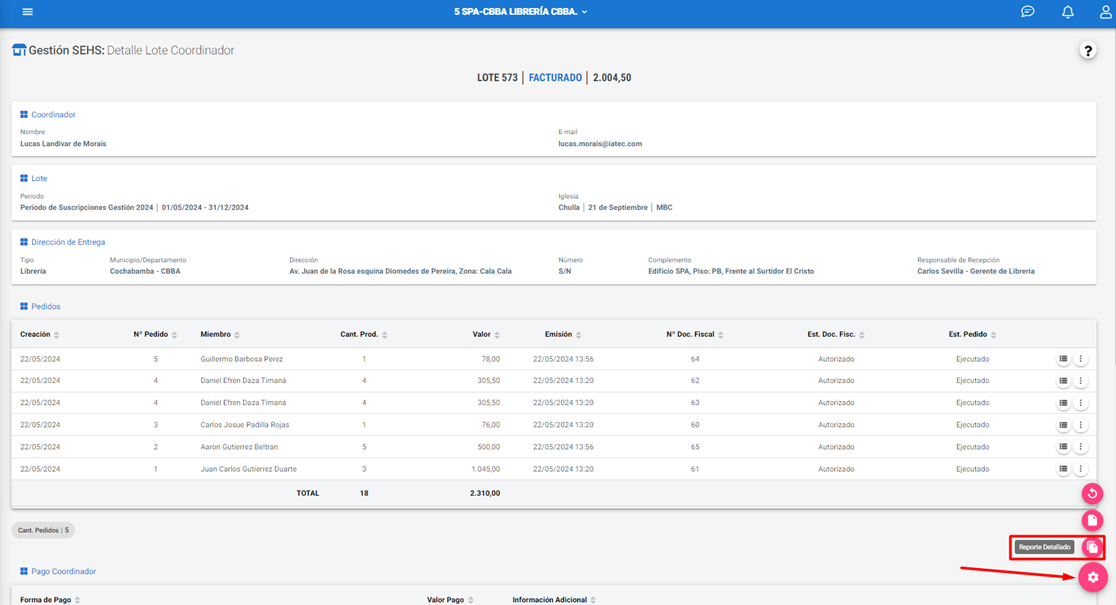
18. Rechazar el Lote del Coordinador
Hacer clic en el botón ‘Rechazar’ dentro de configuraciones.
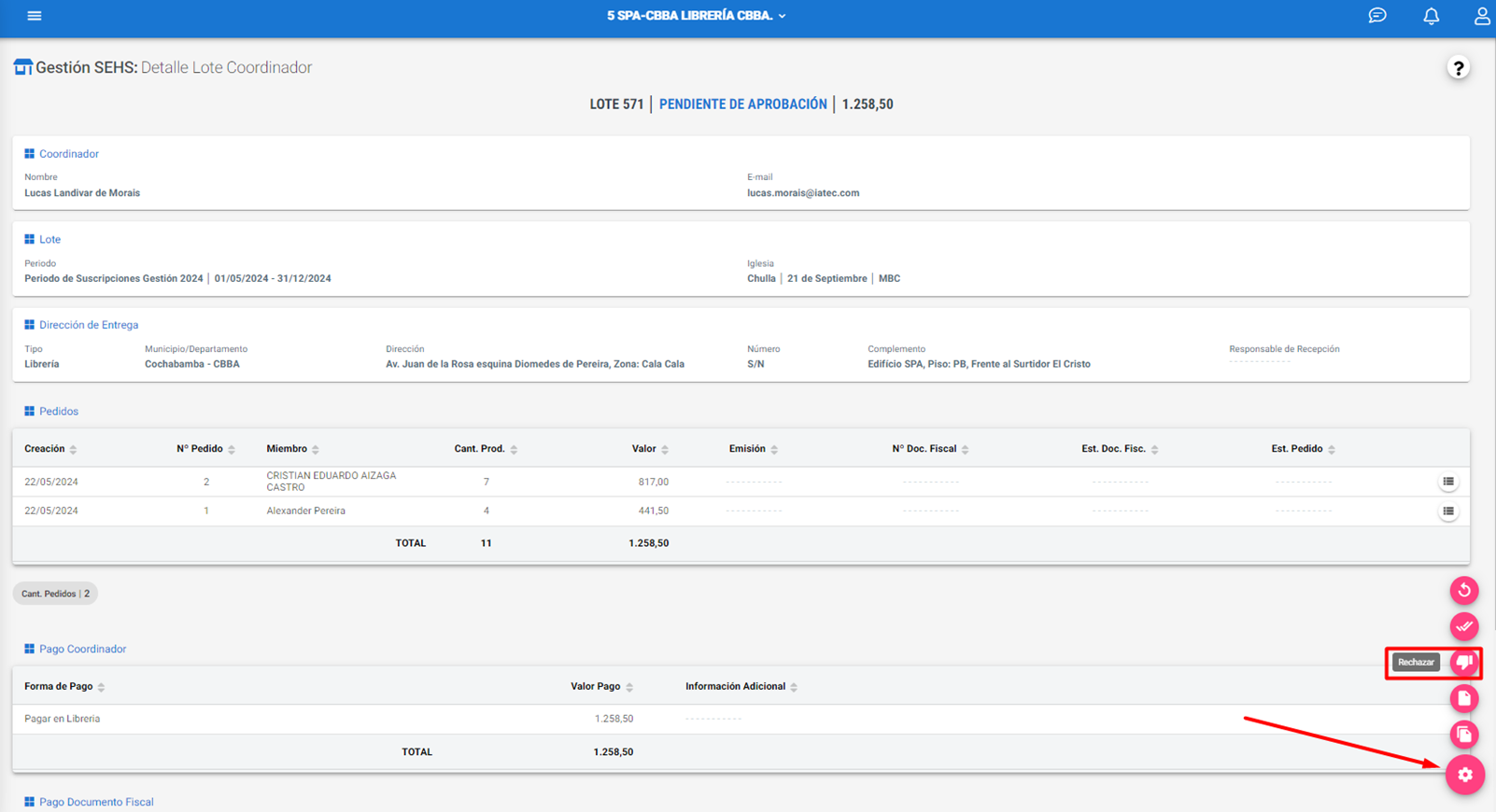
Redactar el motivo del rechazo. A continuación, hacer clic en ‘Guardar’ para rechazar el lote.
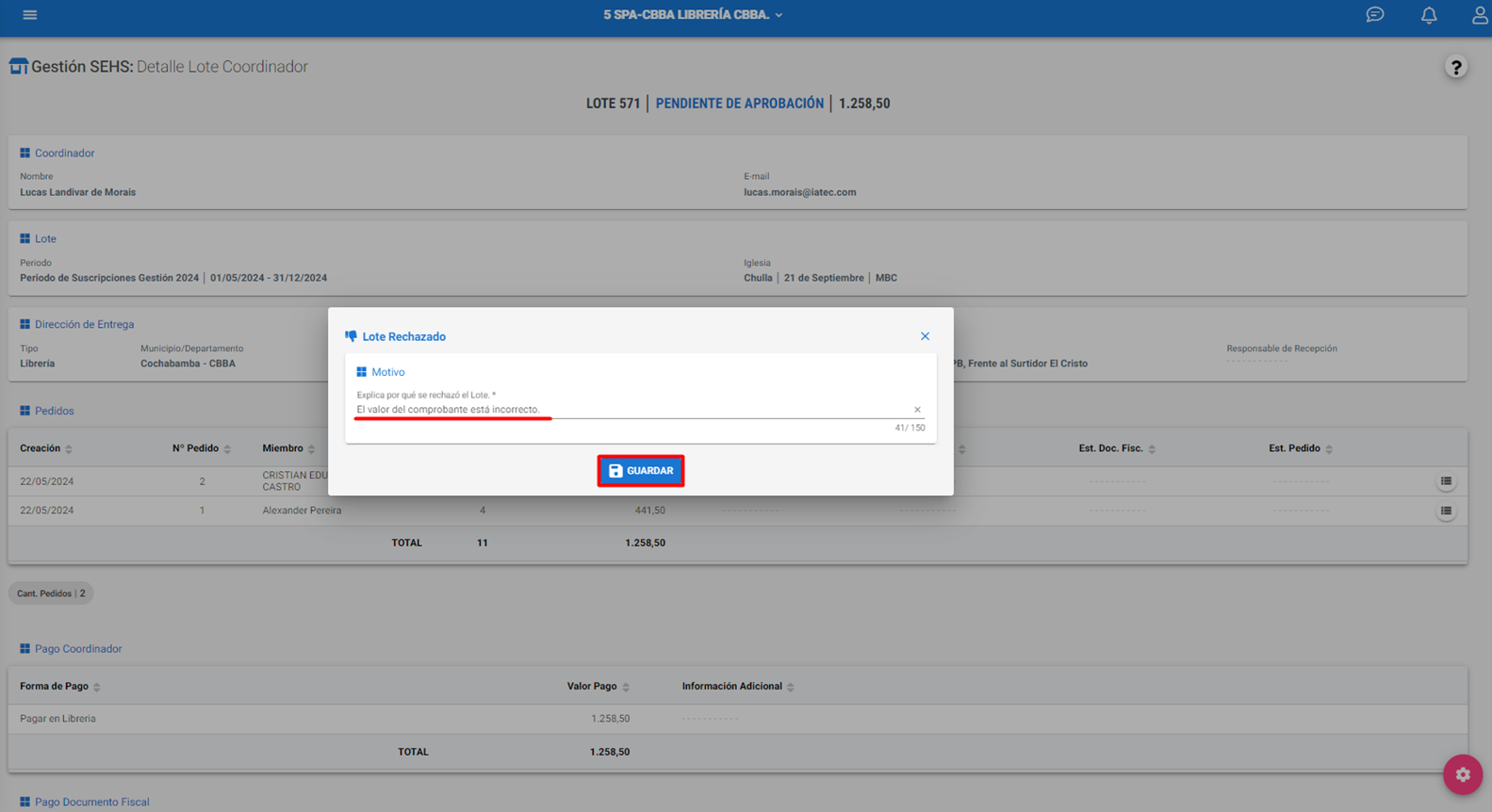
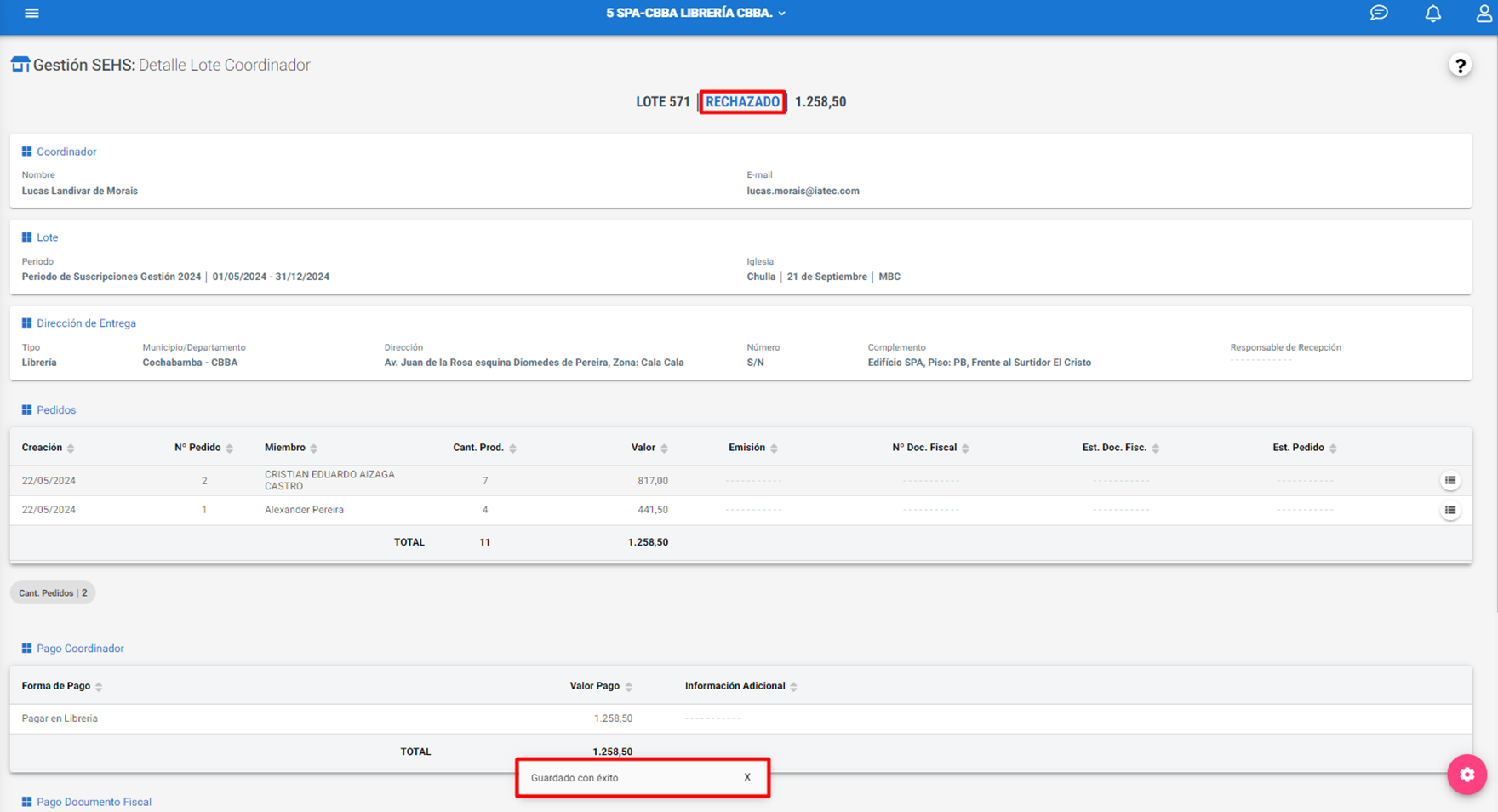
Para generar los reportes Sintéticos y Detallados del lote, hacer clic en sus respectivos botones dentro de ‘Configuraciones’.
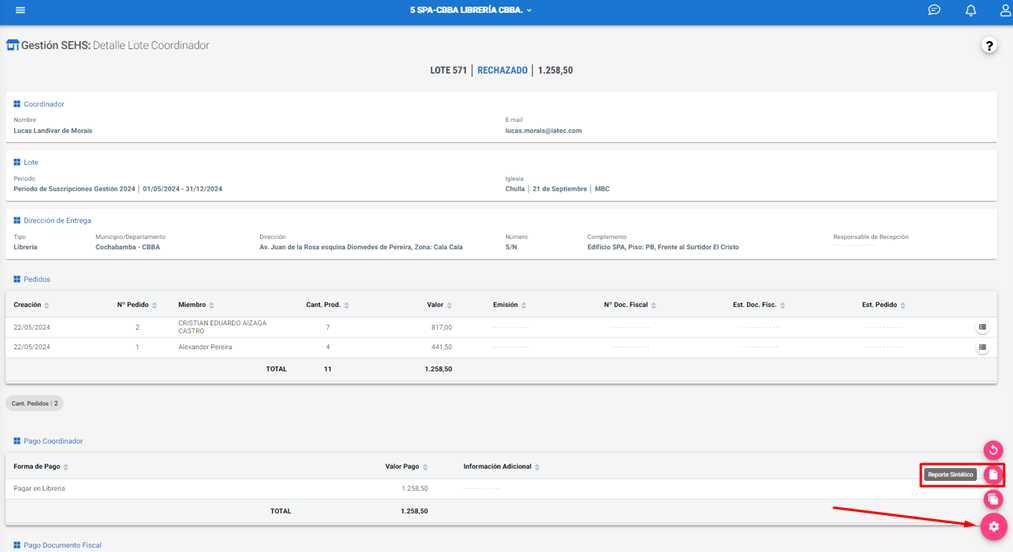
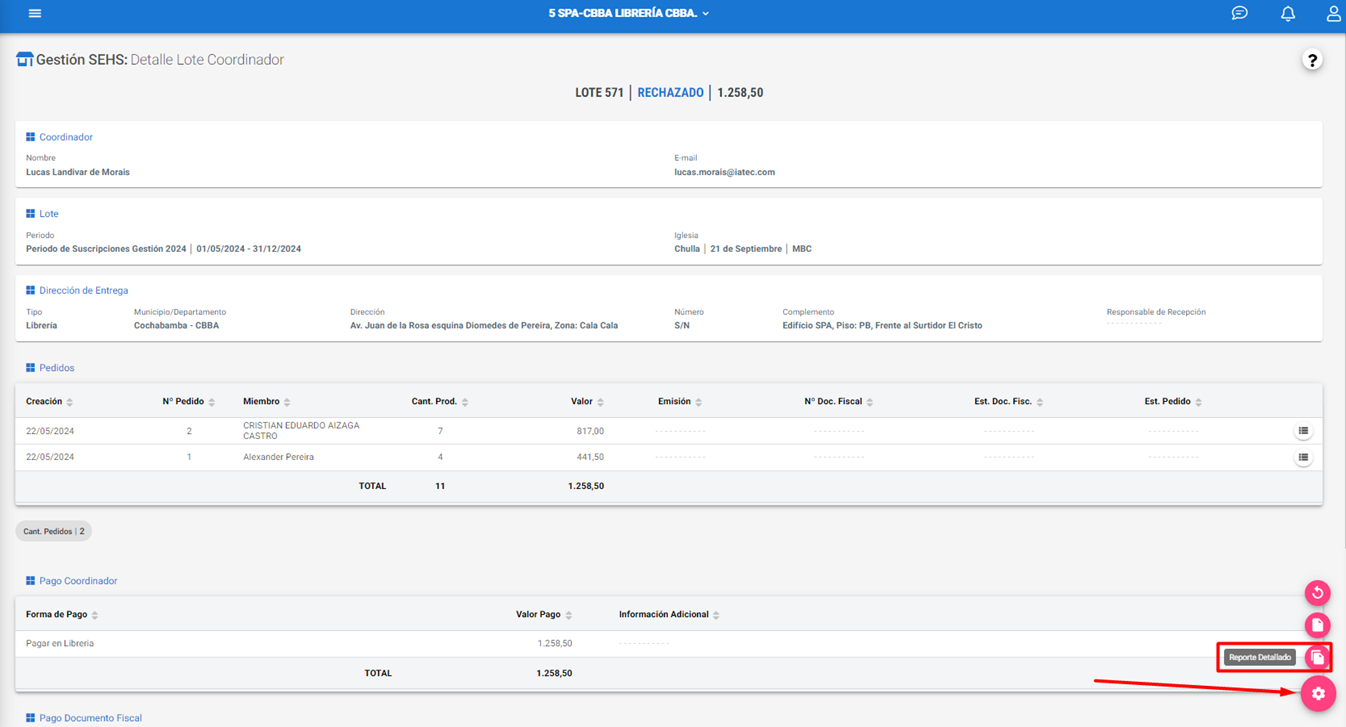
Pantalla de Búsqueda¶
19. Pantalla de Búsqueda
En esta pantalla se mostrarán todos los tipos de lotes, incluyendo su información de valor y estado correspondiente.
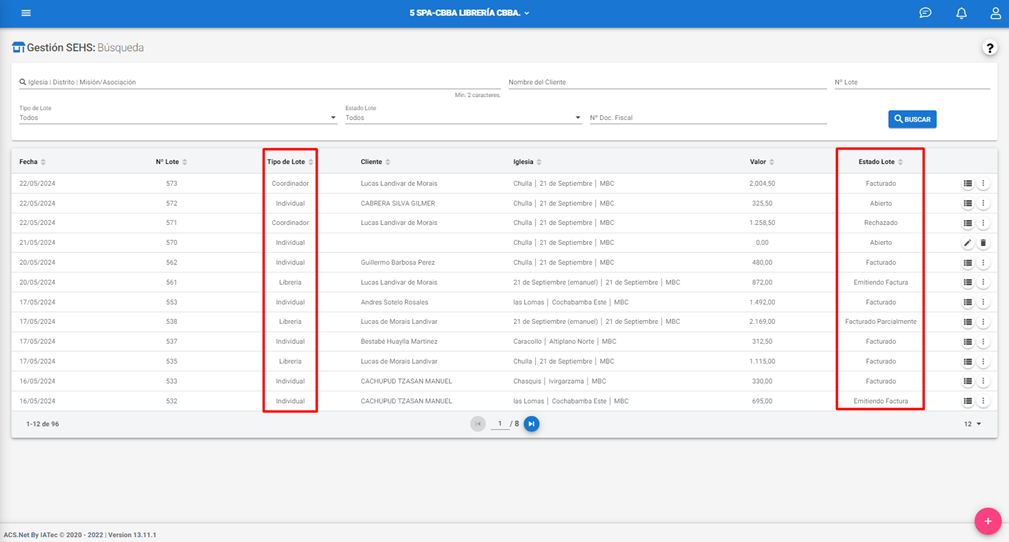
Es posible localizar lotes de manera eficiente utilizando los filtros de búsqueda.
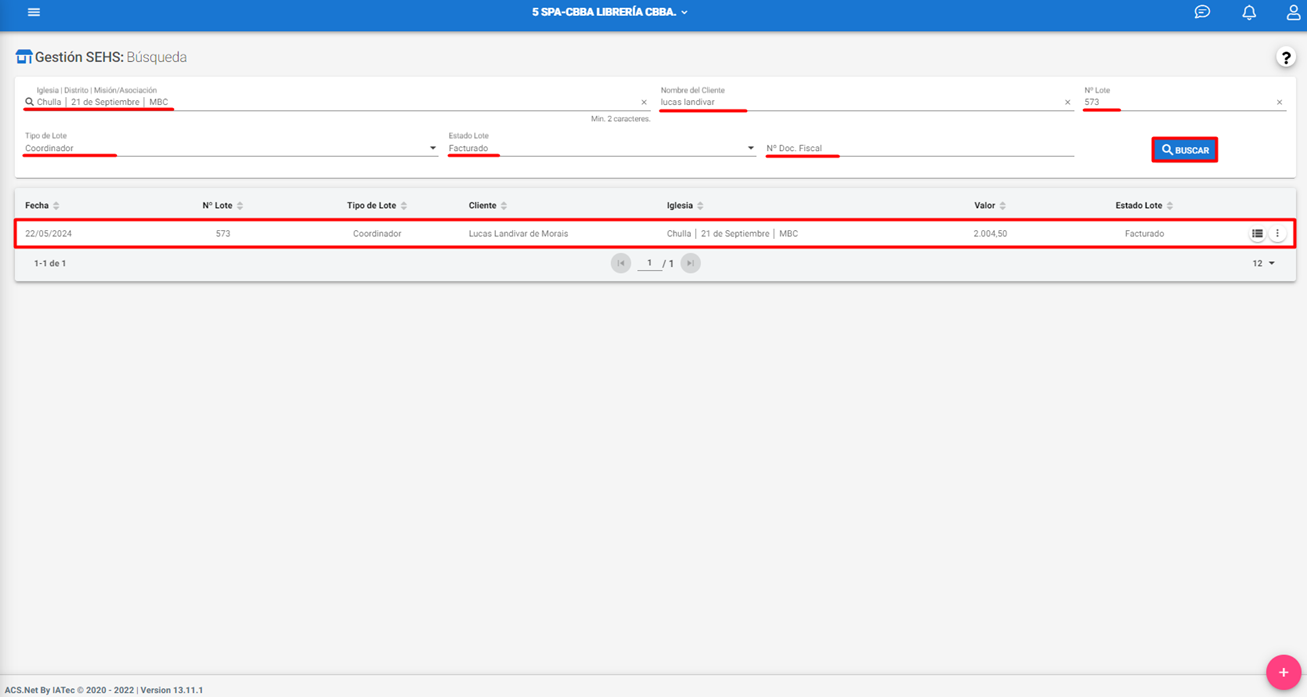
Hacer clic en el botón ‘Detalle’ para acceder a todas las informaciones del lote.
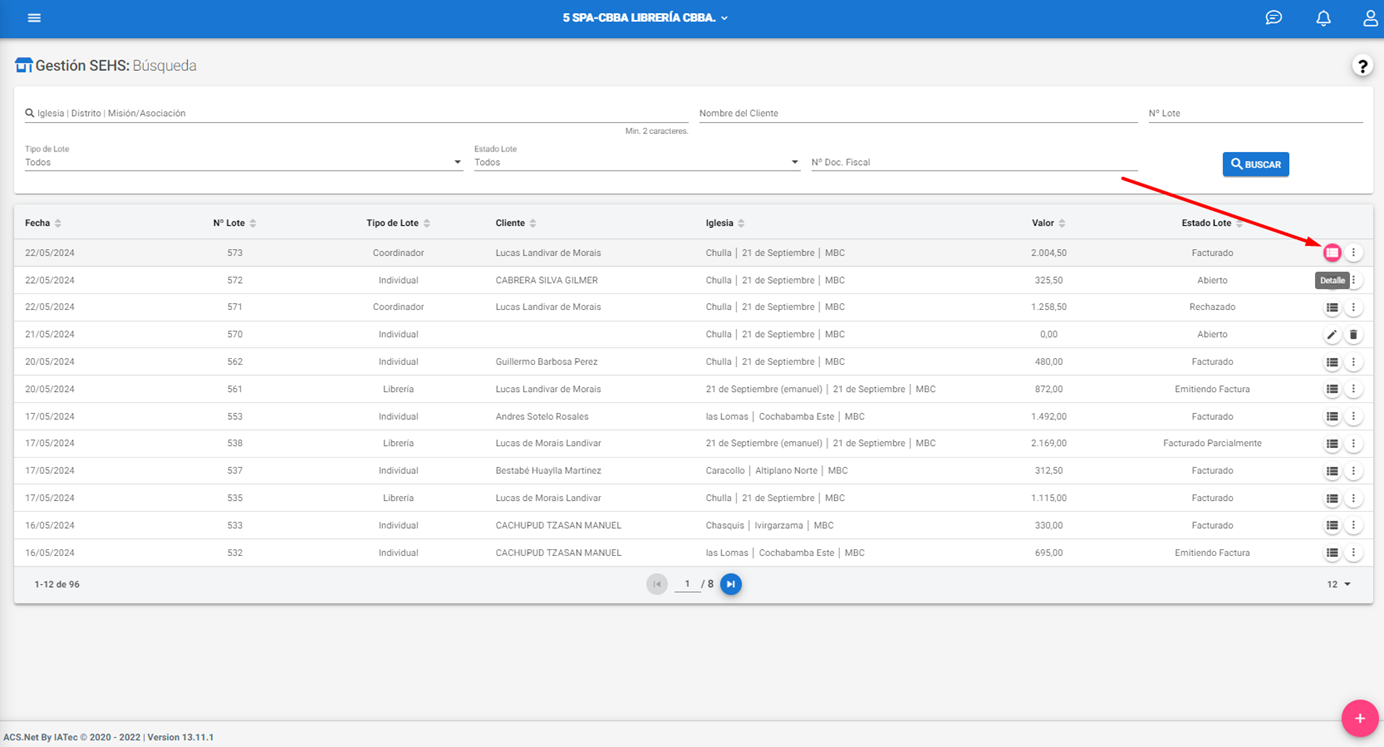
Al hacer clic en el botón ‘Más Opciones’, se mostrarán las diferentes opciones según el estado del Lote.