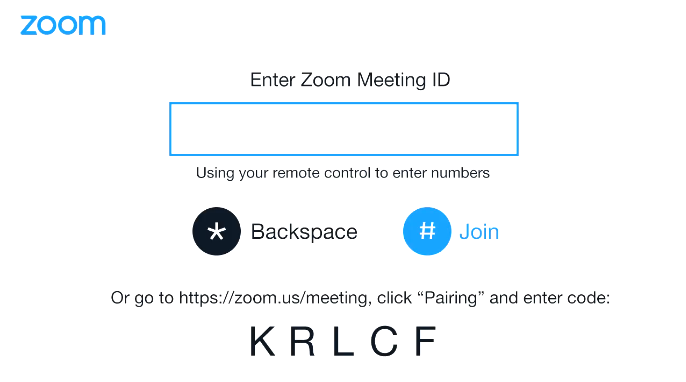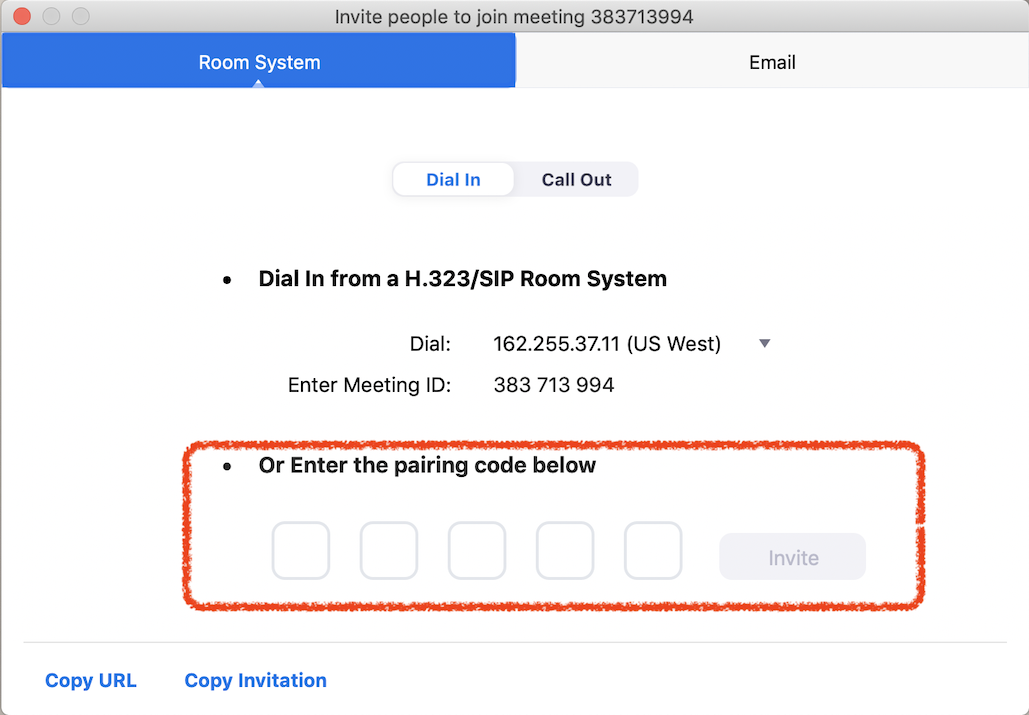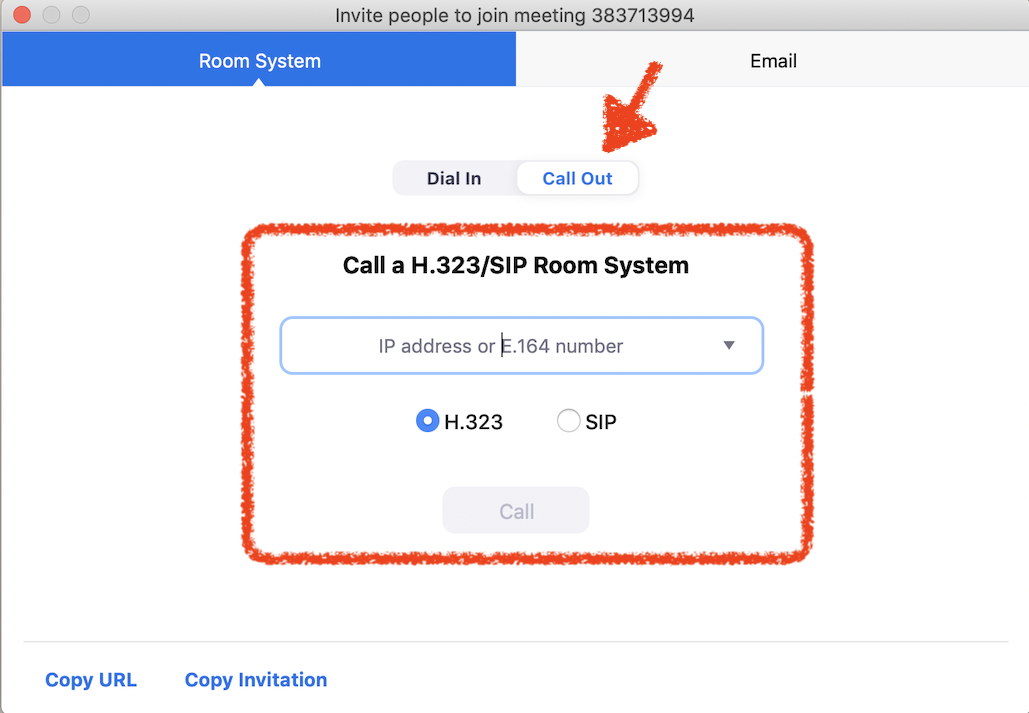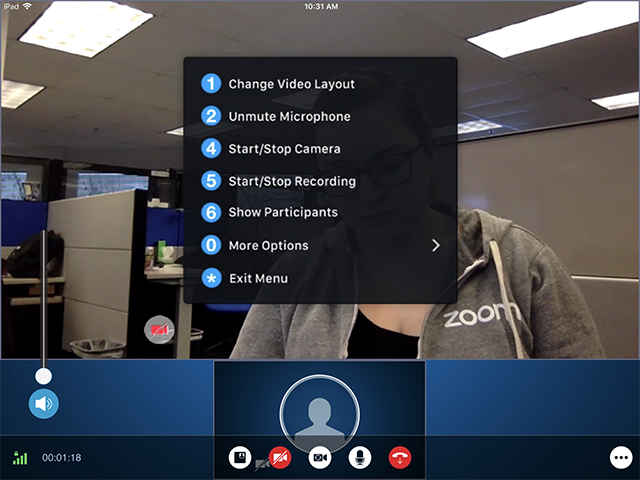Polycom Legacy ( H.323 / SIP )¶
About¶
It is possible to connect to a Zoom video conference using your traditional H.323 / SIP equipment via a license called CRC which the contract already covers. See below for prerequisites and some tips for good use.
Note
A license per device connected simultaneously is needed.
Prerequisites¶
To connect to a Video Conference taking place on the Zoom platform from traditional SIP/H332 equipment, there are some requirements that need to be met:
1 - Have a compatible device List of compatible devices.
Important
Some places have reported that the Polycom QDX a model that is not on the list of compatible devices worked perfectly, so we suggest that you test your connection with your device even if it is not on the list of compatible devices.
2 - Have CRC licenses for each device simultaneously connected regardless of the video. (the contract already covers these licenses).
3 - Your equipment cannot be affiliated with any H.323/SIP gatekeeper during this implementation.
4 - Have an “Allow” rule in your firewall where the equipment is located, so that it can go out to the internet in case of using the connection option Dialing in and the list of zoom ips to get to your device if you use Calling Out.
Important
There is an Alias URL url that contains all ips of legacy rooms + the list of ips from Zoom that can be allowed in your firewall.
How to connect¶
There are two ways to connect your traditional device to a meeting that is taking place on the Zoom platform.
Dialing in¶
This is the connection model where you will dial your Video Conference equipment for the Zoom platform using the information you received.
1 - Dial the IP address you received in the Video Conference invitation. And then choose step 2 or step 3
2 - As soon as you call the platform and see a screen like the one shown in the image below, you can enter #Meeting ID#.
3 - If you are also connected via the computer, you can use the Paring code to connect your equipment.
Calling Out¶
This is the connection model where you will dial from the Zoom platform to the IP of your Video Conference equipment..
Important
To use Calling Out it is important to review item 4 of the prerequisites
Utilization Tips¶
When connected from a Polycom room, there is an option to access some menu features of the zoom platform from the equipment’s remote control.
1 - To access the menu for a Polycom device, press the 1 key on the device control.
Note
On some devices it will be necessary to press the # key first.
2 – By pressing this key you will be able to see a menu on the screen of your equipment.
3 - If you press the 0 key as shown in the image above, you will go to other menu options:
Important
Use the * option to close the menu.
Security¶
As all videos on the Zoom platform are encrypted, it is very important to make sure that traditional equipment (SIP/H.323) is also configured to support encryption. See below how to set this up in your Polycom room.
1 - Access your Polycom equipment via the web interface.
2 - In the side menu click on the option Admin Settings> Security> Global Security and then on the option Encryption
3 - In Require AES Encryption fo Calls Select the option you want to apply. We recommend applying the Require for All Calls option or at least the When Available option.
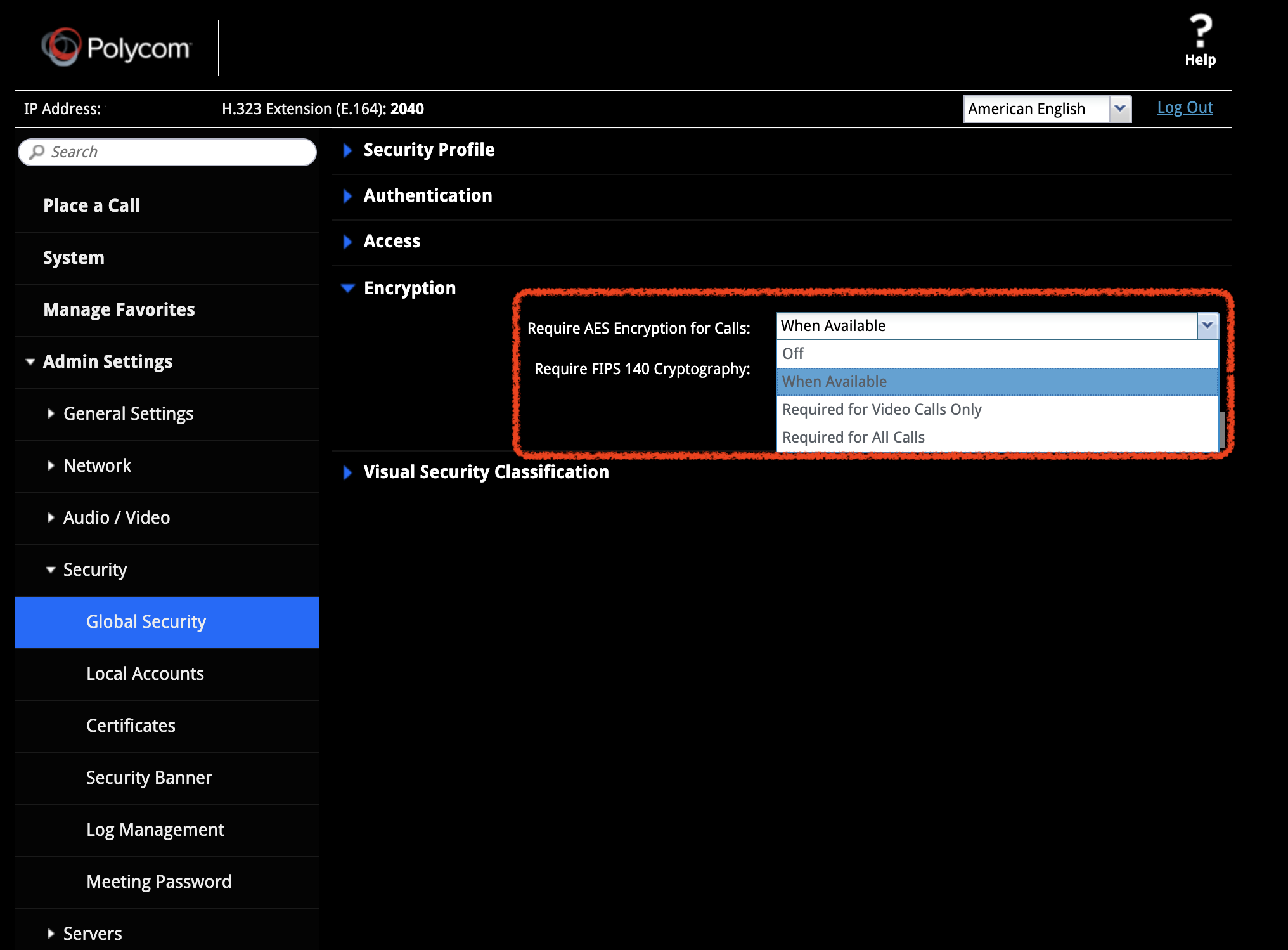
| [1] | This documentation contains information obtained from the Official Zoom webiste Zoom Help Center. |