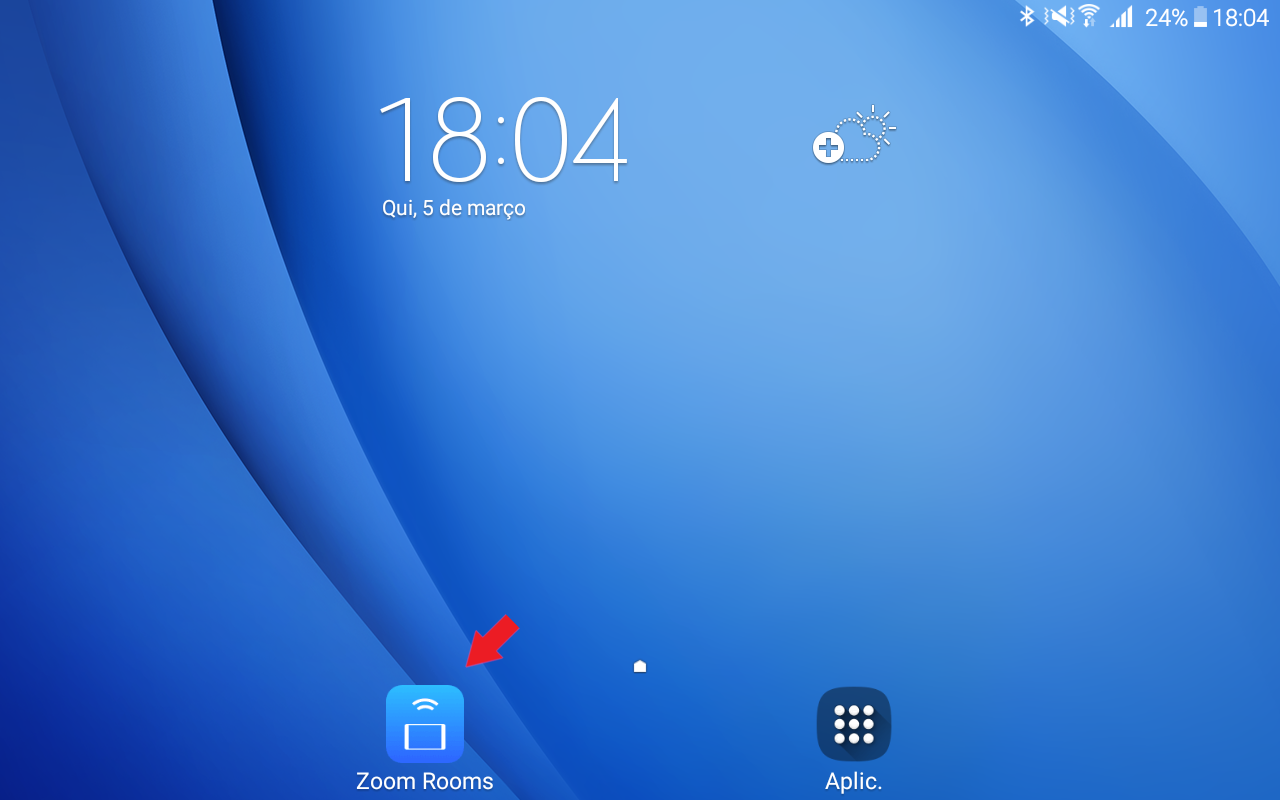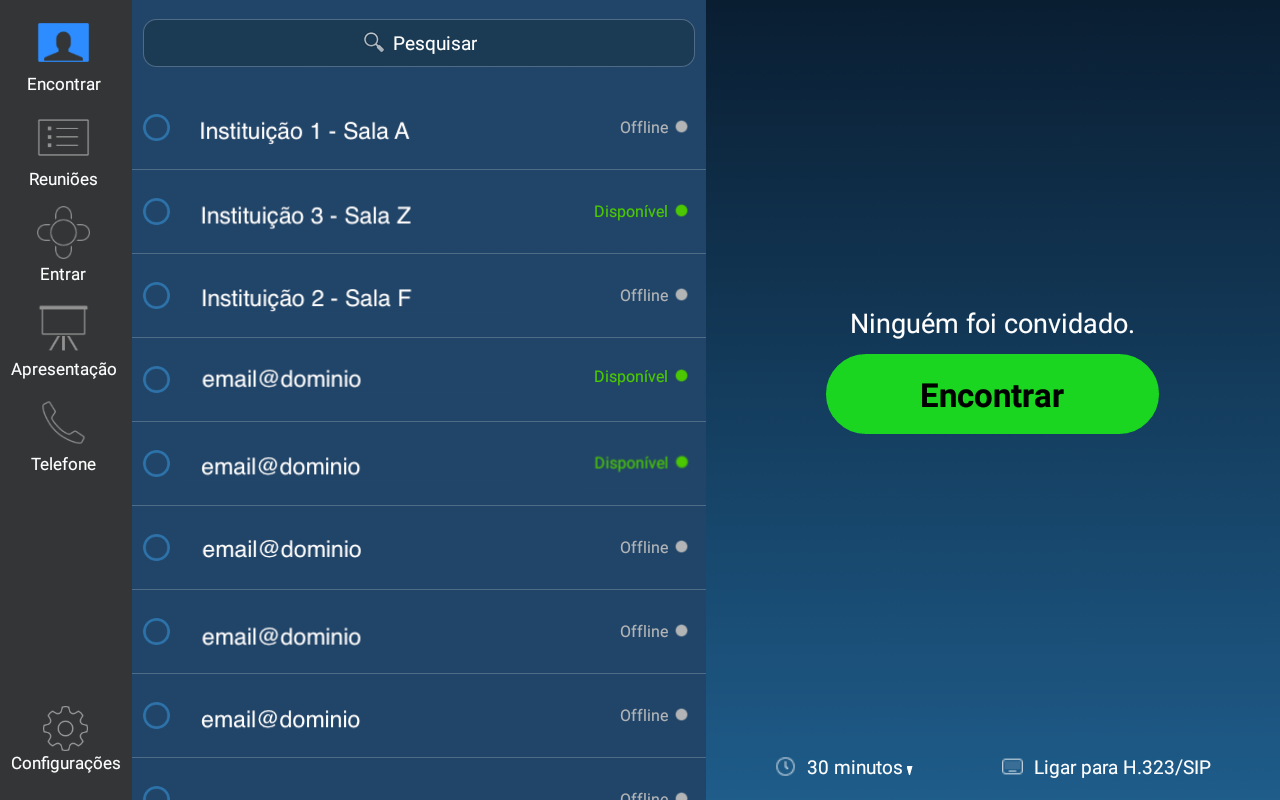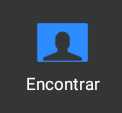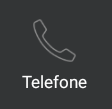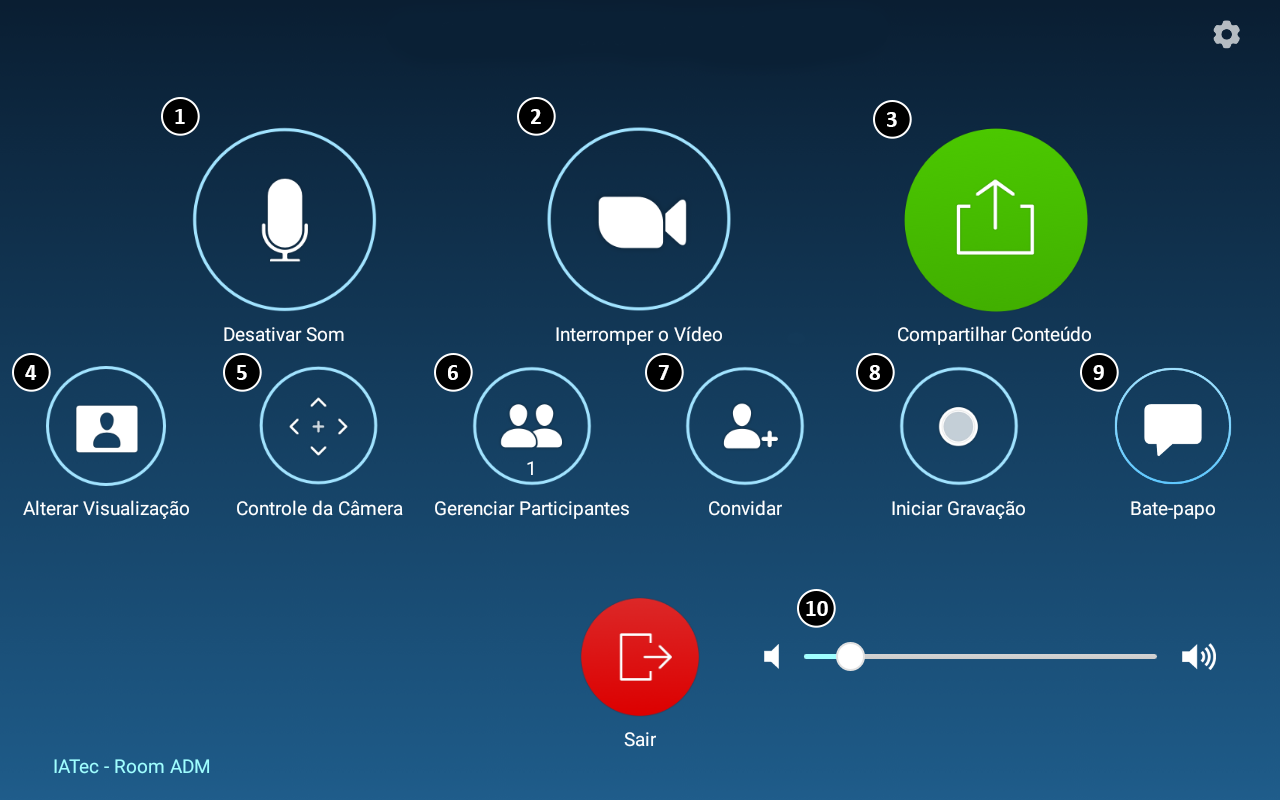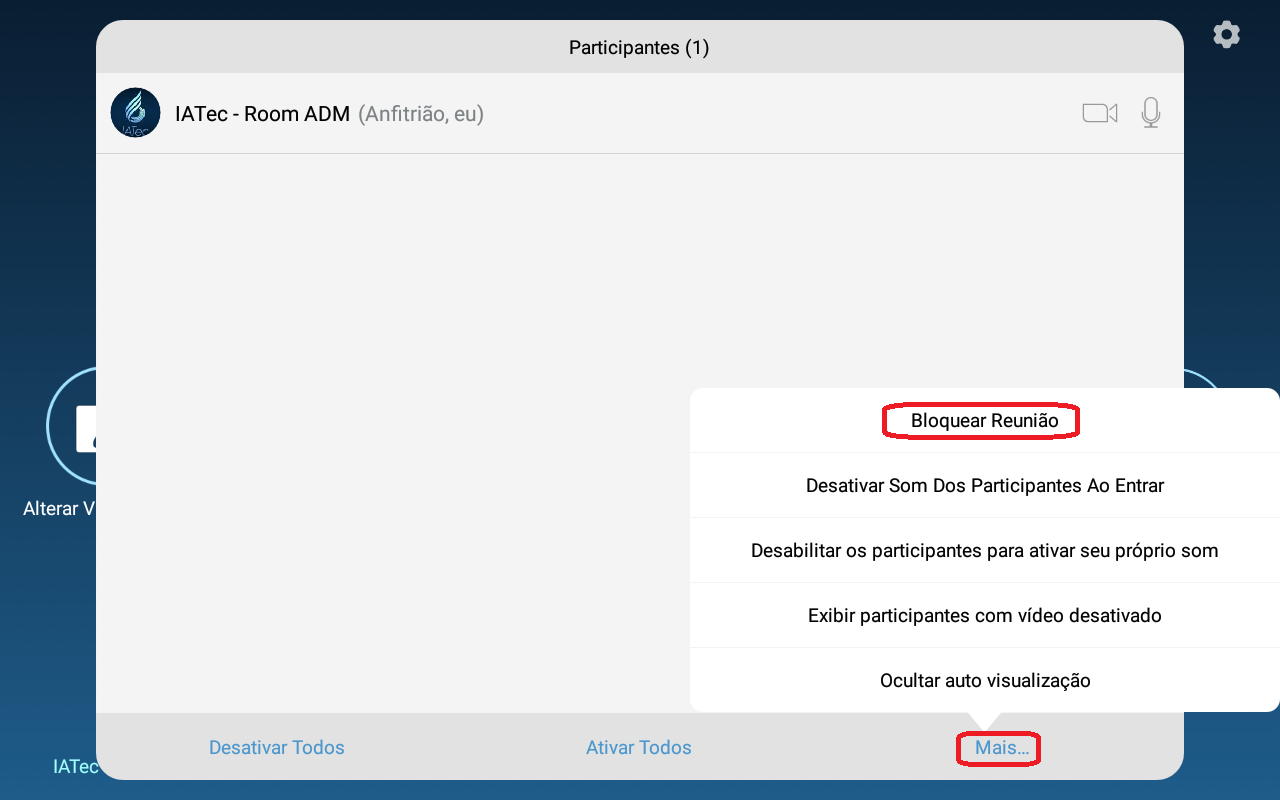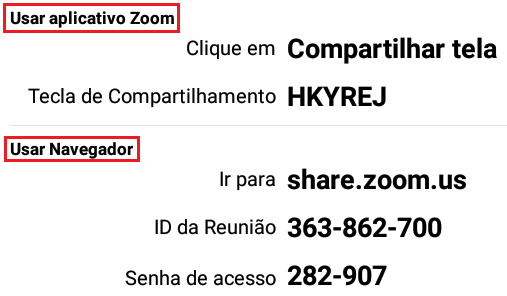About¶
Zoom Rooms is a software-based room system that provides an integrated experience for audio conferencing, wireless screen sharing and video conferencing. Zoom Rooms can be used by participants in meeting rooms or also by remote participants who enter from other places, through their computers or mobile devices.
Control - ISO 27001 Created by: Mateus Tostes
Reviewed by: Vinícius Ferreira
Approved by: André Marques
Last revision date: 13/11/2024
Confidentiality: Intern use
Version: 1.0
|
Setting up a Zoom Room¶
1 - Turn on the TV ( Be sure to get it on the right HDMI input )
2 - Turn on the computer ( Press the power button once )
3 - After both the TV and the Computer are on, the TV will display the message Touch the controller to start indicating that everything is ready to go.
4 - Now turn on the tablet and continue from there.
On the tablet you should see a menu similar to the one below.
Video Conferences¶
Answering video conferences¶
To answer a video conference call in the Zoom Room, just click “Accept” on the tablet screen. (It is necessary to have the TV and the computer turned on before).
Important
If someone wants to invite you but cannot find your room by name, share the Meeting ID of the room that appears in the upper right corner of the TV.
Joining video conferences¶
To join meetings using Meeting ID, on the tablet’s main menu click Join. And enter the meeting ID to be able to join. If the meeting is password protected, confirm the entry using the password that is in the meeting invitation.
Important
If there is a meeting scheduled by someone, in the main menu of the tablet click Meetings to find the scheduled meetings. If your meeting cannot be found in the list, you will need to know the meeting ID in order to join.
If the Zoom Rooms screen on the tablet accidentally closes, click again on the tablet icon called “Zoom Rooms”.
Starting a video conference¶
In the main menu of the tablet click Enter:
1 - Meet Now if you want to find a person or a room. View the list of names, and if you can’t find the person you want to call, search for the user or room name. (It is possible to invite multiple contacts or rooms at once, the invitation goes to all simultaneously).
2 - Phone to make a direct call to a phone number.
Important
If a guest loses access to your meeting and wishes to rejoin, it is necessary to inform the name of your room or Meeting ID and password so that he can return.
Managing the conference controls¶
After a meeting starts, the tablet screen enters the meeting control options that allow a series of adjustments such as:
1. Mute Microphone
Option used to turn off/on your microphone during a meeting.
2. Stop Video
Option used to turn off/on the camera during a meeting.
3. Share Content
Option used to enable the sharing of content from the cell phone or computer of one of the (participants).
4. Change view
Option to change the meeting’s grid view.
5. Camera Control
Camera adjustment mode.
6. Manage and Block Participants
Lists meeting participants. To prevent unexpected guests from joining your meeting, click manage participants and then “More”. In the menu there will be the option “Lock Meeting” click, to prevent new people from joining your meeting.
7. Invite
Click on the “invite” icon and invite a person by searching the contact list, inviting by email or inviting a registered room.
8. Start Recording
In this mode, enter your email and the recording will be sent via email.
9. Bate-Papo
Click on chat to open a chat allowing text chat with meeting participants.
10. Mic Volume
Microphone volume adjuster.
Projecting content on the TV¶
In Video¶
It is possible to mirror the screen of a computer or cell phone in an ongoing video conference. See below how to do it.
With a meeting already started, click Share Content on the tablet menu. The window below will open.
A 6-digit key will be generated together with your room’s Meeting ID.
Use this code to show content from one of your devices.
In the room¶
It is possible to make a projection on the TV in the meeting room using the Zoom Room, that is, a local meeting using the Zoom application and the Zoom Room. Locate the code in the right corner of the TV and enter this code in the Zoom app to share content.
Note
For the computer/cellphone content sharing to work, it is necessary to have the Zoom app installed See here how to log into the APP .
In case you need to install the Zoom App access https://zoom.us/download.