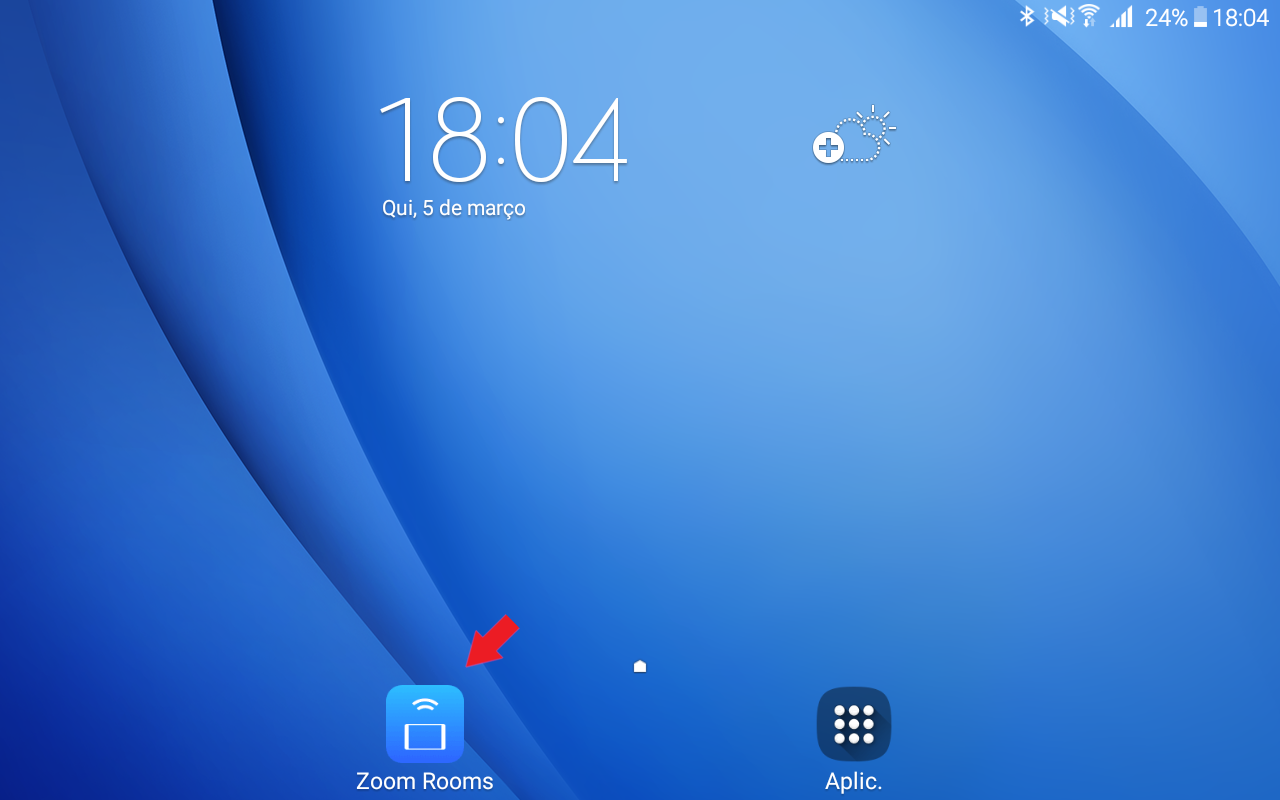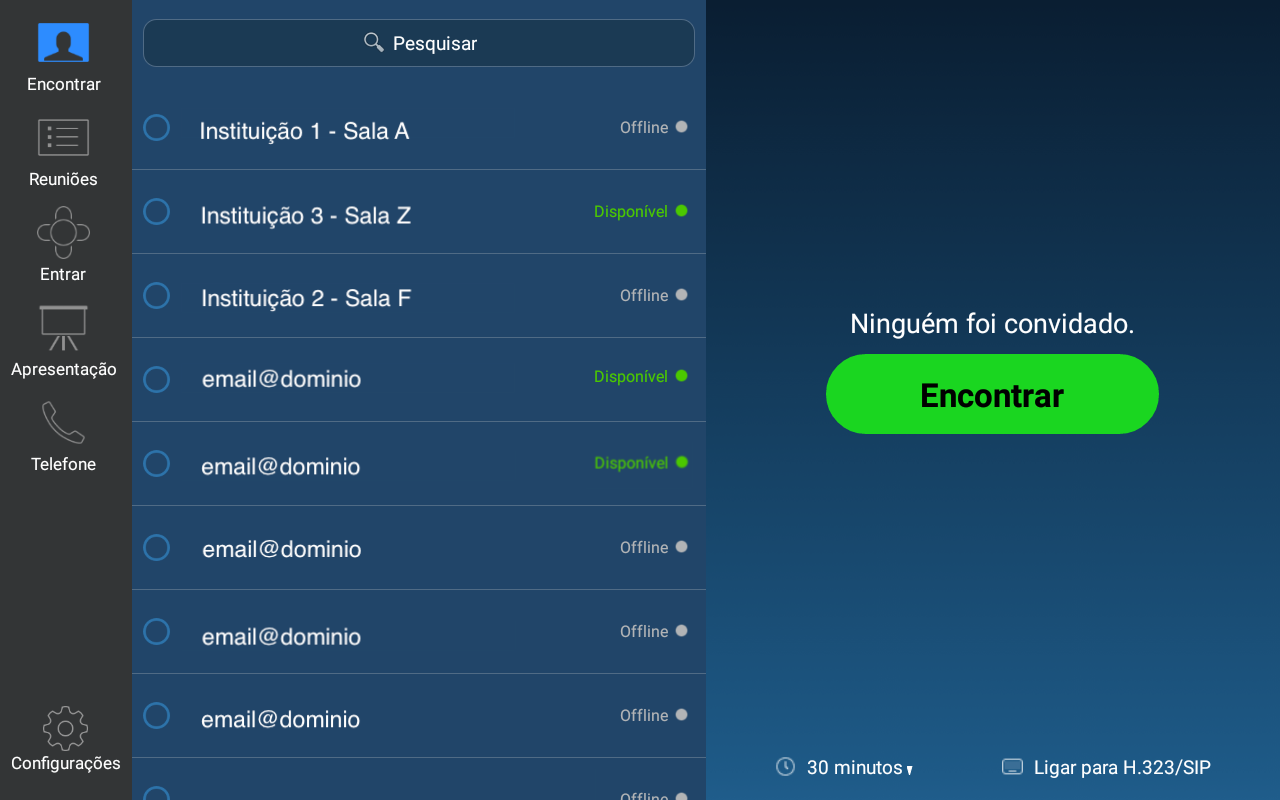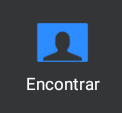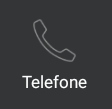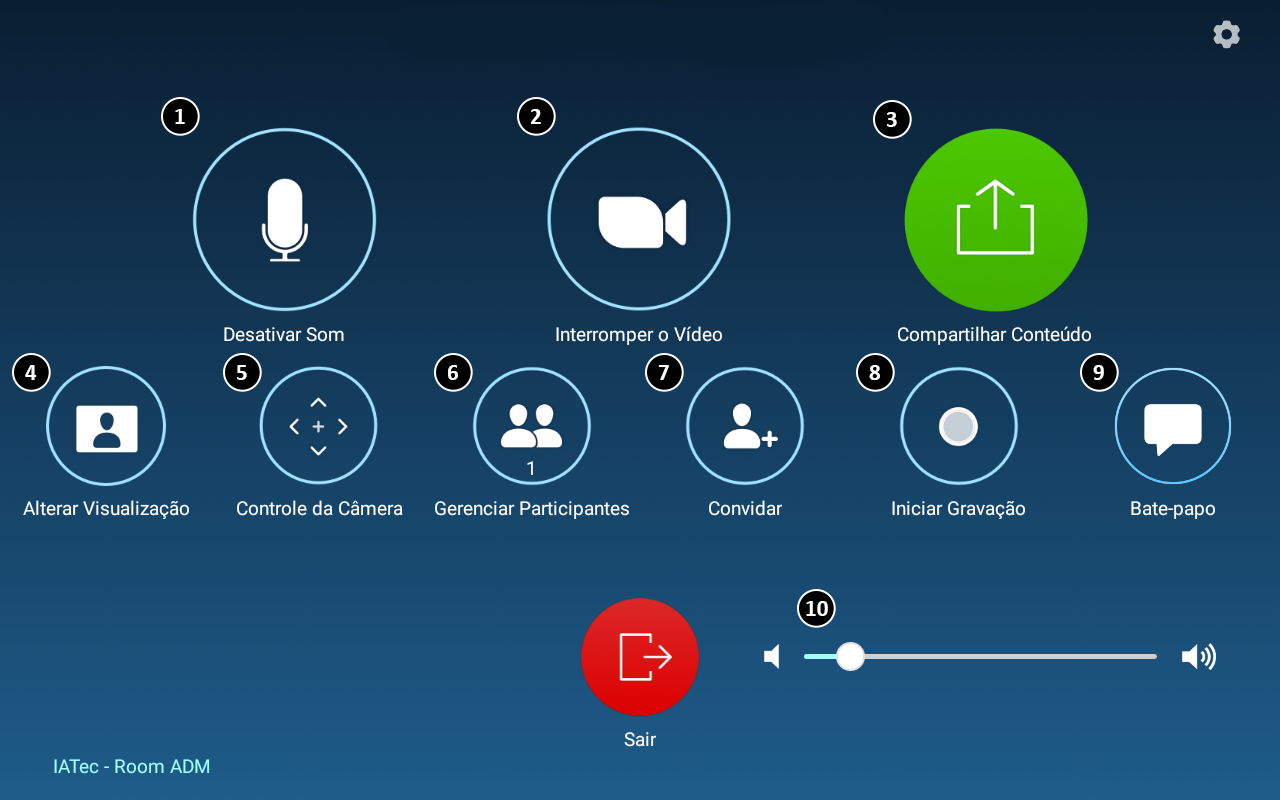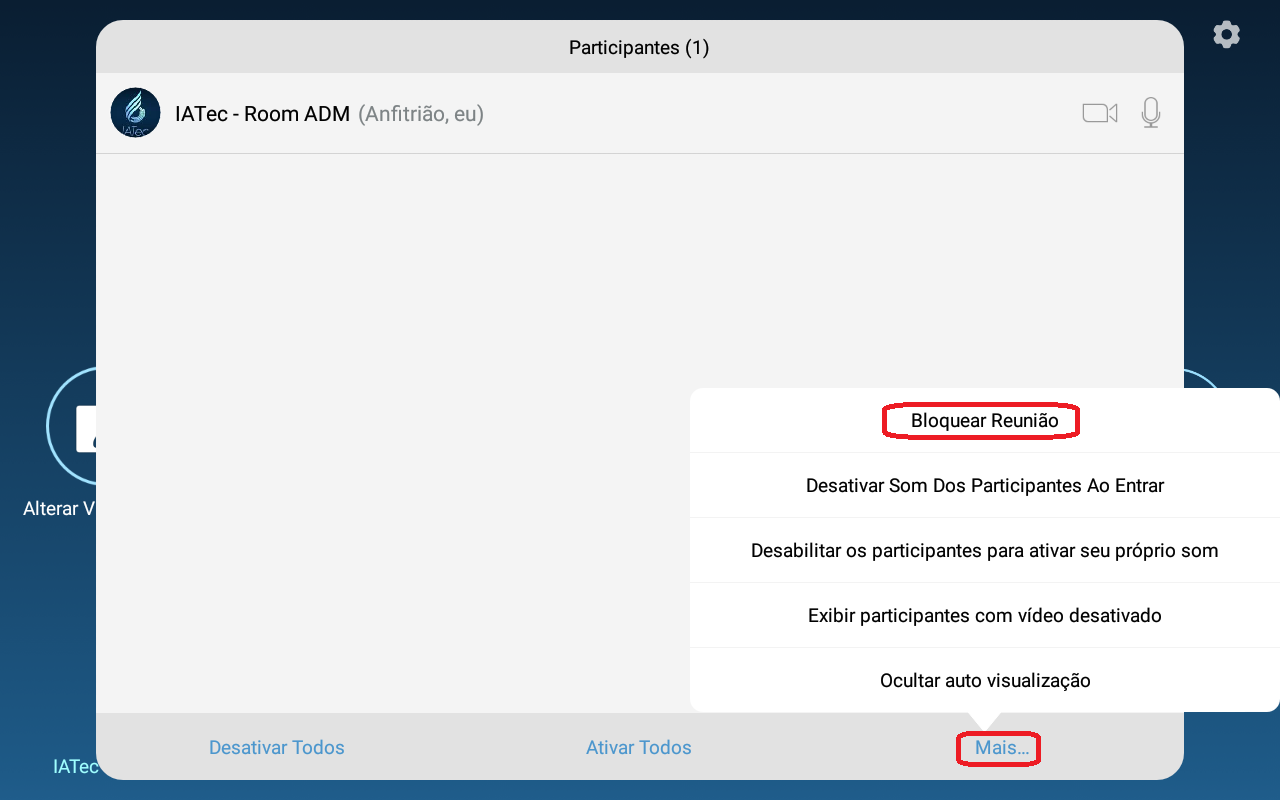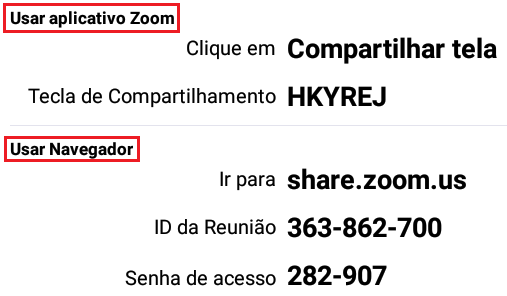Sobre¶
O Zoom Rooms é um sistema de salas baseado em software que fornece uma experiência integrada para conferências em áudio, compartilhamento de tela sem fio e videoconferência. As Zoom Rooms podem ser usadas por participantes destas salas especiais ou tambem por participantes remotos que ingressam de outros lugares, por seus computadores ou dispositivos móveis.
Controle - ISO 27001 Criado por: Mateus Tostes
Revisado por: Vinícius Ferreira
Aprovado por: André Marques
Data da última revisão: 05/11/2024
Confidencialidade: Uso interno
Versão: 1.1
|
Setup de Videconferecia¶
Existem varias formas de montar um setup de videoconferência nesta documentação vamos explorar duas maneiras.
- Zoom Room com appliance de videoconferência.
- Zoom Room com Desktop Windows e tablet para o controlador.
Zoom Room com appliance¶
Par esse modelo de sala de videoconferência é necessário adquirir um appliance de videocoferrência com sistema de Zoom Room embarcado. Esses appliances geralmente vem acompanhados de uma camera, sistema de audio e pad para controle da video. Andes de adquirir um equipamento para video conferencia é importante fazer uma analise do dimencionamento da sala de reunião para instalar o hardware mais adequado.
Ligando a sala¶
1 - Ligue a TV ( Certificar que a entrada correta esteja selecionada na TV )
2 - Ligue o Computador ( Pressionar o botão de ligar uma vez rapidamente )
3 - Após a TV e o Computador estarem ligados, a TV irá mostar a mensagem Toque no controlador para iniciar indicando que esta tudo pronto na TV.
4 - Agora ligue o tablet e acesse o Zoom App.
Você deverá ver um menu similar ao da imagem abaixo.
Video Conferências¶
Para atender uma chamada de video conferência na Zoom Room, basta clicar em “Aceitar” na tela do tablet. (É necessário ter a TV e o Computador ligados antes).
Important
Se uma pessoa deseja lhe fazer um convite mas não consegue encontrar a sua sala pelo nome, compartilhe o Meeting ID da sala que aparece no canto superior direito da TV.
Para entrar em reuniões usando o Meeting ID, no menu principal do tablet clique em Entrar. E insira o ID da reunião para poder ingressar. Caso a reunião esteja protegida por senha, confirme o ingresso utilizando a senha que esta no convite da reunião.
Important
Caso exista uma reunião agendada por alguém, no menu principal do tablet clique em Reuniões para encontrar as reuniões agendadas. Se não for possível encontrar a sua reunião na lista, será necessário saber o ID da reunião para poder ingressar.
Se a tela do Zoom Rooms no tablet/ acabar fechando por acidente, clique novamente no ícone do tablet chamado “Zoom Rooms”.
No menu principal do tablet clique em Entrar:
1 - Encontrar caso você deseje encontrar uma pessoa ou uma sala. Visualize a lista de nomes, e caso não encontrar a pessoa que deseje chamar, pesquise o nome do usuário ou sala. (É possível convidar múltiplos contatos ou salas de uma só vez, o convite vai para todos simultaneamente).
2 - Telefone para fazer uma chamada direta para um número de telefone.
Important
Se um convidado perder acesso a sua reunião e desejar reingressar, é necessário informar o nome da sua sala ou o Meeting ID e a senha para que ele possa retornar.
Após uma reunião ser iniciada, a tela do tablet entra nas opções de controle de reunião que permitem uma série de ajustes tais como:
1. Desativar Som
Opção usada pra desligar/ligar o seu microfone durante uma reunião.
2. Interromper o Vídeo
Opção usada para desligar/ligar a câmera durante uma reunião.
3. Compartilhar Conteúdo
Opção usada para habilitar o compartilhamento de conteúdo do celular ou computador de um dos (participantes).
4. Alterar Visualização
Opção de alteração do modo de visualização da reunião
5. Controle de Câmera
Modo para ajuste de câmera.
6. Bloquear reunião & Gerenciar Participantes
Lista os participantes da reunião. Para impedir que convidados inesperados ingressem na sua reunião clique em gerenciar participantes e então em “Mais”. No menu haverá a opção “Bloquear Reunião” clique, para impedir novas pessoas de entrar na sua reunião.
7. Convidar
Clique no ícone “convidar” e convide uma pessoa pesquisando na lista de contatos, convidando por e-mail ou convidando uma sala cadastrada.
8. Iniciar Gravação
Neste modo insira o seu e-mail e a gravação virá por e-mail via link.
9. Bate-Papo
Clique em bate-papo abrir um chat permitindo conversa por texto com participantes da reunião.
10. Controle do volume do microfone
Ajustador do volume do microfone.
Projeção de conteúdo¶
É possível fazer o espelhamento da tela de um computador ou celular em uma video conference em andamento. Veja abaixo como fazer.
Com uma reunião já iniciada, clique em Compartilhar Conteúdo no menu do tablet. A janela abaixo irá se abrir.
Uma chave de 6 dígitos será gerada juntamente ao Meeting ID da sua sala.
E utilize este código para mostrar conteúdo de um dos seus dispositivos.
É possível fazer uma projeção na TV da sala de reunião utilizando o Zoom Room, ou seja uma reunião apenas local utilizando o aplicativo do Zoom e a Zoom Room. Localize o código no canto direito da TV e insira este código no aplicativo do Zoom para compartilhar contéudo.
Note
Para que o compartilhamento de conteúdo do computador/celular funcione, é necessário ter o aplicativo Zoom instalado e feito o login no mesmo Veja aqui como fazer login no APP .
Caso necessite do instalador acesse https://zoom.us/download.