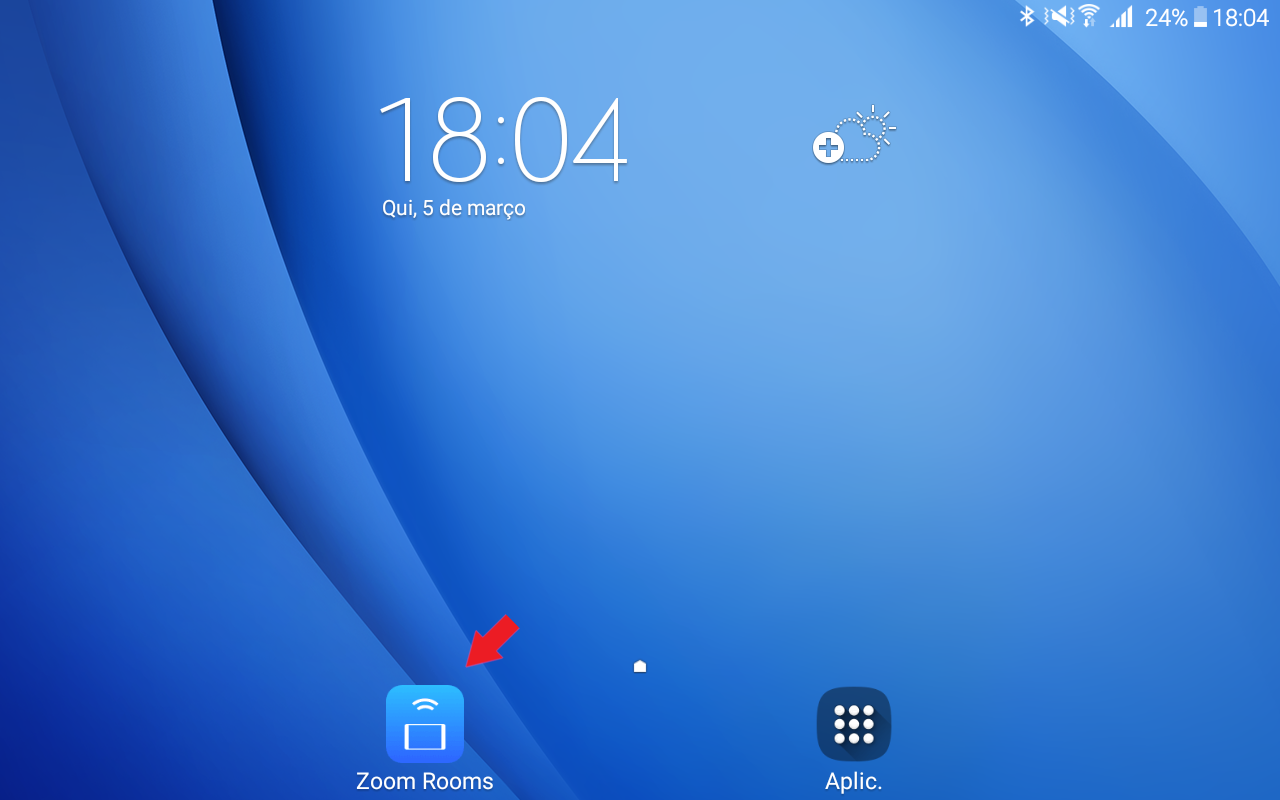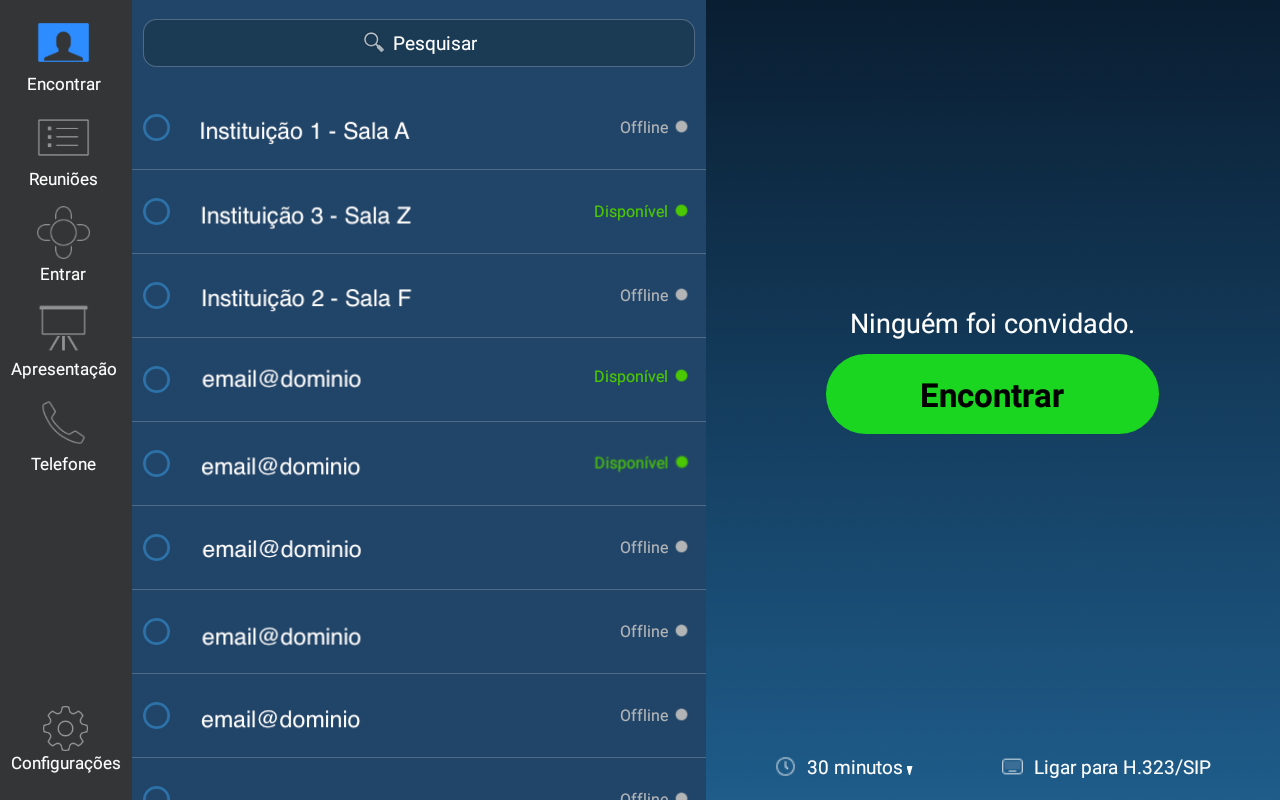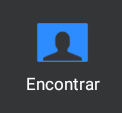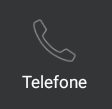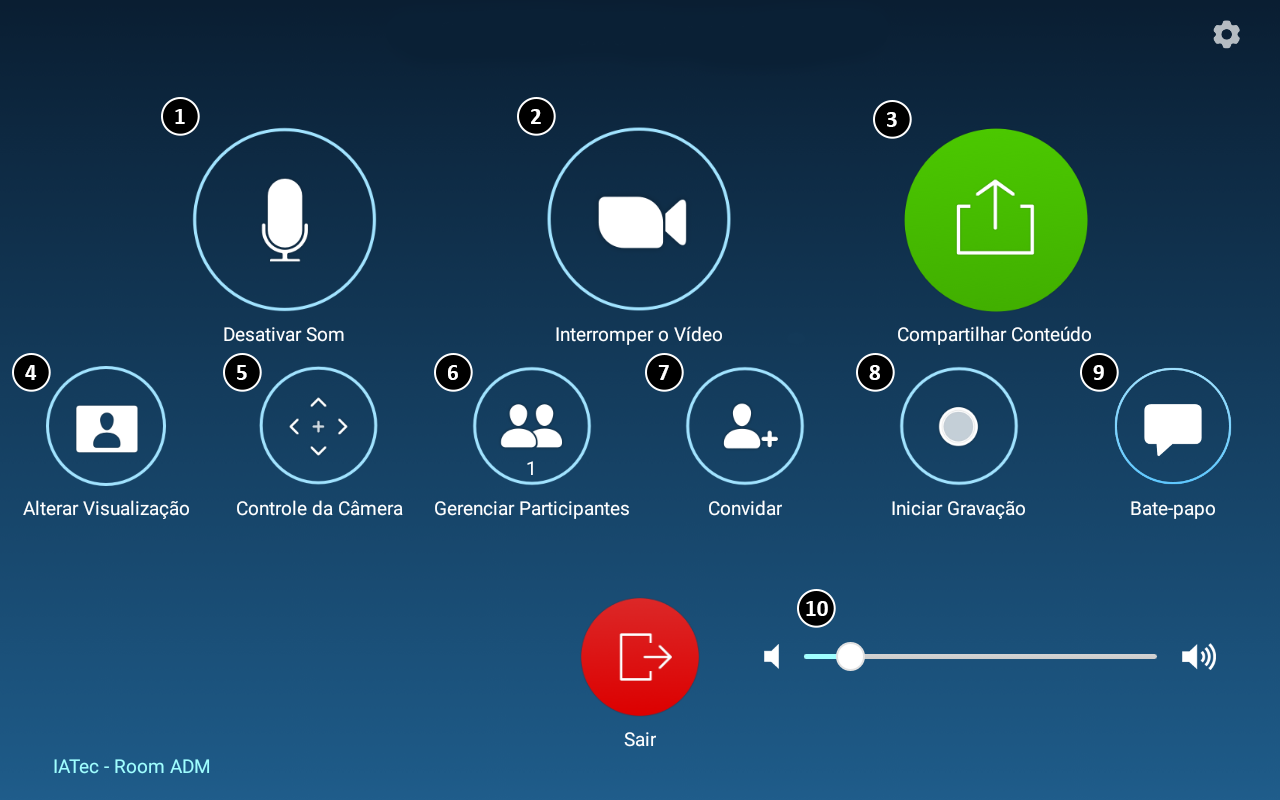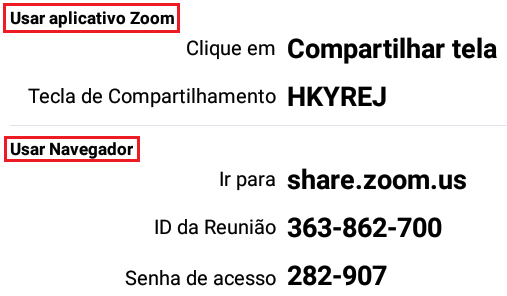Acerca¶
Zoom Rooms es un sistema de salas basado en software que entrega una experiencia integrada para conferencias en audio, pantalla compartida sin cable y videoconferencia. Las Zoom Rooms pueden ser usadas por participantes de estas salas especiales o también por participantes remotos que ingresan de otros lugares, por sus computadores o dispositivos móviles.
Control - ISO 27001 Criado por: Josias Gimenez, Mateus Tostes
Revisado por: Vinícius Ferreira
Aprobado por: André Marques
Fecha de última revisión: 13/11/2024
Confidencialidad: Uso interno
Versión: 1.0
|
Conectando la sala¶
1 - Conecte la TV (Revisar que la entrada correcta está seleccionada en la TV)
2 - Conecte el computador (presionar el botón de encendido una vez rápidamente)
3 - Cuando el computador y el TV están conectados, la TV mostrará el mensaje Toque en el controlador para iniciar indicando que está todo listo en la TV.
4 - Ahora conecte la tablet e ingrese en Zoom Room app.
Podrá ver un menú similar al de la imagen abajo.
Video Conferencias¶
Atendiendo¶
Para atender una llamada de video conferencia en la Zoom Room, basta presionar “Aceptar” en la pantalla del tablet. (Es necesario tener la TV y el Computador conectados previamente).
Important
Si una persona desea hacerle una invitación pero no encuentra su sala por el mismo nombre, comparta el Meeting ID de la sala que aparece en el borde superior derecho de la TV.
Ingresando¶
Para entrar en reuniones usando el Meeting ID, en el menú principal del tablet clic en Entrar. Ingrese el ID de la reunión para poder ingresar. Caso la reunión esté protegida por clave, confirme el ingreso utilizando la clave que está en la invitación de la reunión.
Important
Si existe una reunión marcada por alguien, clic en el menú principal de la tablet en Reuniones para encontrar las reuniones marcadas. Si no es posible encontrar su reunión en la lista, será necesario saber el ID de la reunión para poder ingresar.
Si la pantalla de Zoom Rooms del tablet se cierra por accidente, clic nuevamente en el ícono de la tablet llamado “Zoom Rooms”.
Iniciando¶
En el menú principal del tablet clic en Entrar:
1 - Encontrar Si desea encontrar una persona o sala, visualice la lista de nombres y si no encuentra a la persona, busque el nombre de usuario o sala. (Es posible invitar varios contactos o salas de una sola vez, la invitación va para todos de manera simultanea).
2 - Teléfono para hacer una llamada directa a un número telefónico.
Important
Si un invitado pierde acceso a su reunión y desea reingresar, es necesario indicar el nombre de su sala o el Meeting ID y la clave para que pueda retornar.
Administrando¶
Cuando una reunión se inicia, la pantalla del tablet entra en las opciones de control de reunión que permiten una serie de ajustes tales como:
1. Desactivar Sonido
Opción usada para habilitar/desactivar su micrófono durante una reunión.
2. Interrumpir el Video
Opción usada para habilitar/desactivar la cámara durante una reunión.
3. Compartir Contenido
Opción usada para habilitar contenido compartido desde computador o celular de uno de los participantes.
4. Alterar Visualización
Opción de alteración de modo de visualización de reunión
5. Control de Cámara
Modo para ajuste de cámara.
6. Bloquear reunión & Administrar Participantes
Lista los participantes de la reunión. Para impedir que los invitados inesperados ingresen en su reunión, clic en administrar participantes y luego en “Más”. En el menú habrá la opción “Bloquear Reunión”, clic para impedir el ingreso de nuevas personas a la reunión.
7. Invitar
Clic en el ícono “Invitar” e invite una persona buscando la lista de contactos, invite por e-mail o invitando por una sala.
8. Iniciar Grabación
En este modo ingrese su e-mail y recibirá el enlace de la grabación vía e-mail.
9. Conversación
Clic en conversación, se abrirá un chat permitiendo enviar mensajes de texto con uno o varios participantes de la reunión.
10. Control de volumen del micrófono
Ajustar el volume del micrófono.
Proyección de contenido¶
En Video¶
Es posible hacer duplicar la pantalla de un computador o celular en una video conferencia en marcha. Vea abajo cómo hacerlo.
Con una reunión iniciada, clic en Compartir contenido en el menú de la tablet. La ventana abajo se abrirá.
Una clave de 6 dígitos será generada juntamente al Meeting ID de su sala.
Y utilice este código para mostrar contenido de uno de sus dispositivos.
En la sala¶
Es posible hacer una proyección en la TV de la sala de reunión utilizando Zoom Room, o sea una reunión apenas local utilizando el aplicativo de Zoom y Zoom Room. Localice el código en el borde derecho de la TV e ingrese este código en el aplicativo de Zoom para compartir contenido.
Note
Para que pueda compartir contenido del computador/celular, es necesario tener el aplicativo Zoom instalado y haber hecho el login en el mismo Vea aquí como hacer login en el APP .
Vea abajo el modo de hacerlo.
Si necesita el instalador ingrese a https://zoom.us/download.